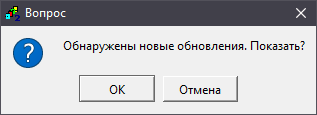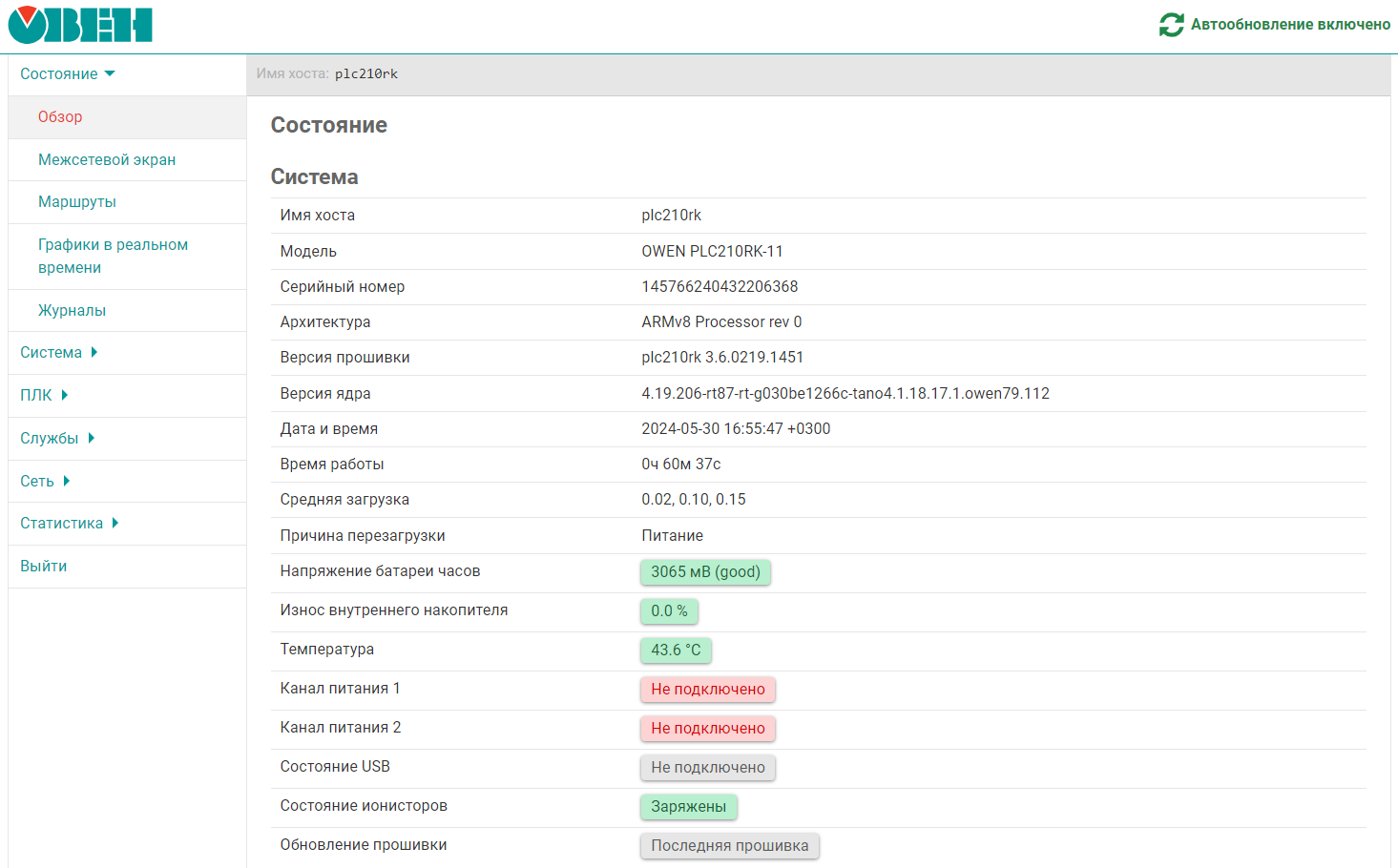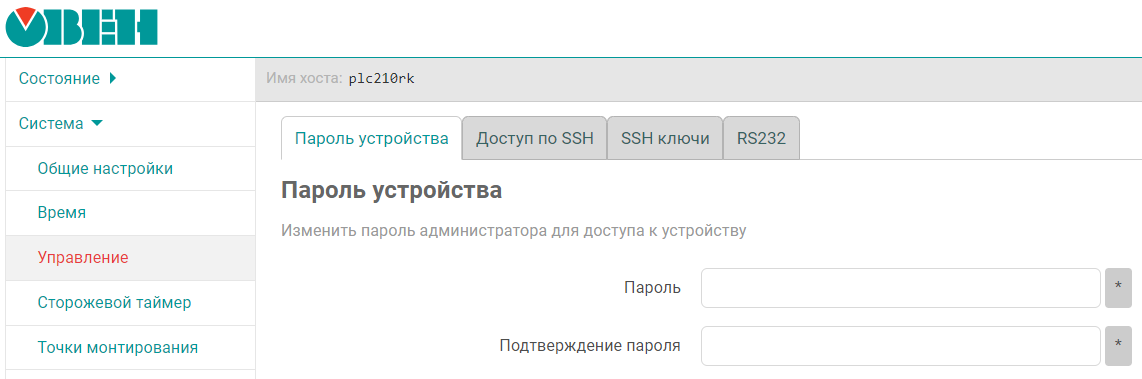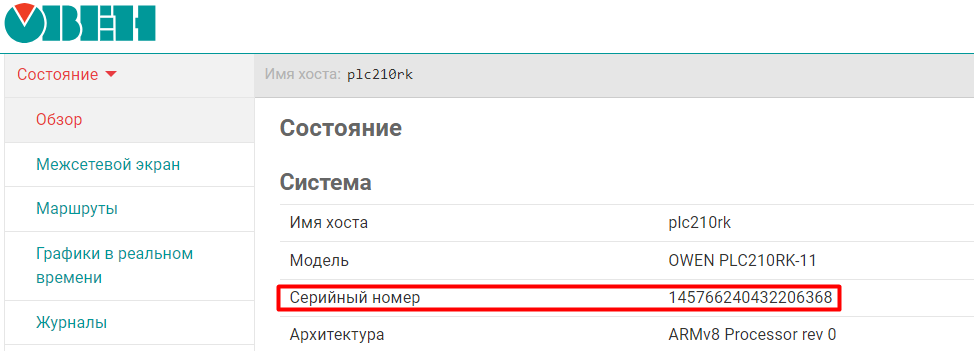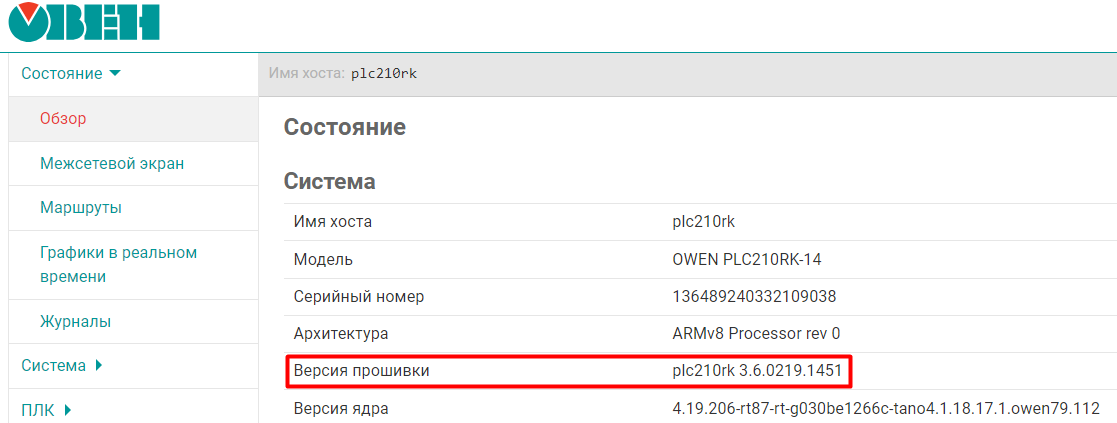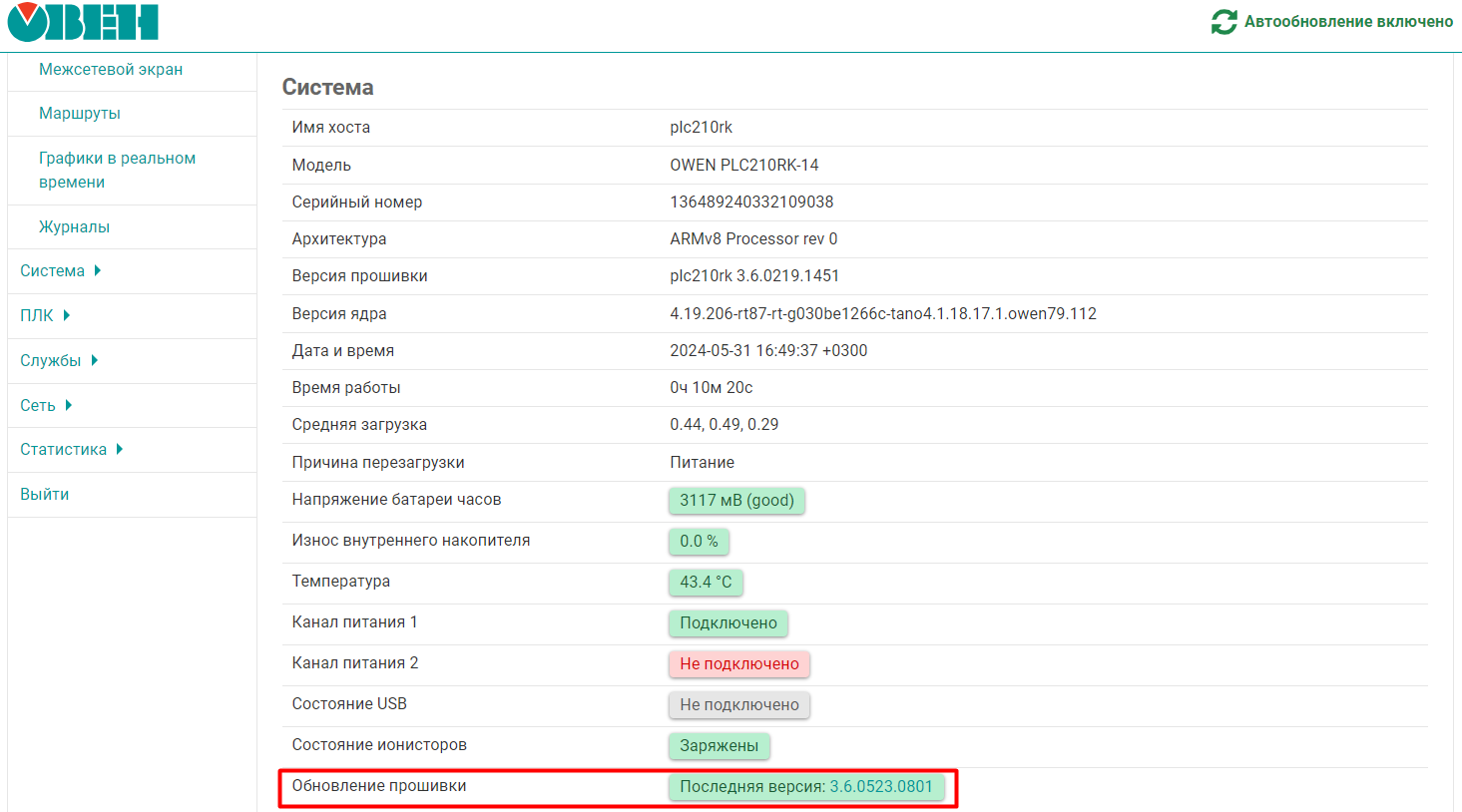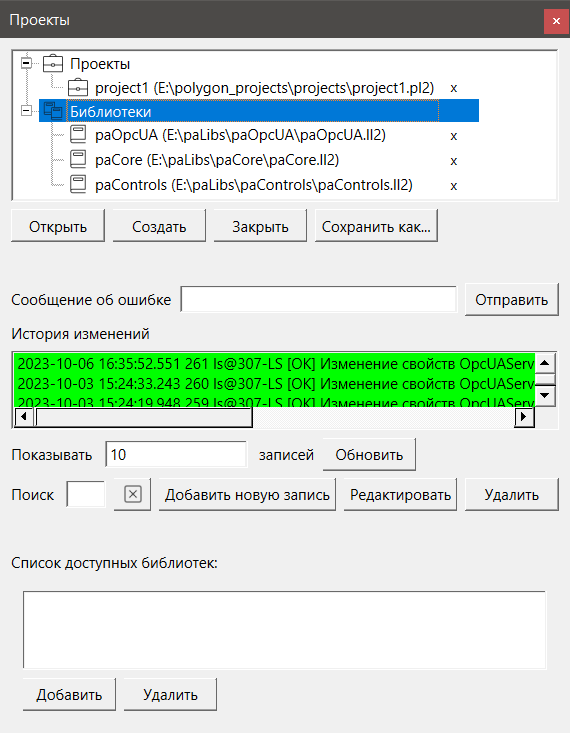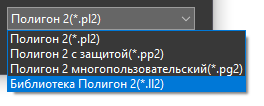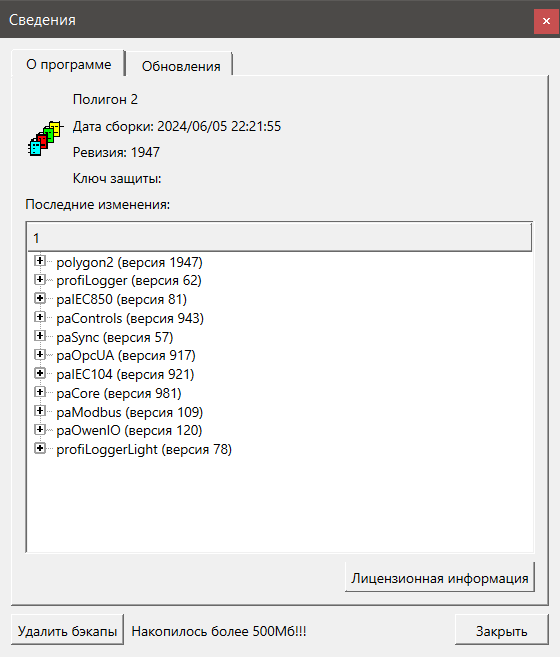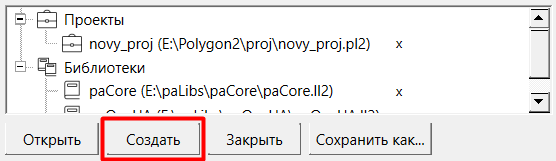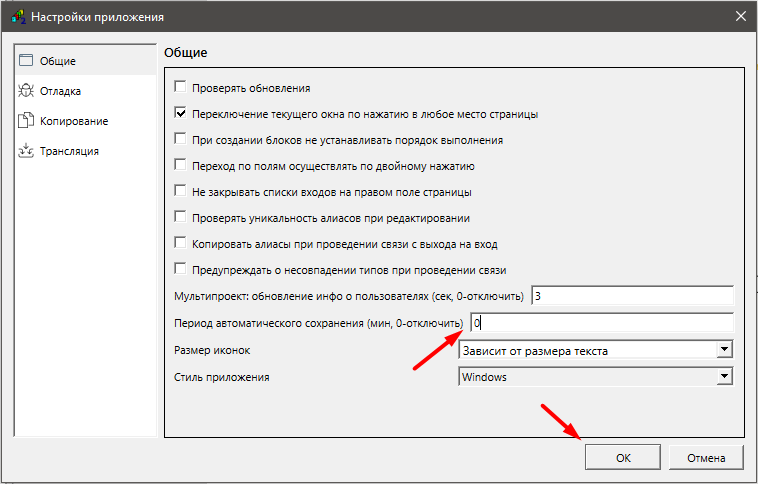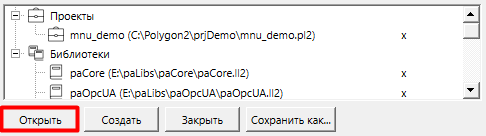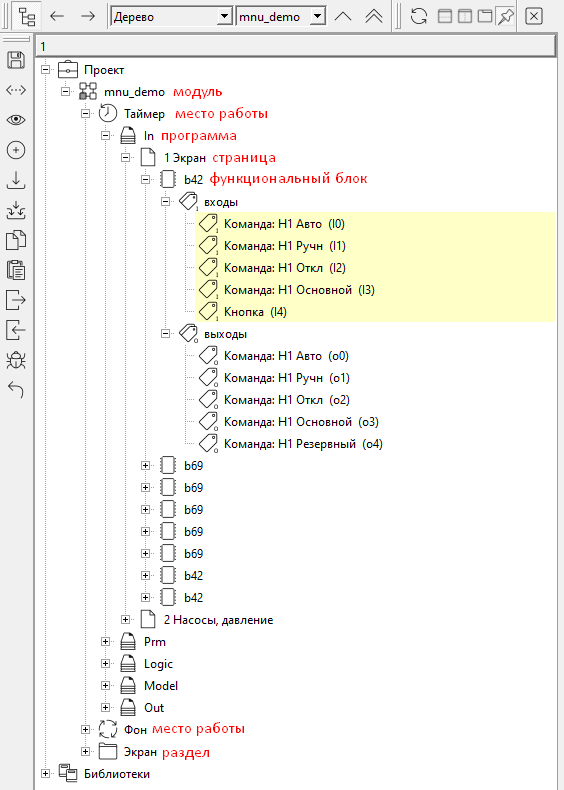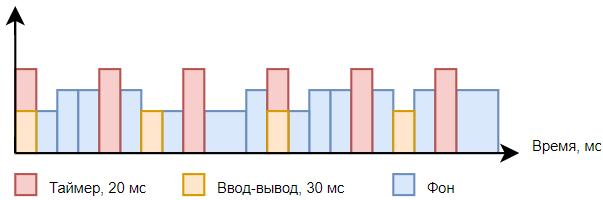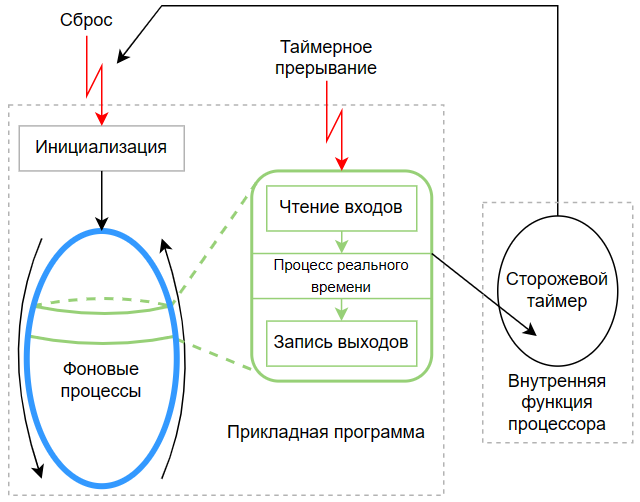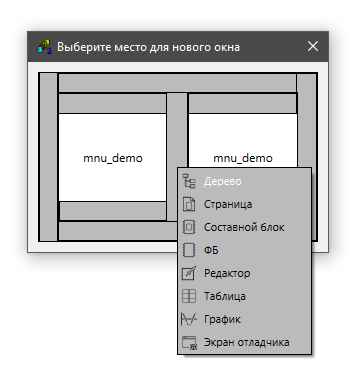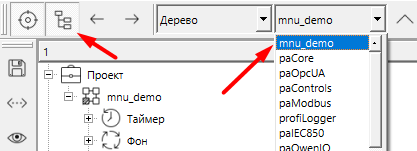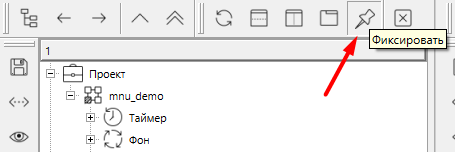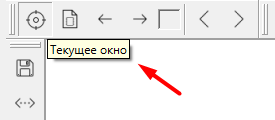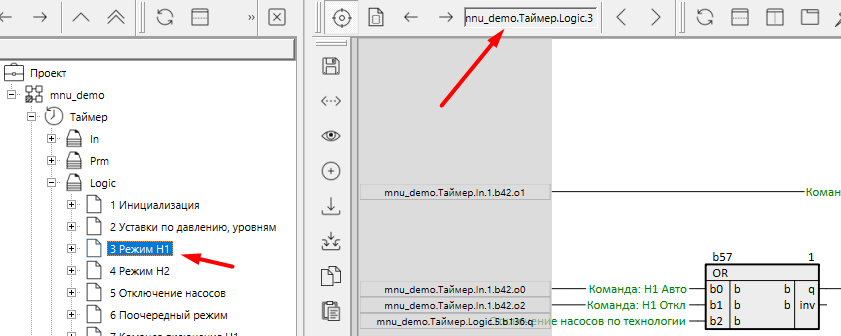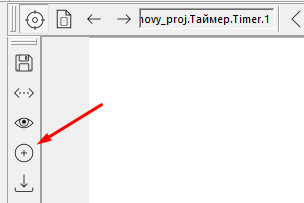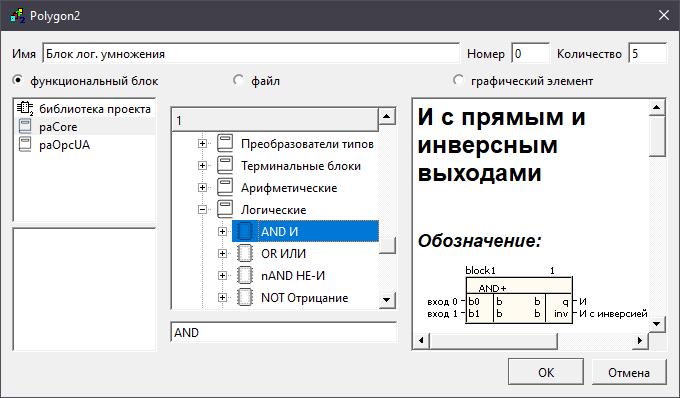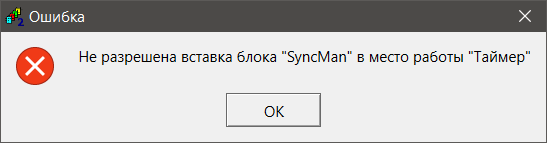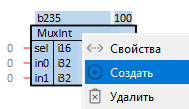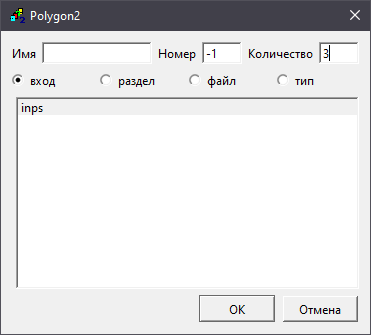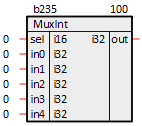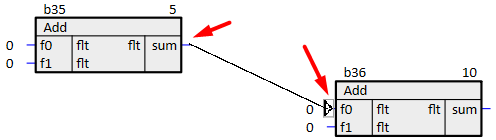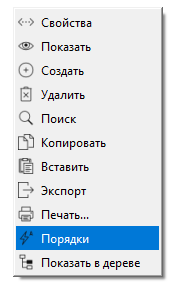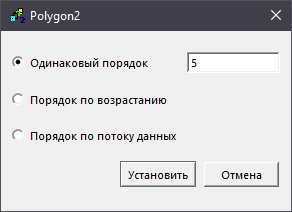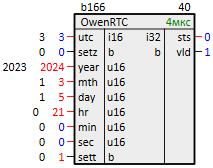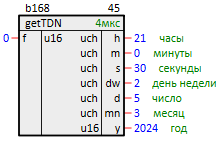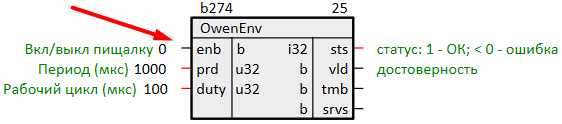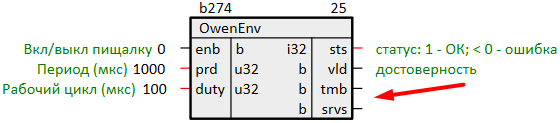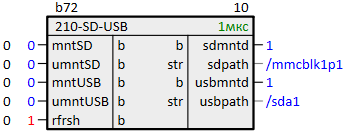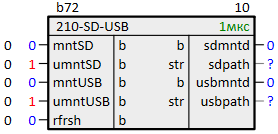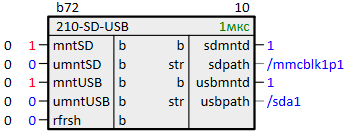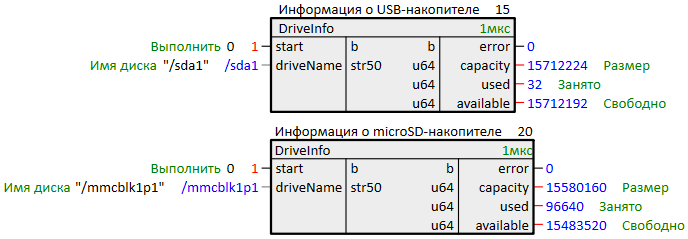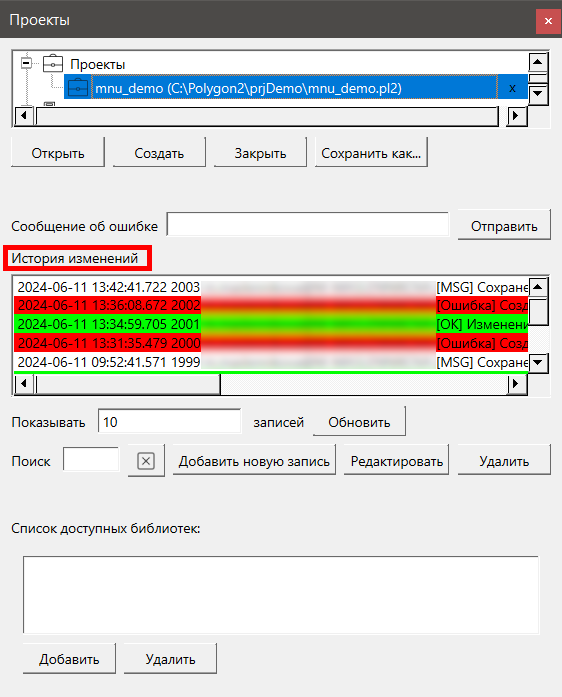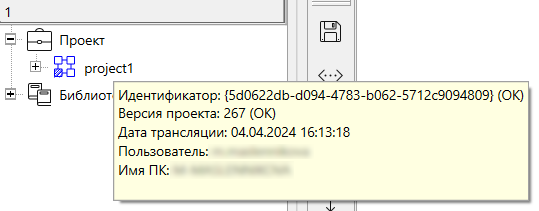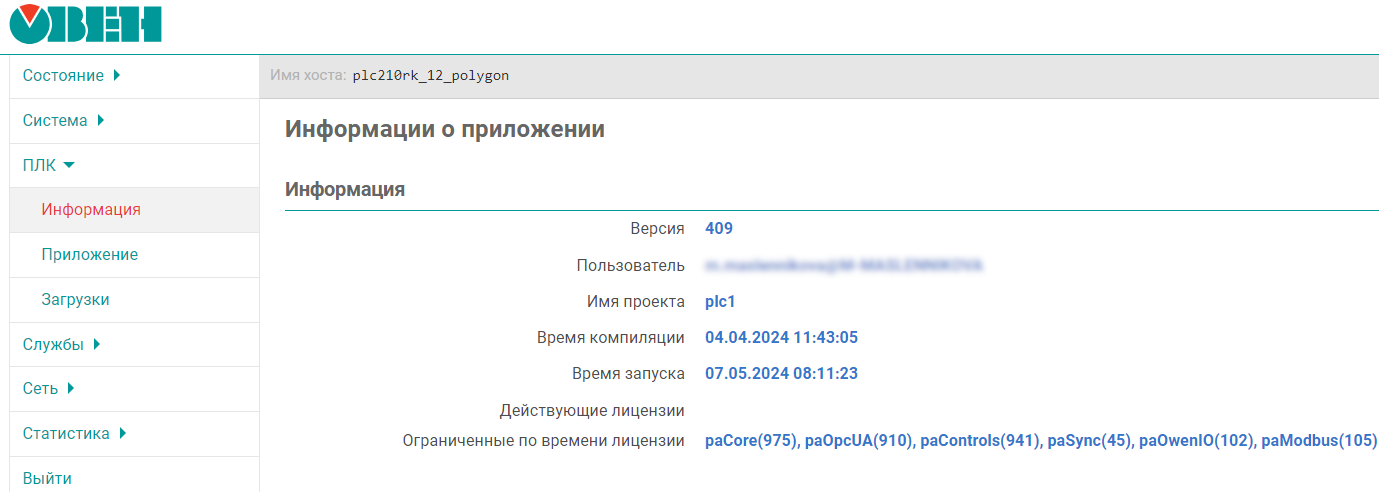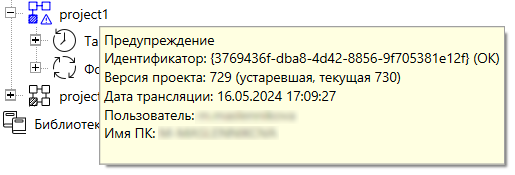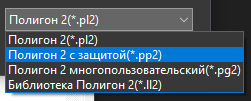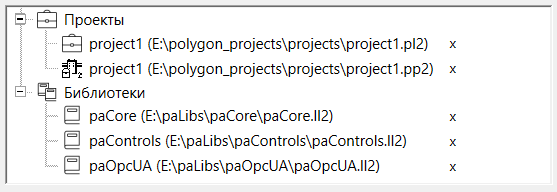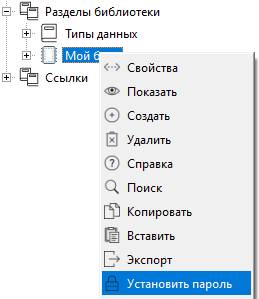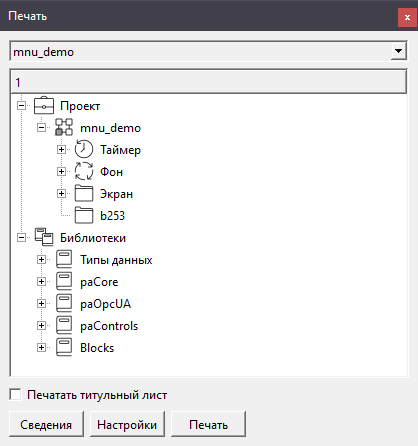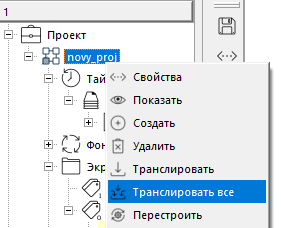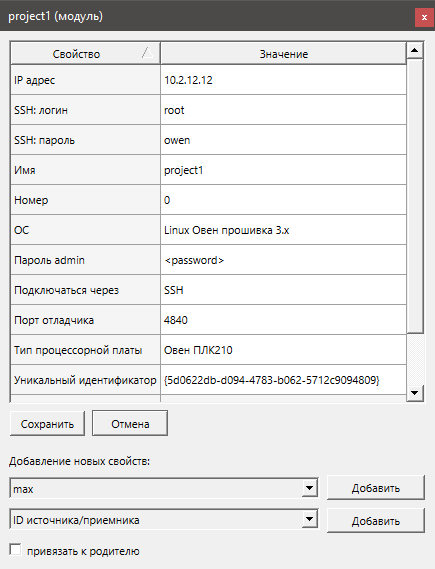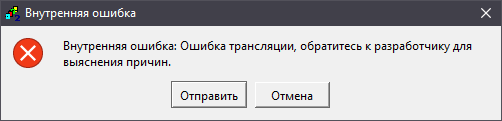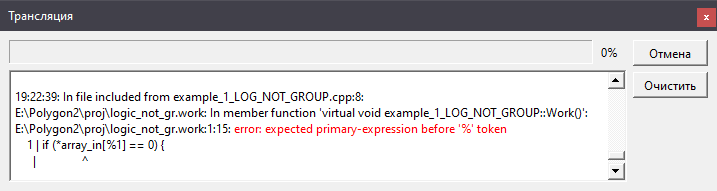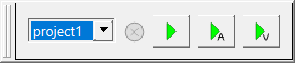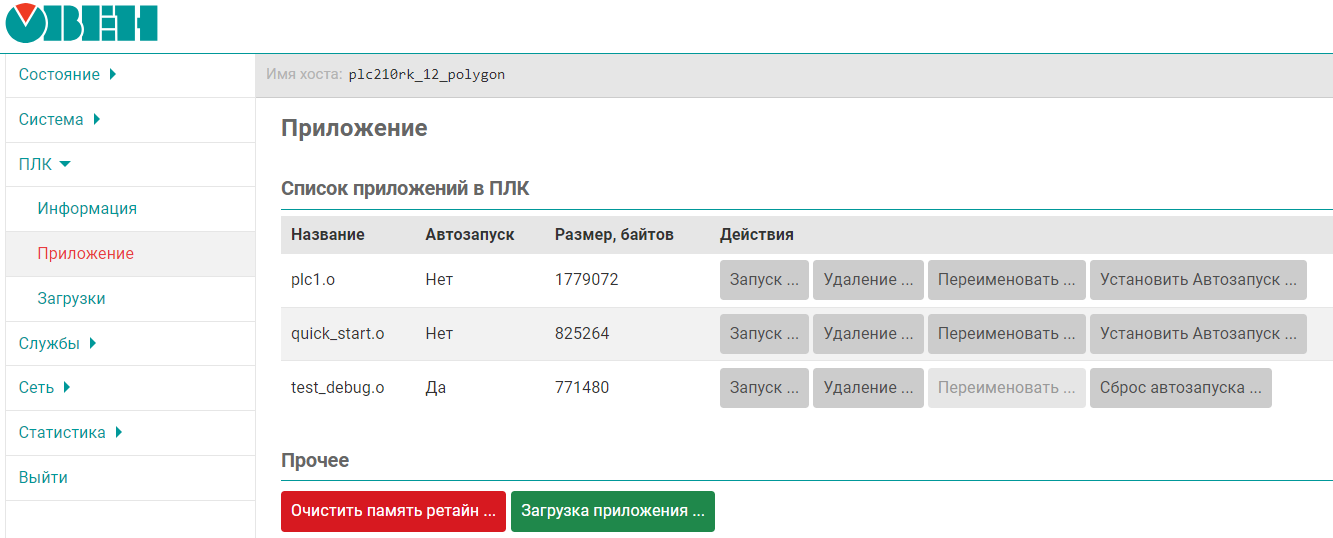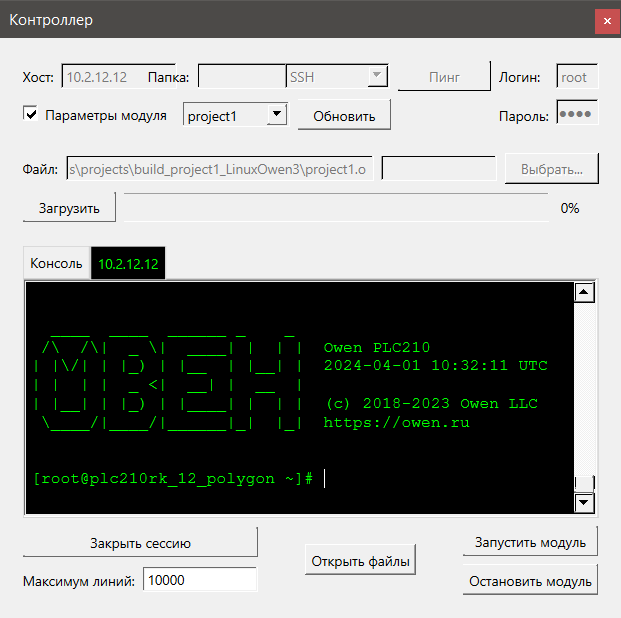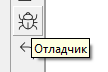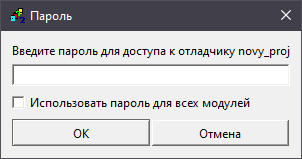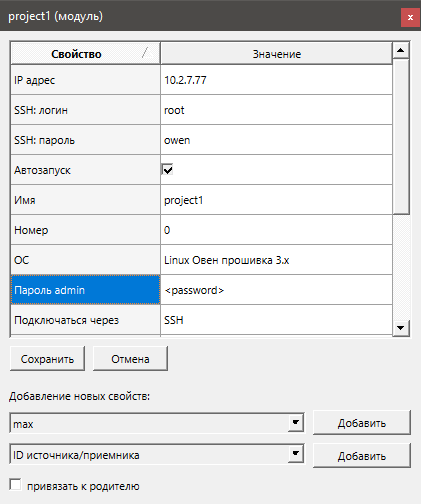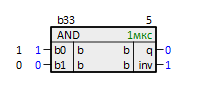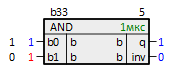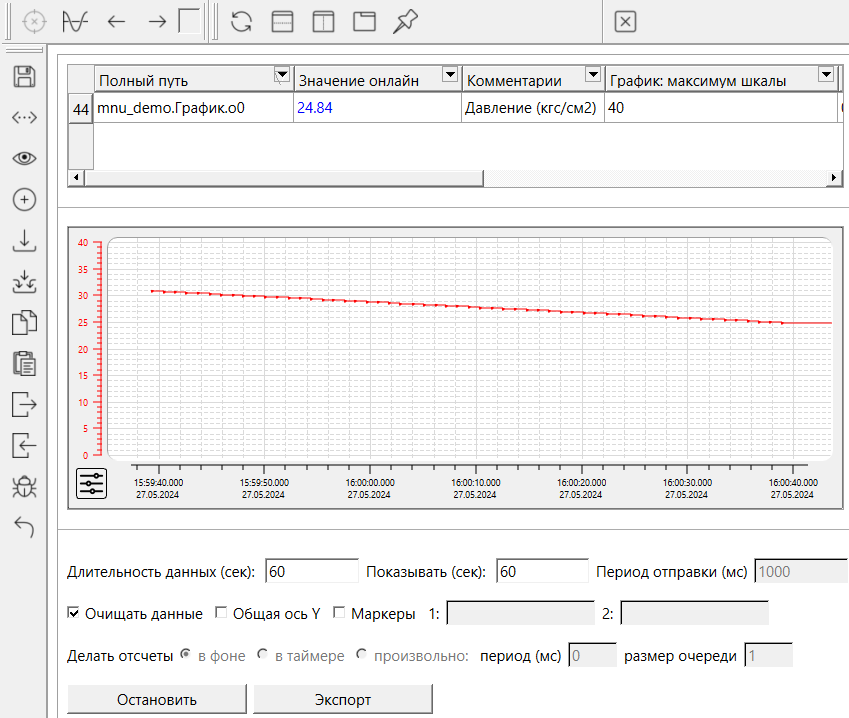ЕСКД – единая система конструкторской документации.
ЛКМ – левая кнопка мыши.
Место работы – набор программ, который вызывается заданным способом.
Модуль – основной узел проекта в среде Полигон, в котором задаются настройки для подключения к контроллеру и др. параметры для создания пользовательского приложения.
ОС – операционная система.
ПК – персональный компьютер.
ПКМ – правая кнопка мыши.
ПЛК – программируемый логический контроллер.
ПО – программное обеспечение.
Представления – тип окон в среде Полигон, которые предназначены для редактирования проекта (например, дерево, страница, редактор и т. д.).
Программа – относительно независимая алгоритмическая задача или группа однотипных задач.
Сборка – компиляция исходного кода из одного или нескольких файлов и последующее связывание этих файлов в исполняемый файл.
Составной функциональный блок – функциональный блок, который состоит из других функциональных блоков.
Таймер (место работы) – поток, выполняющийся в режиме реального времени с заданной периодичностью.
Трансляция – процесс перевода программы с одного языка на другой, состоит из компиляции и интерпретации.
ФБ – функциональный блок – элементарный пользовательский алгоритм (класс C++), который используется несколько раз в проекте.
Фон (место работы) – поток, выполняющийся циклически.
C++ – компилируемый язык программирования со строгой типизацией, поддерживающий парадигмы процедурного и объектно-ориентированного программирования.
FTP (File Transfer Protocol) – протокол прикладного уровня для передачи файлов по сети.
Runtime (среда выполнения) – вычислительное окружение, необходимое для выполнения компьютерной программы и доступное во время выполнения компьютерной программы.
NTP (Network Time Protocol) – сетевой протокол для синхронизации внутренних часов устройств в сети.
SQL (Structured Query Language) – язык программирования для хранения и обработки информации в реляционной базе данных.
SSH (Secure SHell) – протокол прикладного уровня для удаленного управления операционной системой с шифрованием трафика.