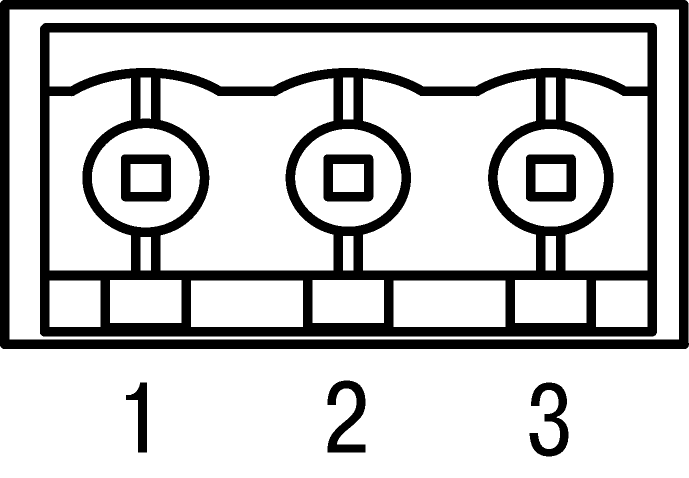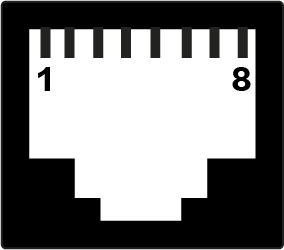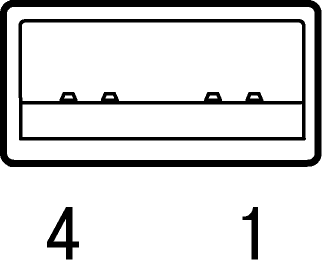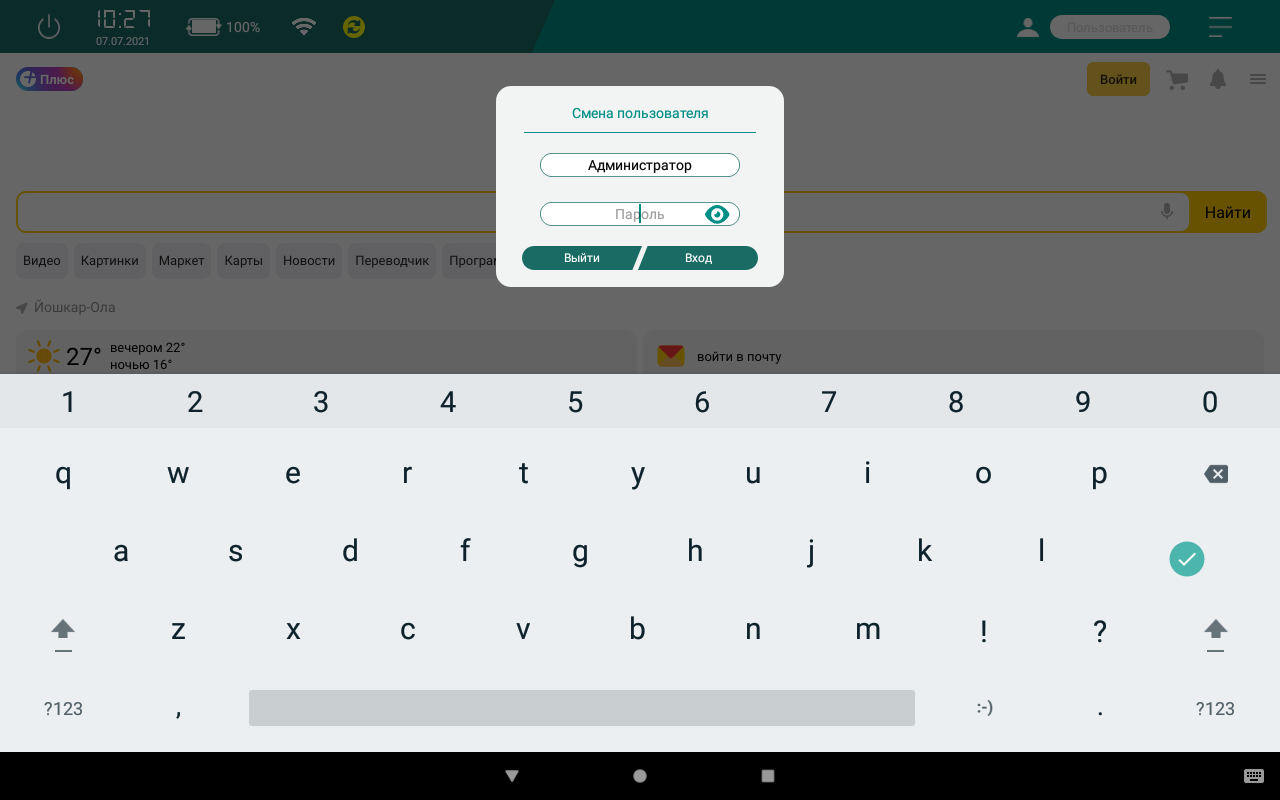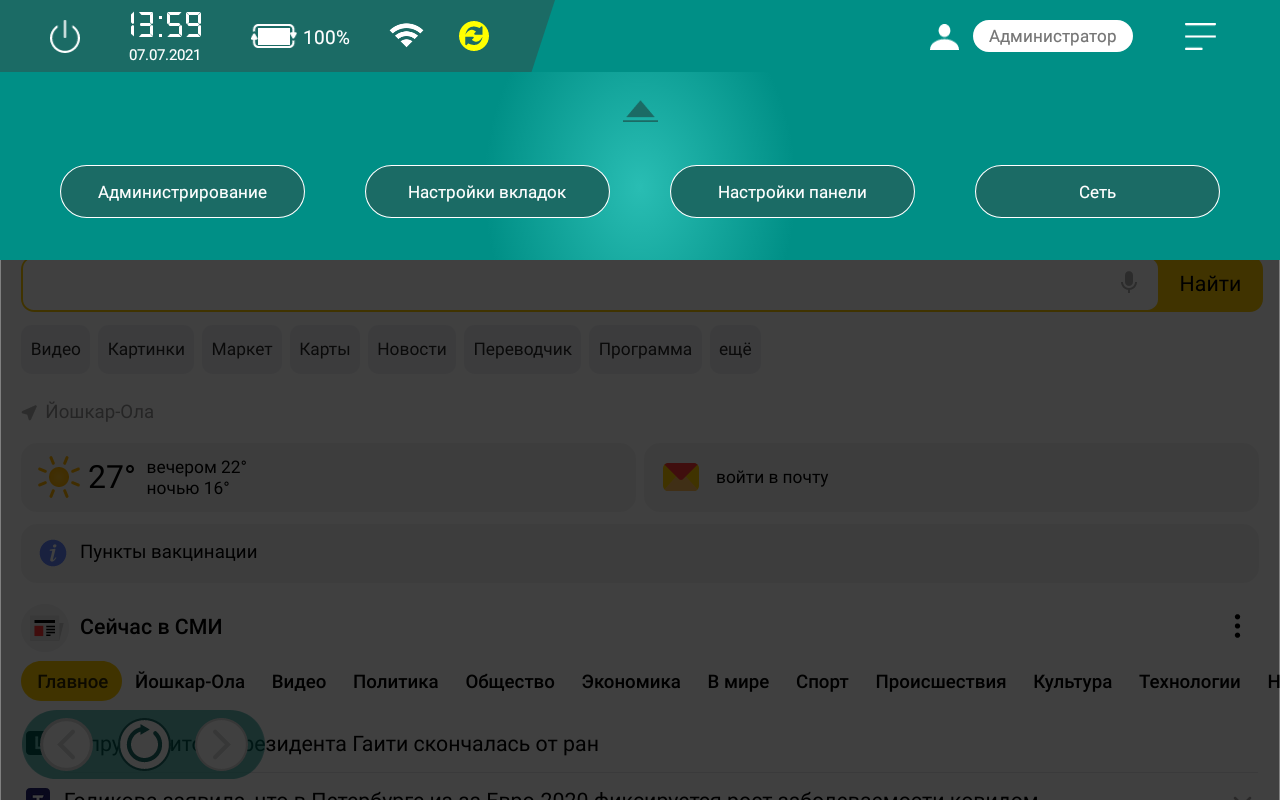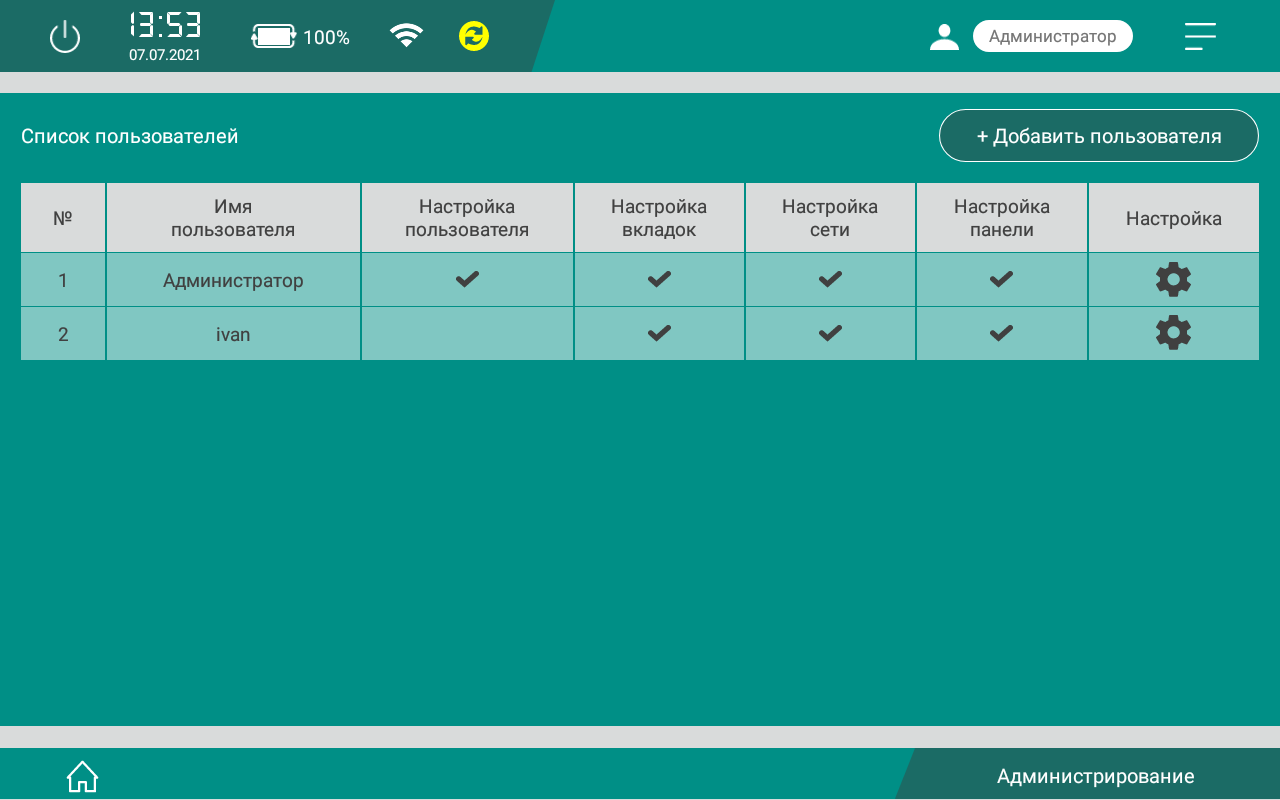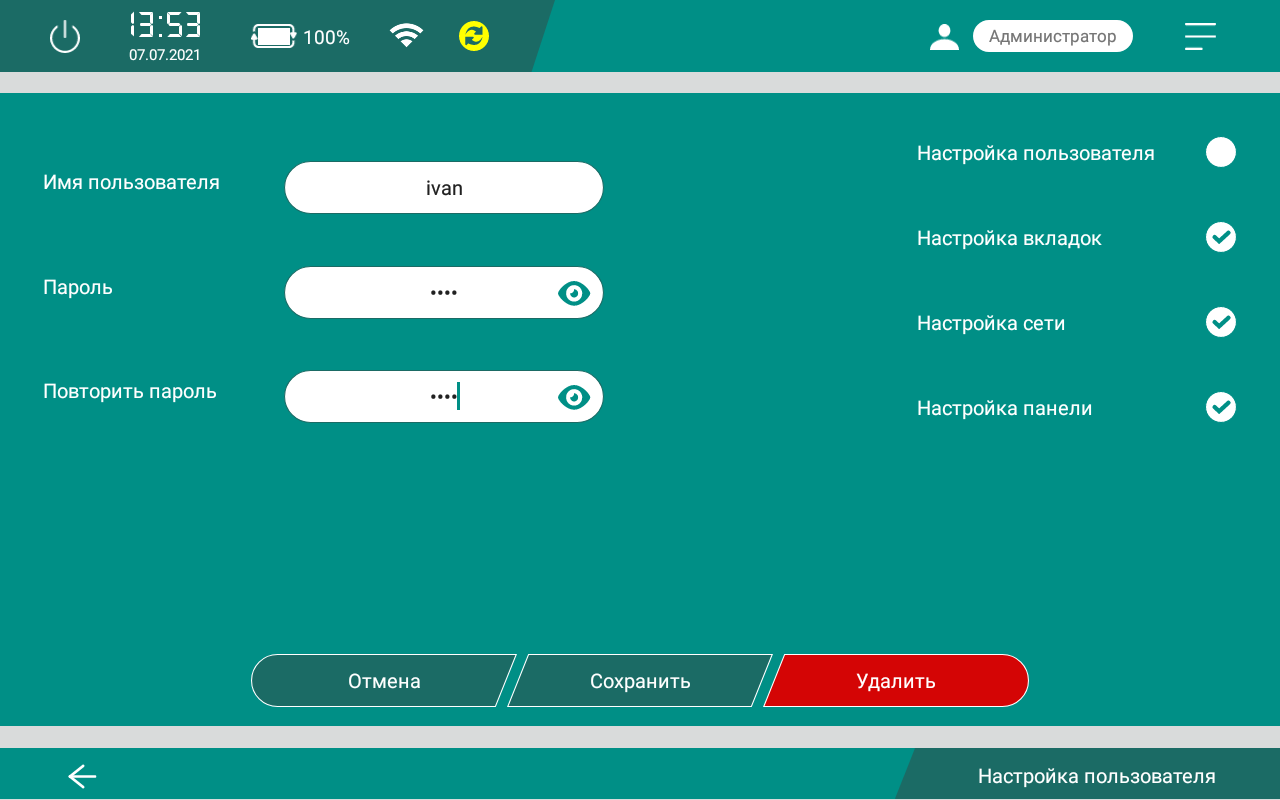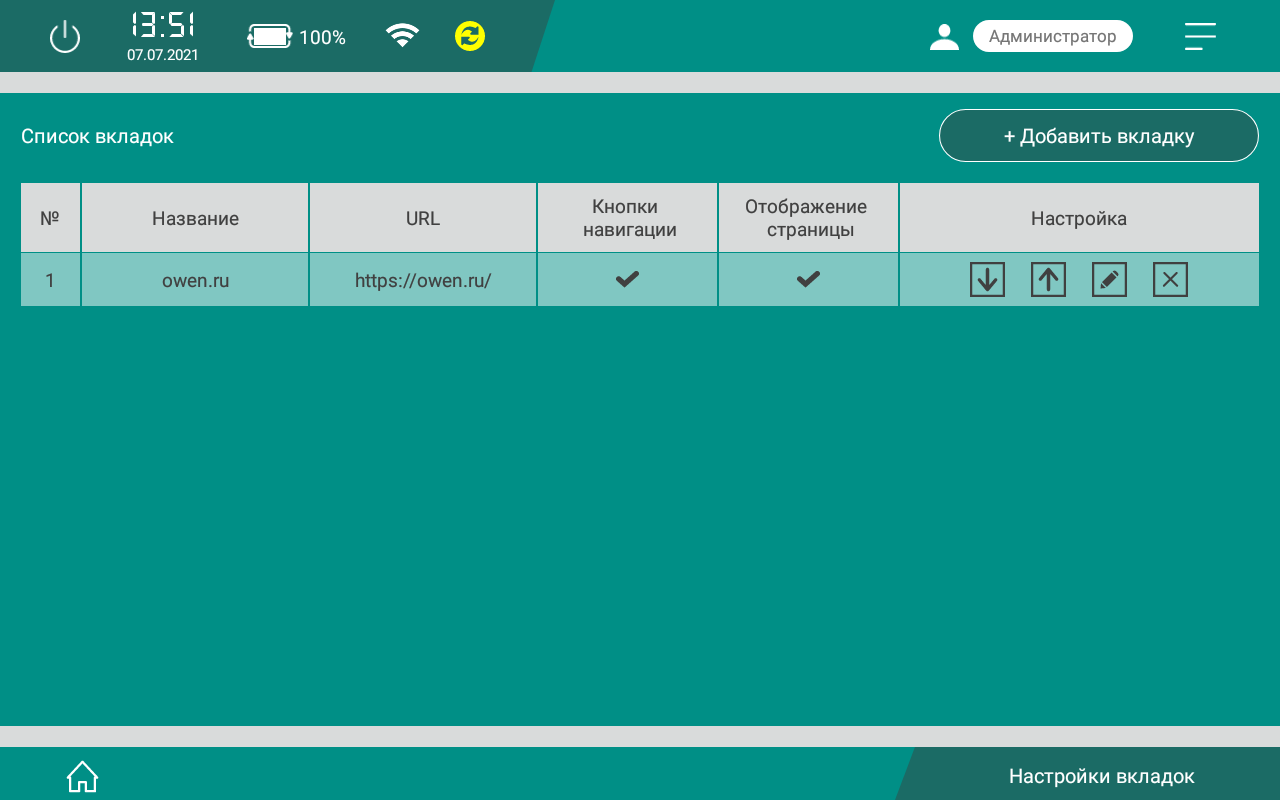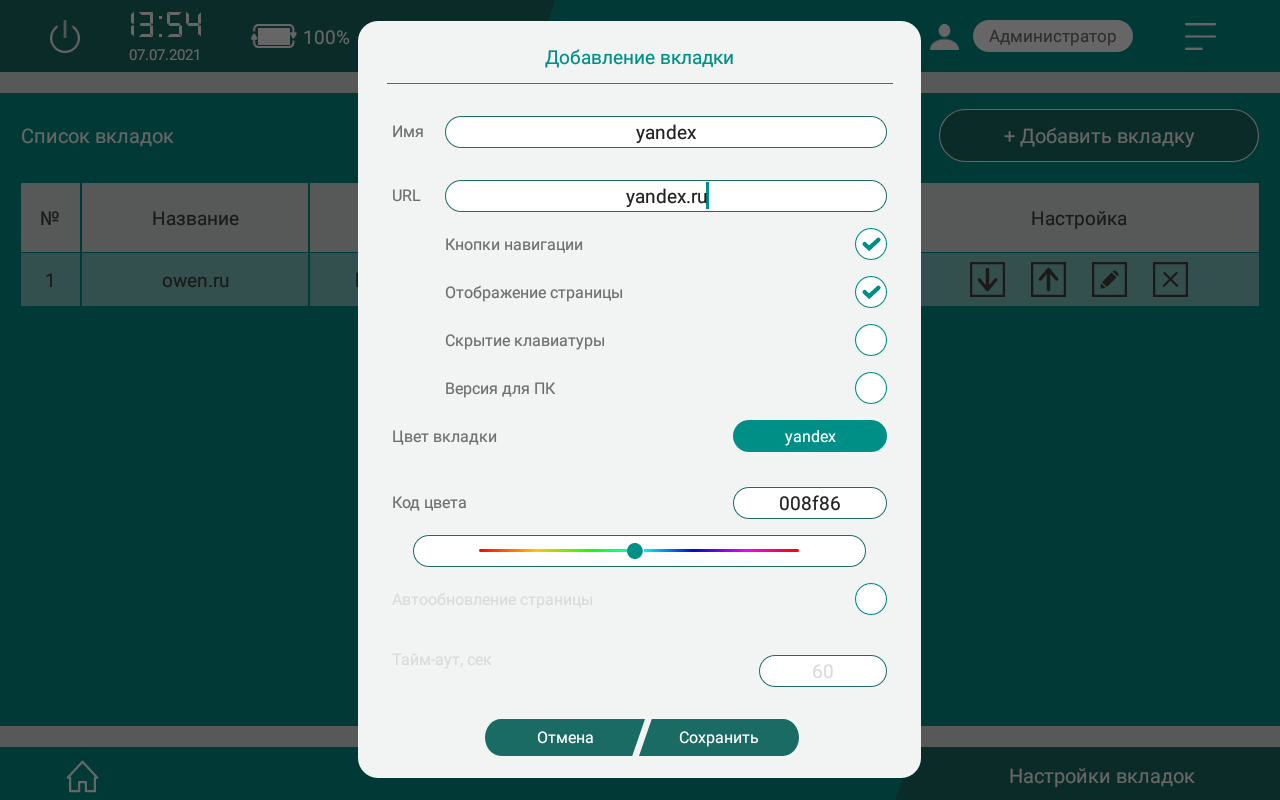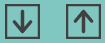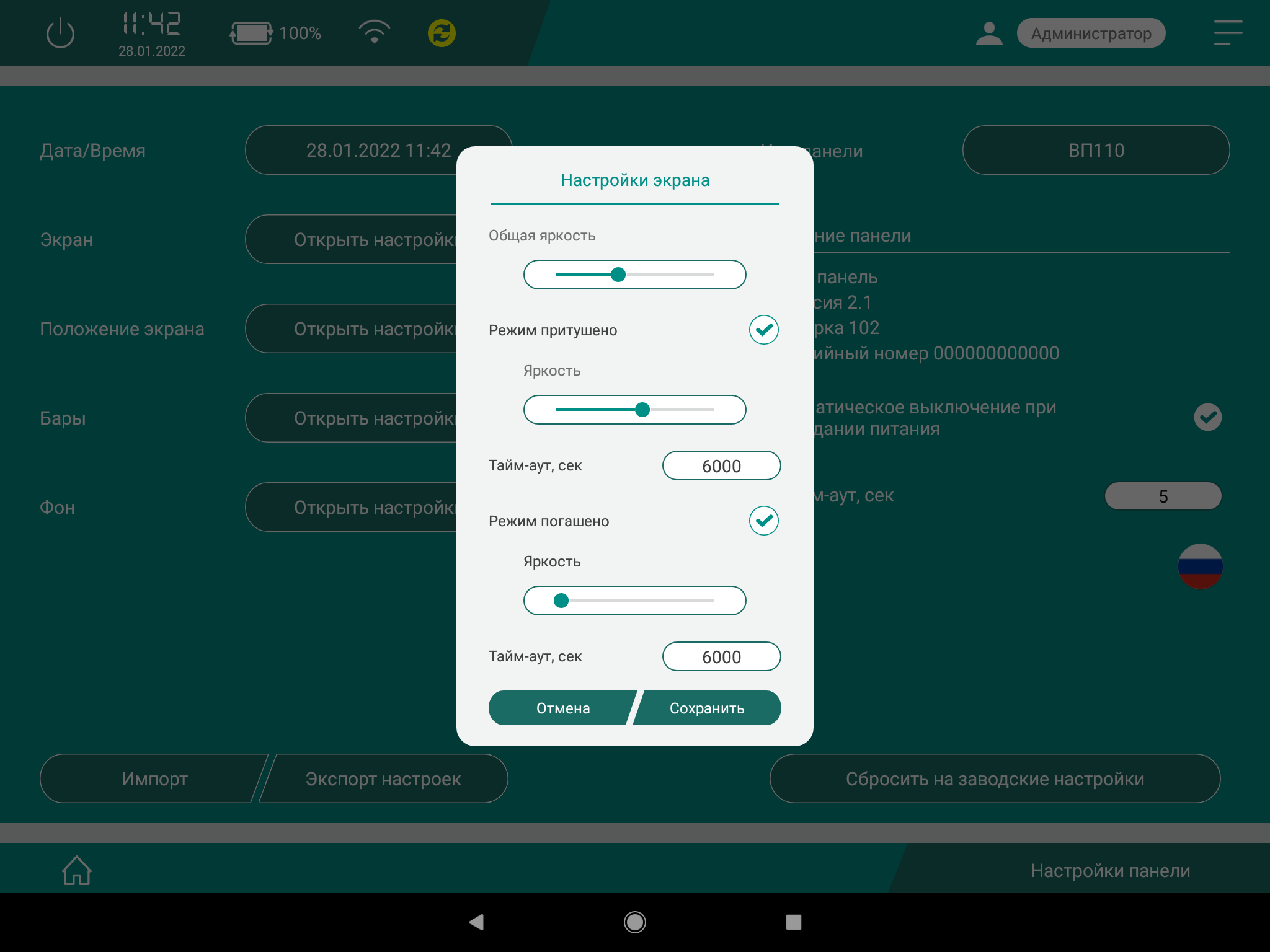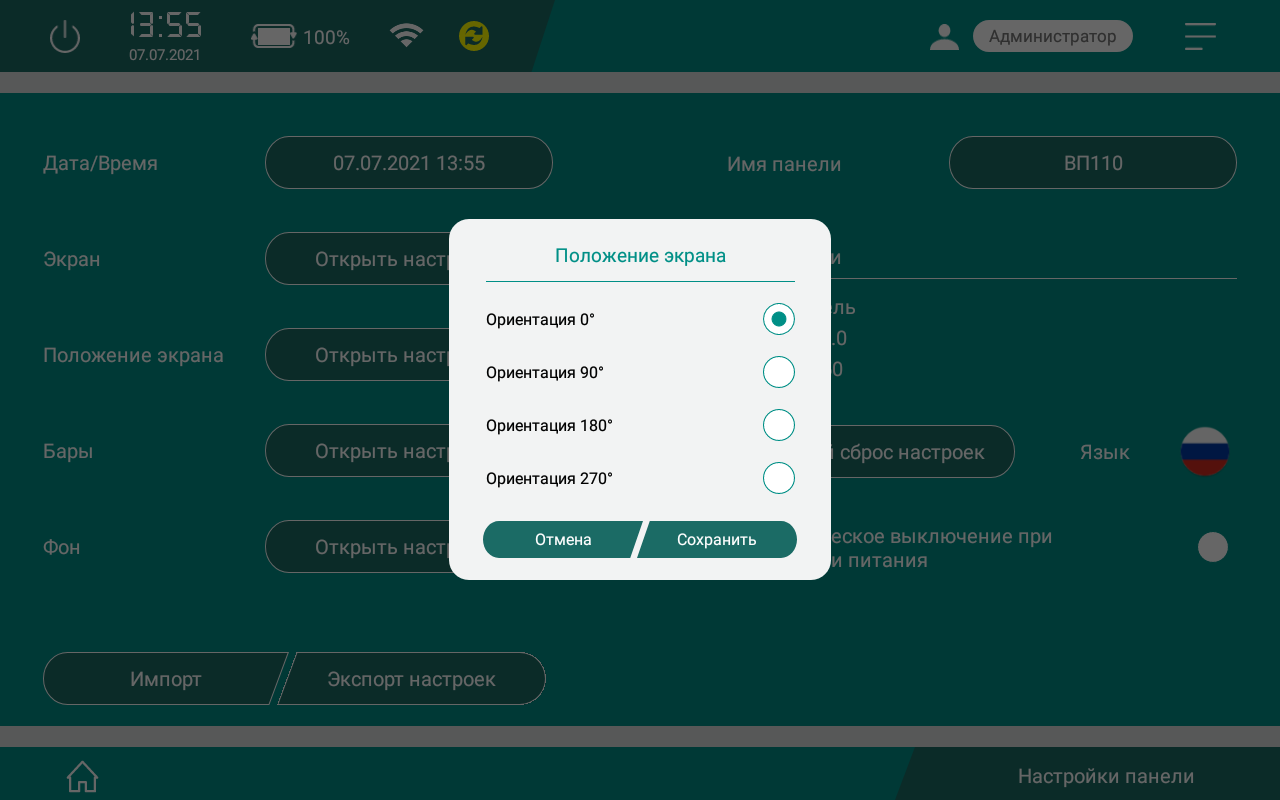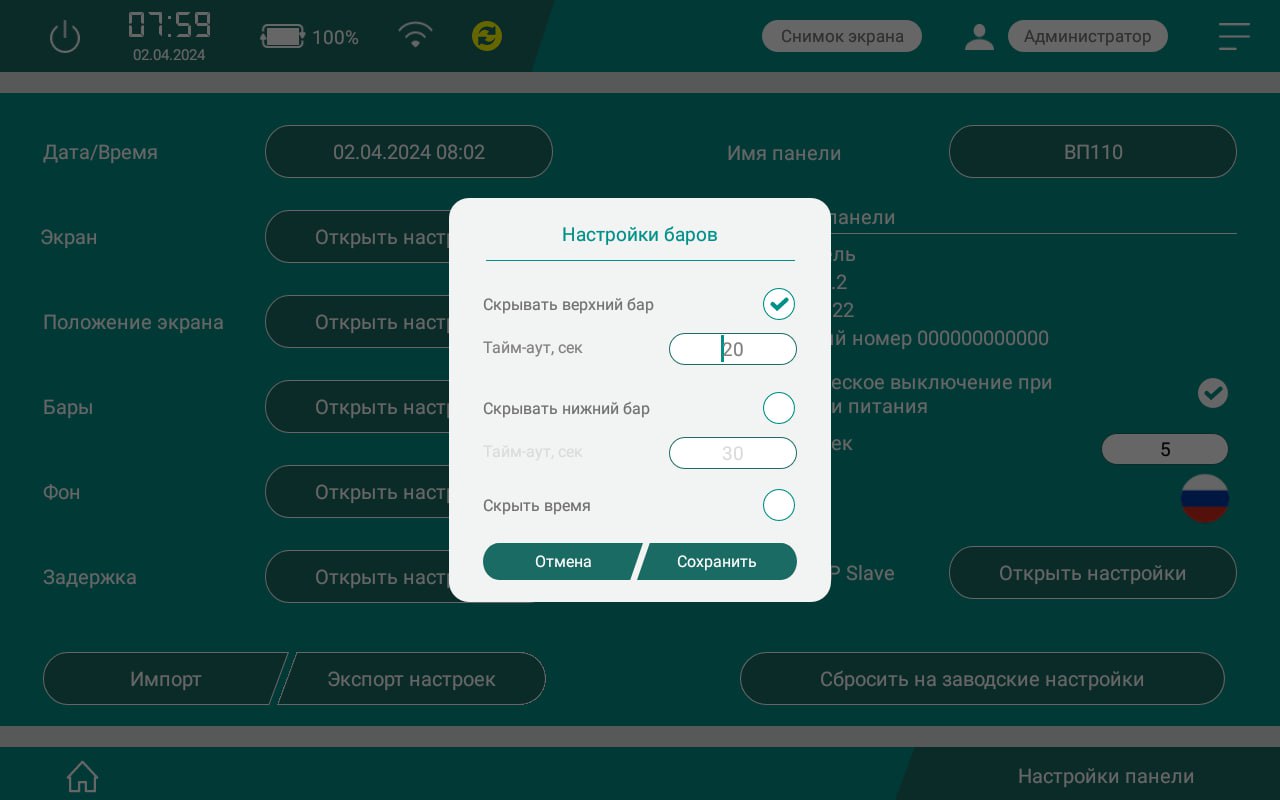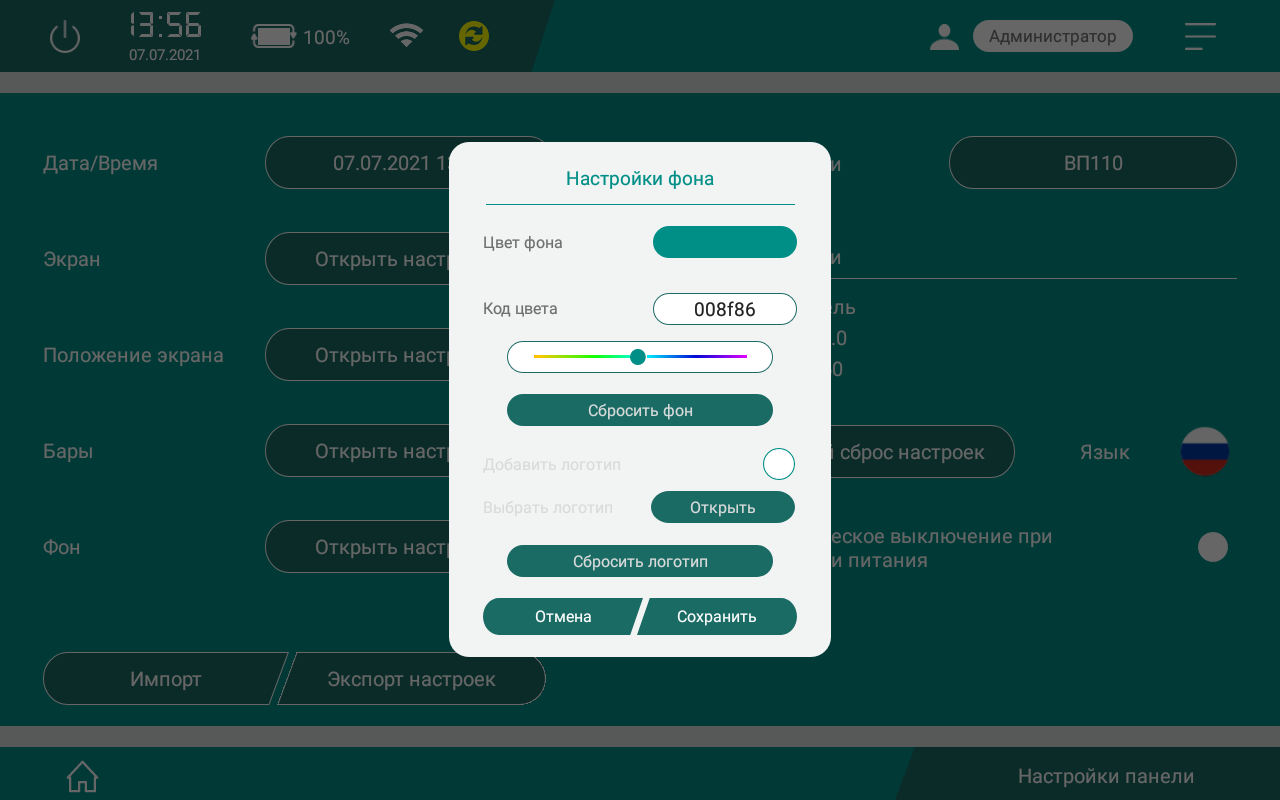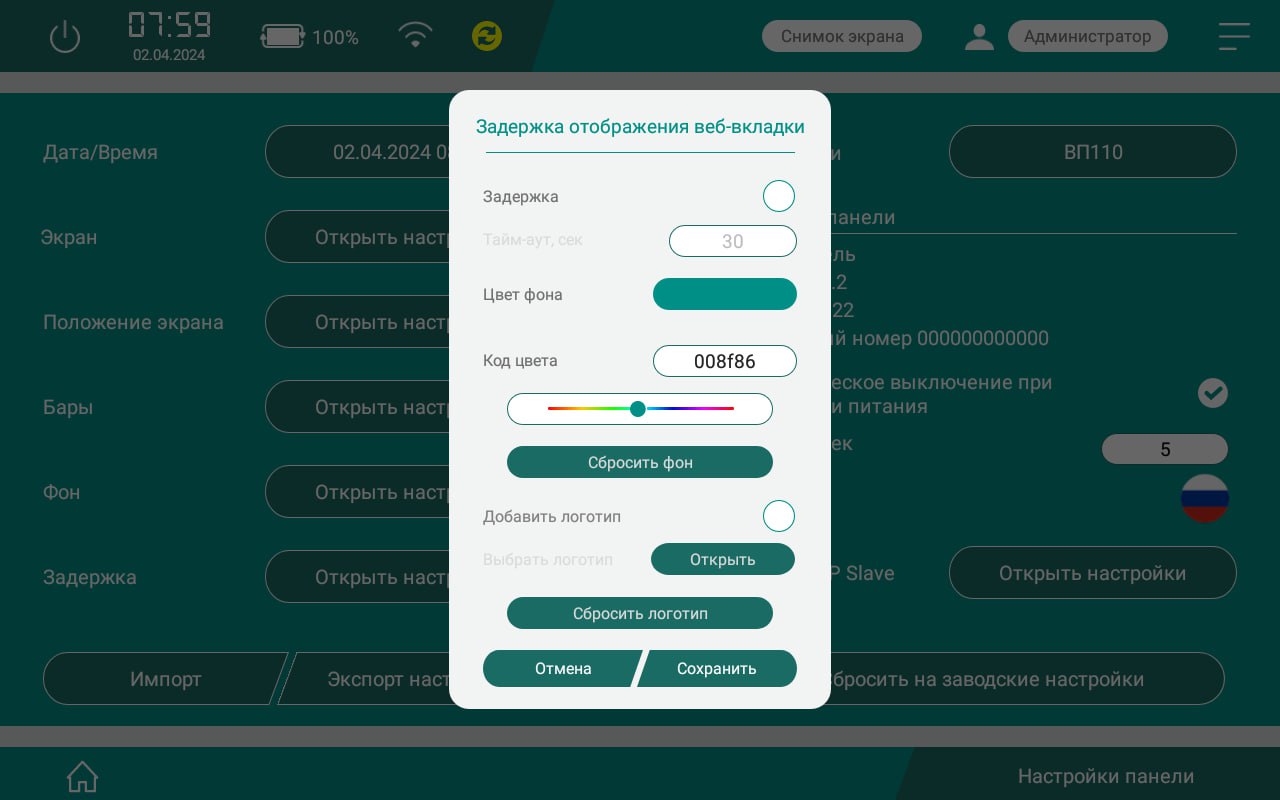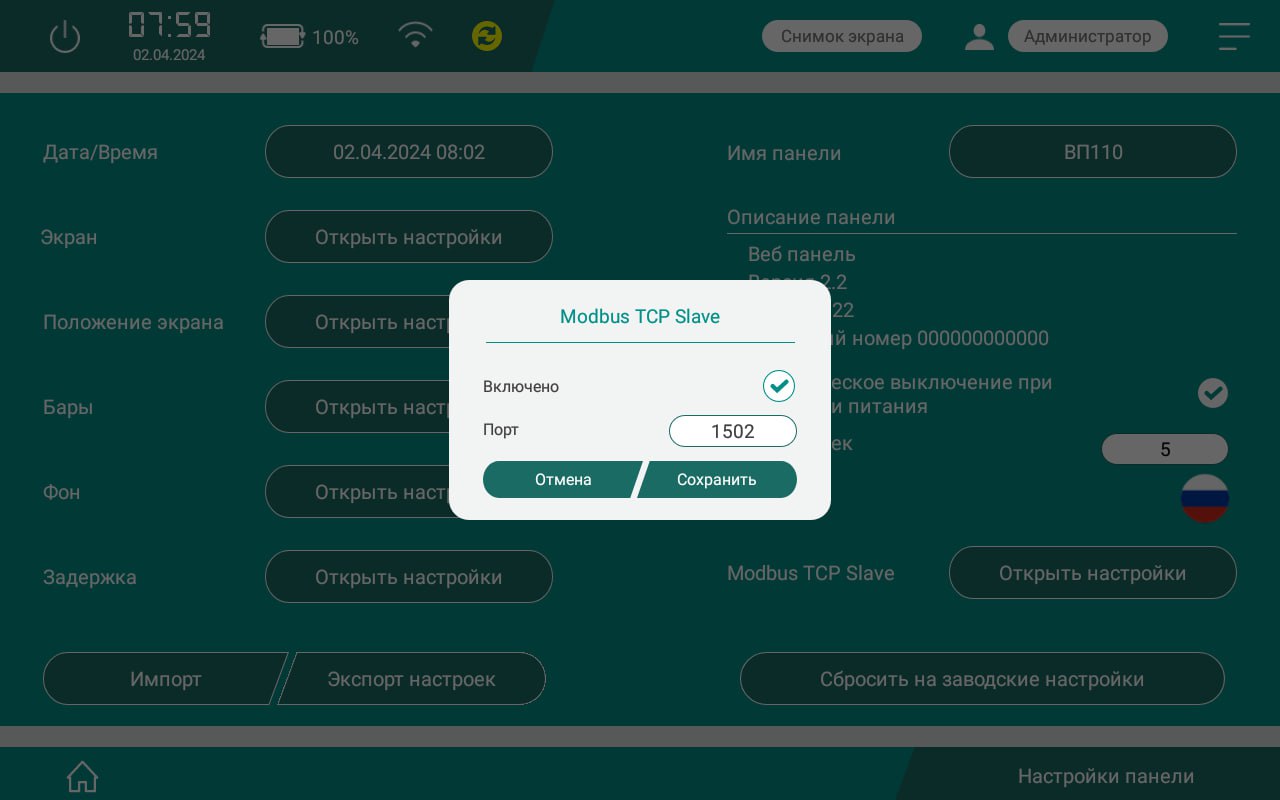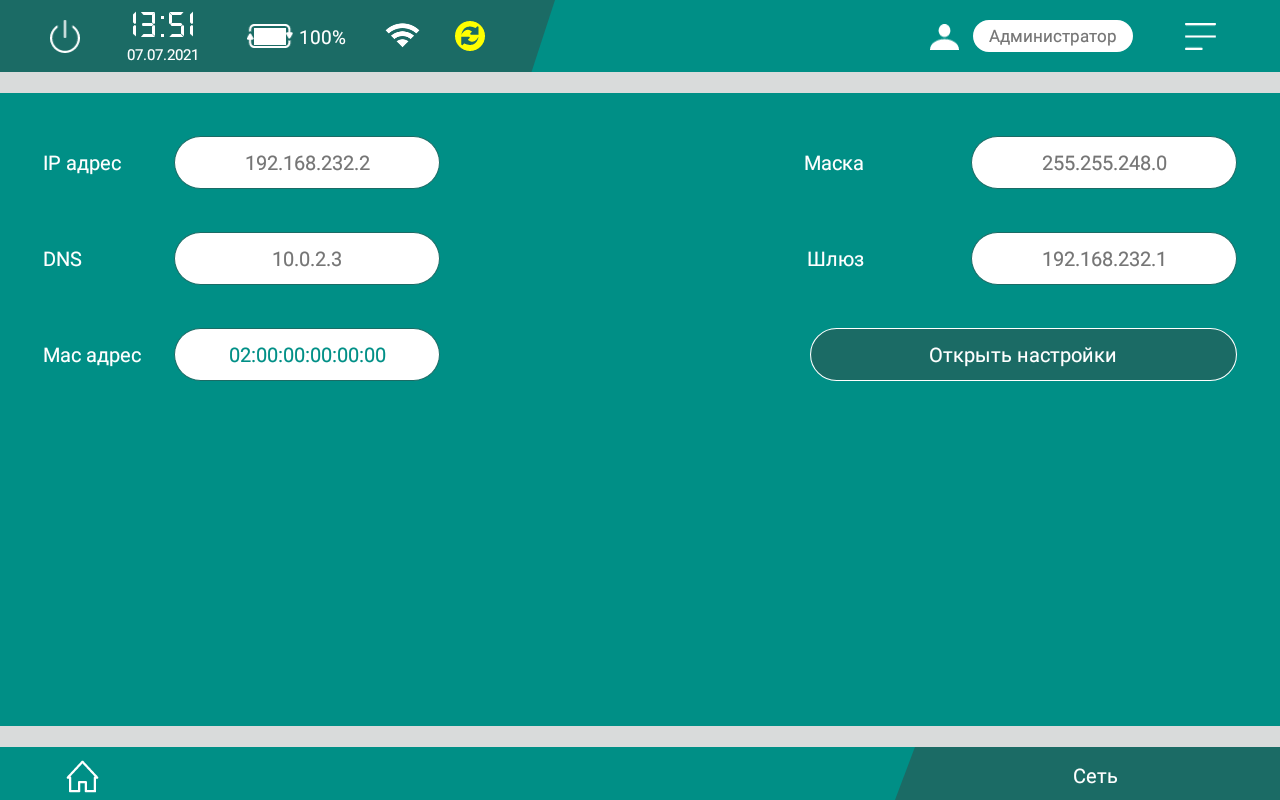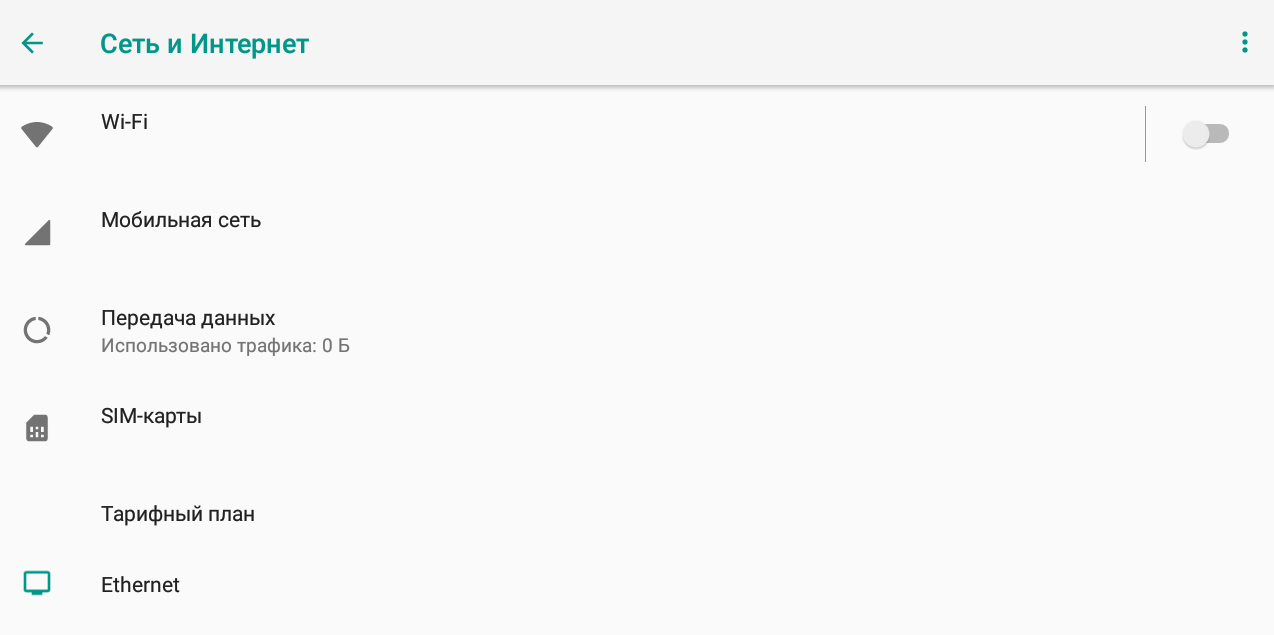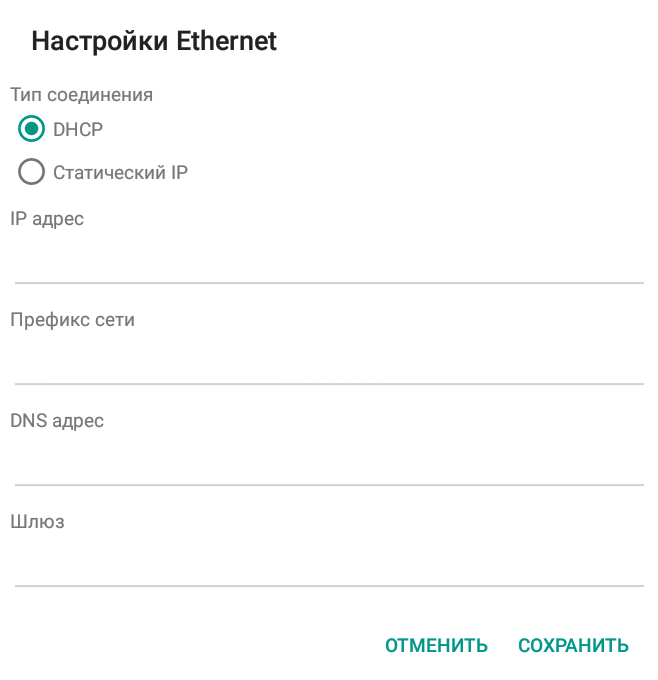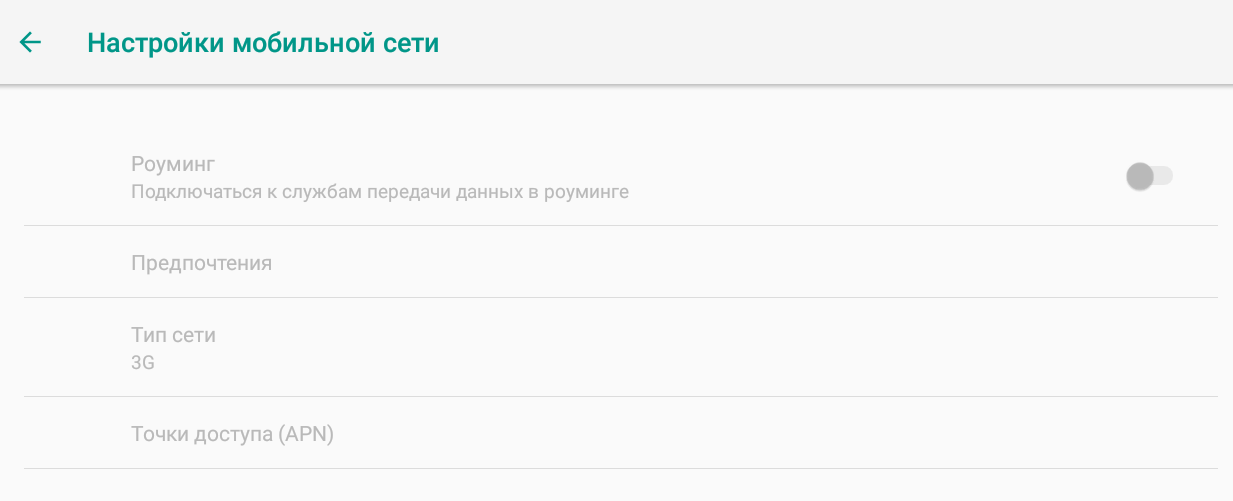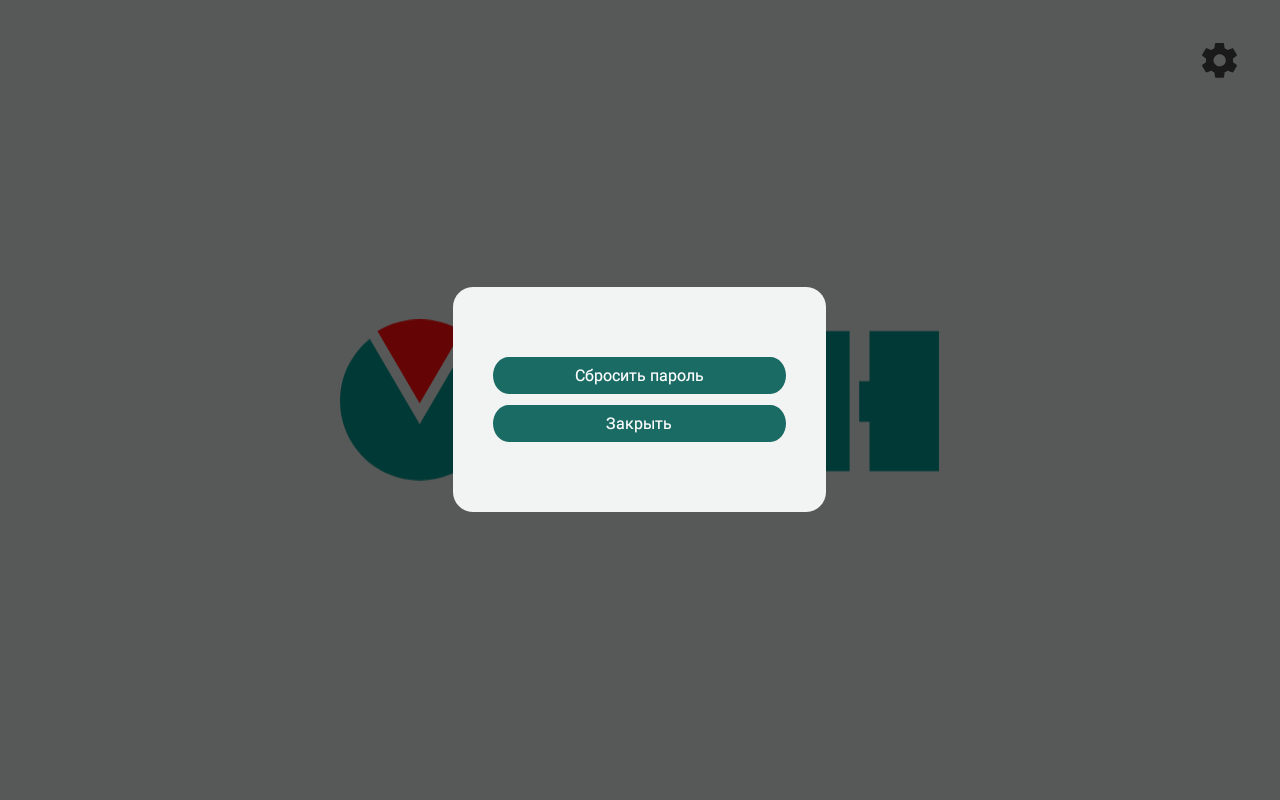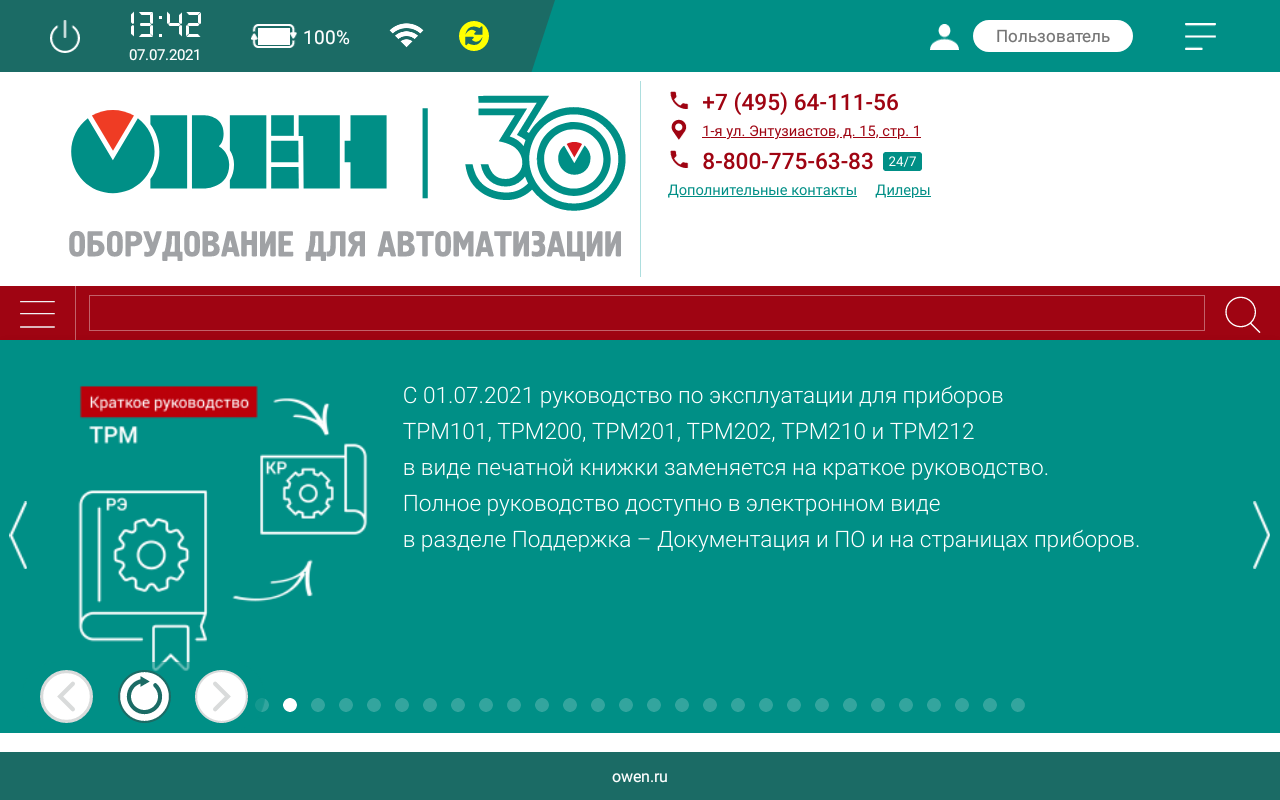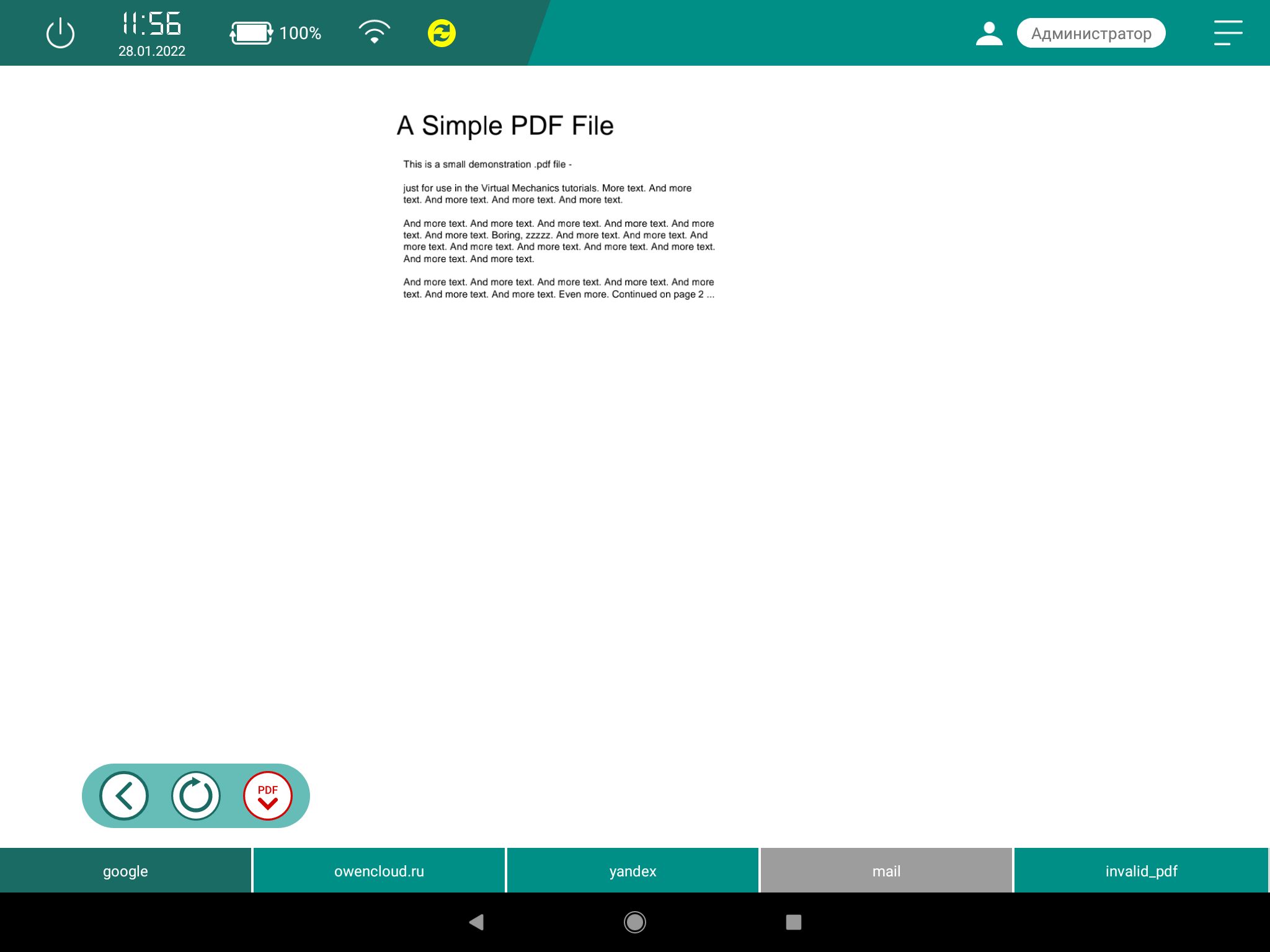| Системные характеристики |
| Центральный процессор | MediaTek 4 × ARM Cortex™-A7 Core |
| Частота
центрального процессора | 1300
МГц |
| Графический
процессор | ARM
Mali-400 |
| Частота
графического процессора | 500
МГц |
| Объем
ПЗУ | 8
Гб (eMMC) |
| Объем
ОЗУ | 1024
Мб (LPDDR3) |
| Часы
реального времени | Есть* |
| Индикатор | Есть,
двухцветный |
| Дисплей |
| Тип | TFT
IPS |
| Тип
подсветки | LED
(светодиодная подсветка) |
| Диагональ | 10,1
дюйма |
| Разрешение | 1280
× 800 пикселей |
| Плотность
пикселей | 140
dpi |
| Рабочая
зона (ширина × высота) | 216,58
× 135,36 мм |
| Яркость | 200
кд/м2 |
| Экран |
| Тип | Проекционно-емкостный,
Glass+Glass |
| Рабочая
зона (ширина × высота) | 216
× 135 мм |
| Толщина
стекла | 1,4
мм |
| Количество
одновременных нажатий, не более | 10 |
| Интерфейсы |
| Ethernet | 1
× Ethernet 10/100 Мбит/c (RJ45) |
| USB
Host | 2
× USB 2.0 A (для подключения устройств ввода: клавиатура, мышь и др) |
| Wi-Fi |
| Тип
антенны | Встроенная |
| Поддерживаемые
стандарты | IEEE
802.11 b/g/n |
| Частотный
диапазон | 2,4
ГГц |
| 3G |
| Тип
антенны | Встроенная |
| Поддерживаемые стандарты | GSM: 850/900/1900; WCDMA: B1/2/5/8; TD-SCDMA: B34/39 |
| Питание |
| Тип
питающего напряжения | Постоянное |
| Диапазон
питающего напряжения | от
10 до 48 В |
| Номинальное
напряжение питания | 24
В |
| Максимальная
потребляемая мощность в установившемся режиме, не более | 20
Вт |
| Аккумуляторная батарея |
| Тип | ICR18650 |
| Количество | 2
шт. |
| Емкость | 2600
мА · ч |
| Номинальное
напряжение | 3,7
В |
| ПО |
| Операционная
система | Android
OS 8.1 |
| Прикладное
ПО | Mozilla
Firefox, v.89.0 или выше |
| Корпус |
| Габаритные
размеры (Ш × В × Г) | (266
× 193 × 37) ± 1 мм |
| Установочные
размеры для крепления в щит | 259
× 186 мм |
| Установочные
размеры для крепления по стандарту VESA MIS-D 100, R | 100
× 100 мм |
| Степень
защиты корпуса по ГОСТ 14524: | |
- со
стороны лицевой панели
| IP65 |
| IP20 |
| Общие характеристики |
| Масса
брутто, не более | 1,5
кг |
 Примечание Примечание* Точность
хода часов реального времени – ± 15 секунд в сутки при 25 °C. |