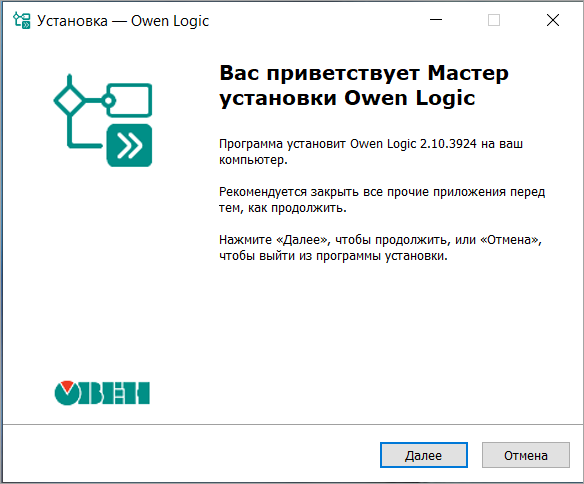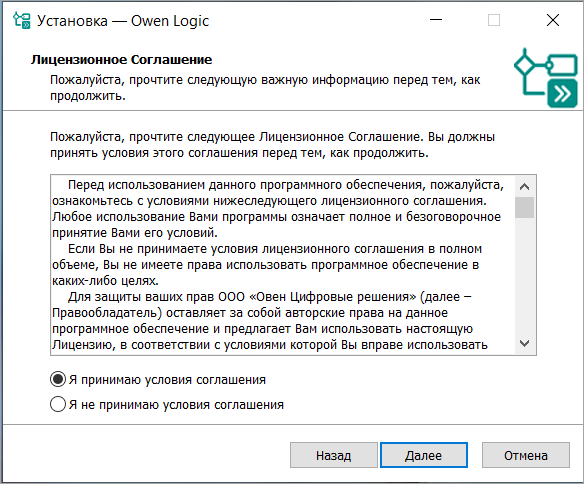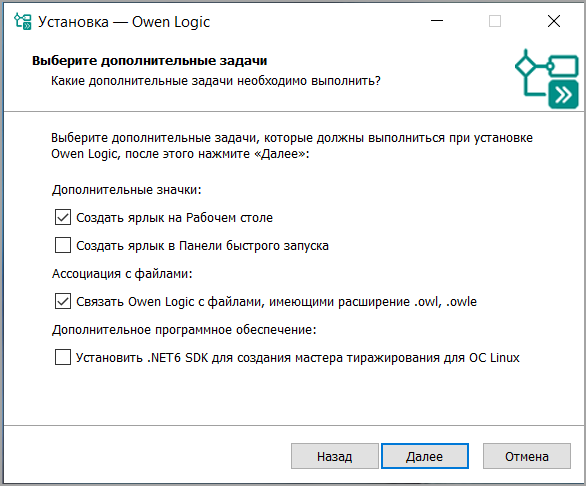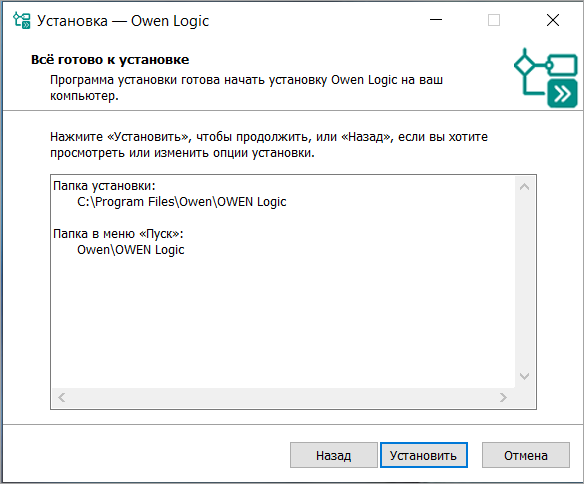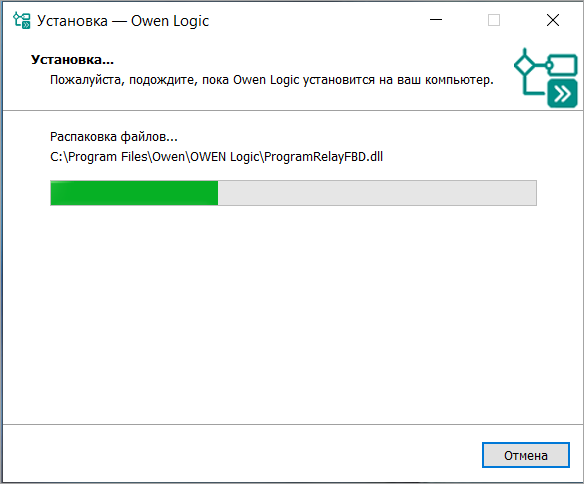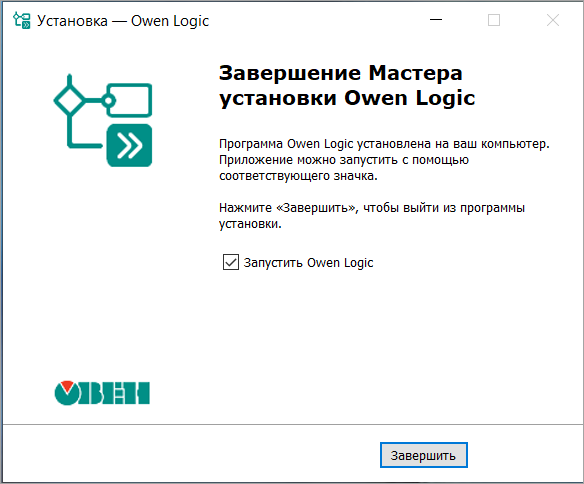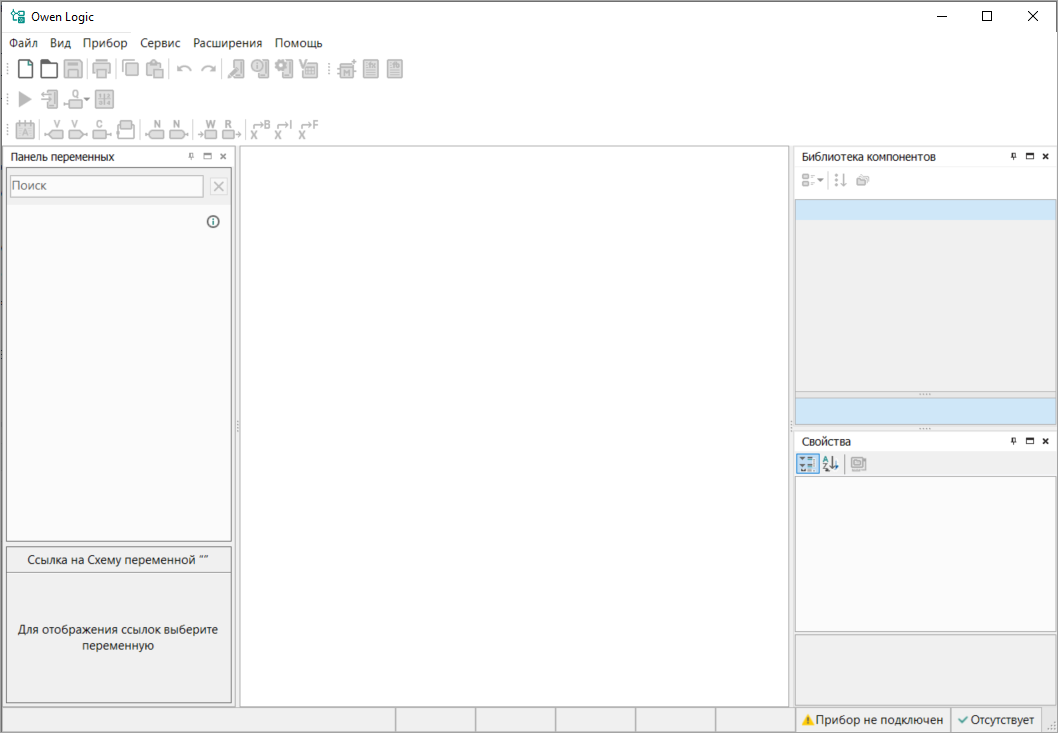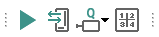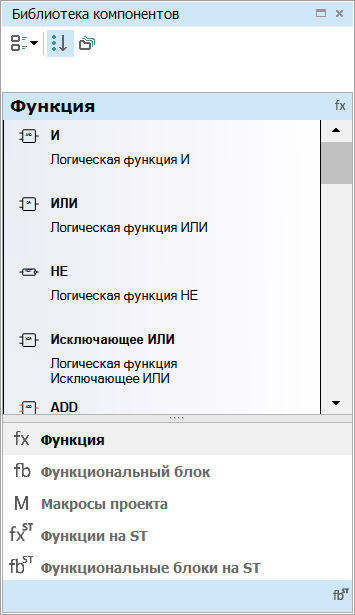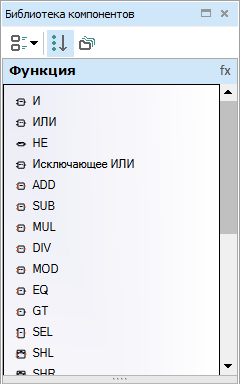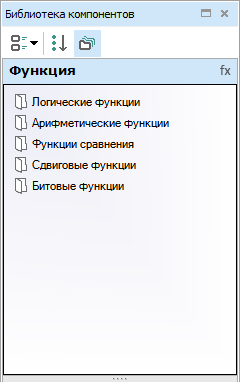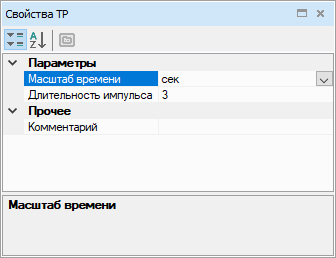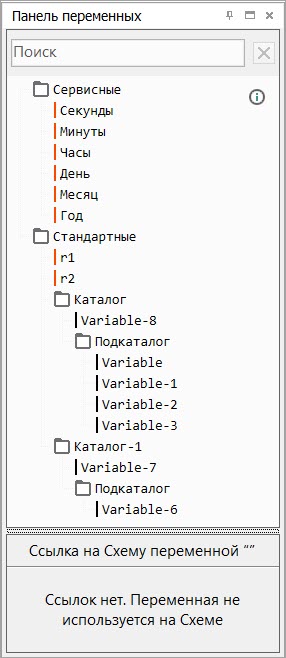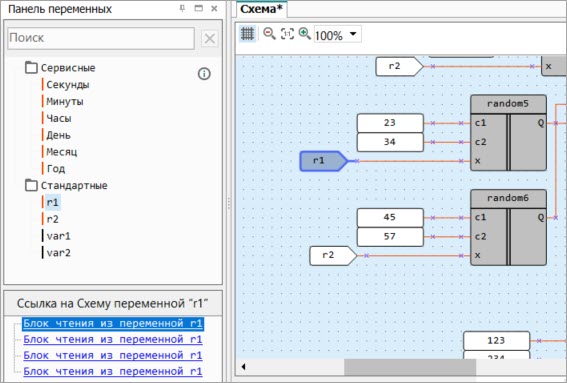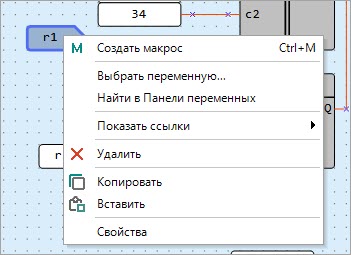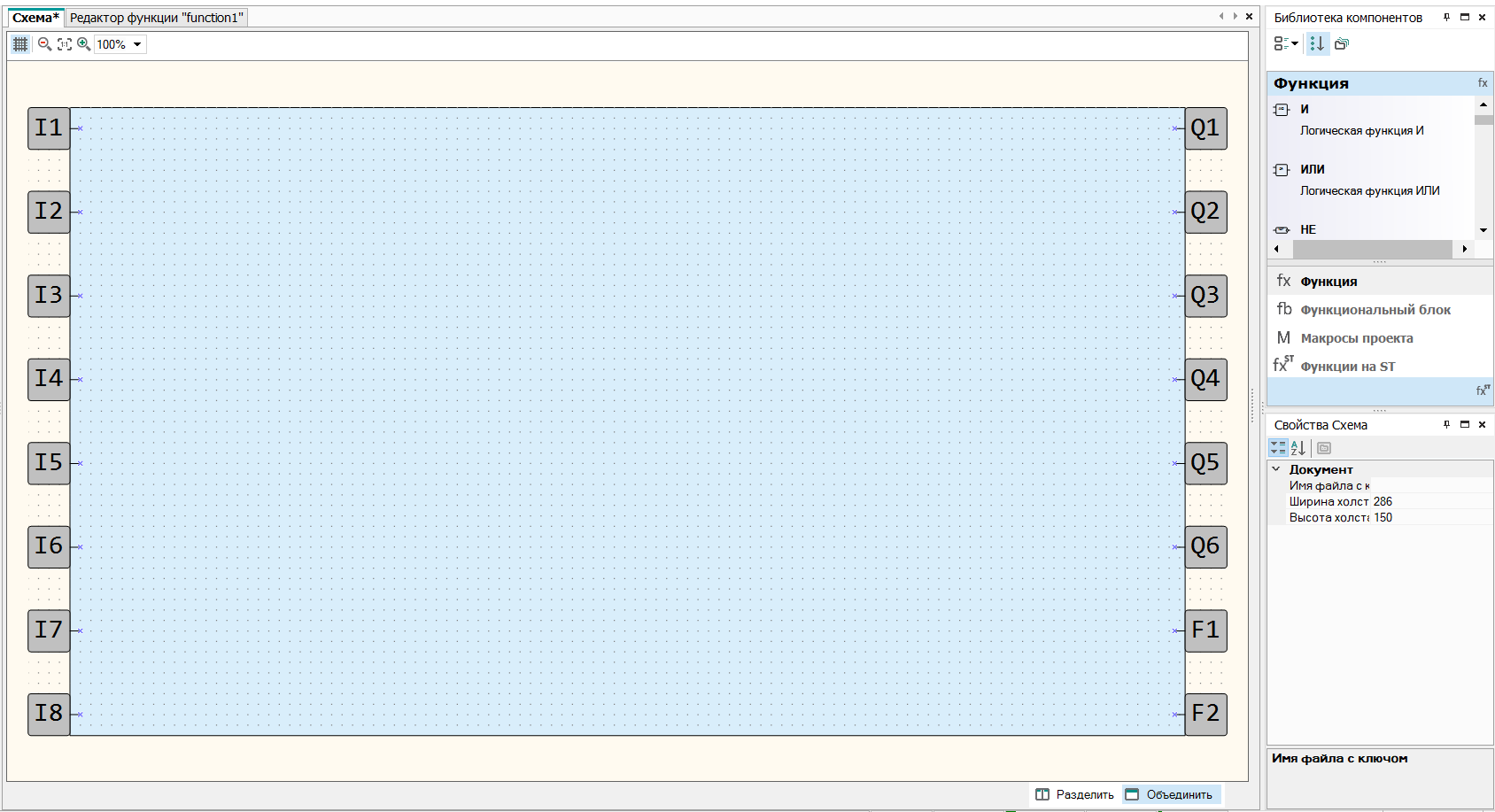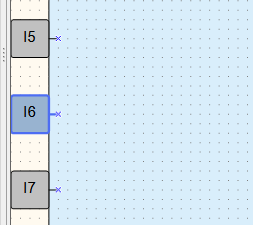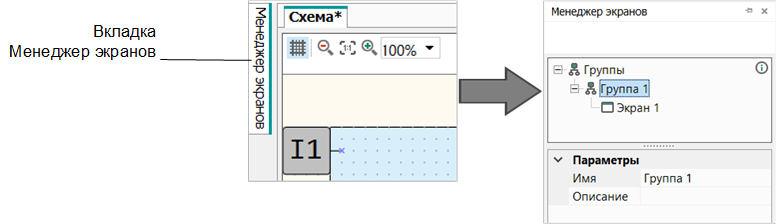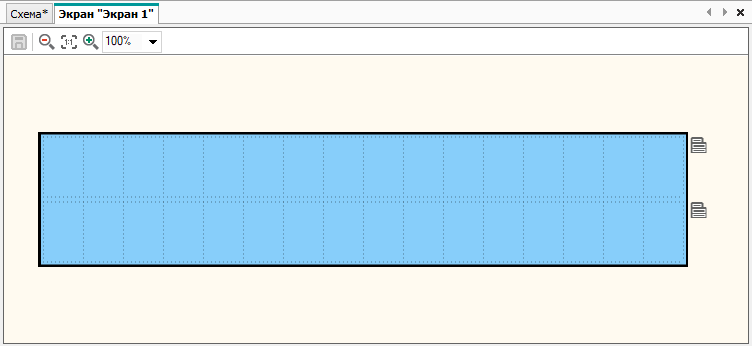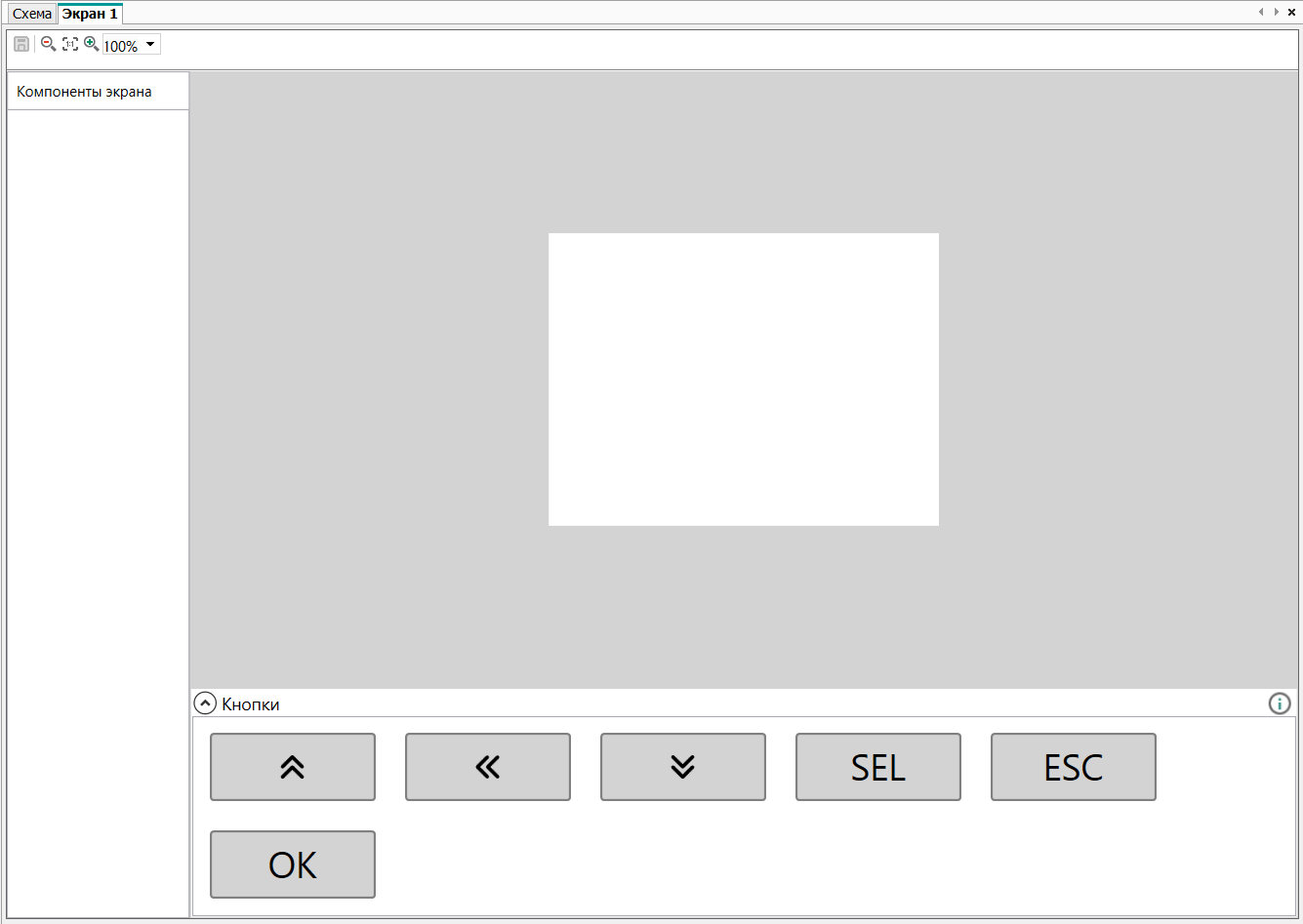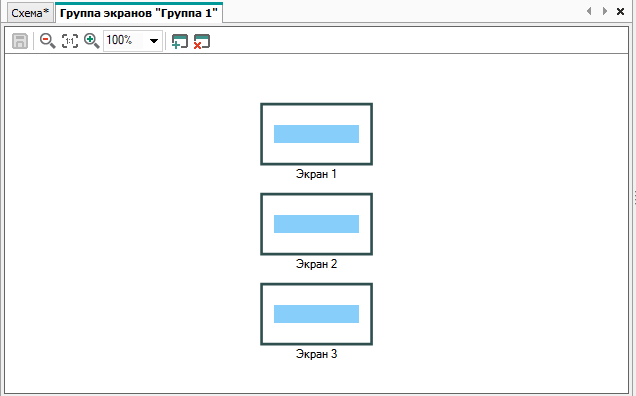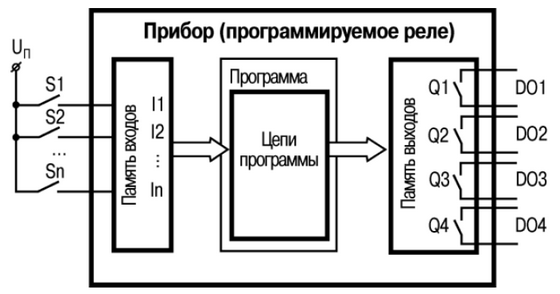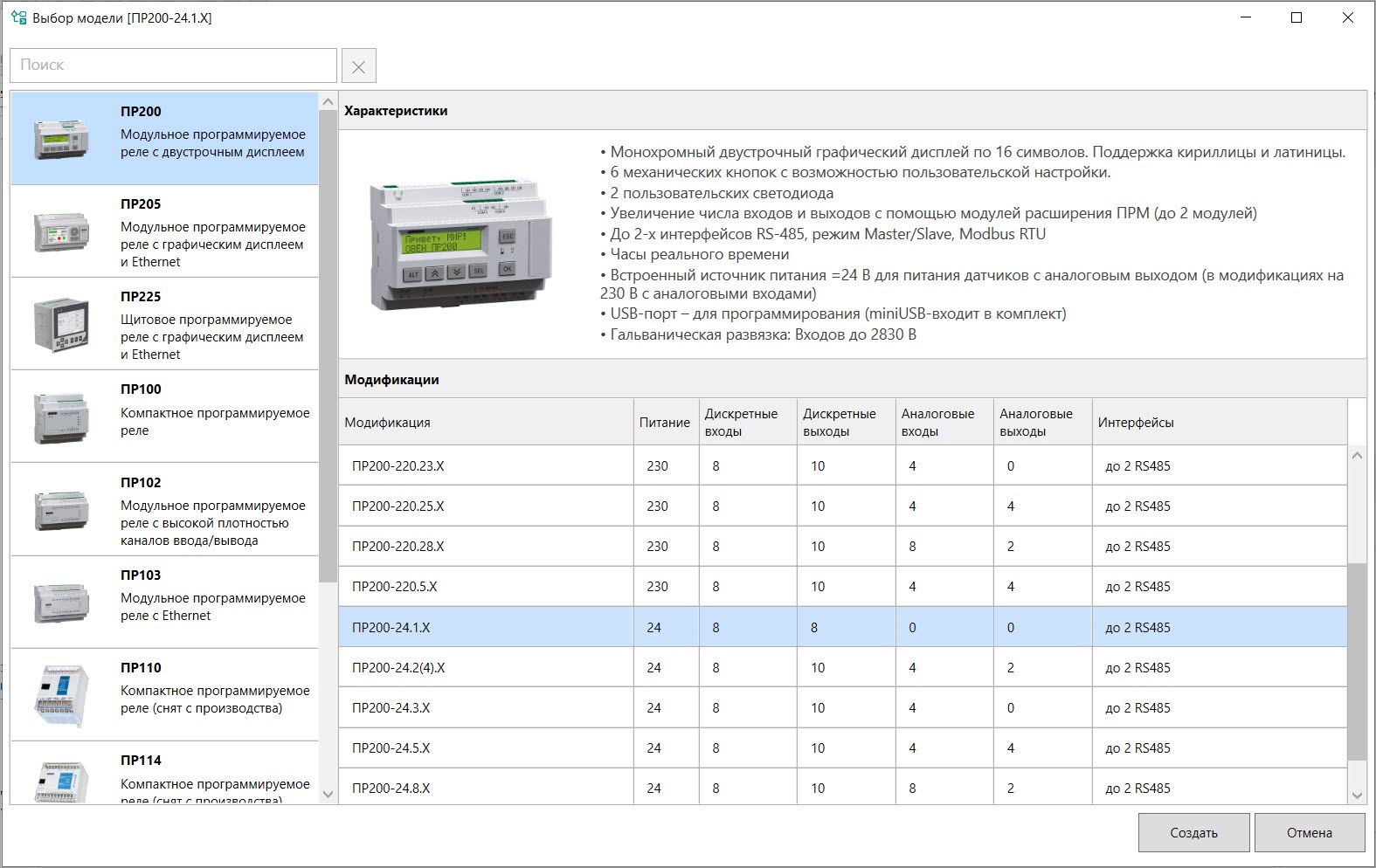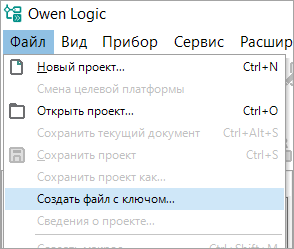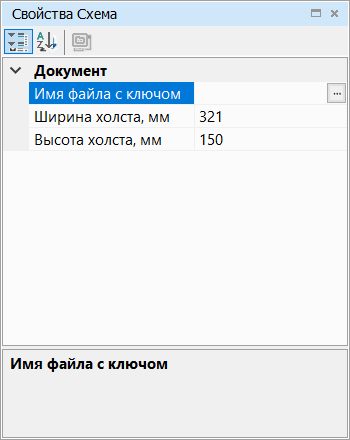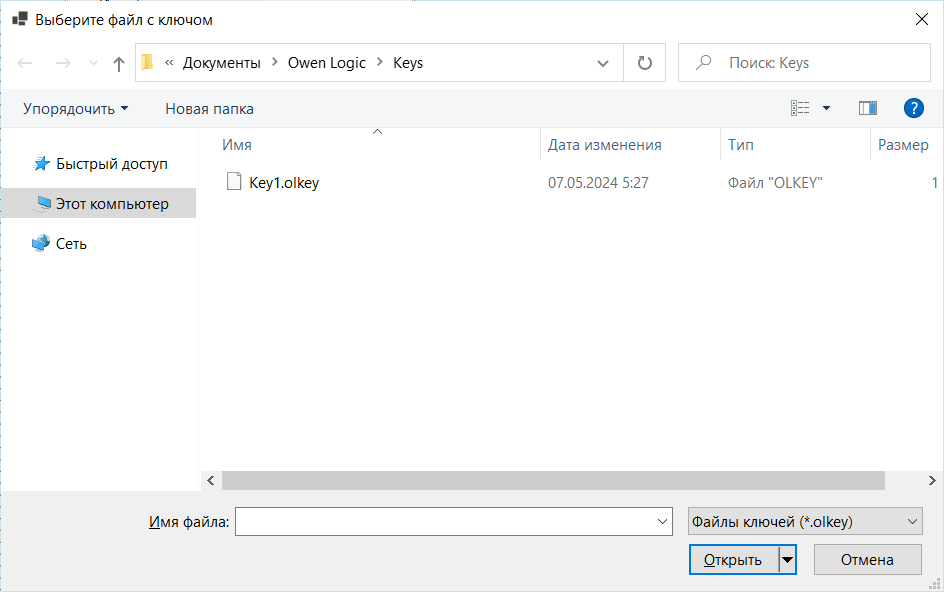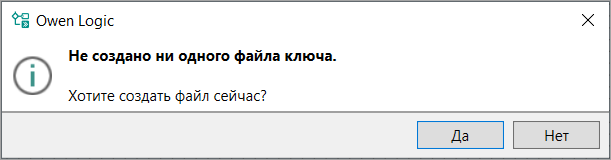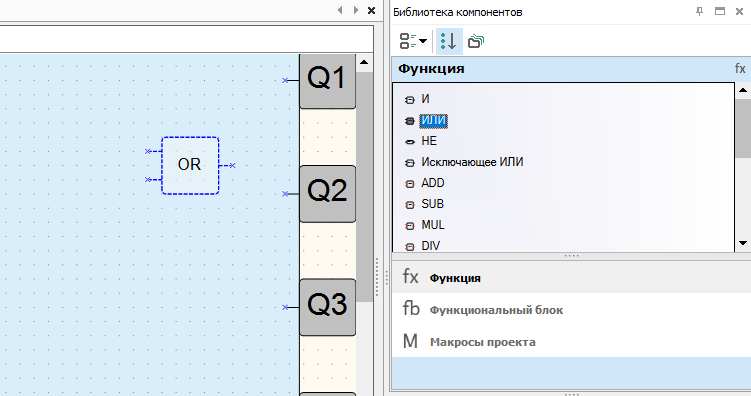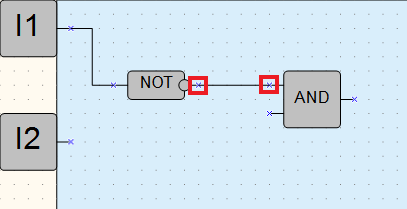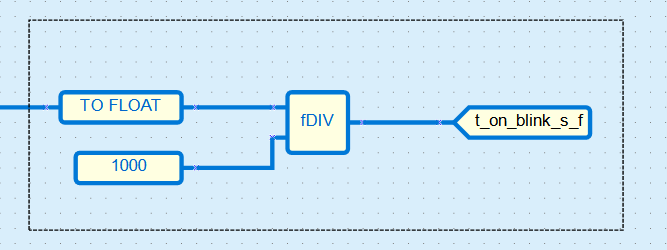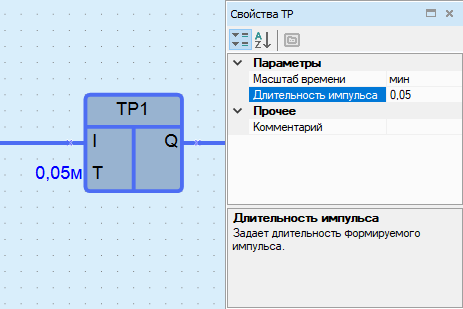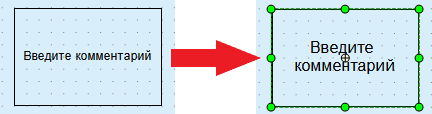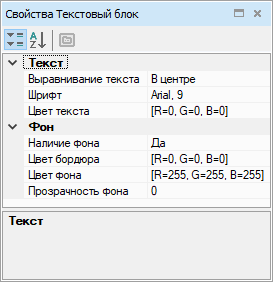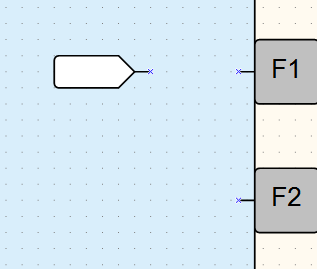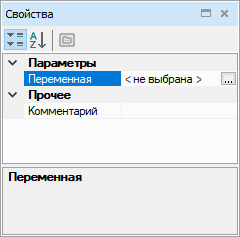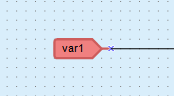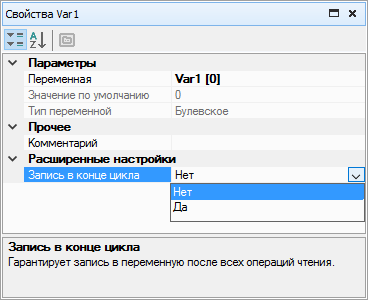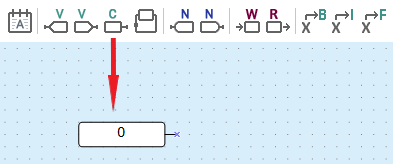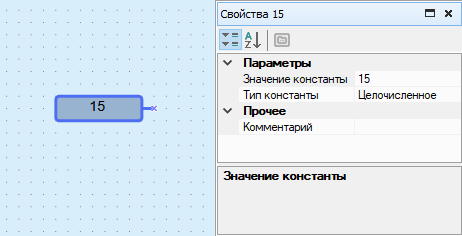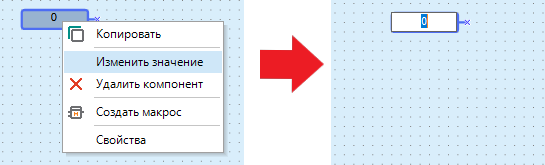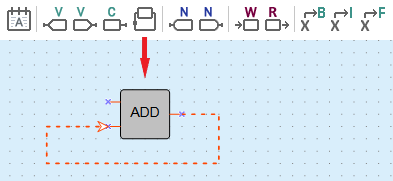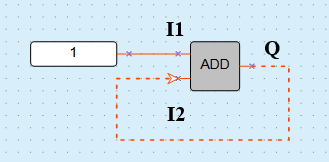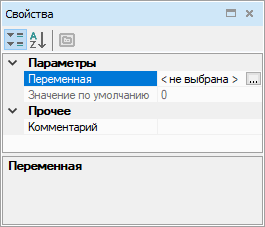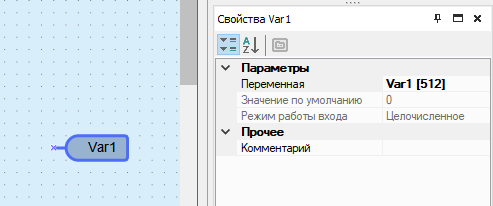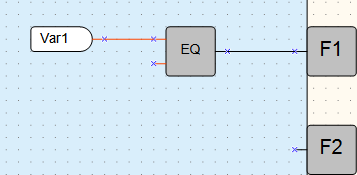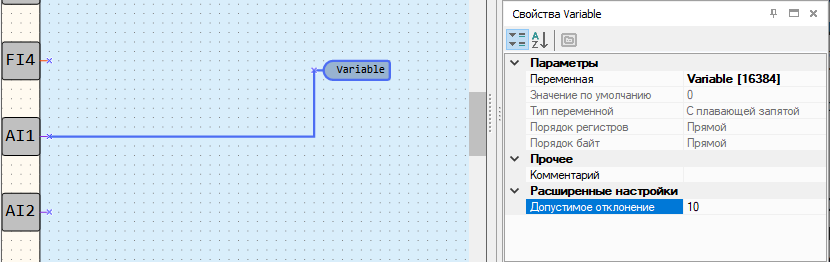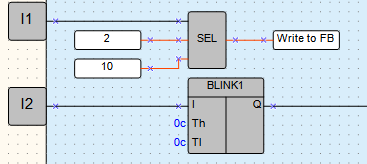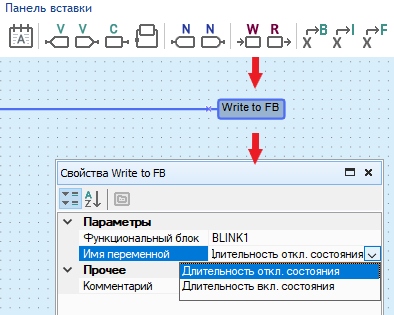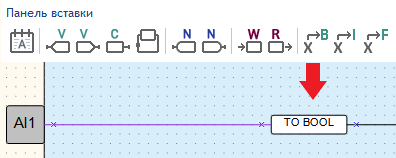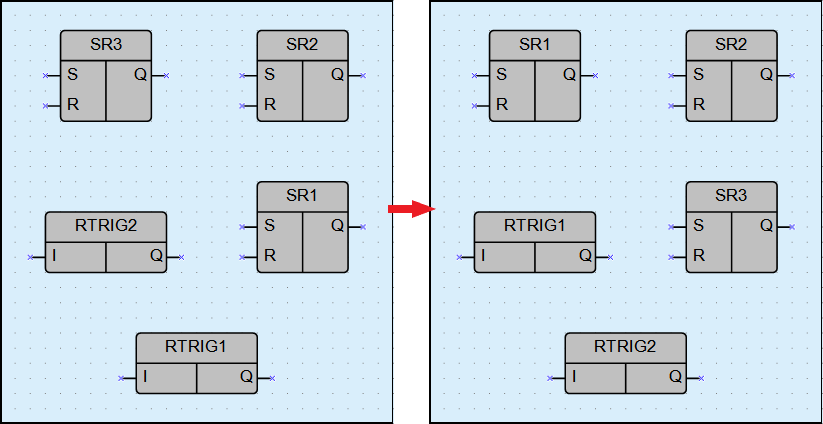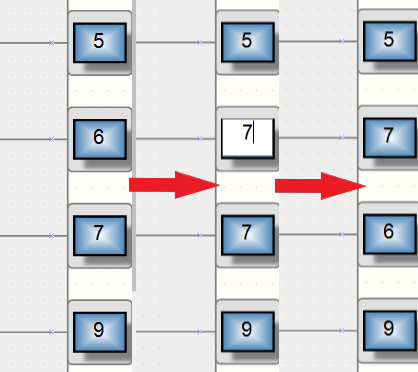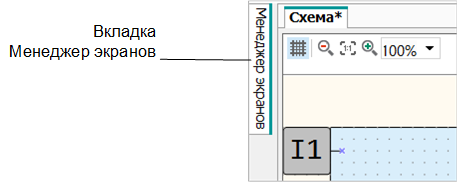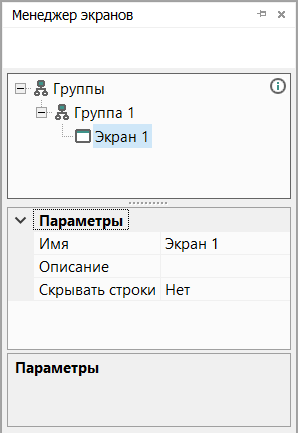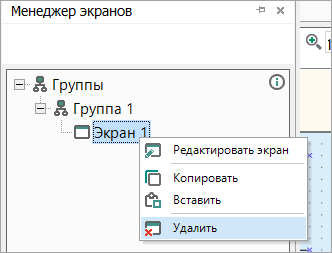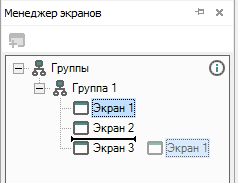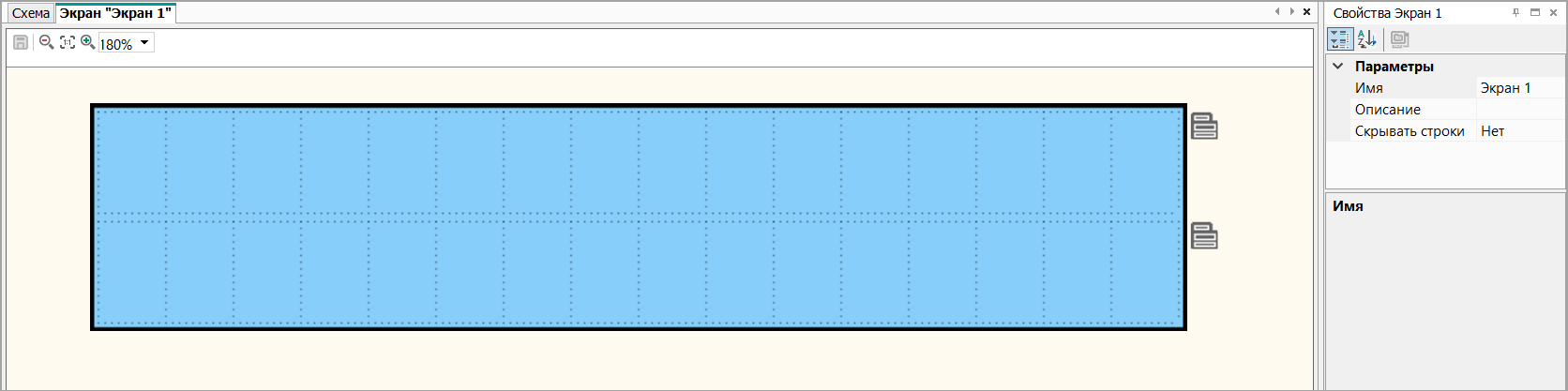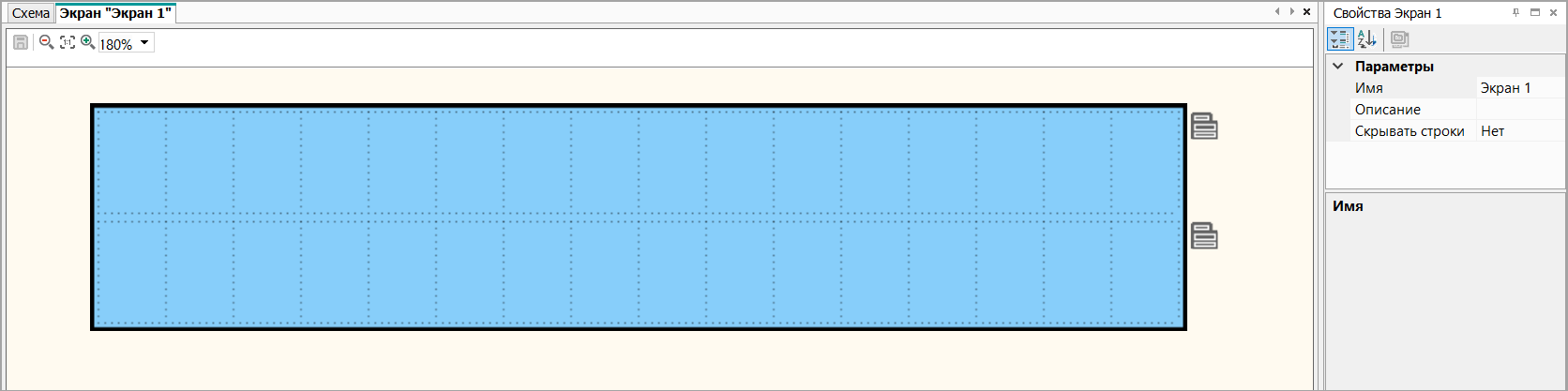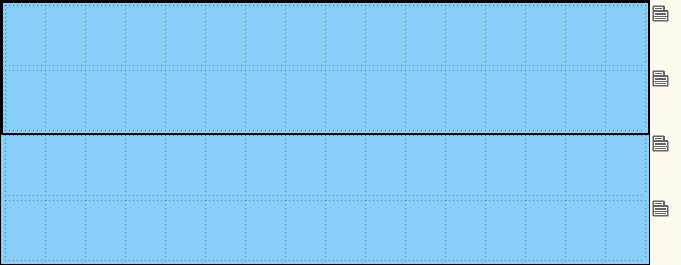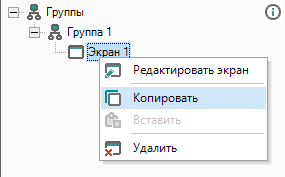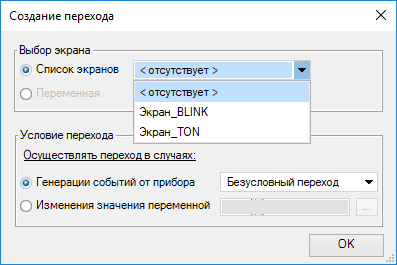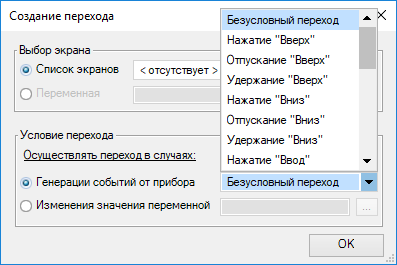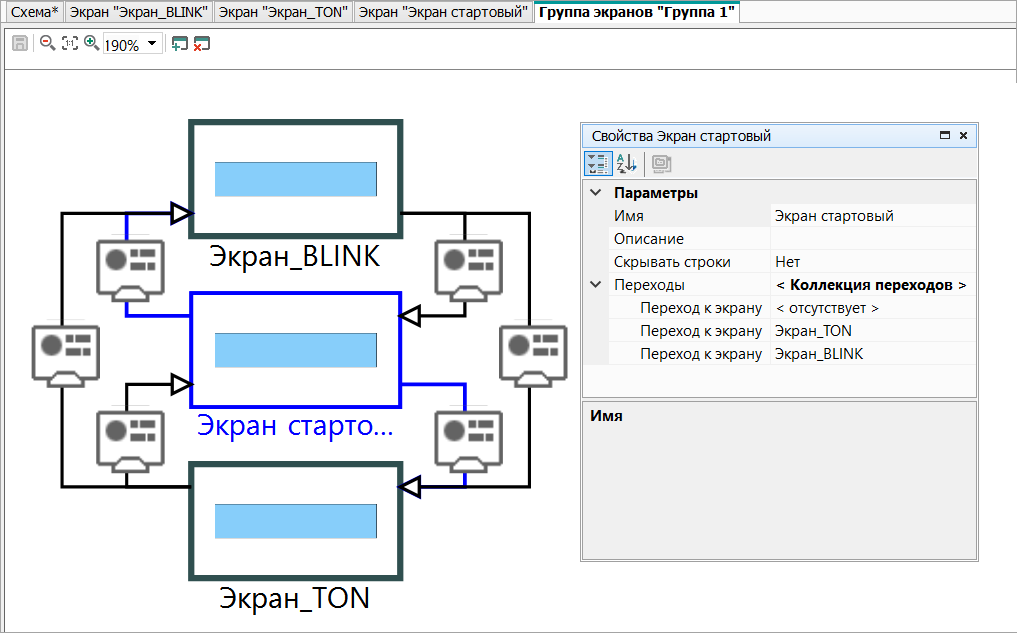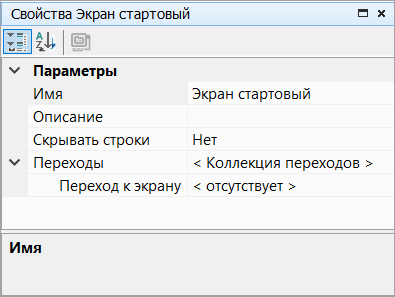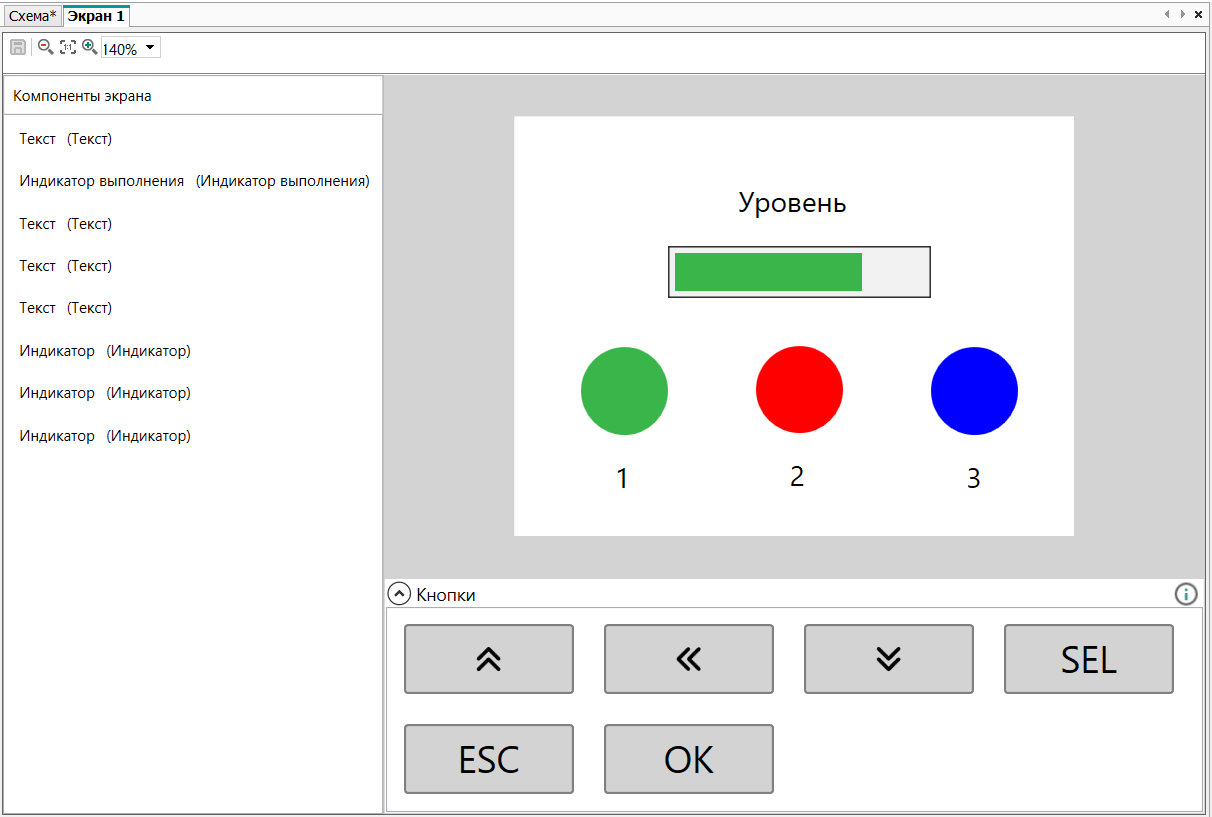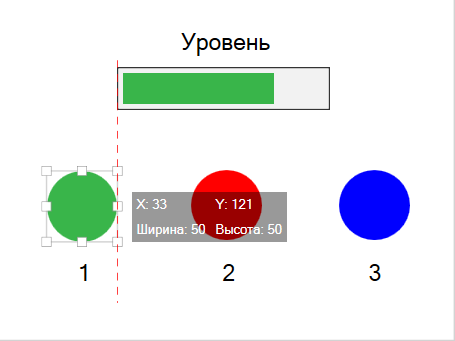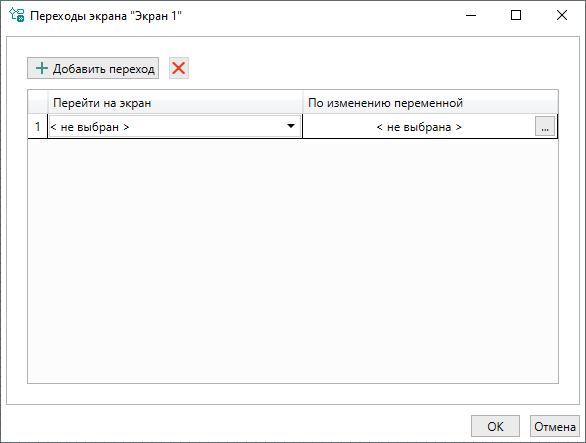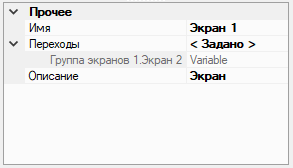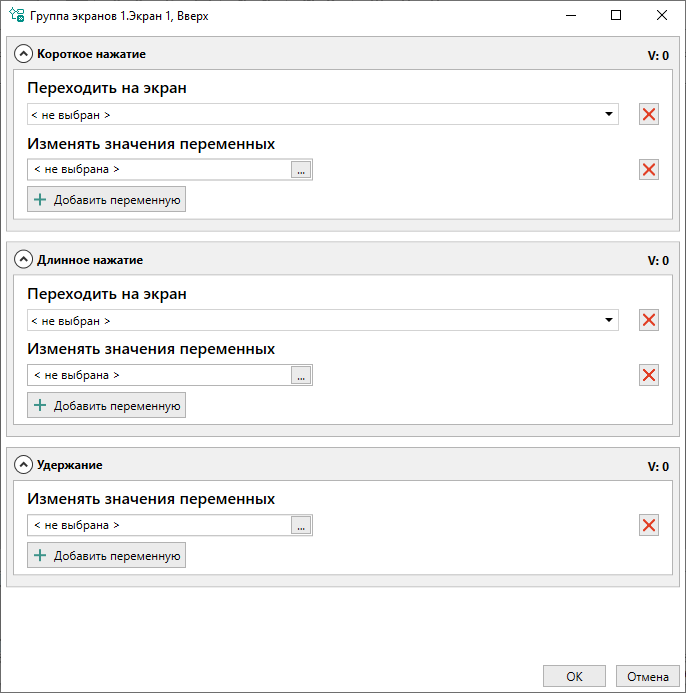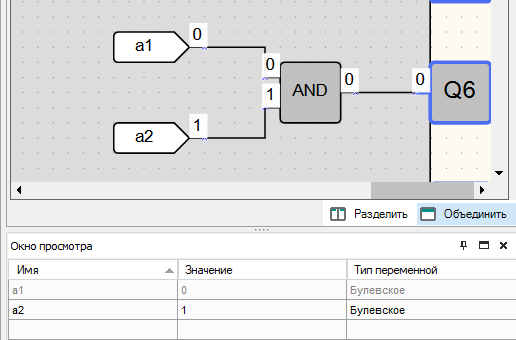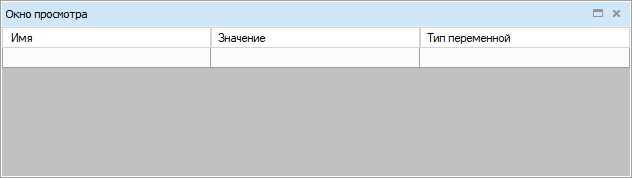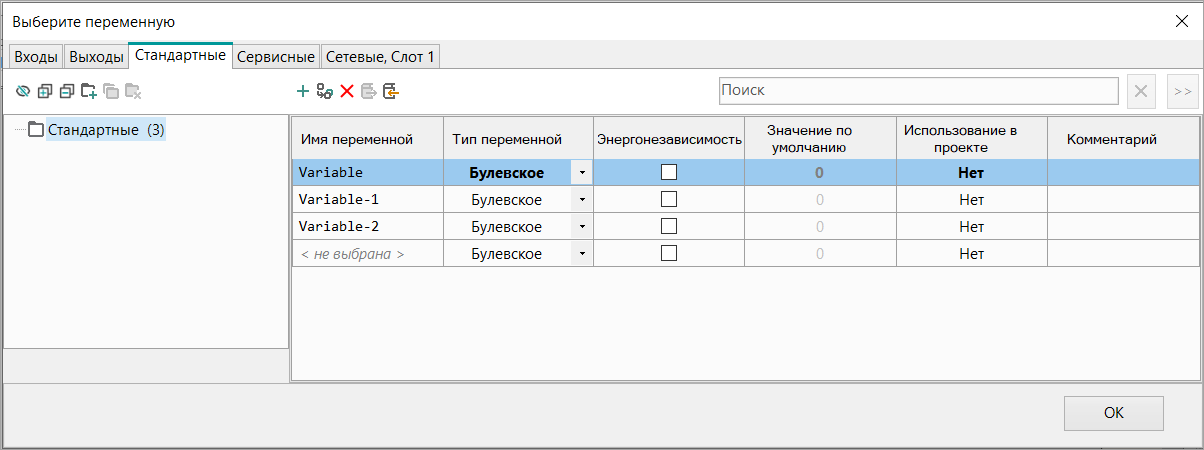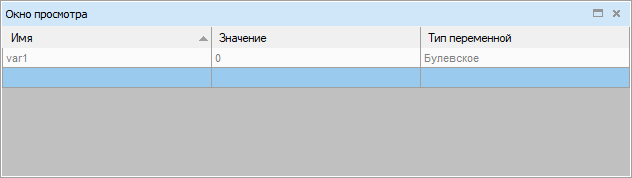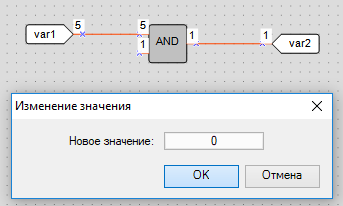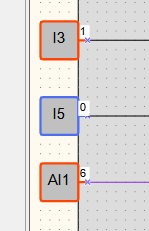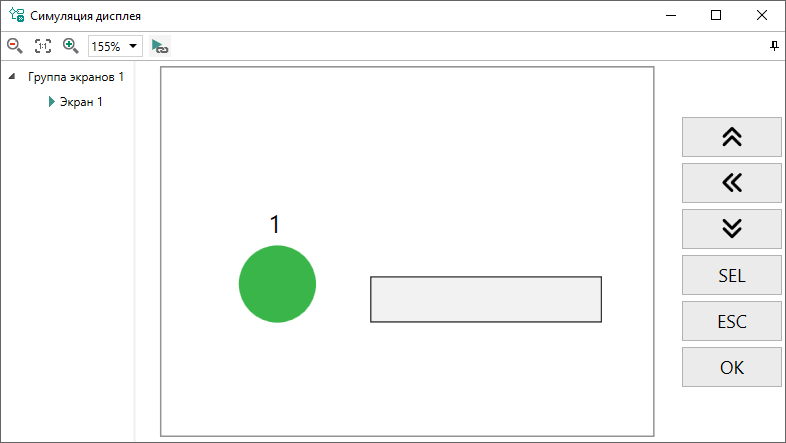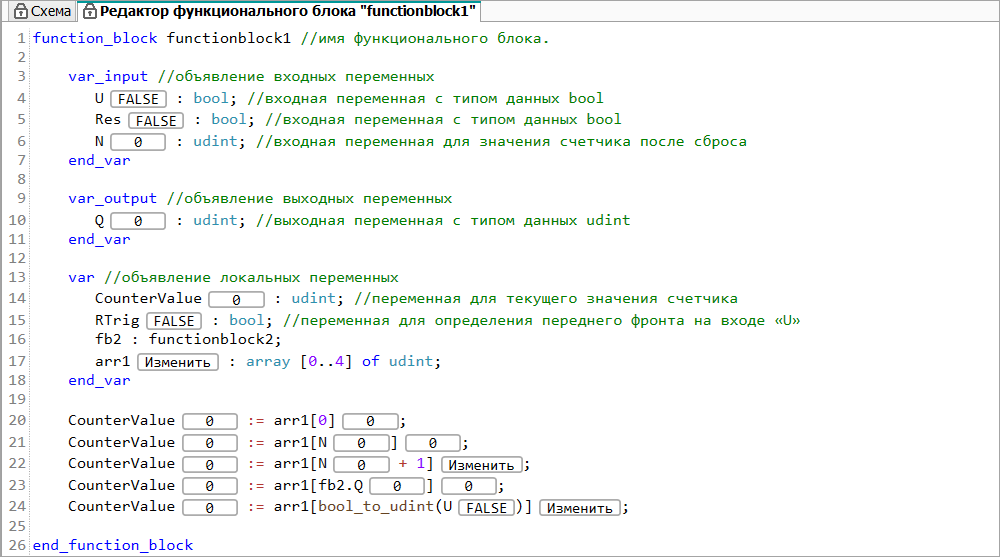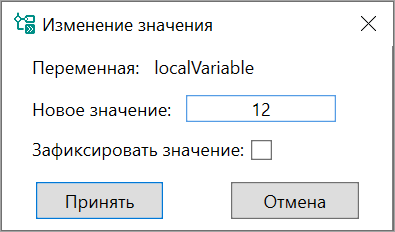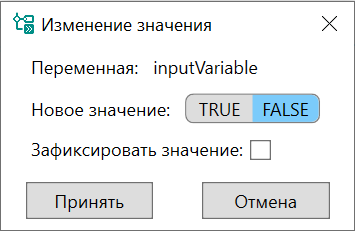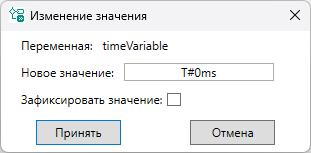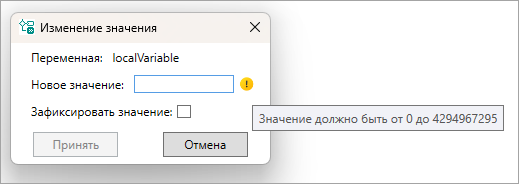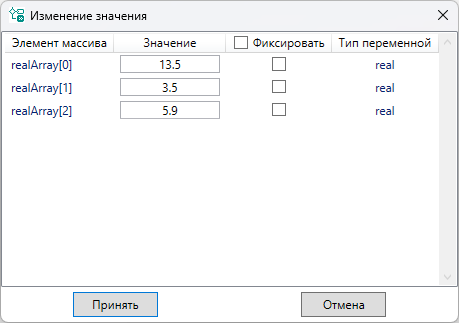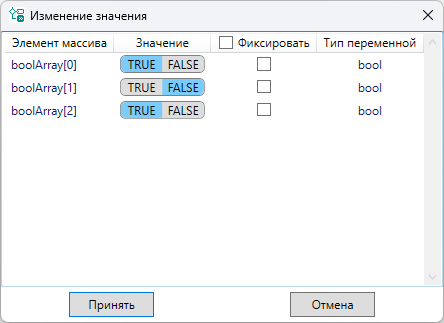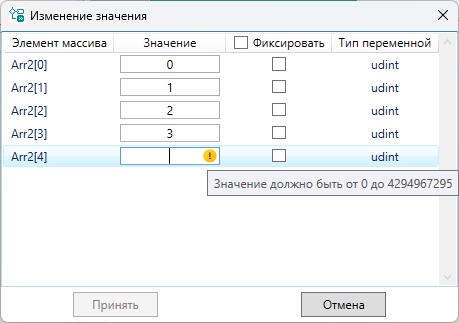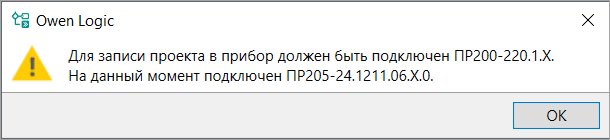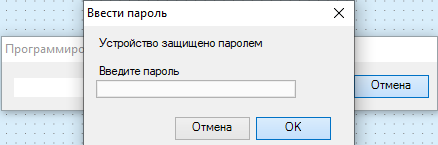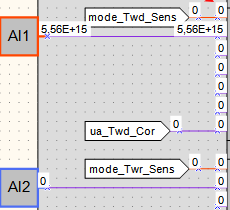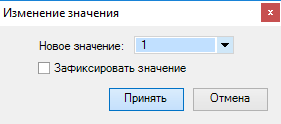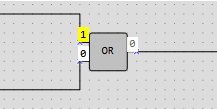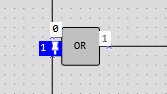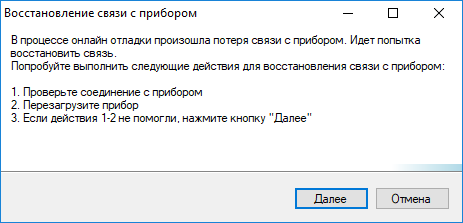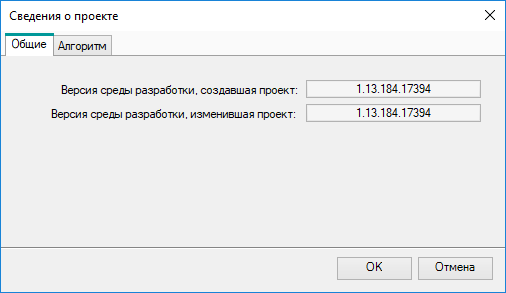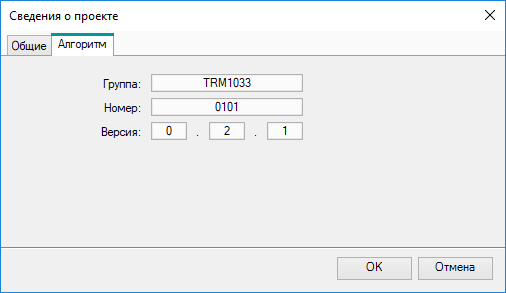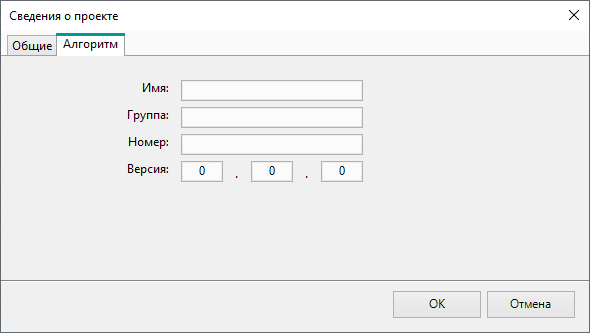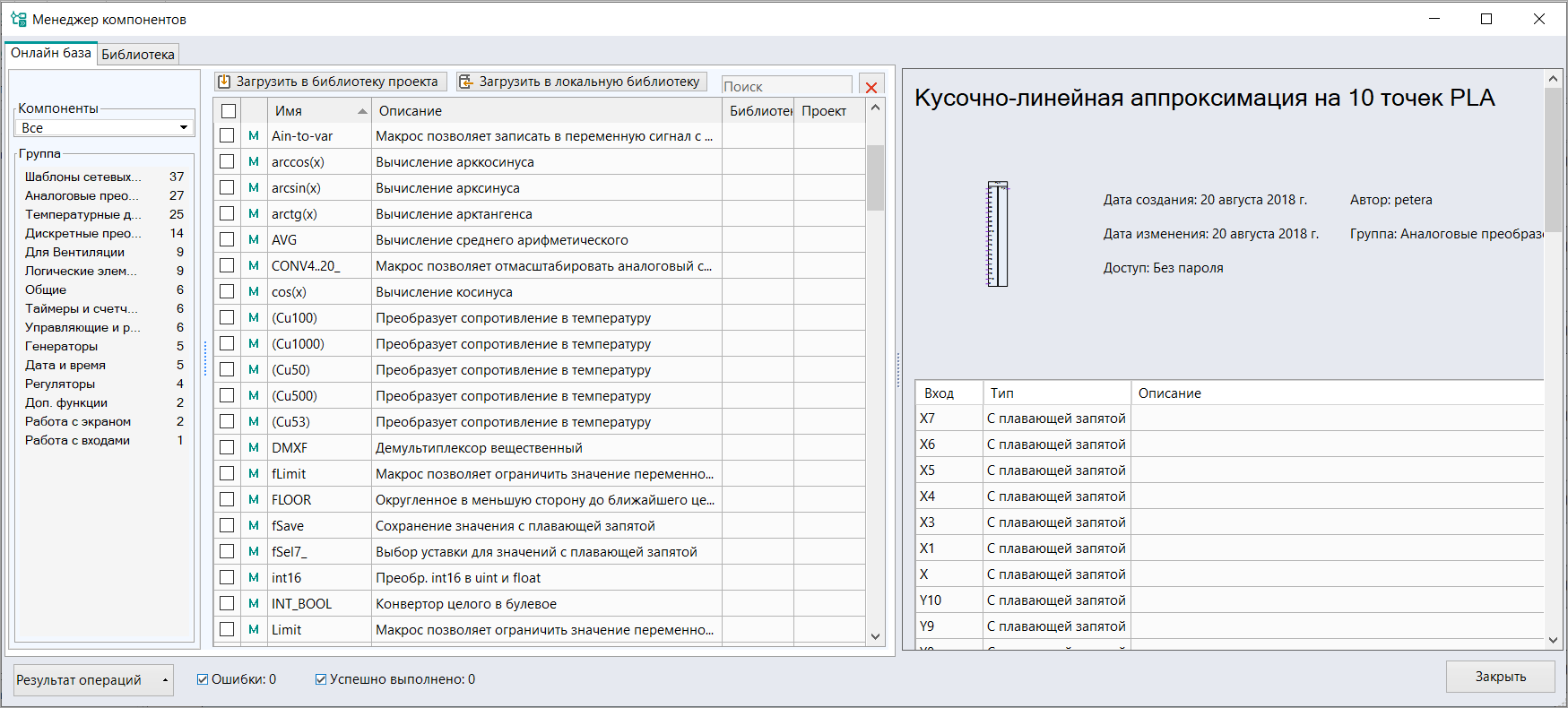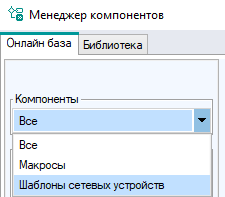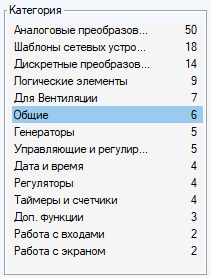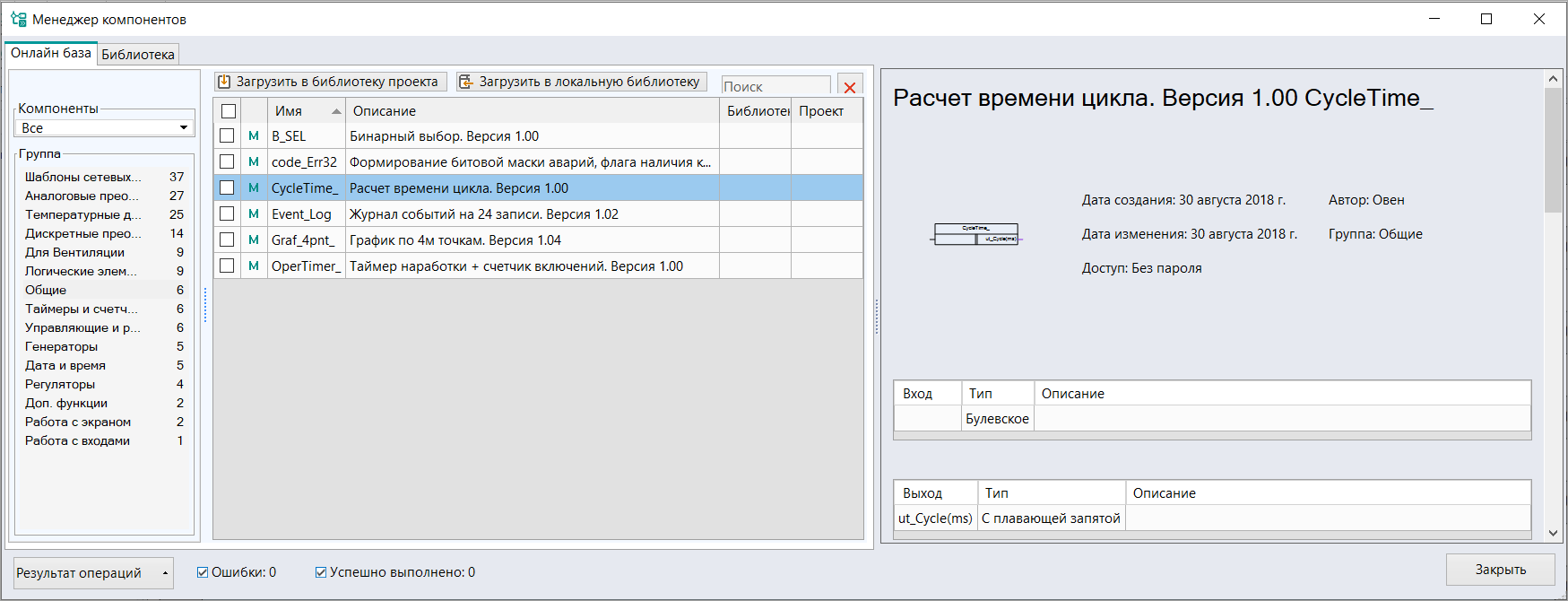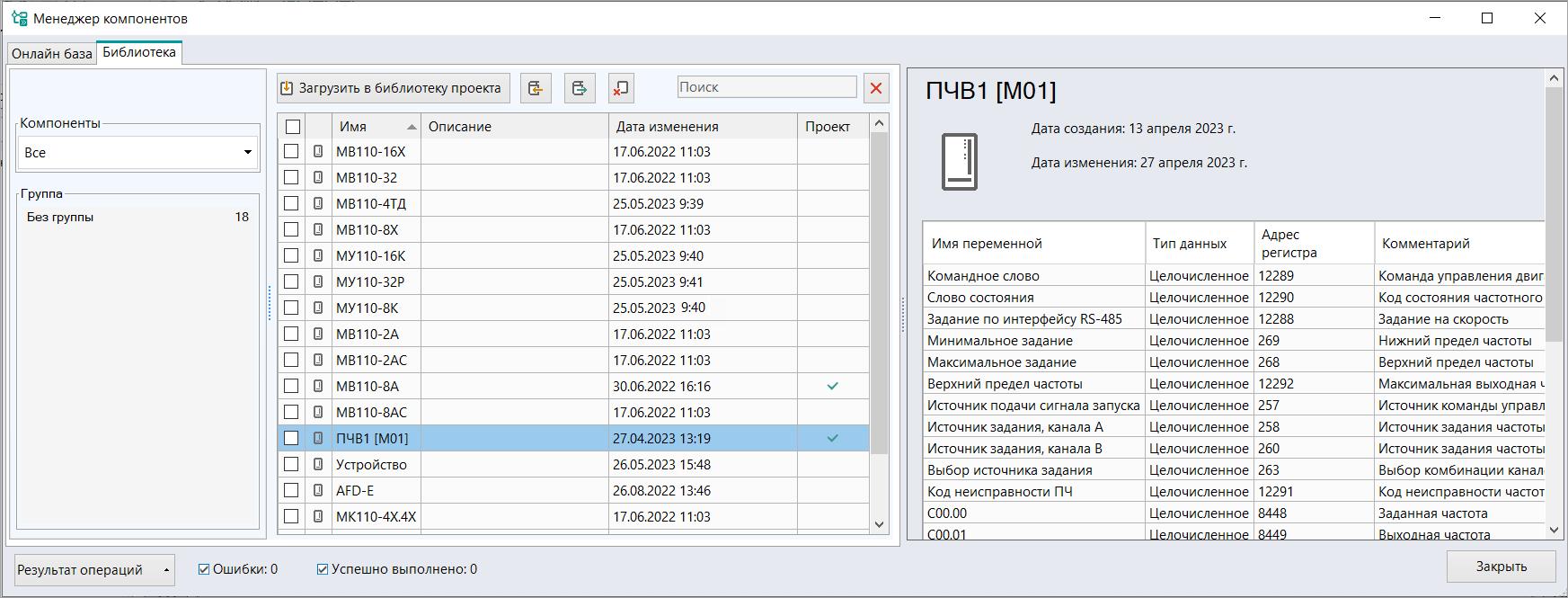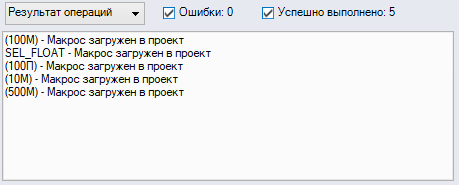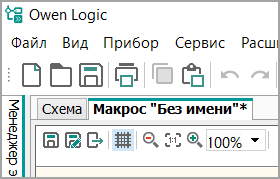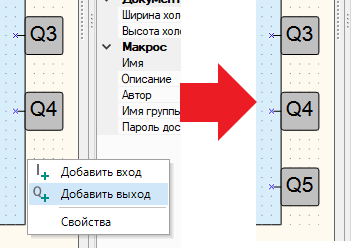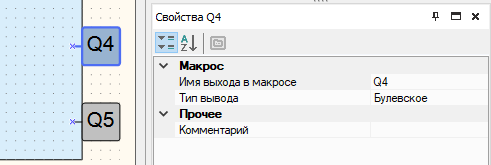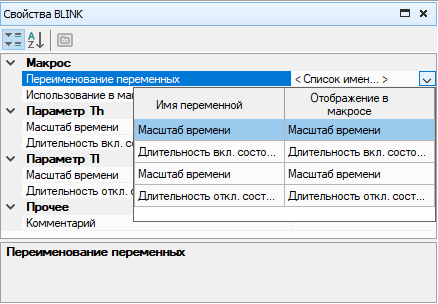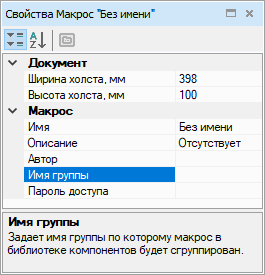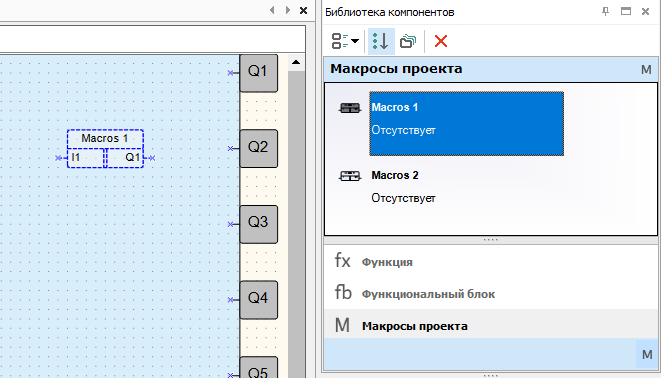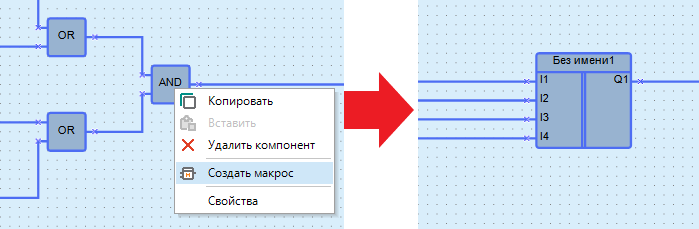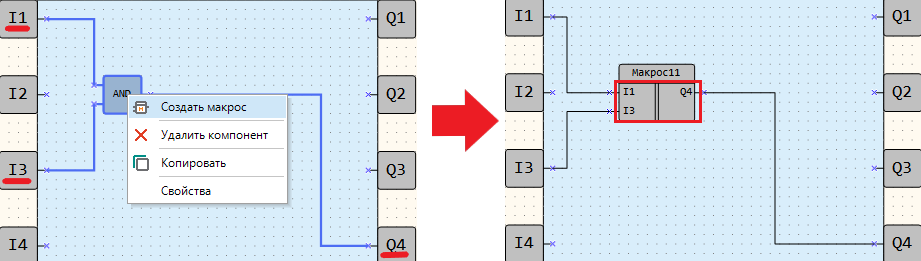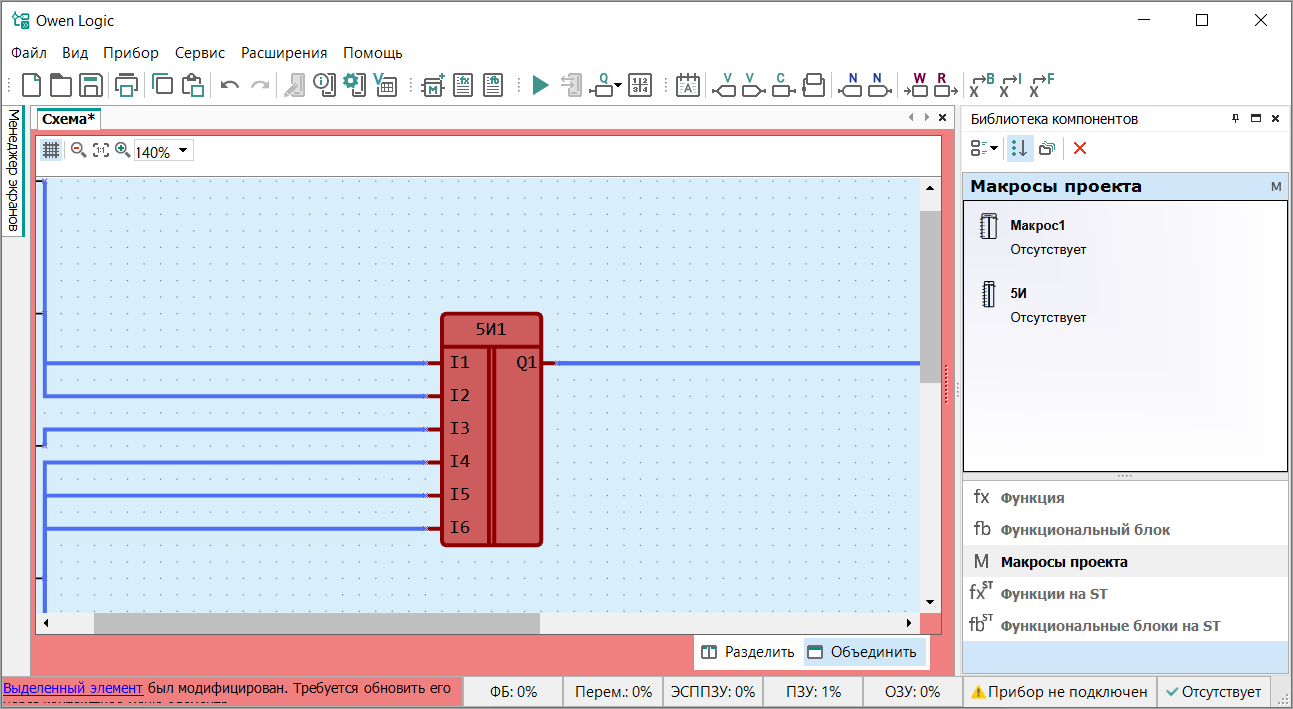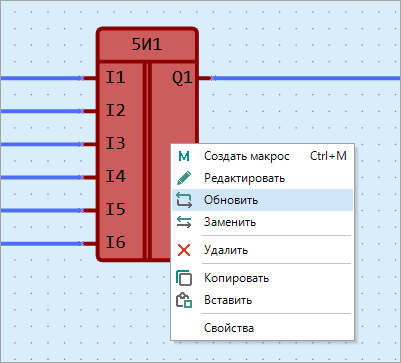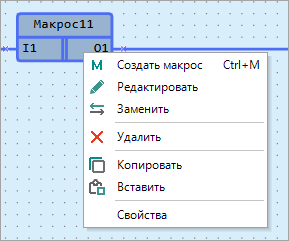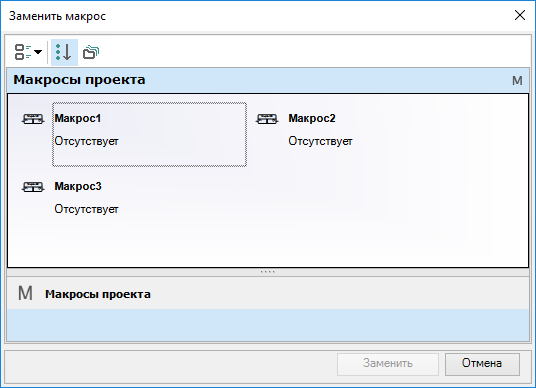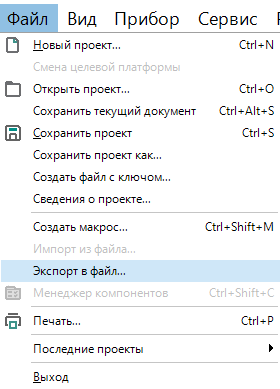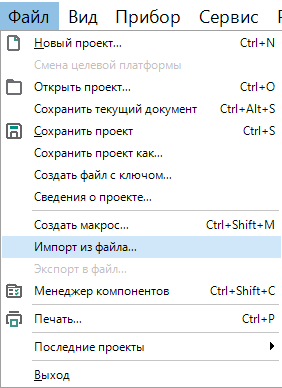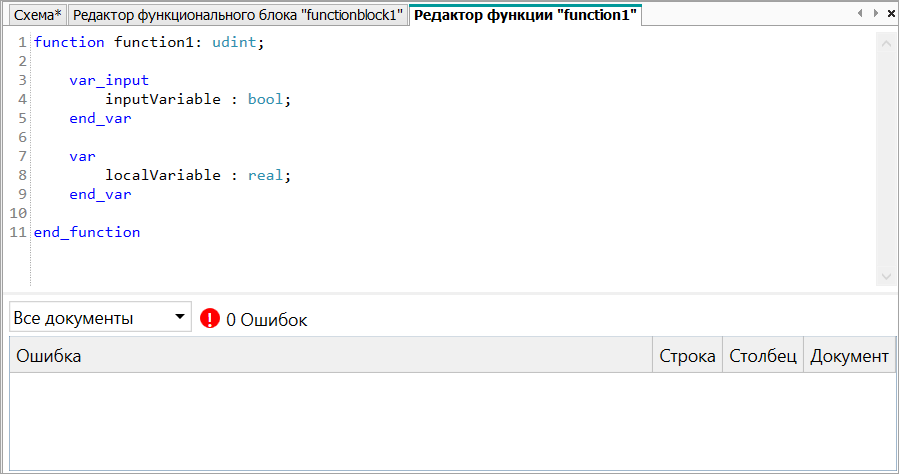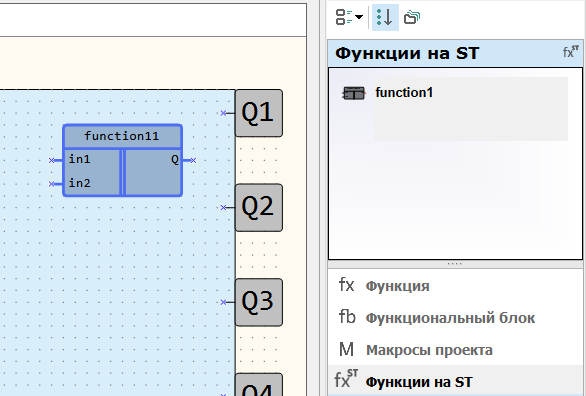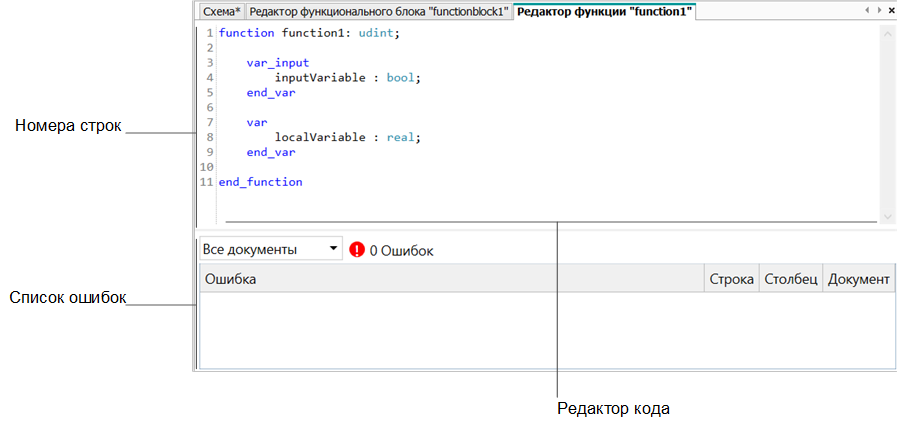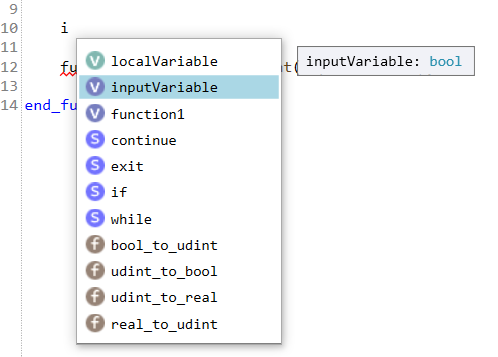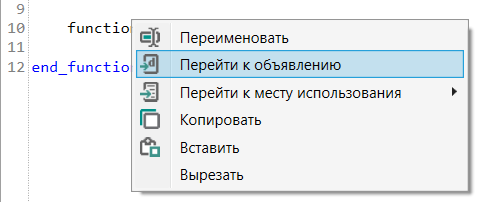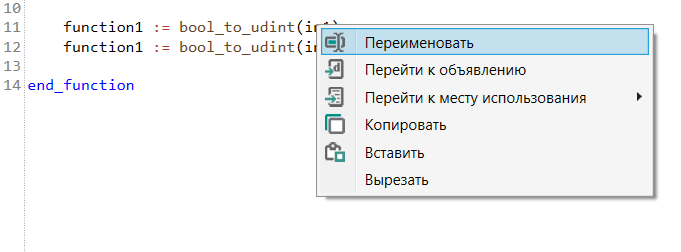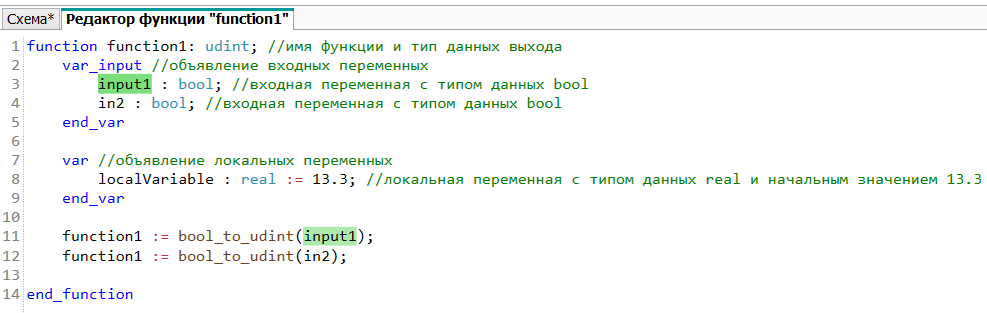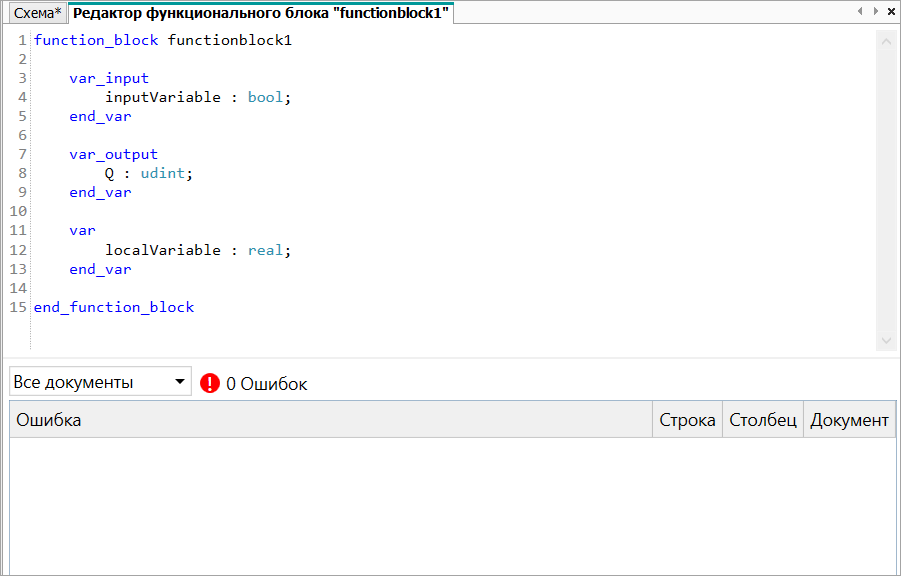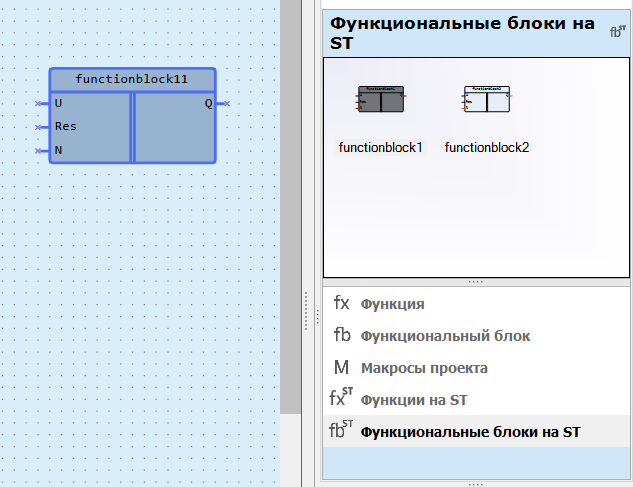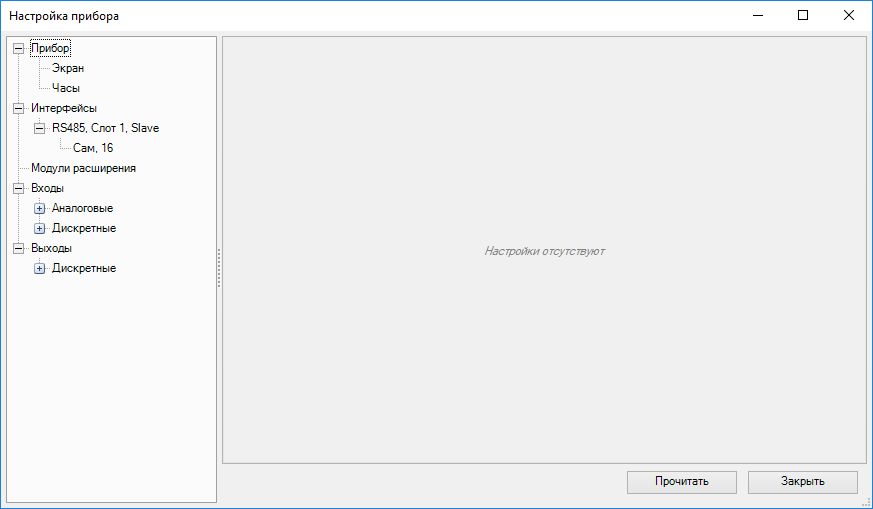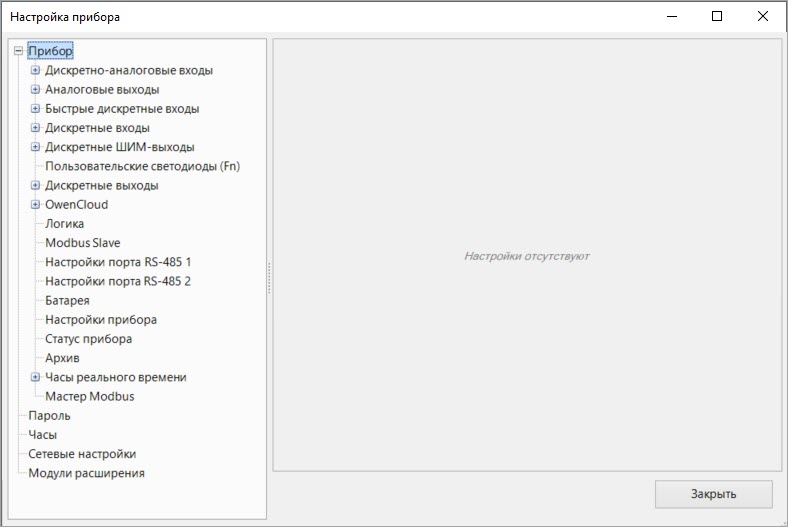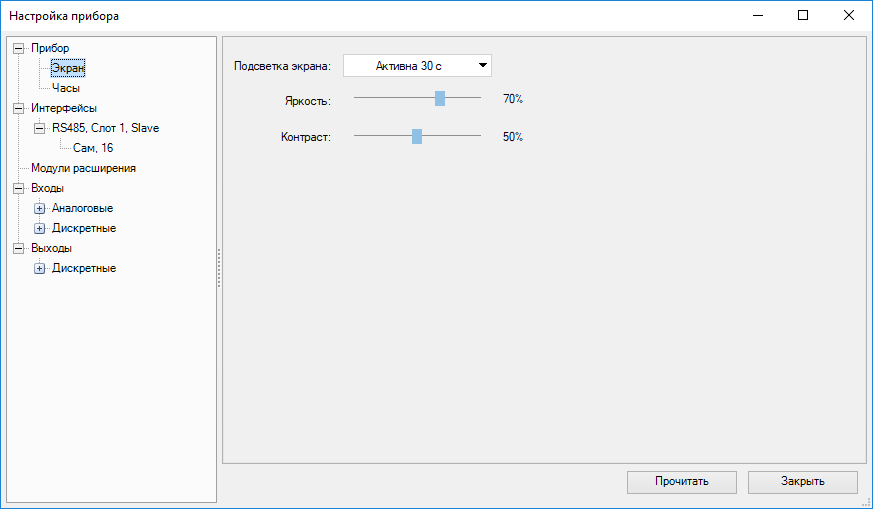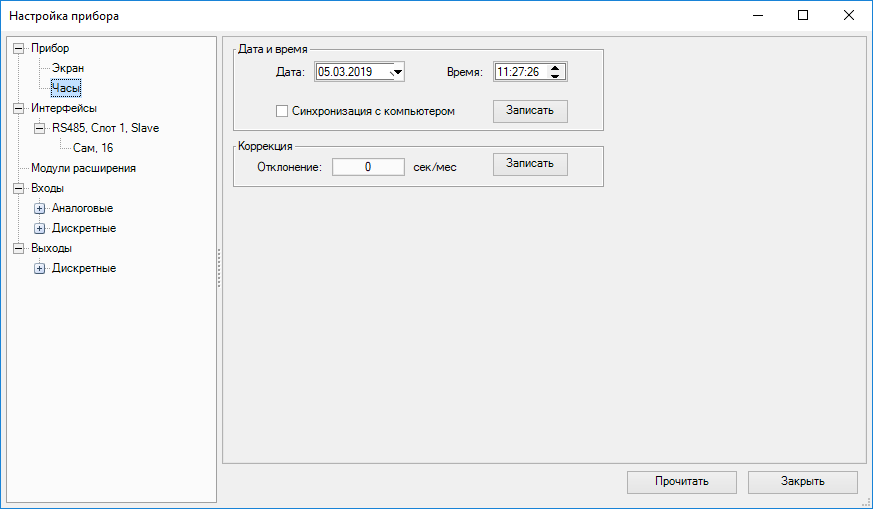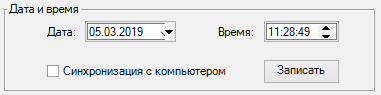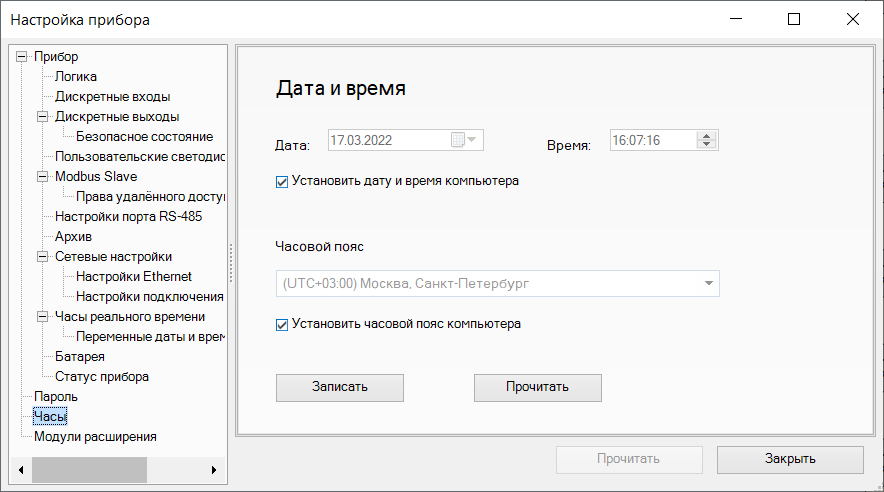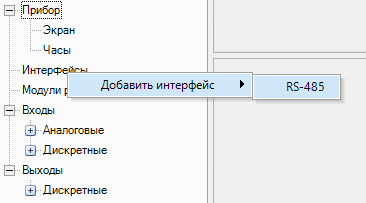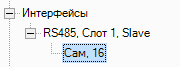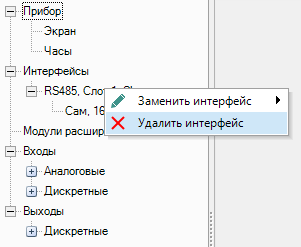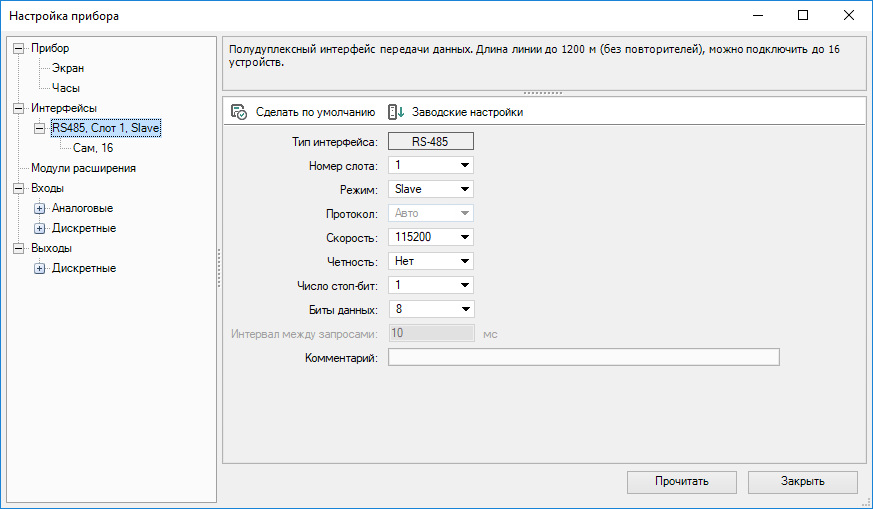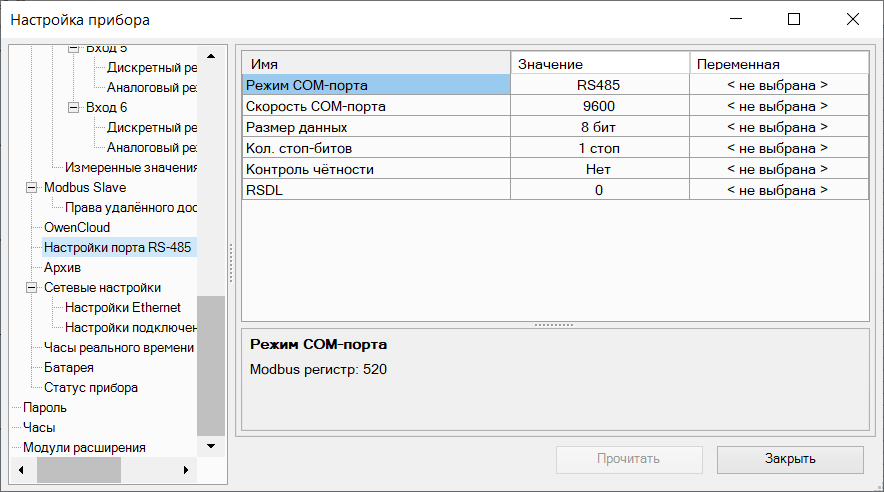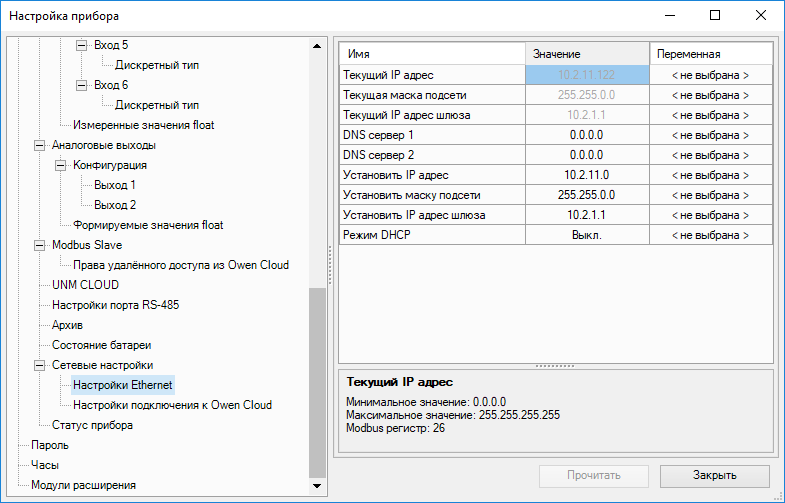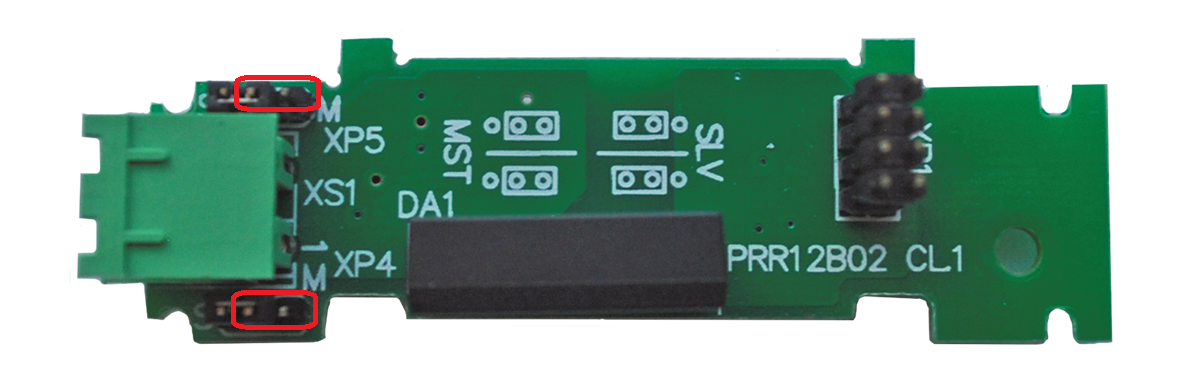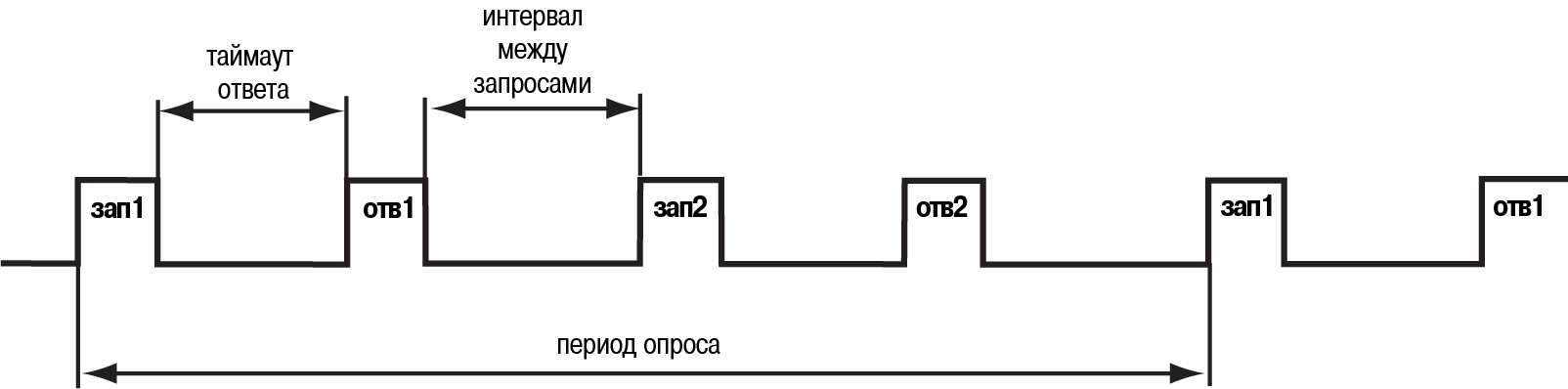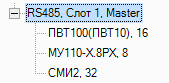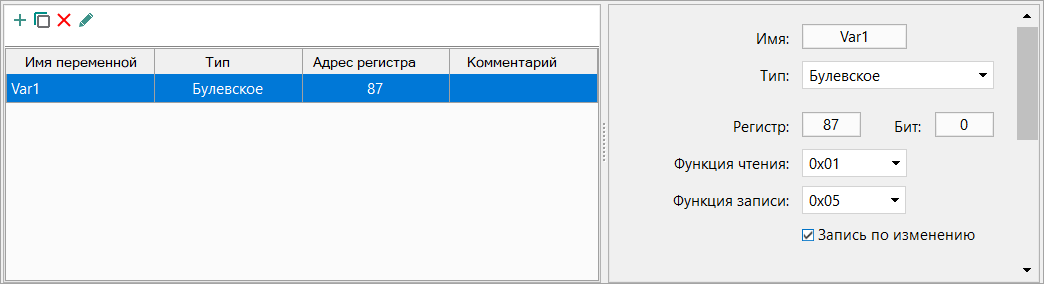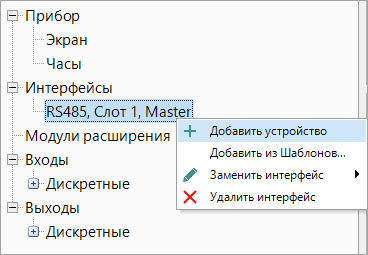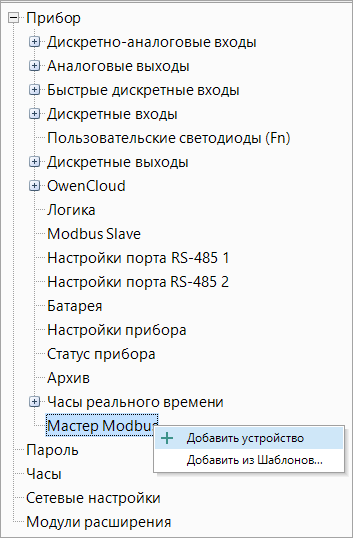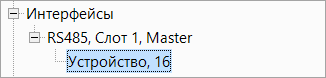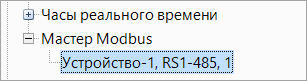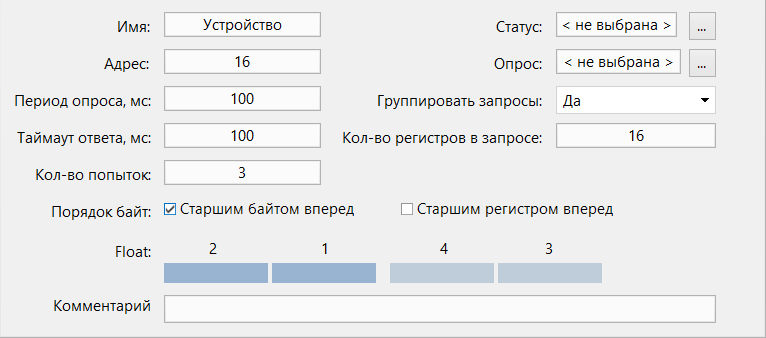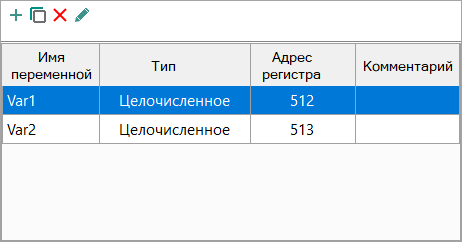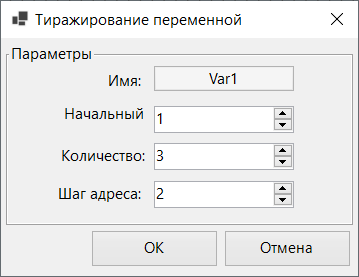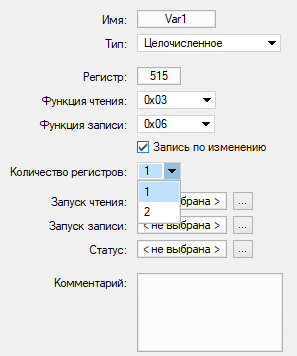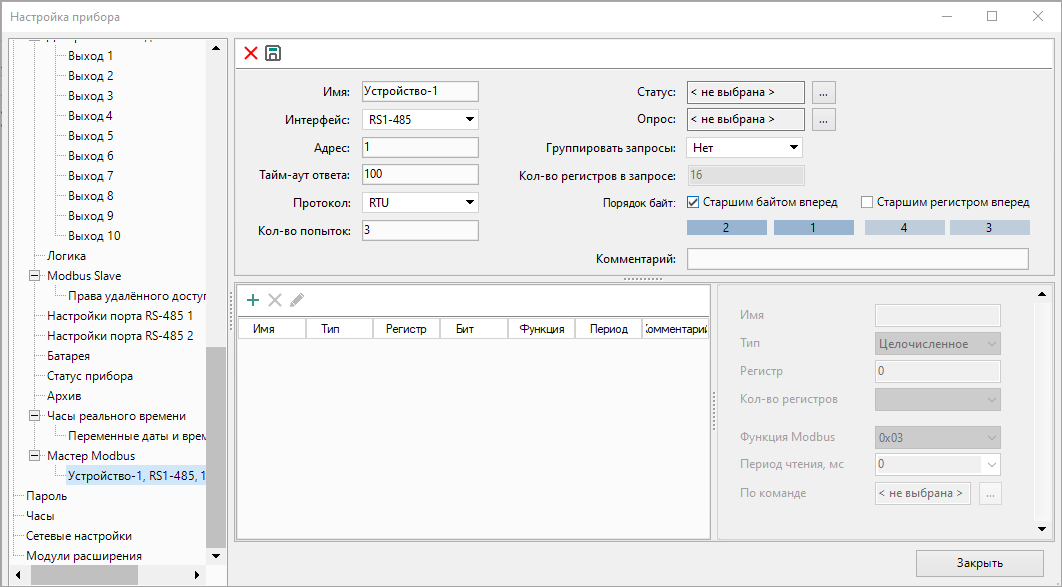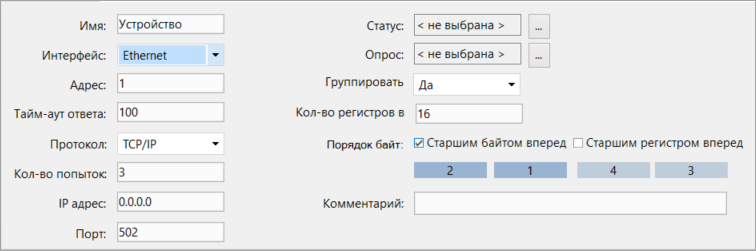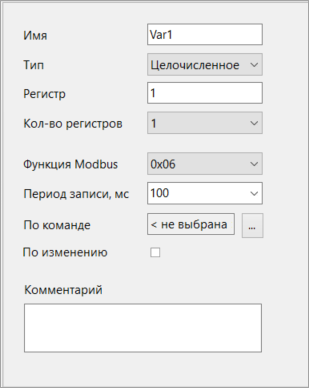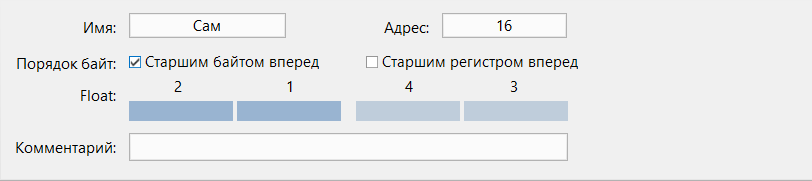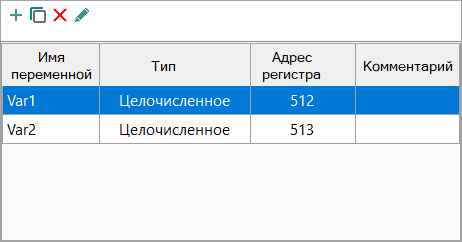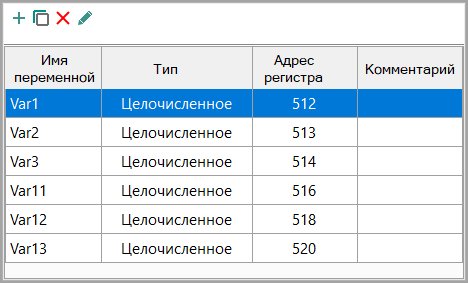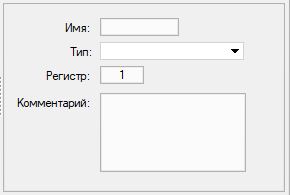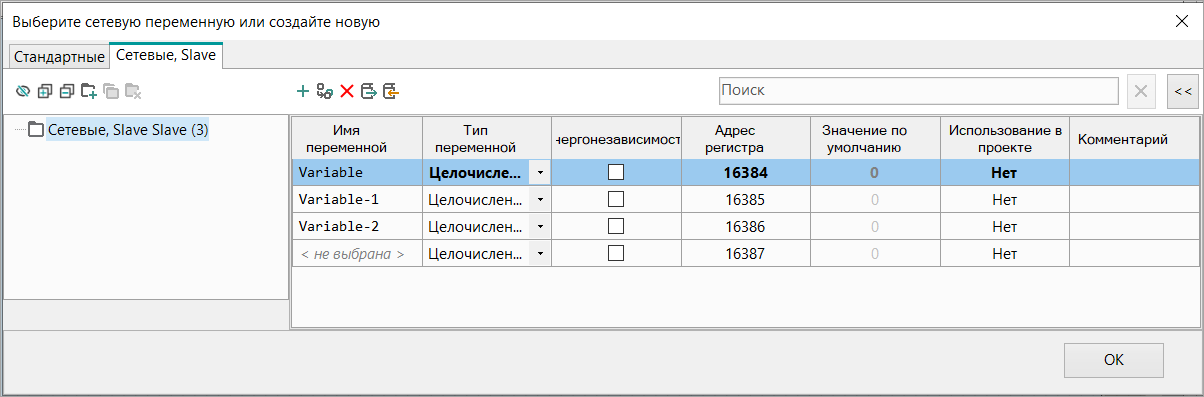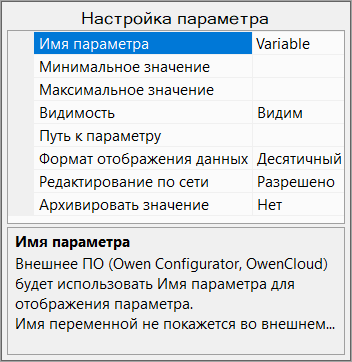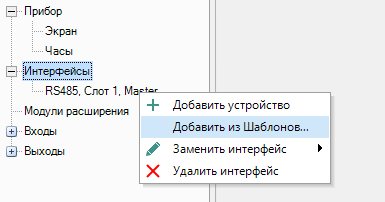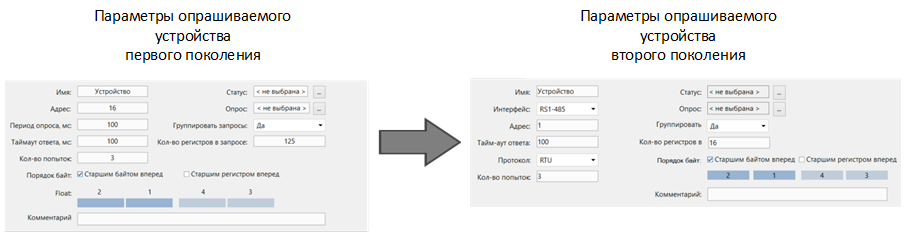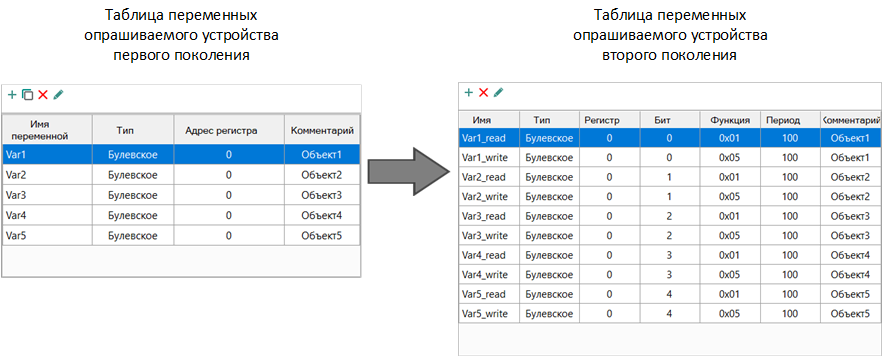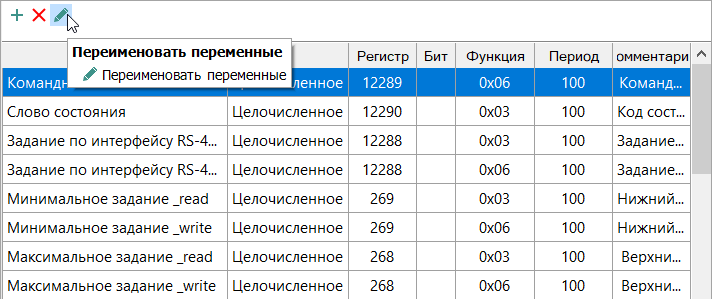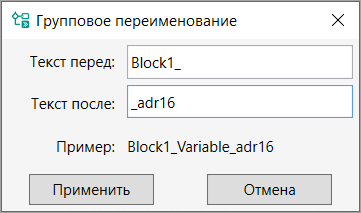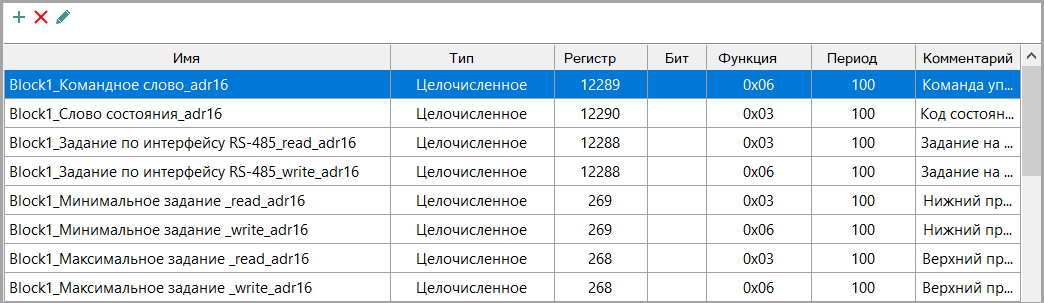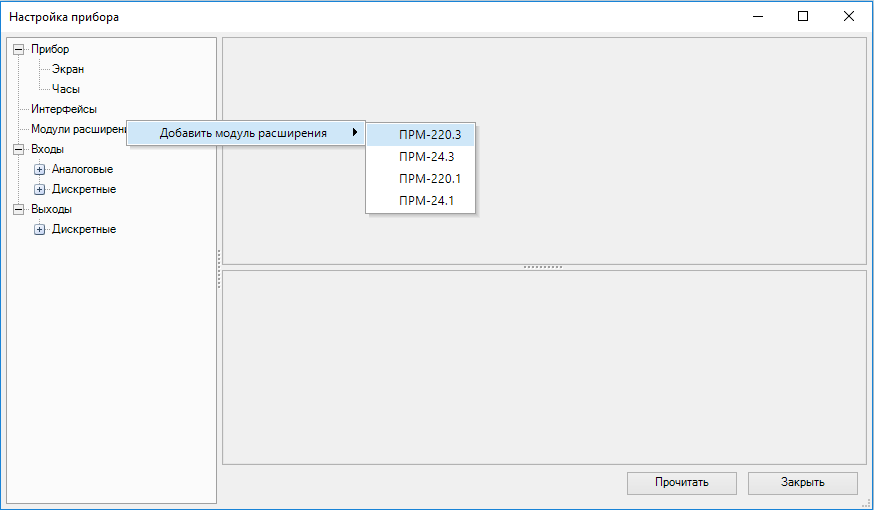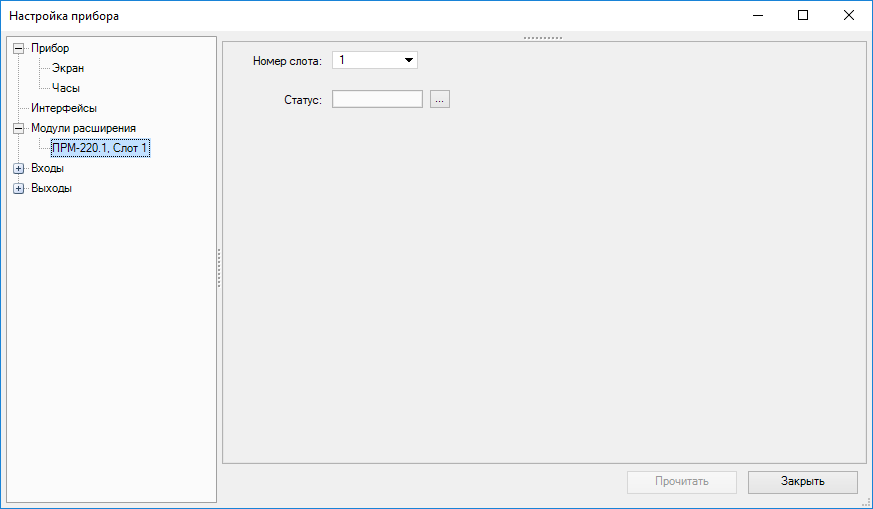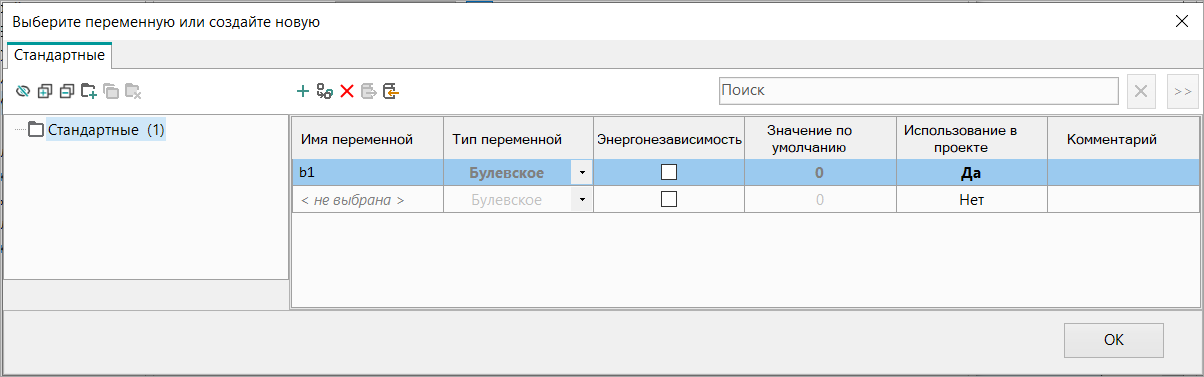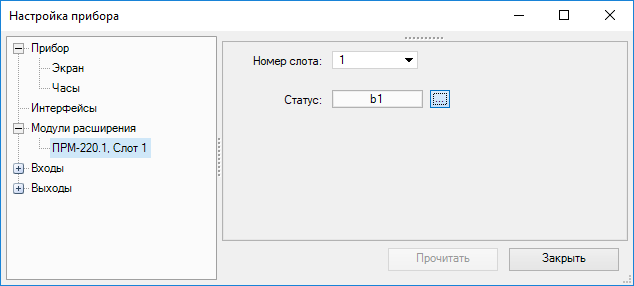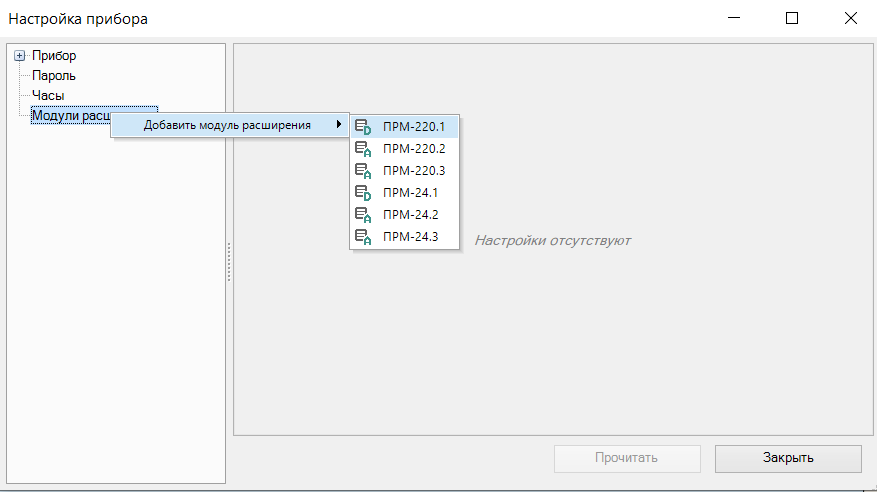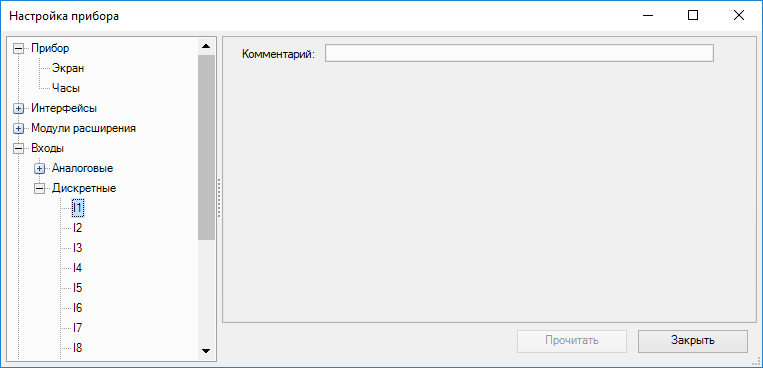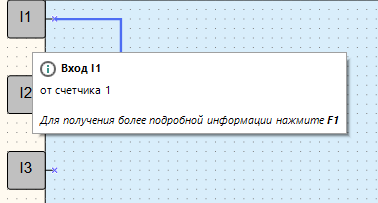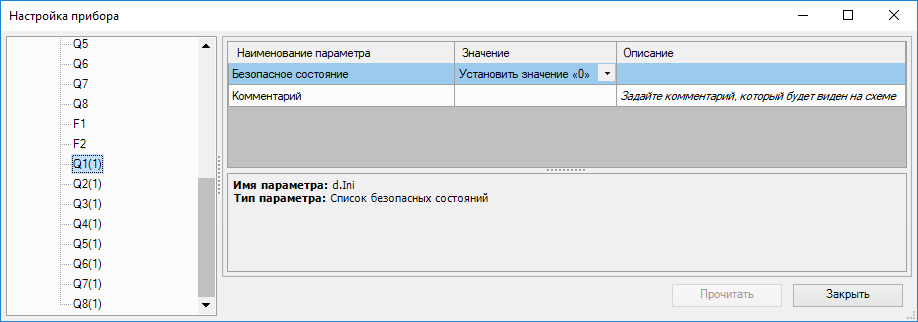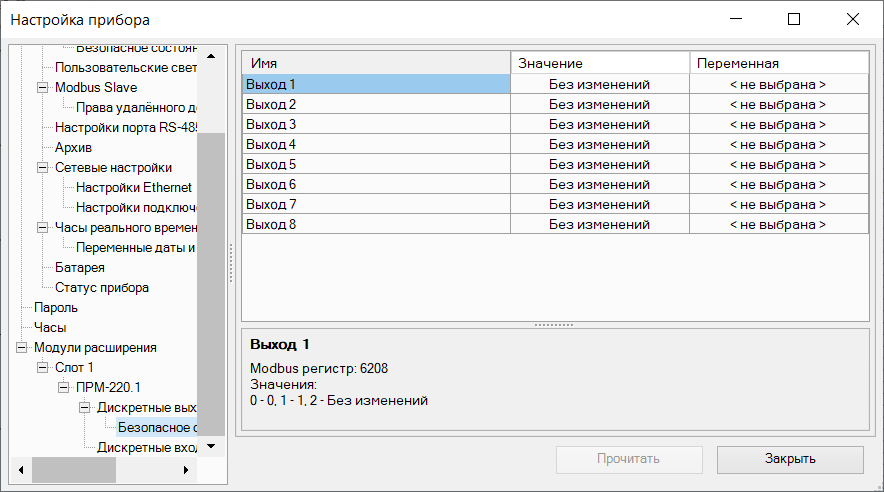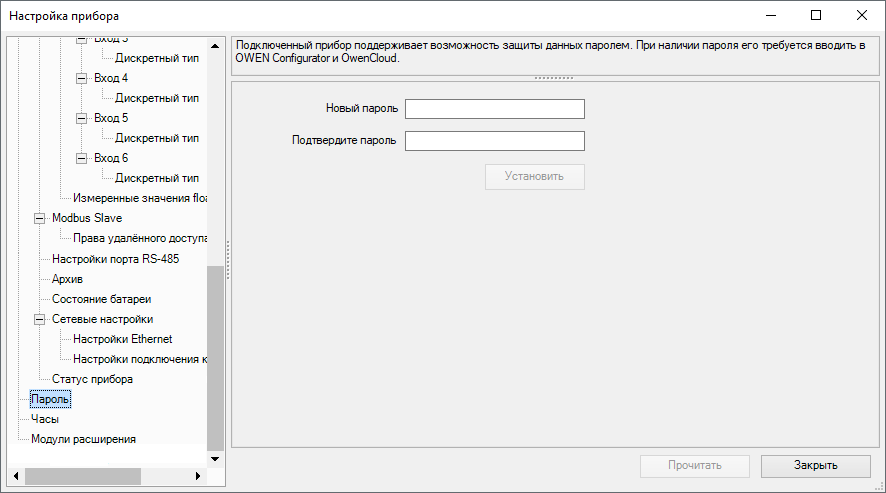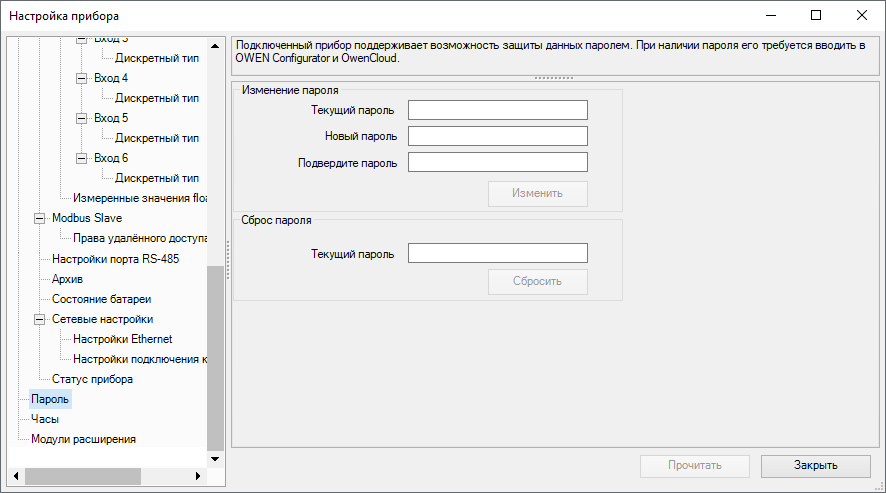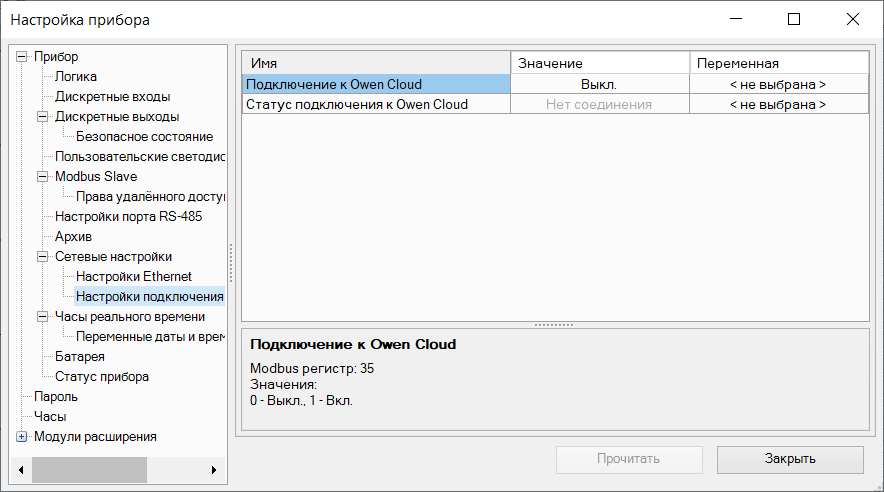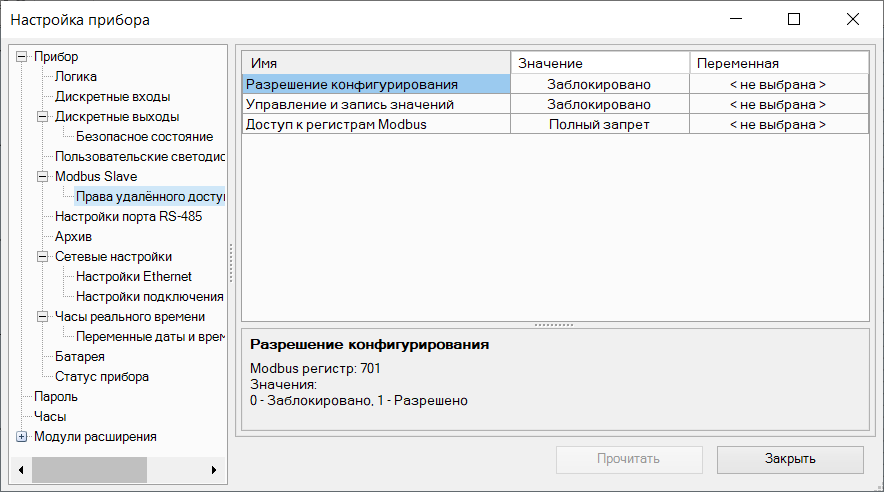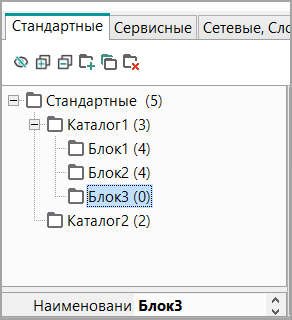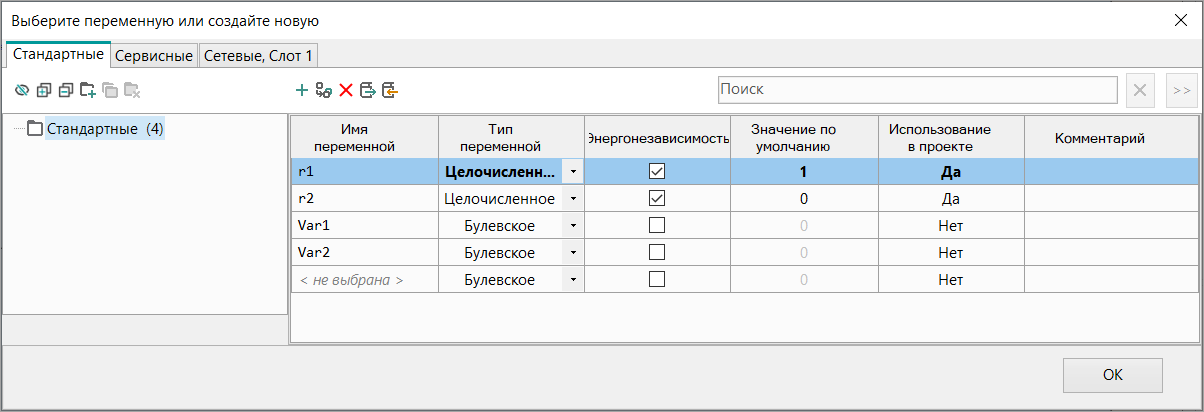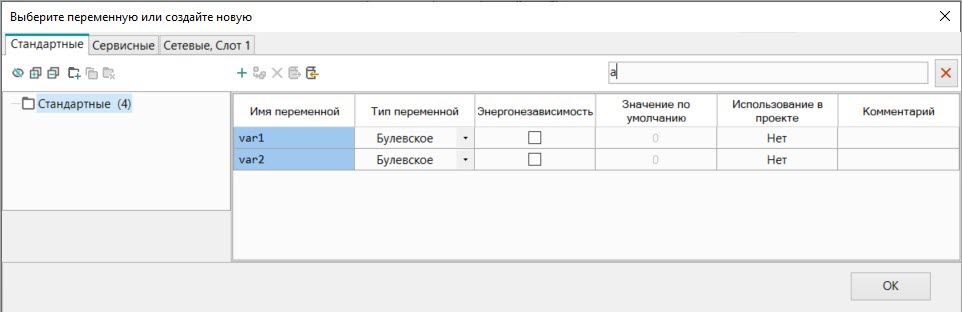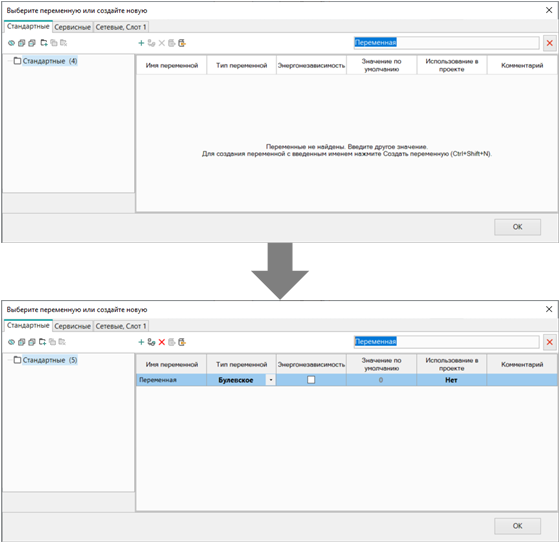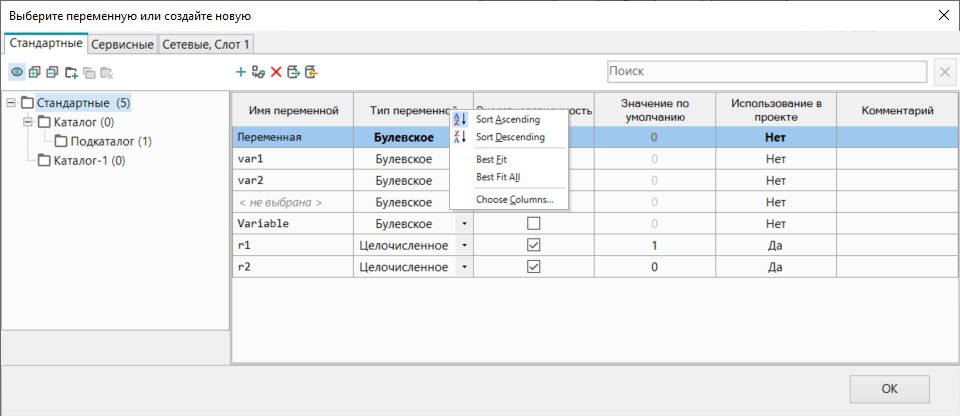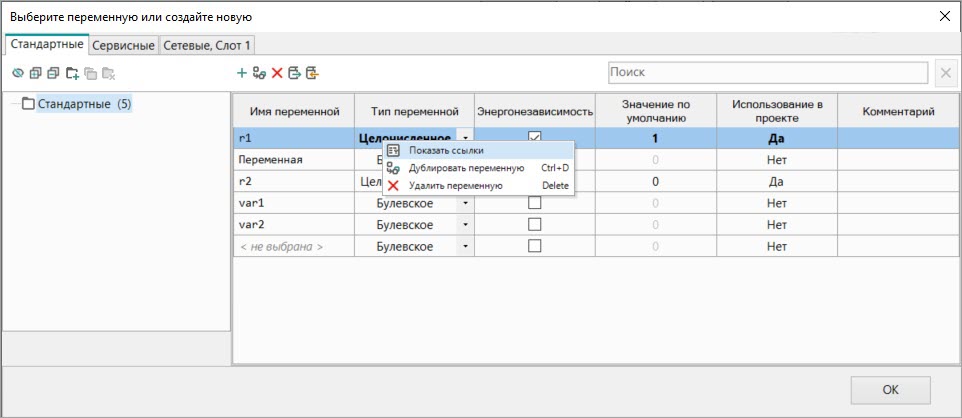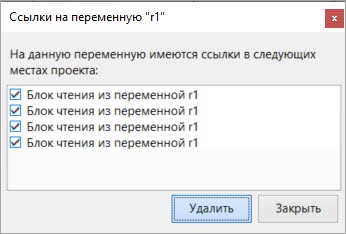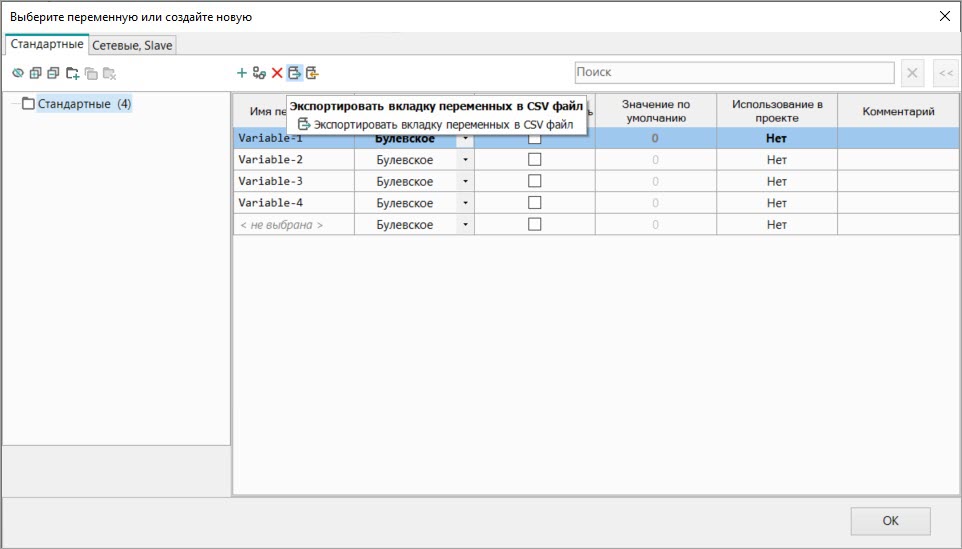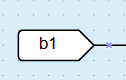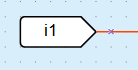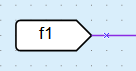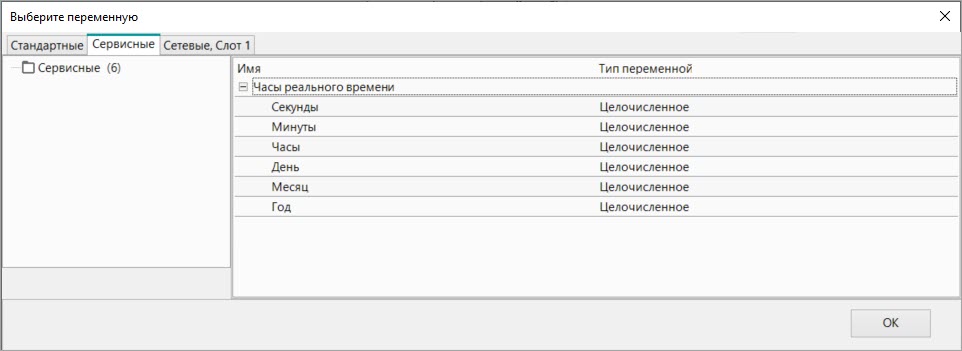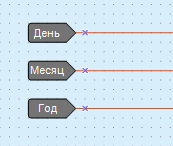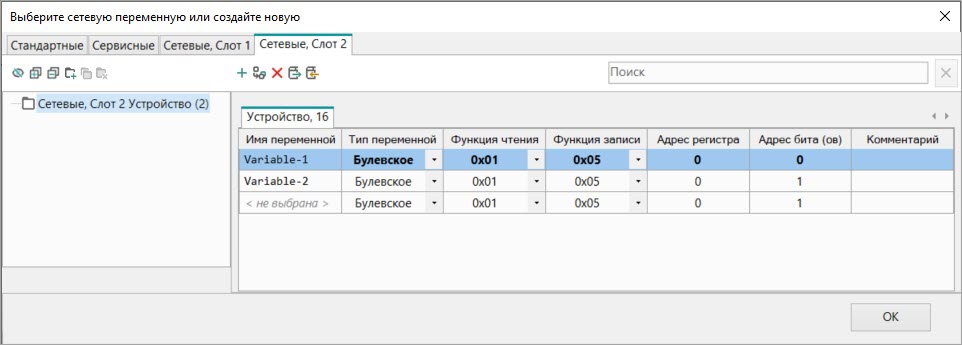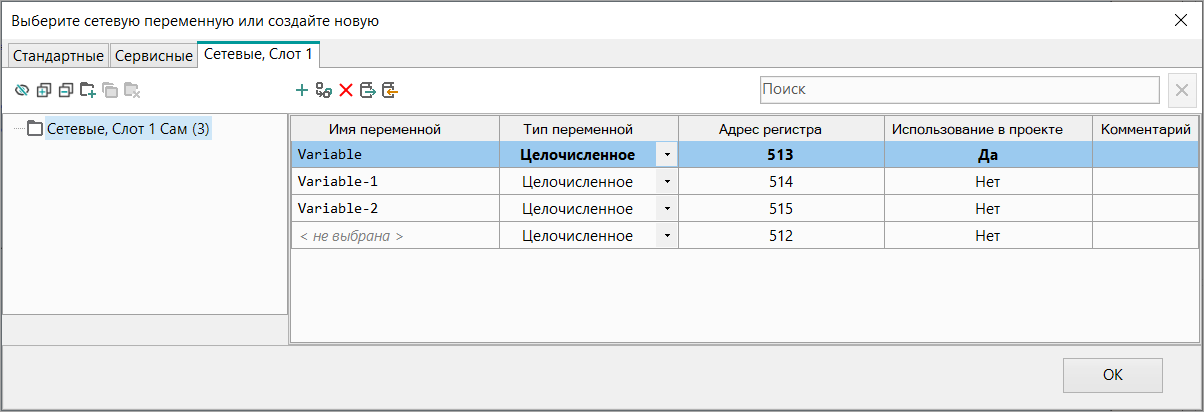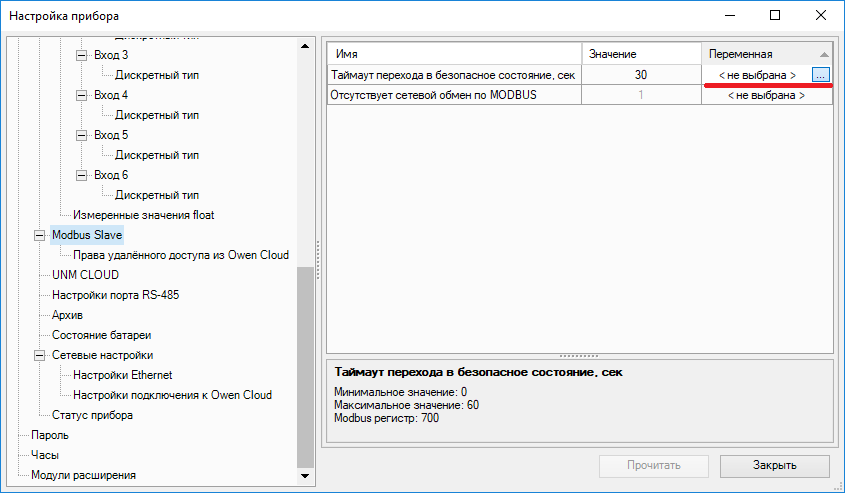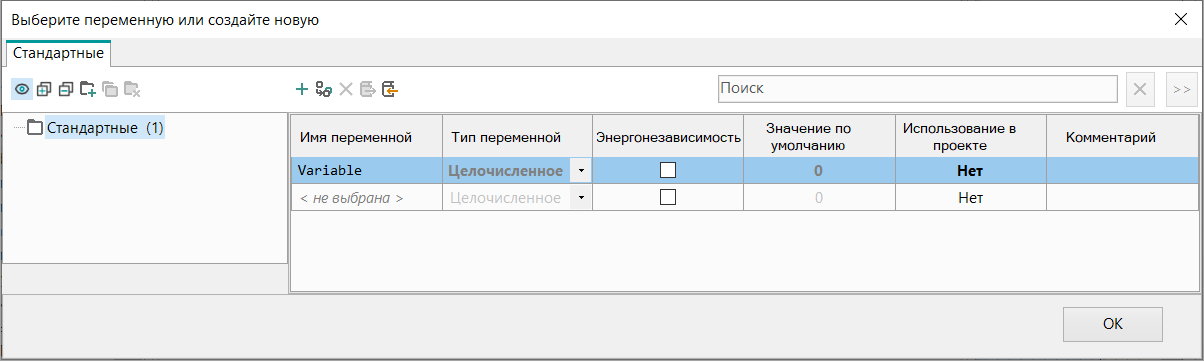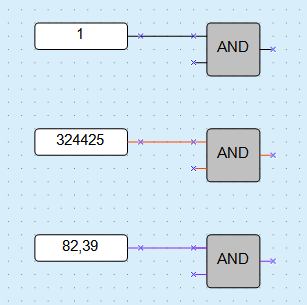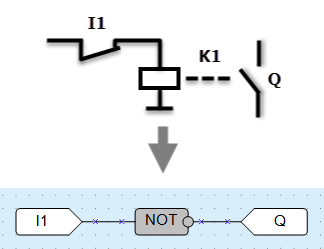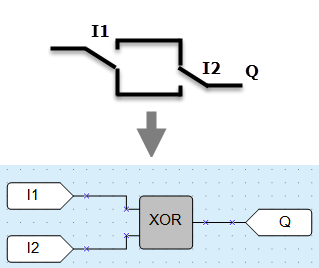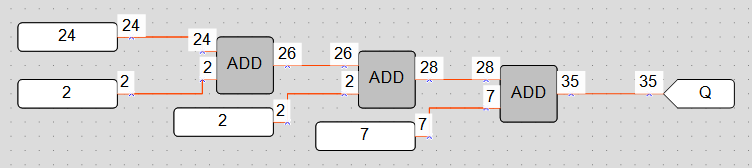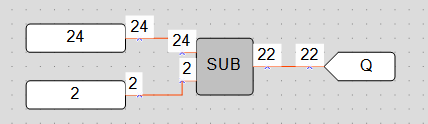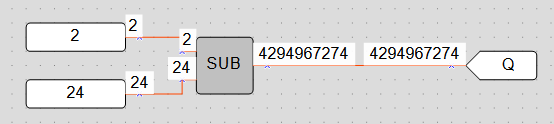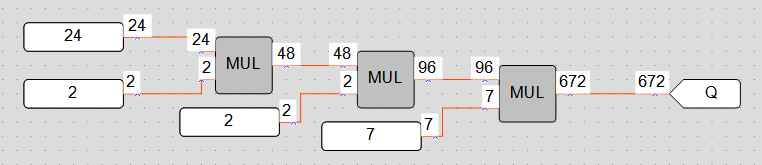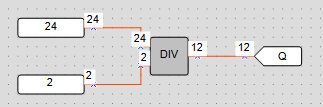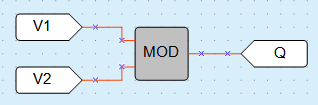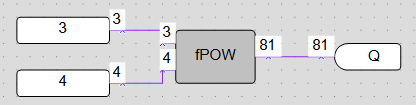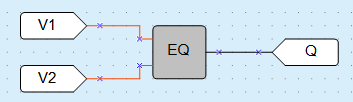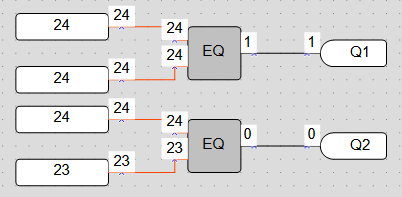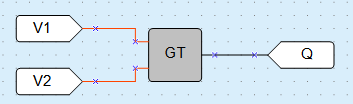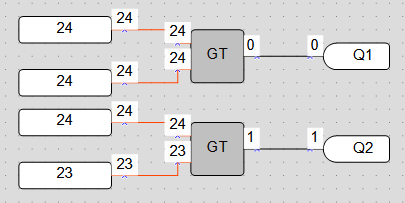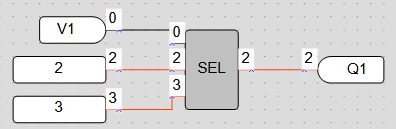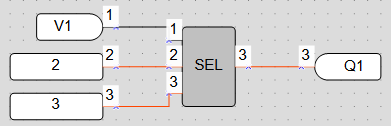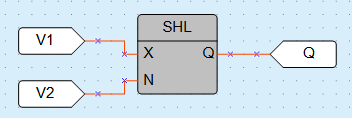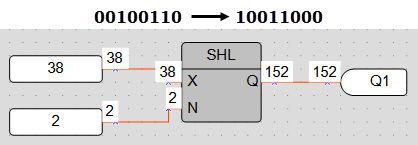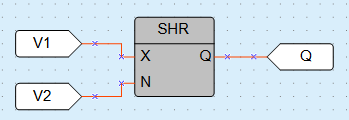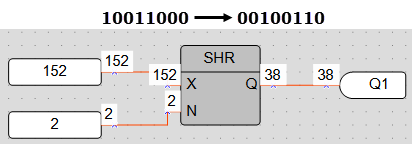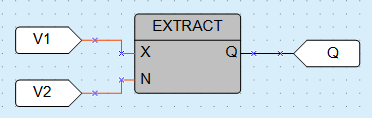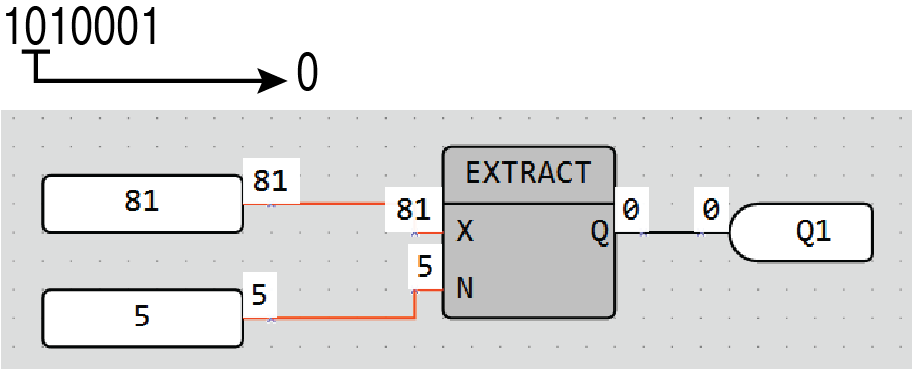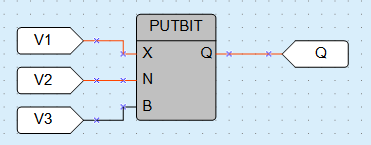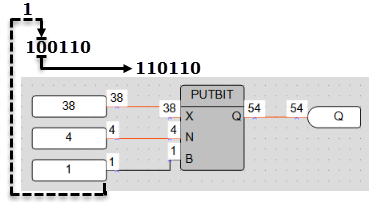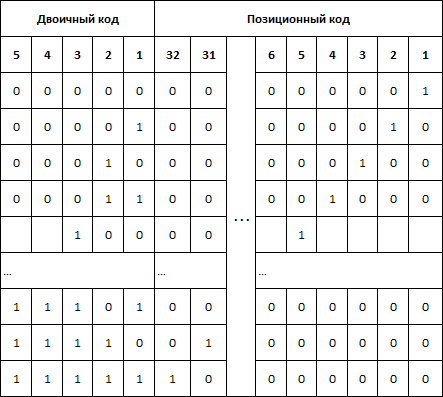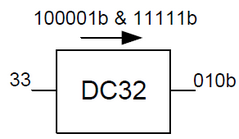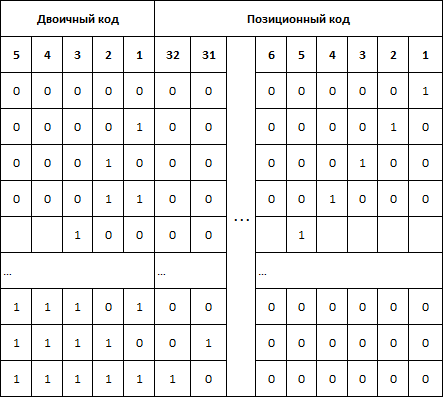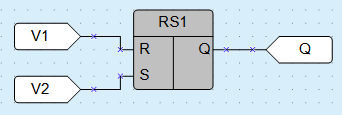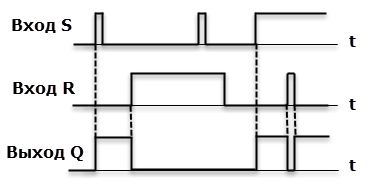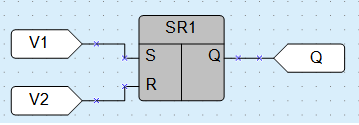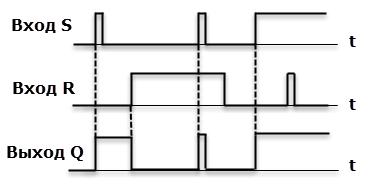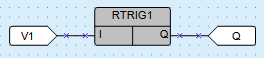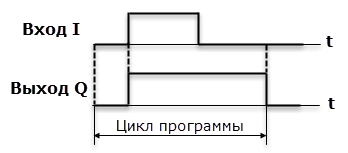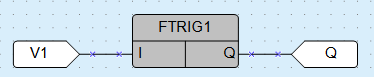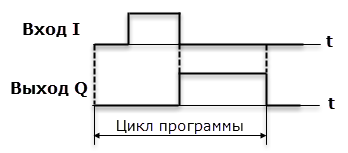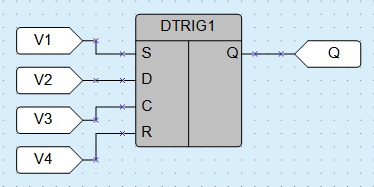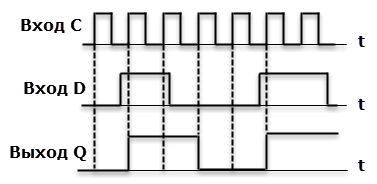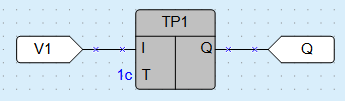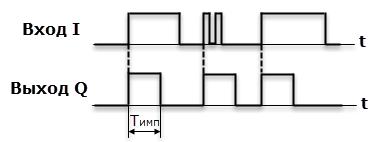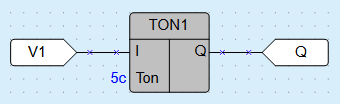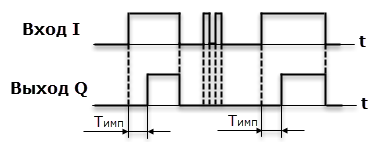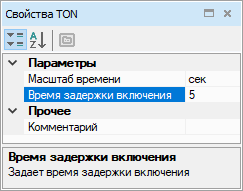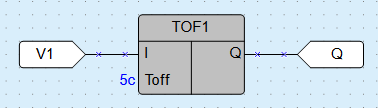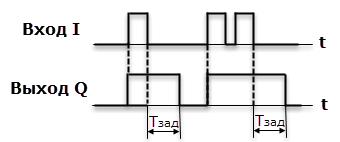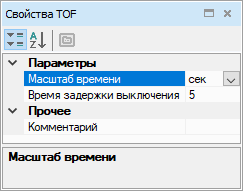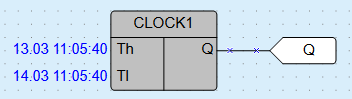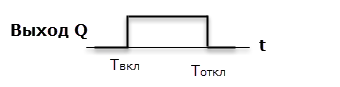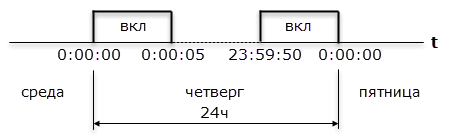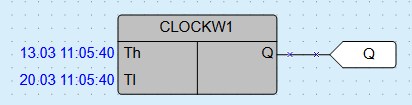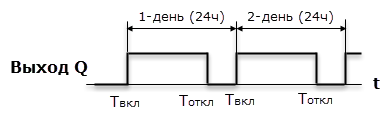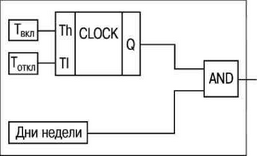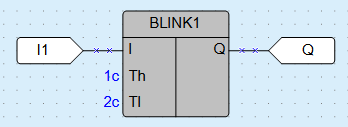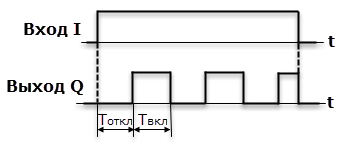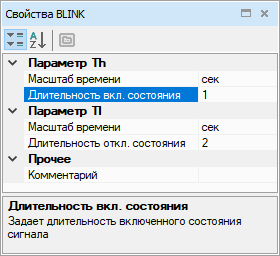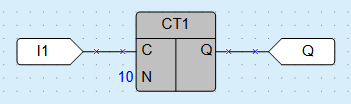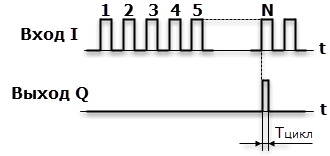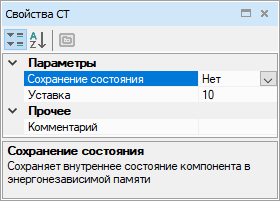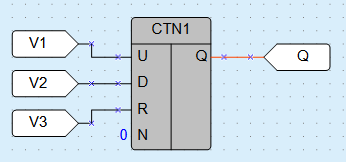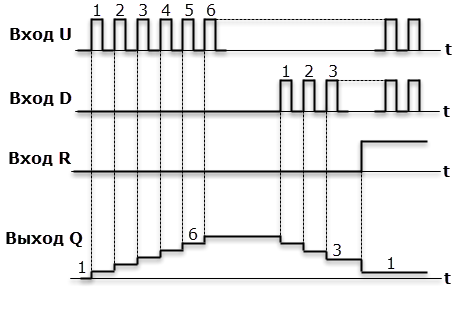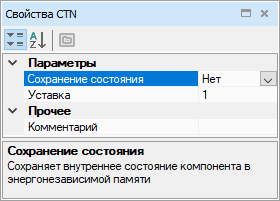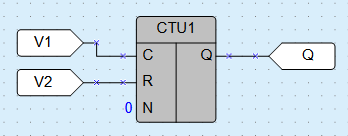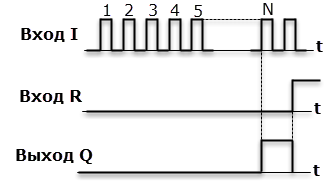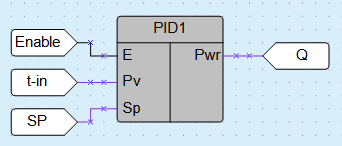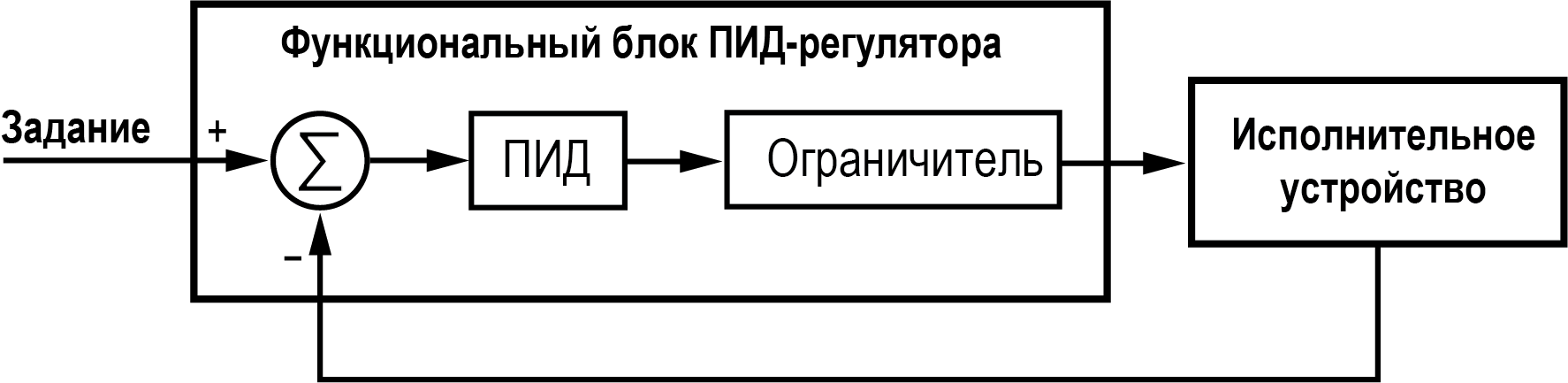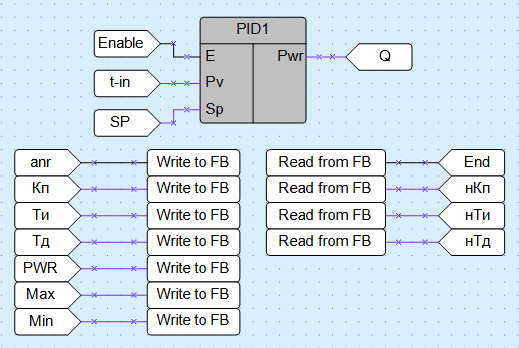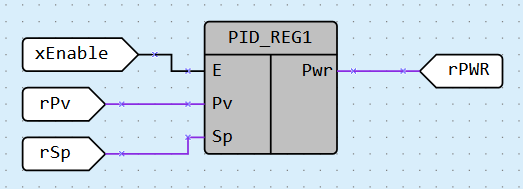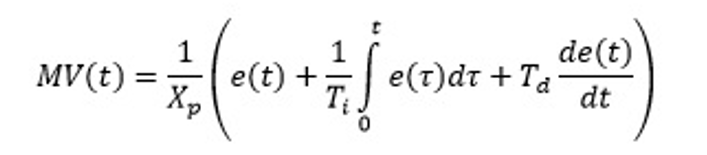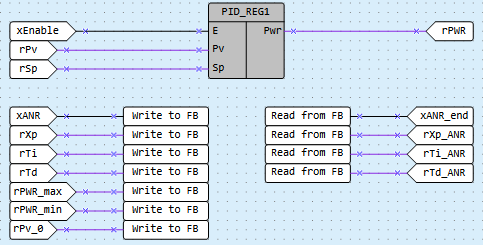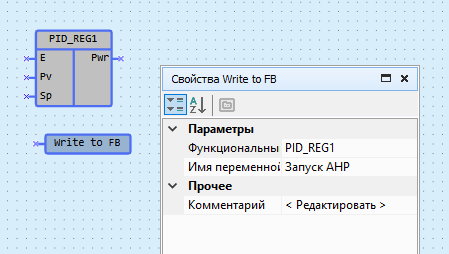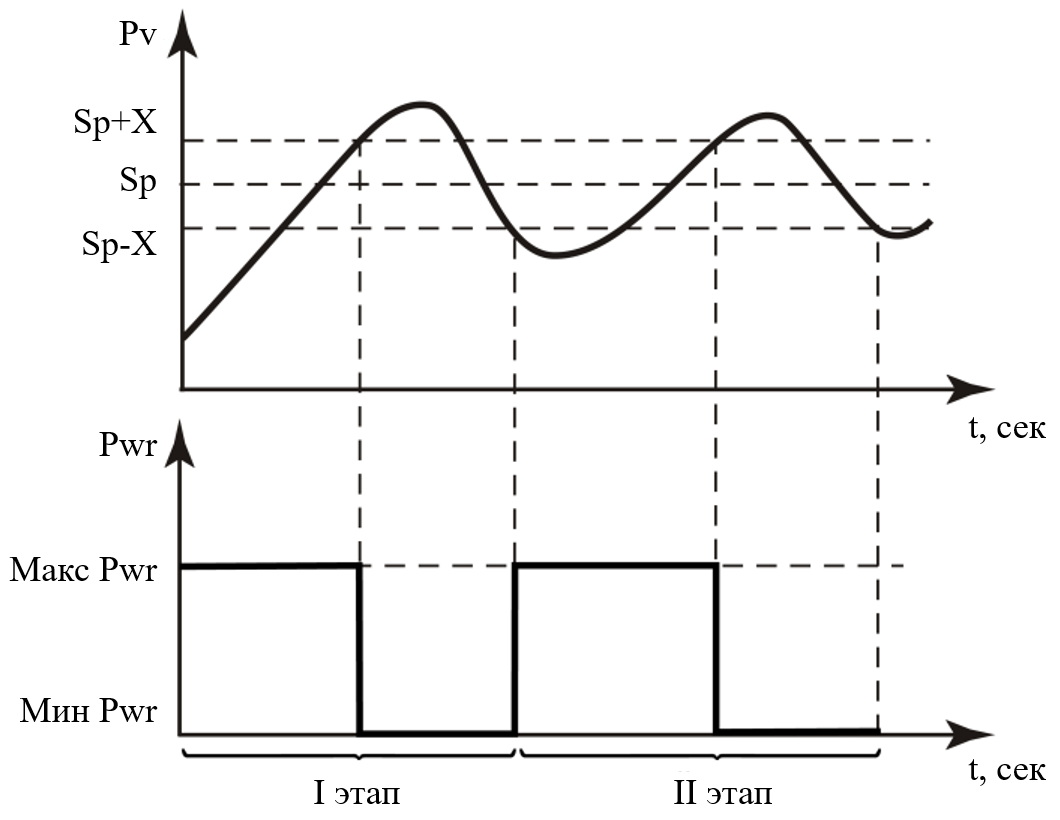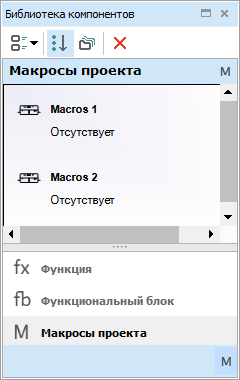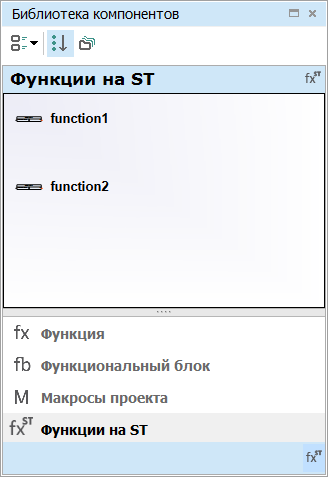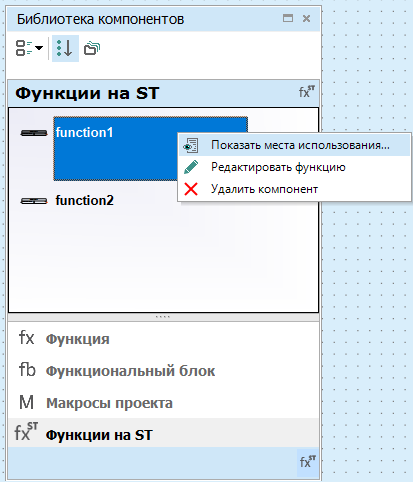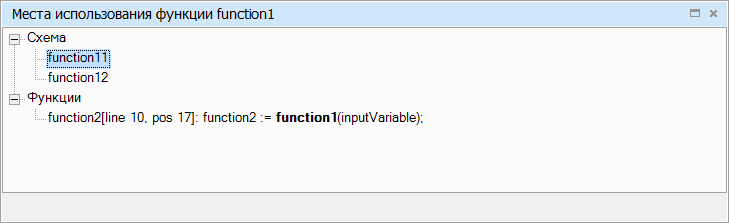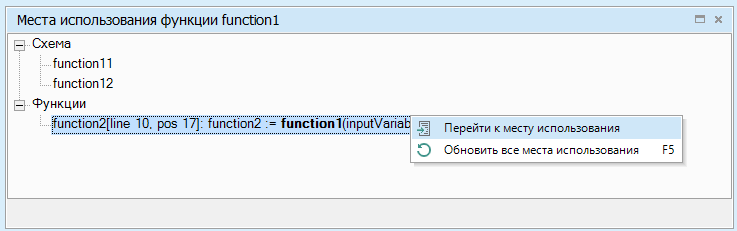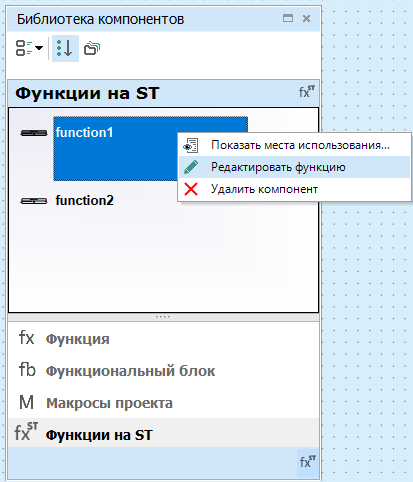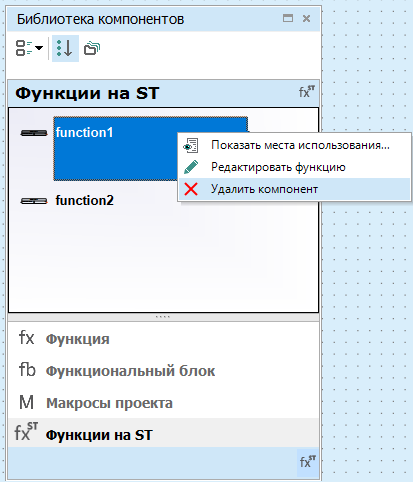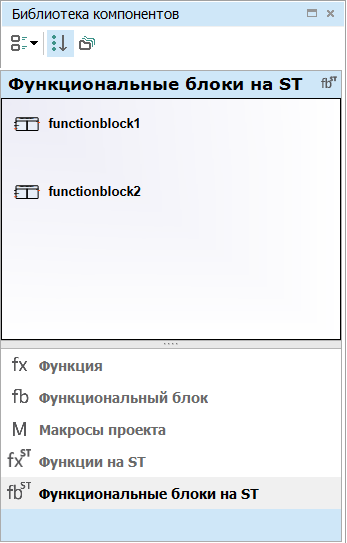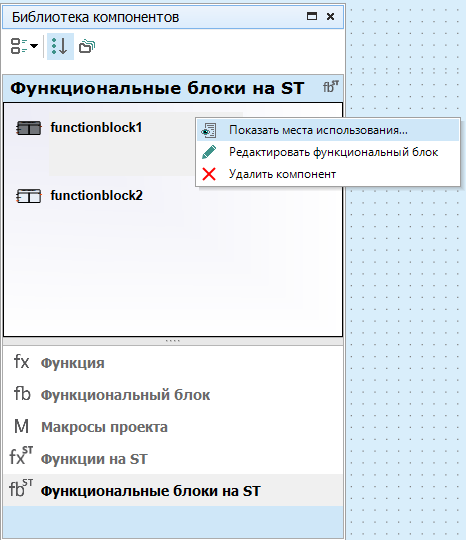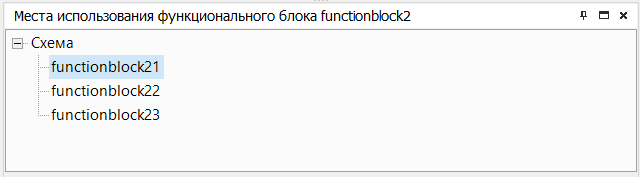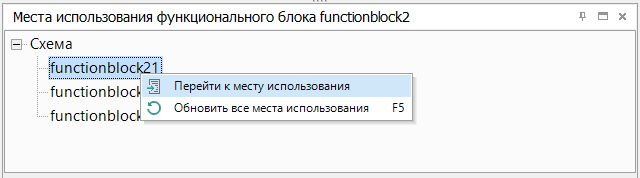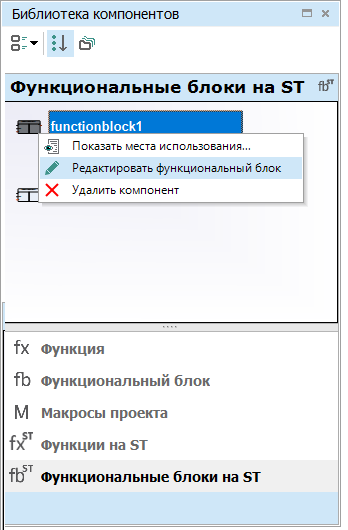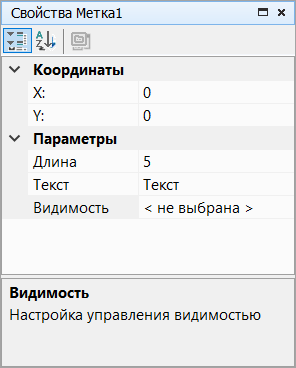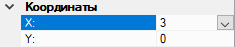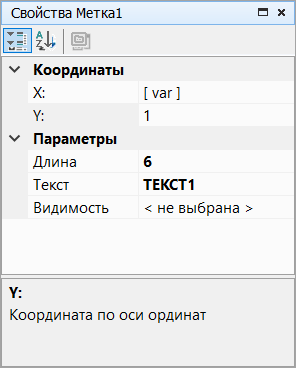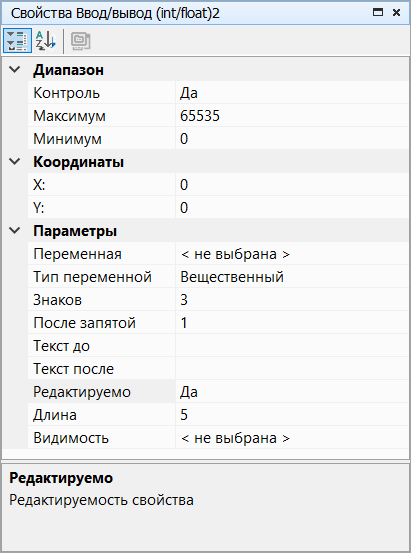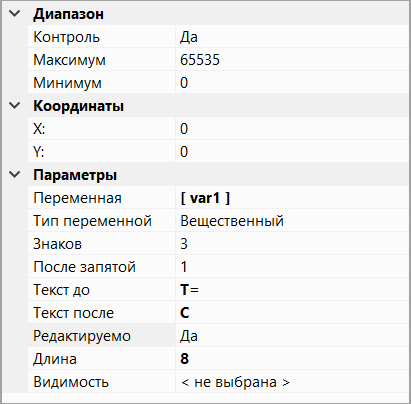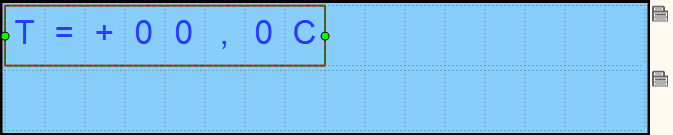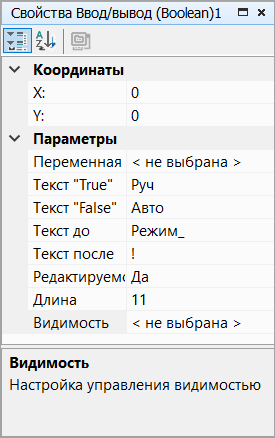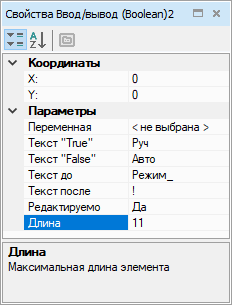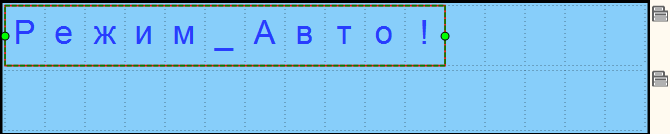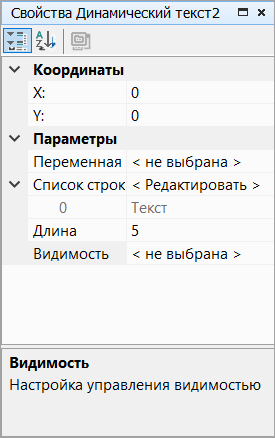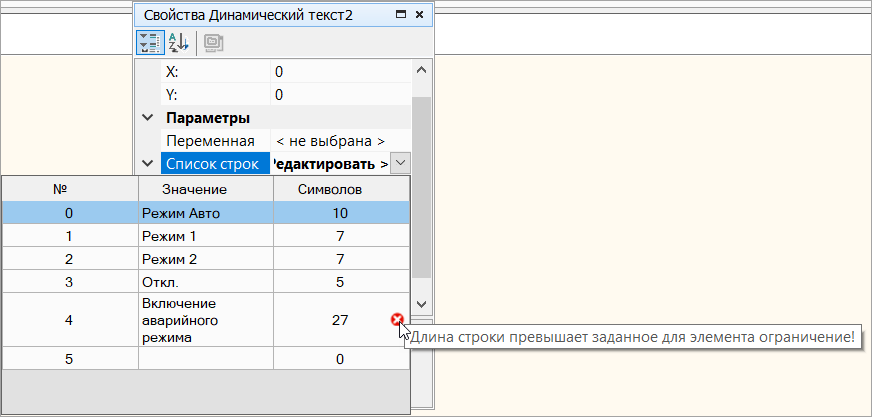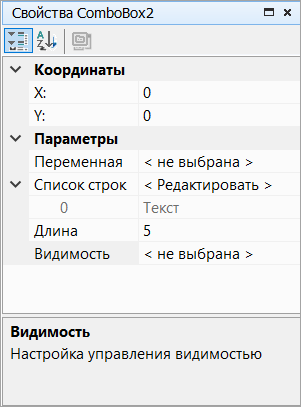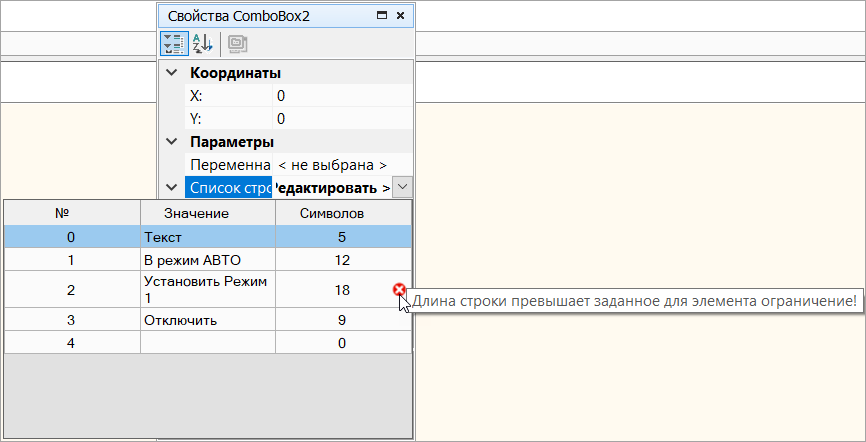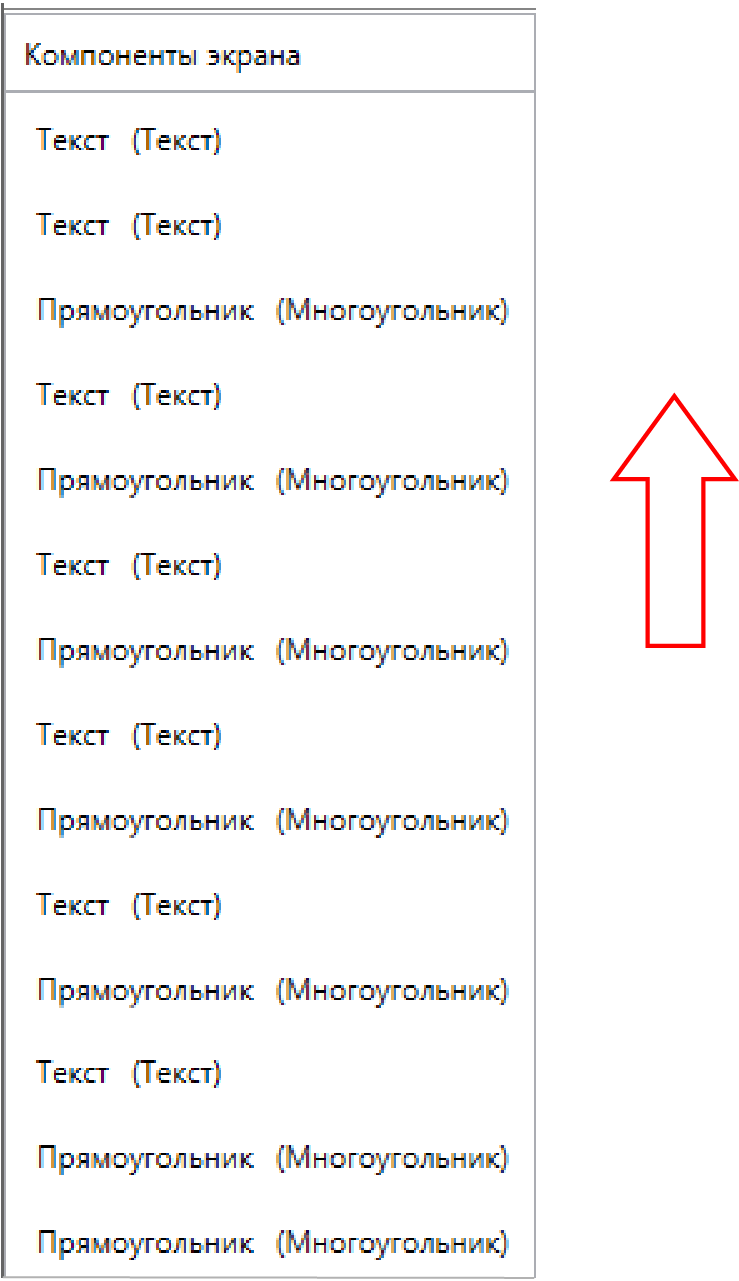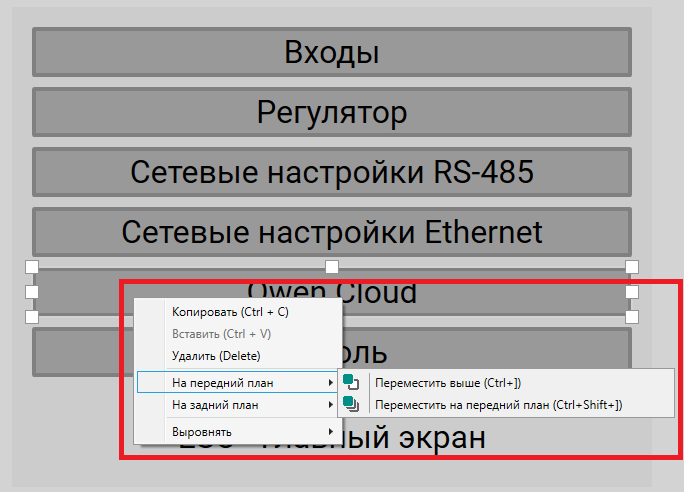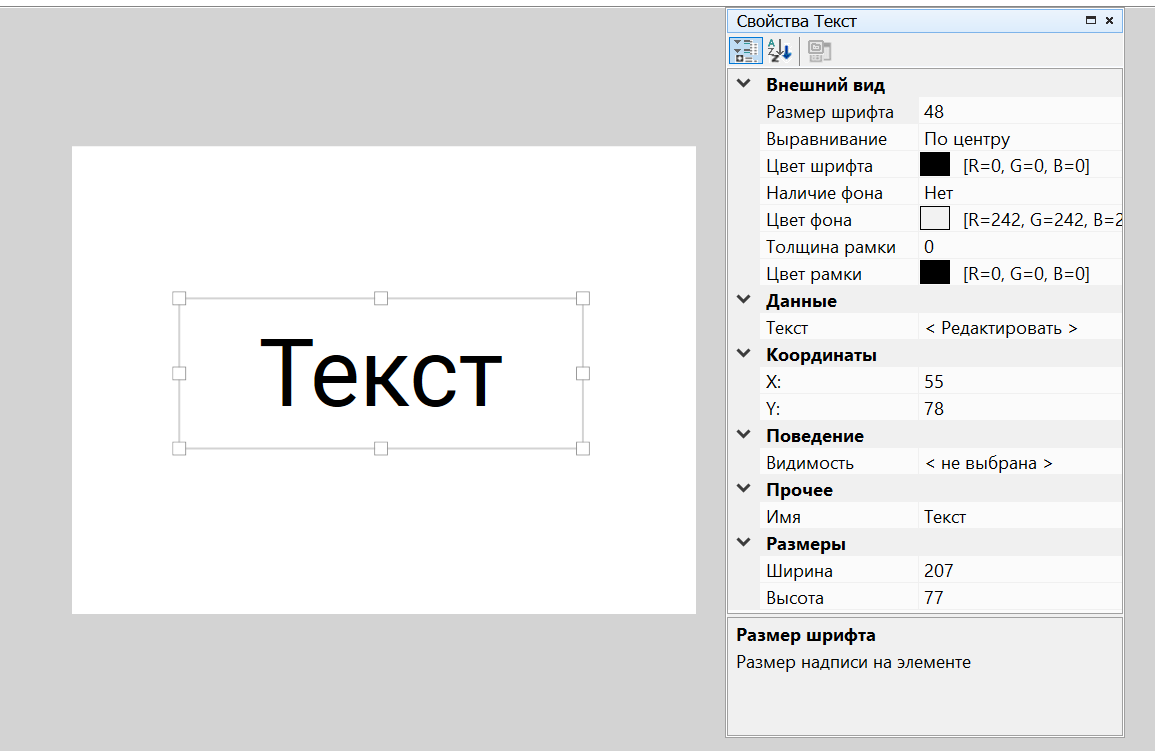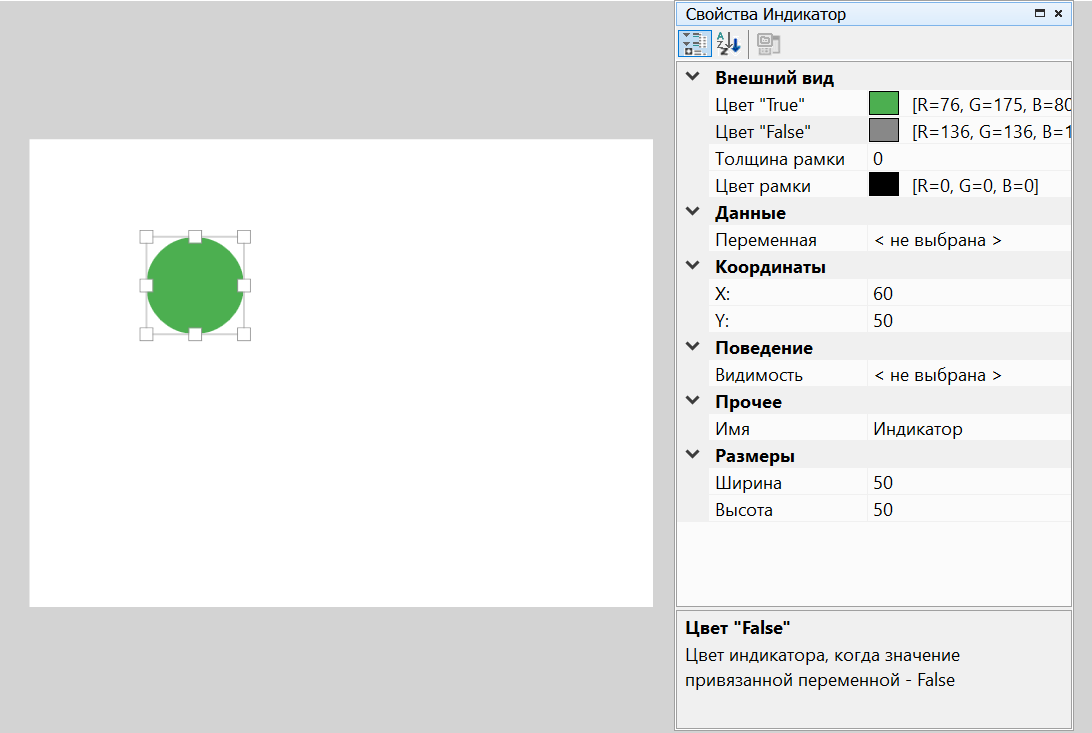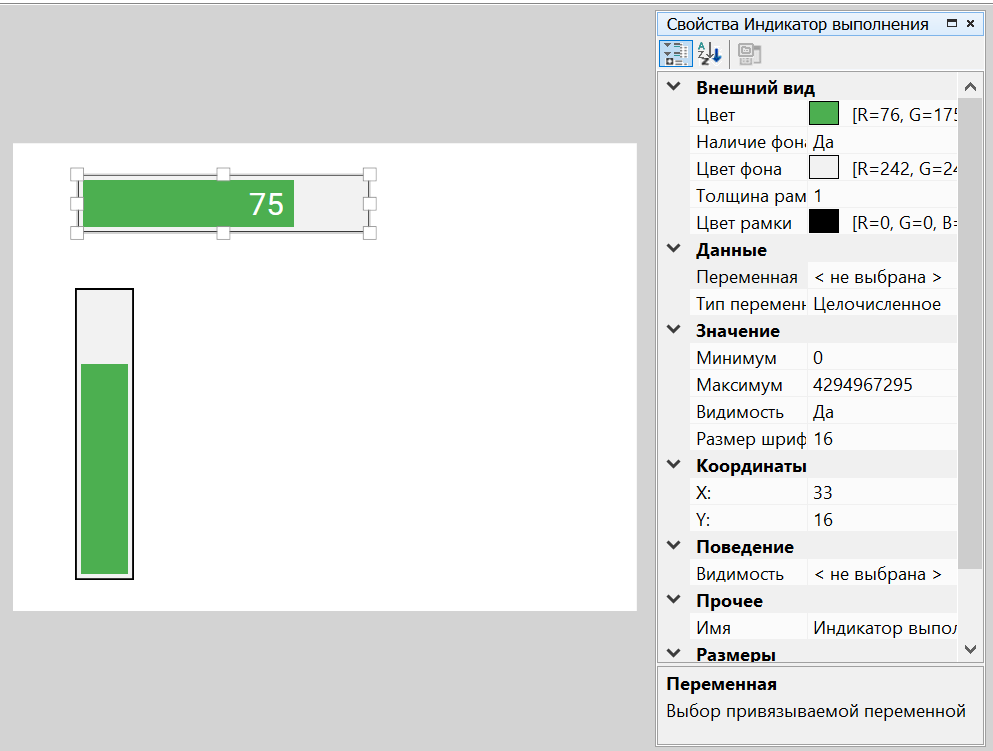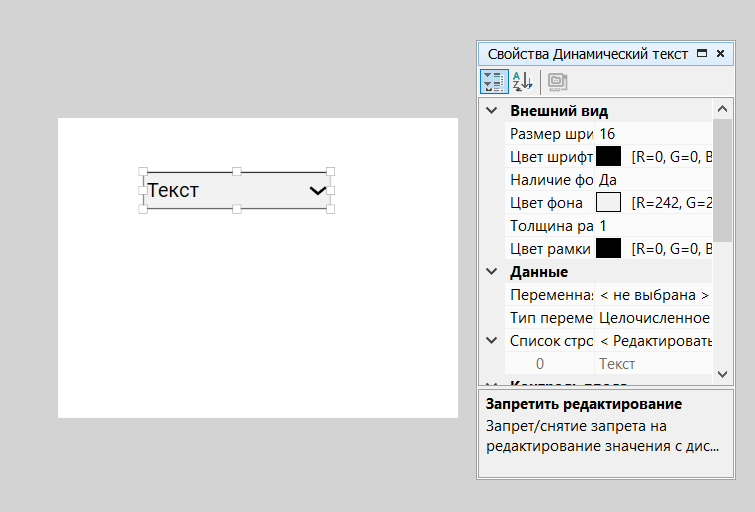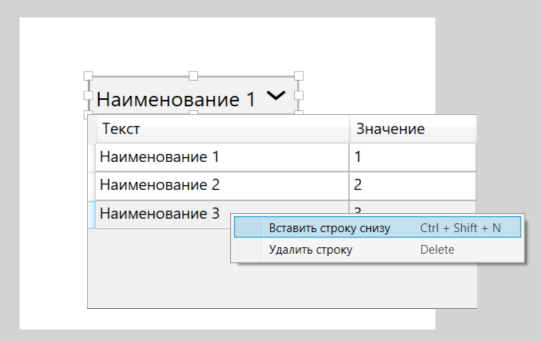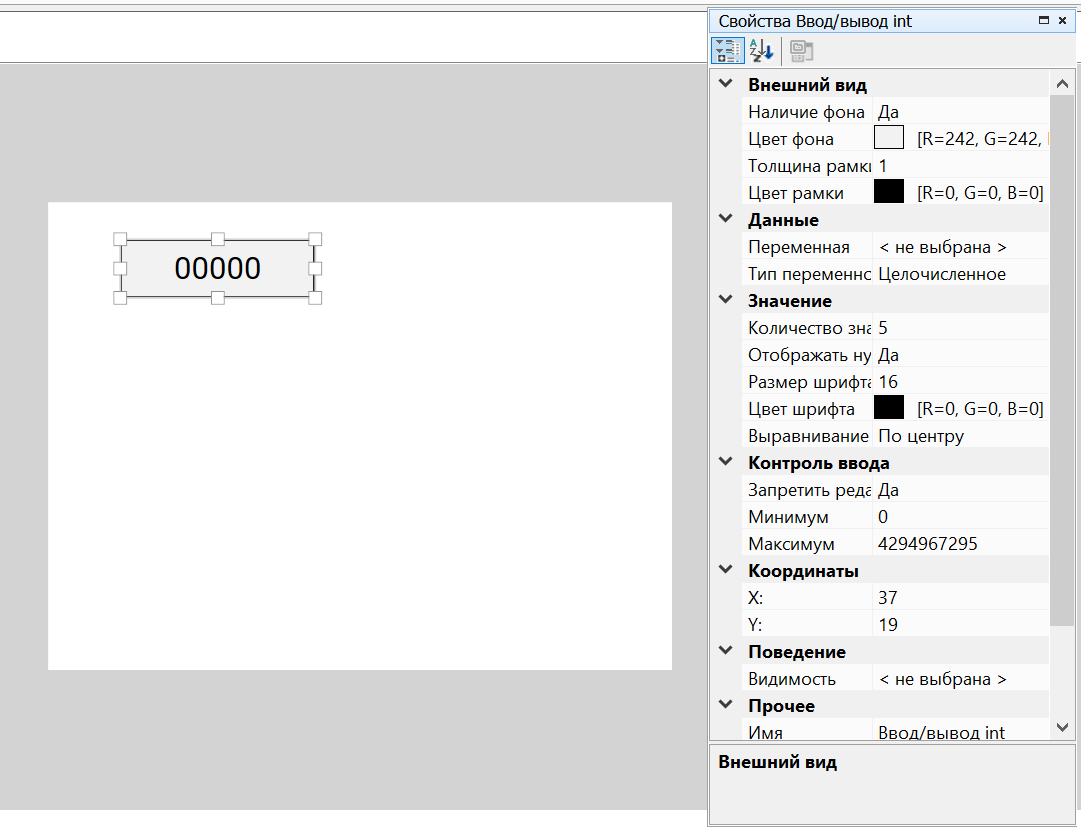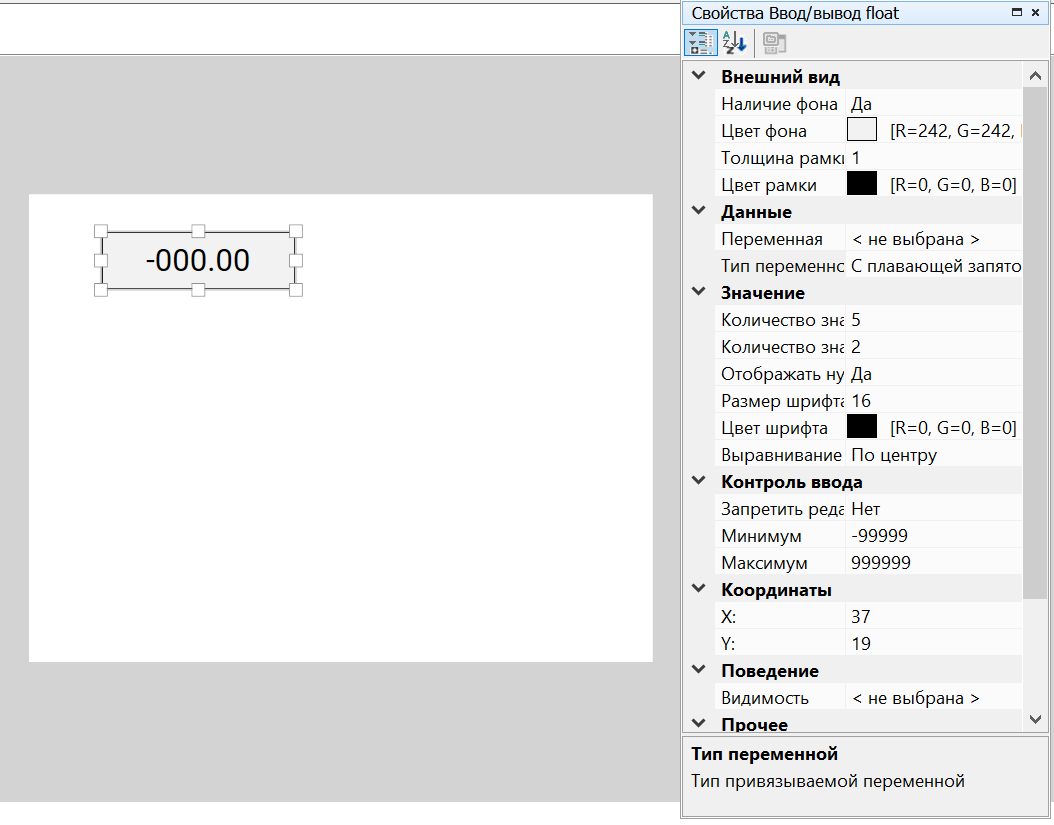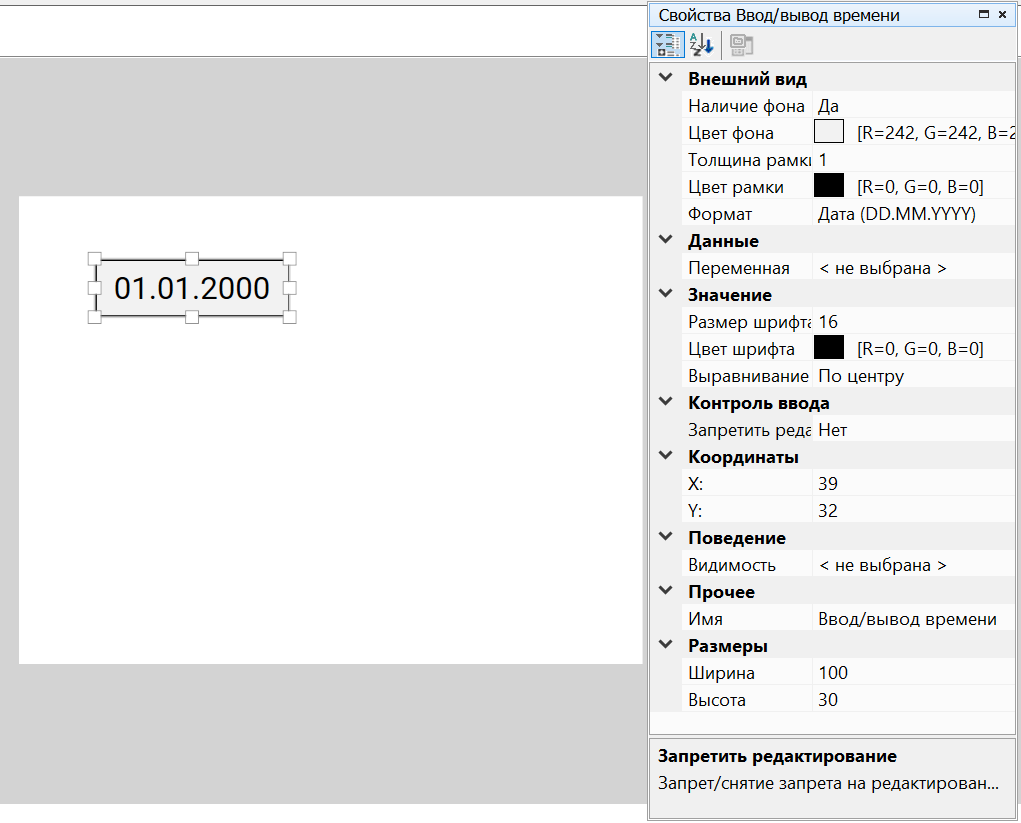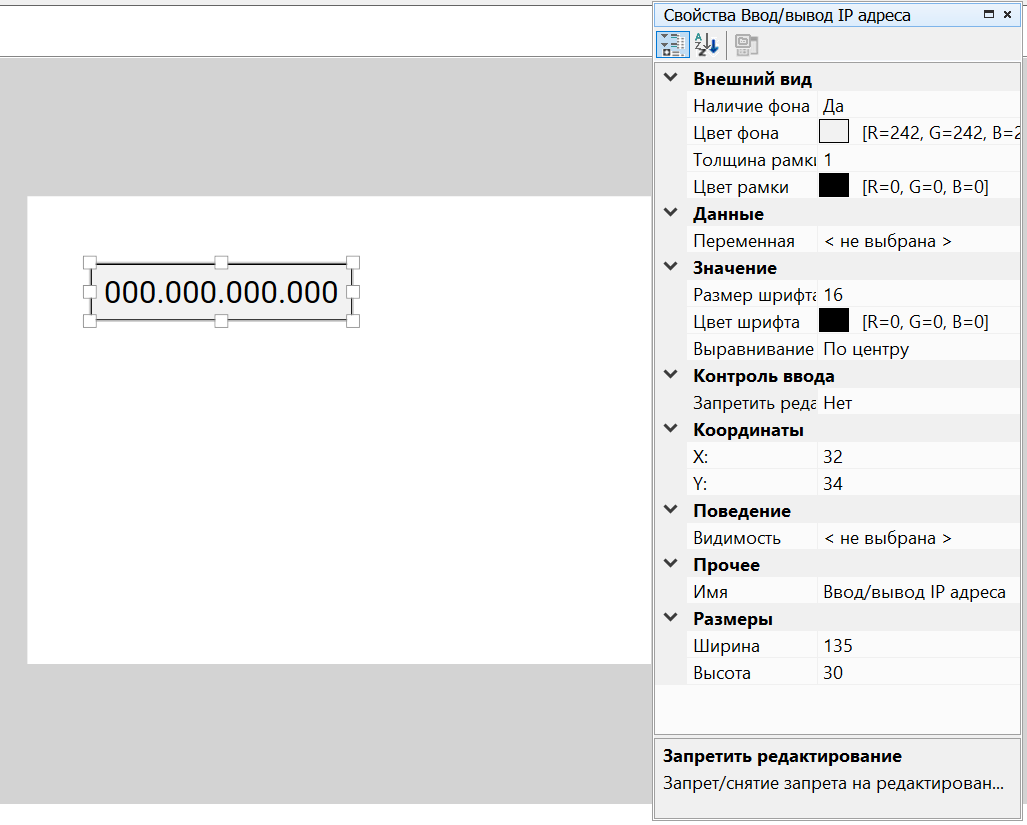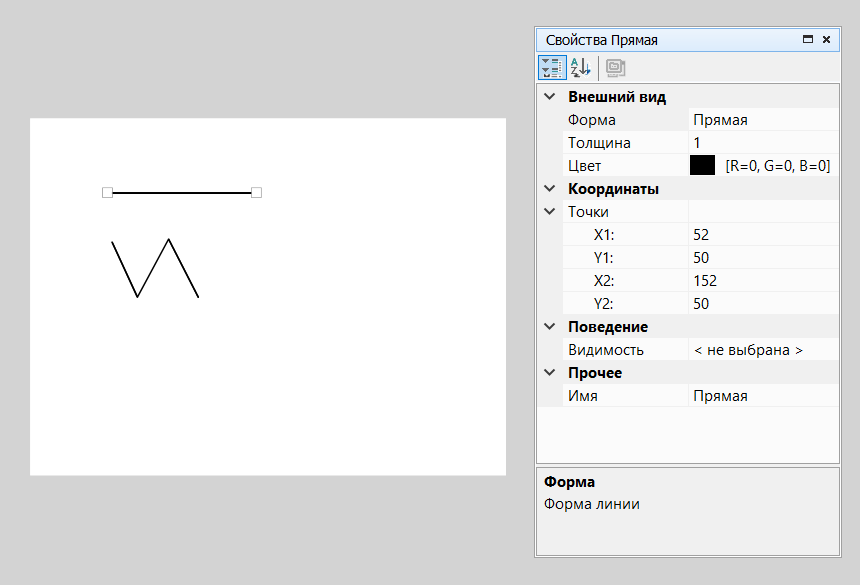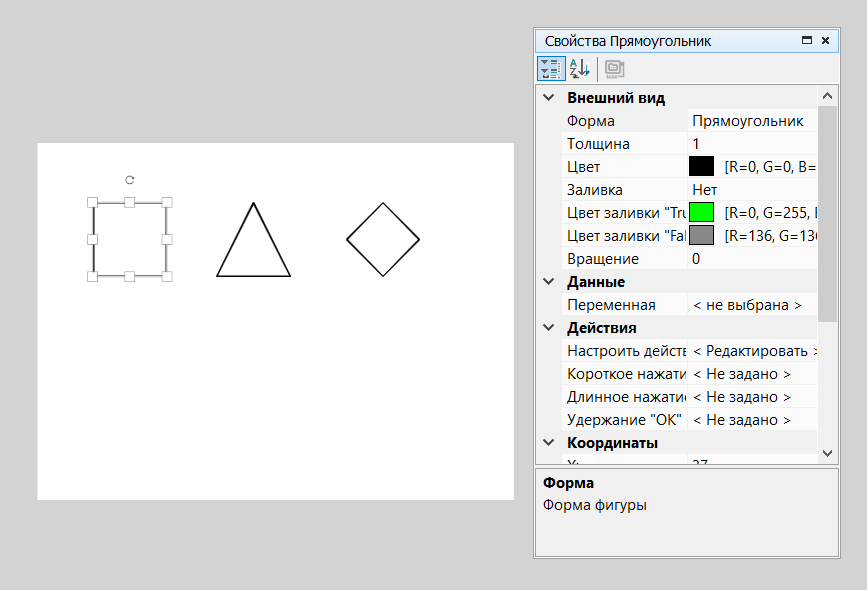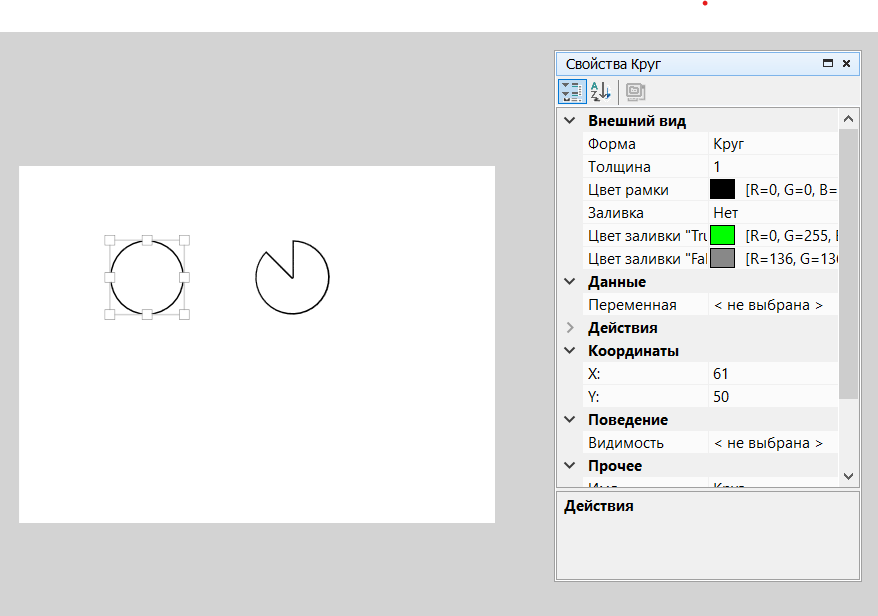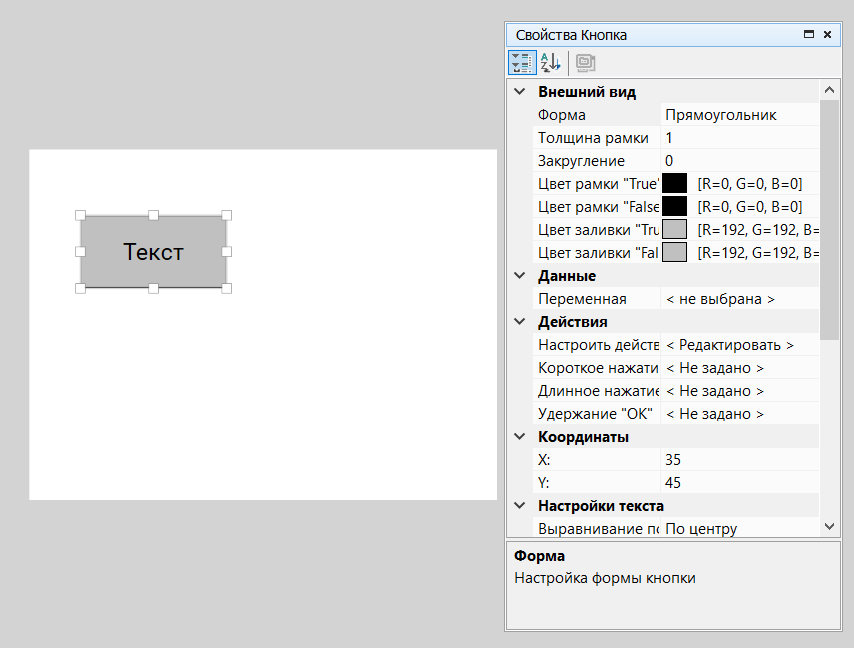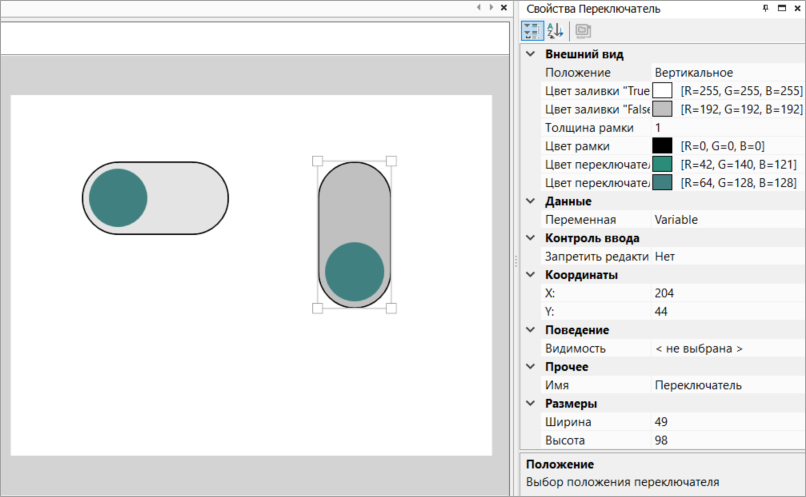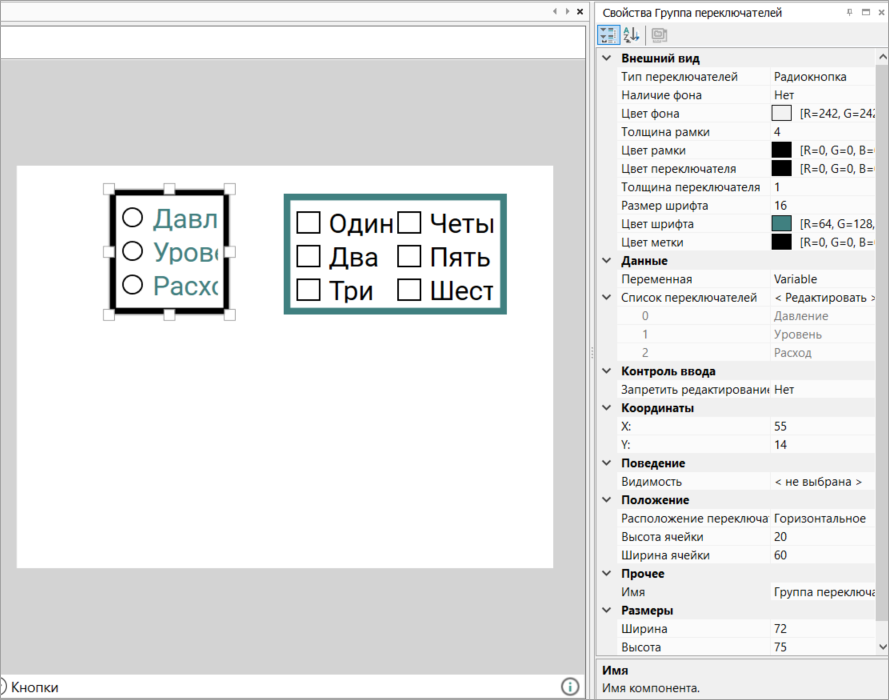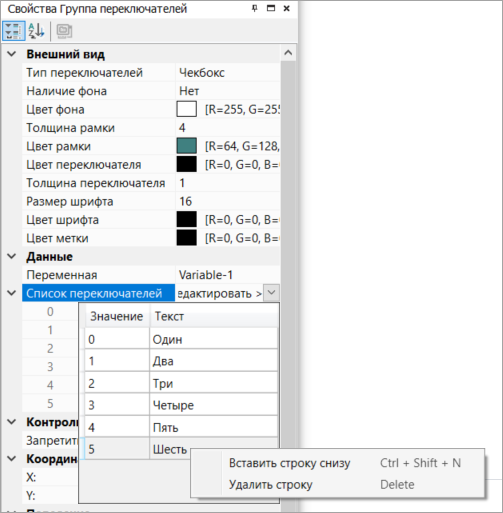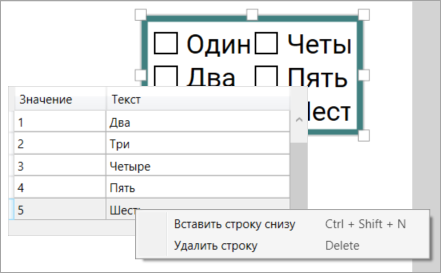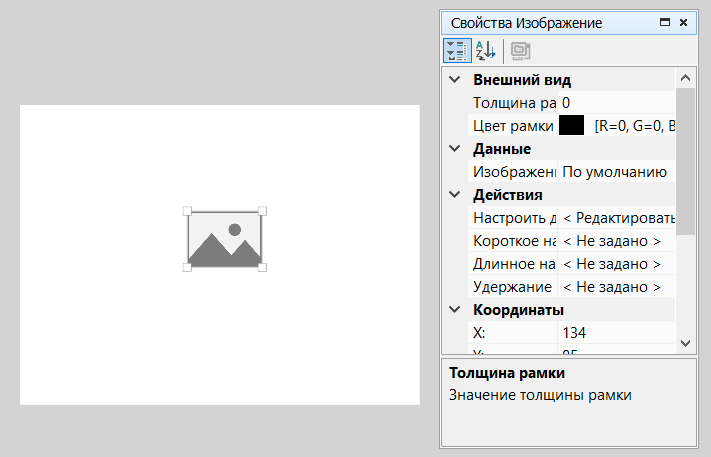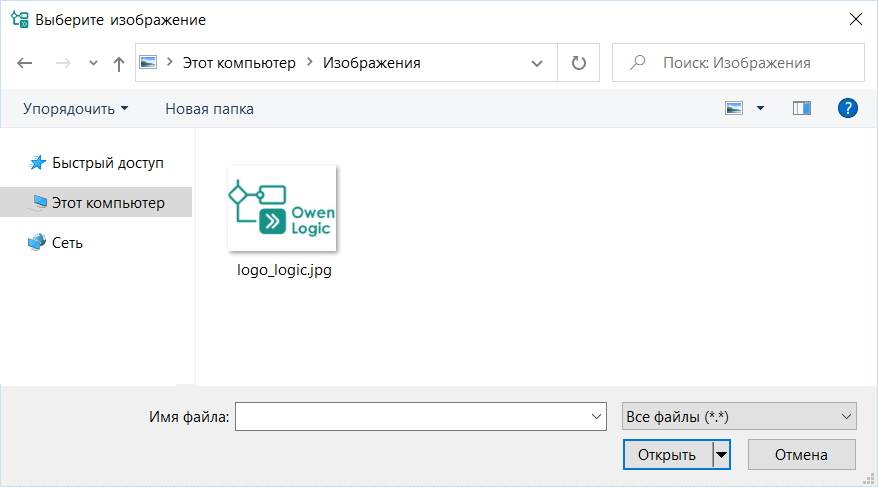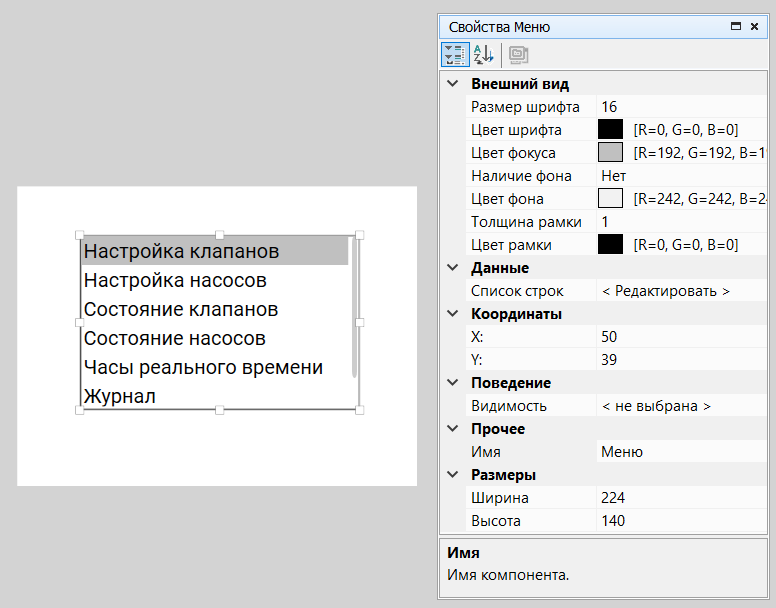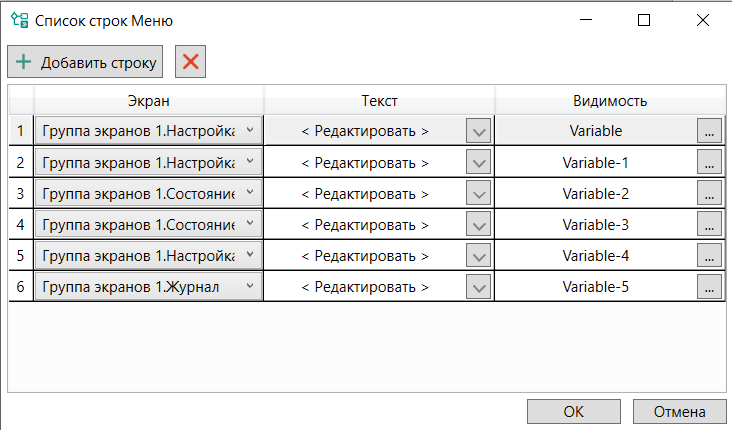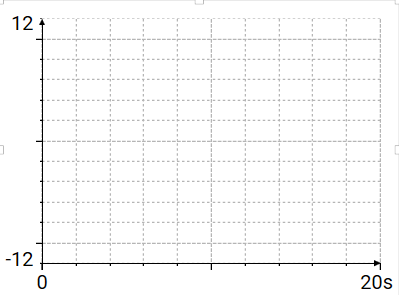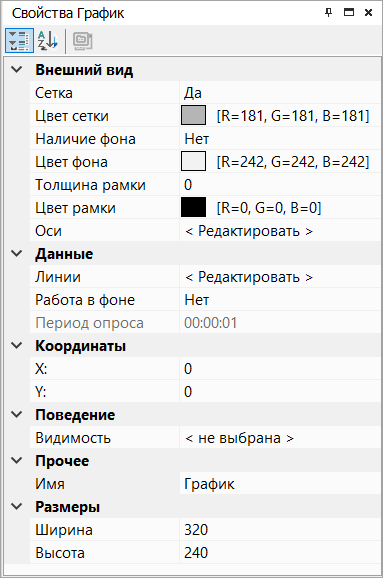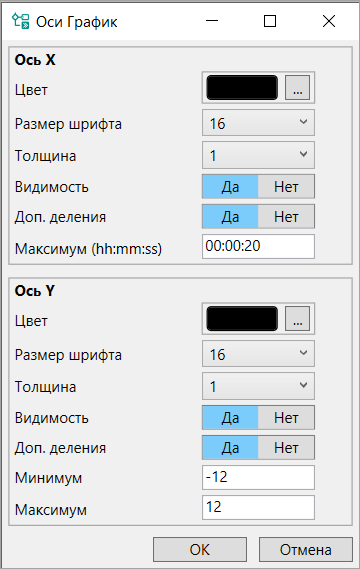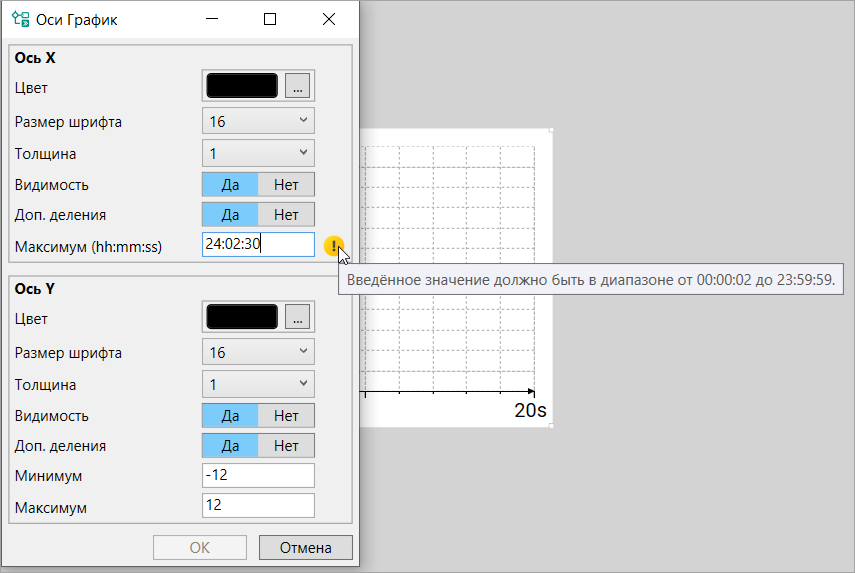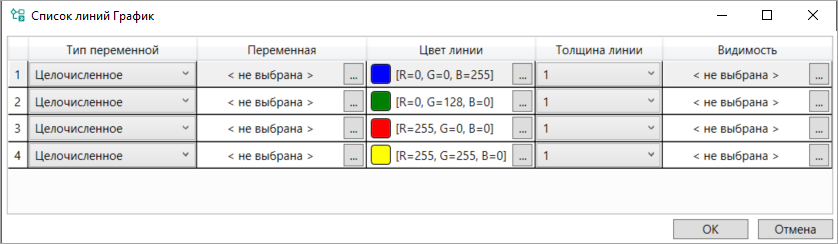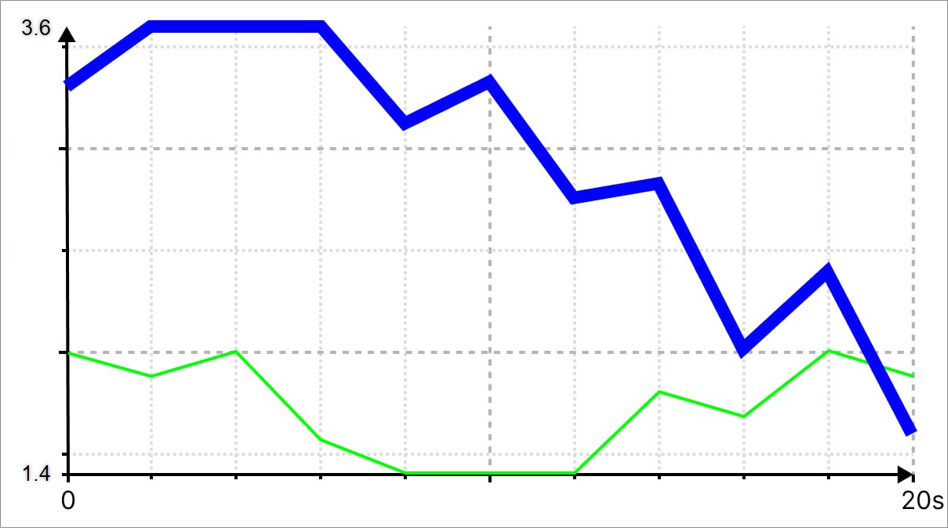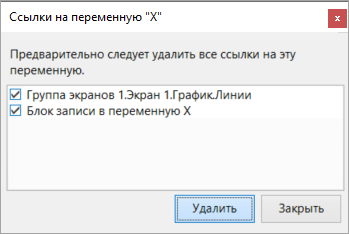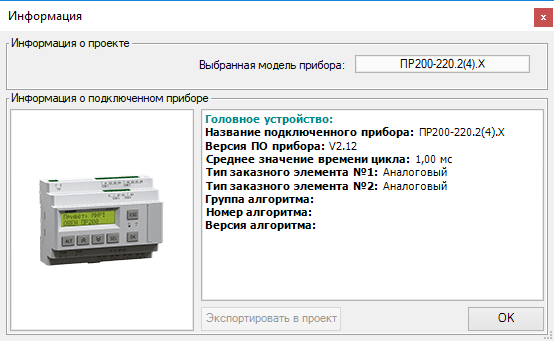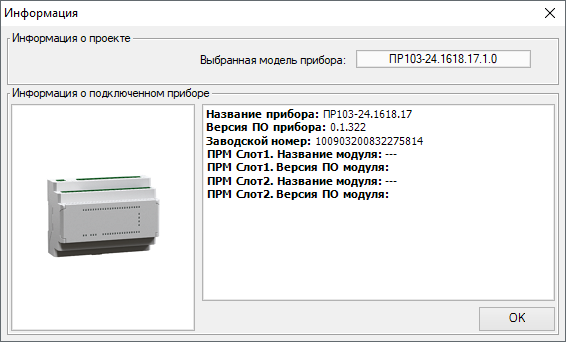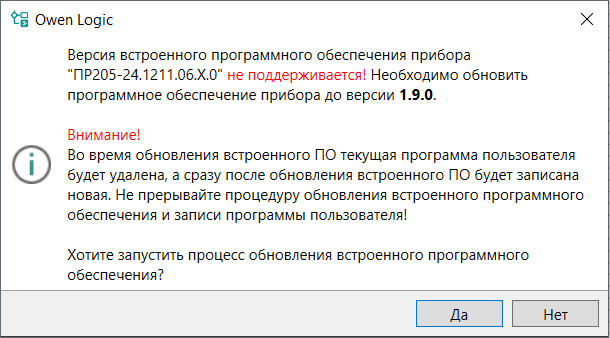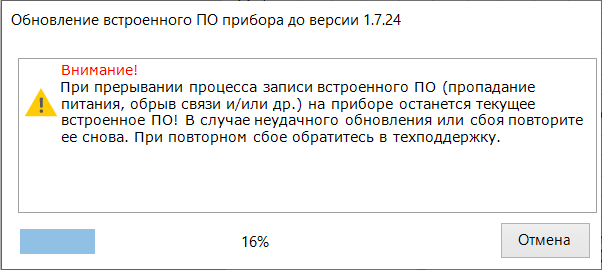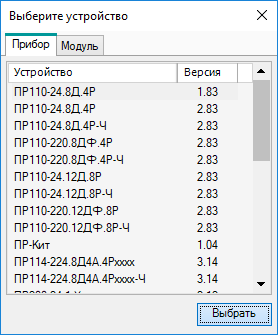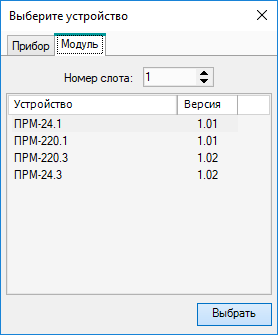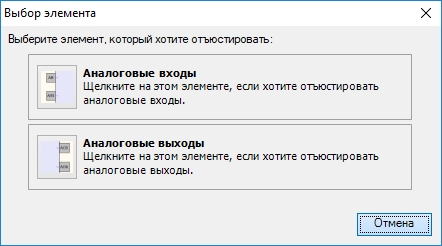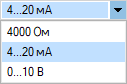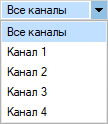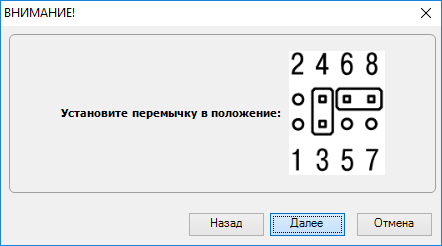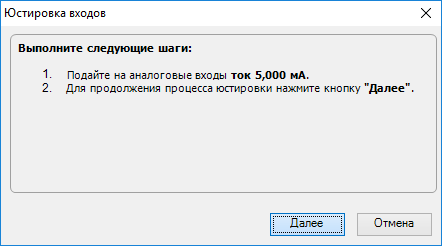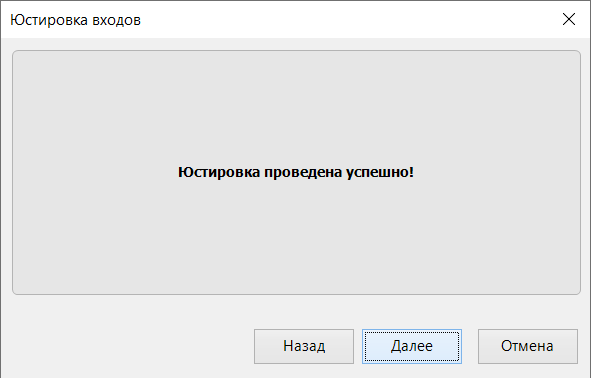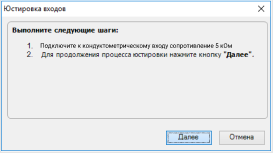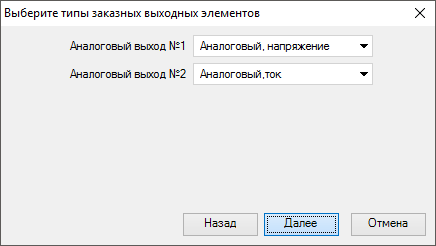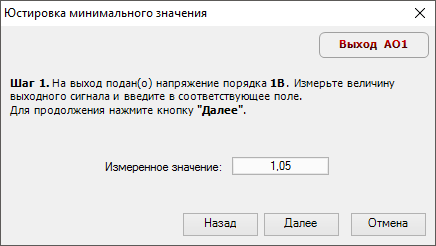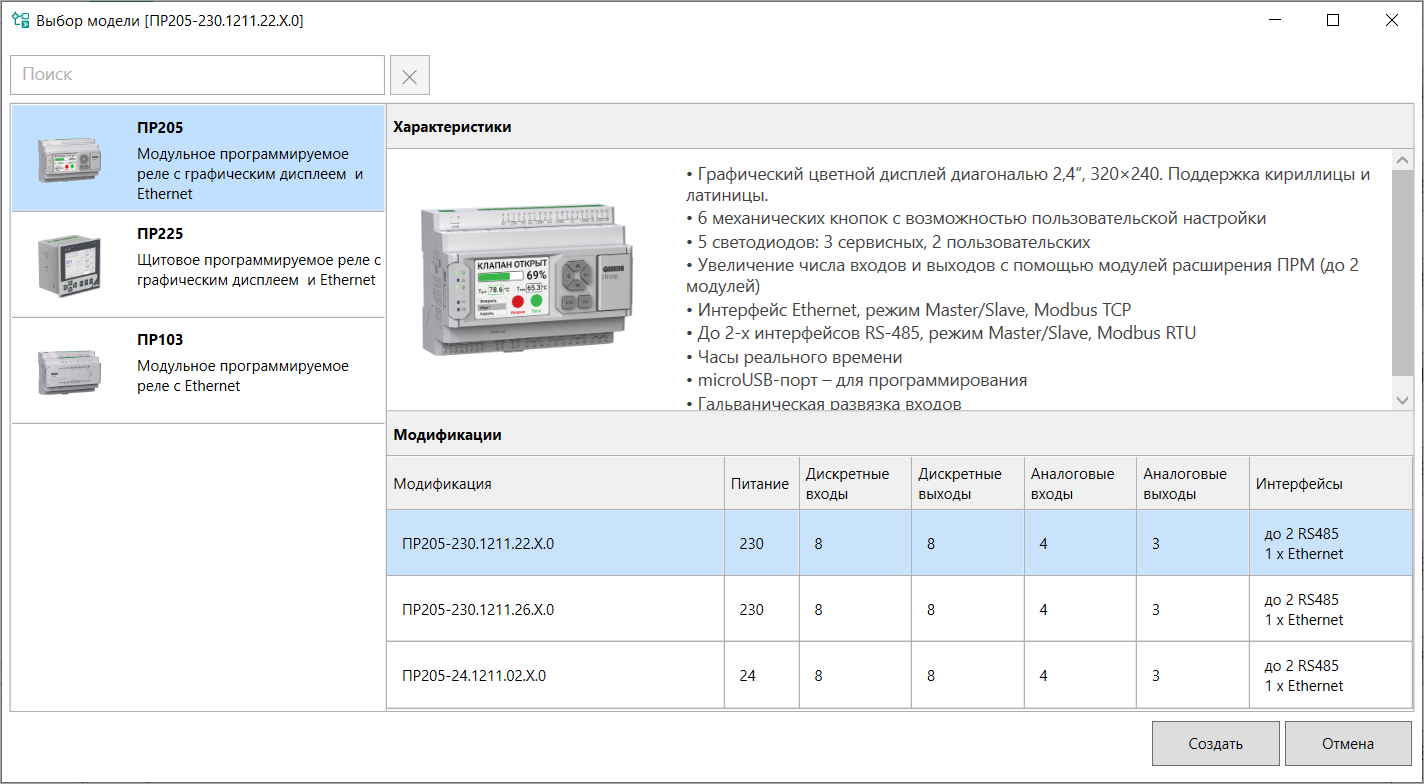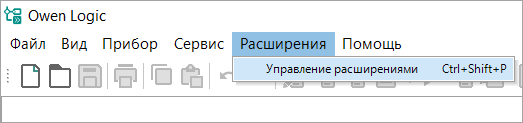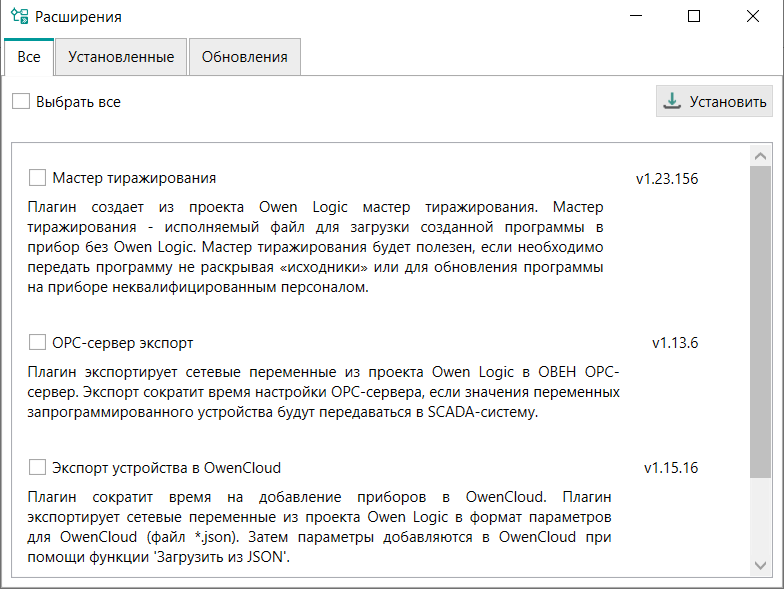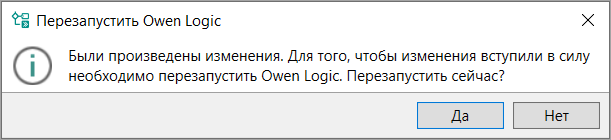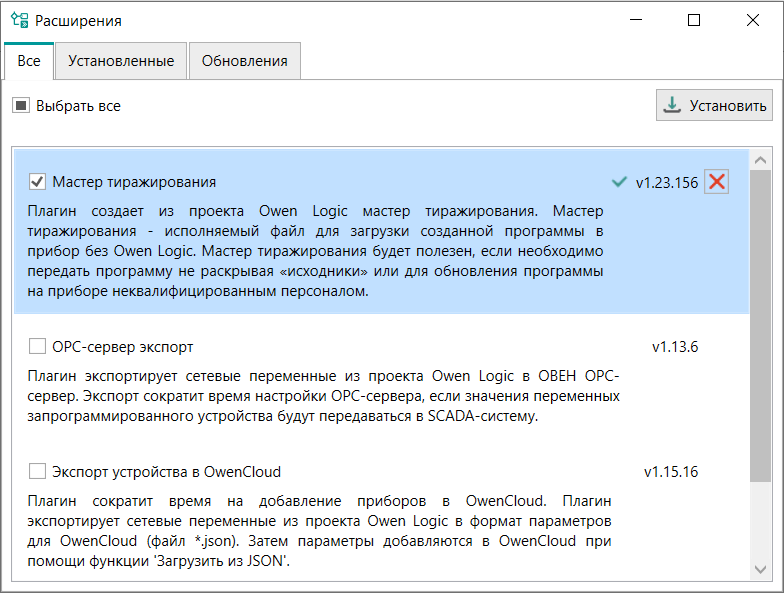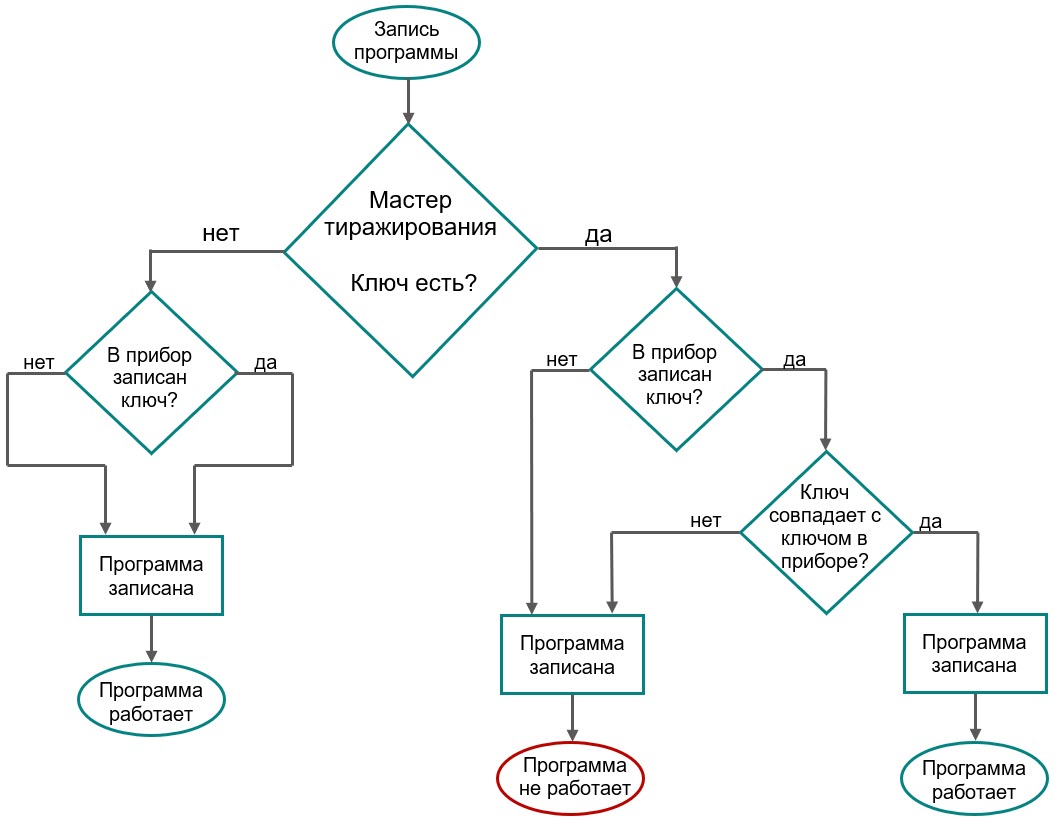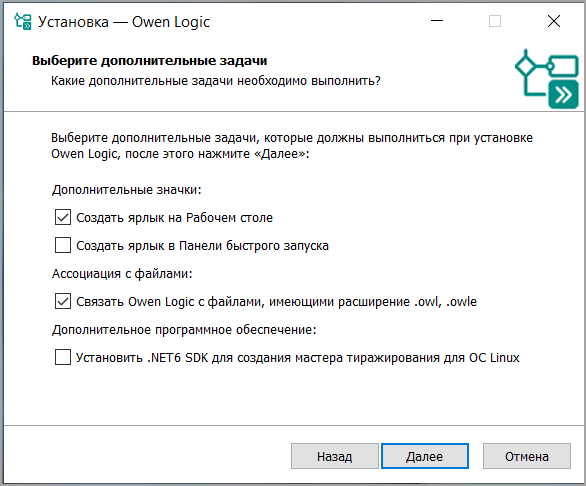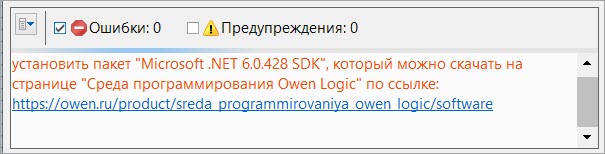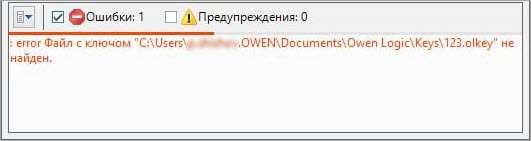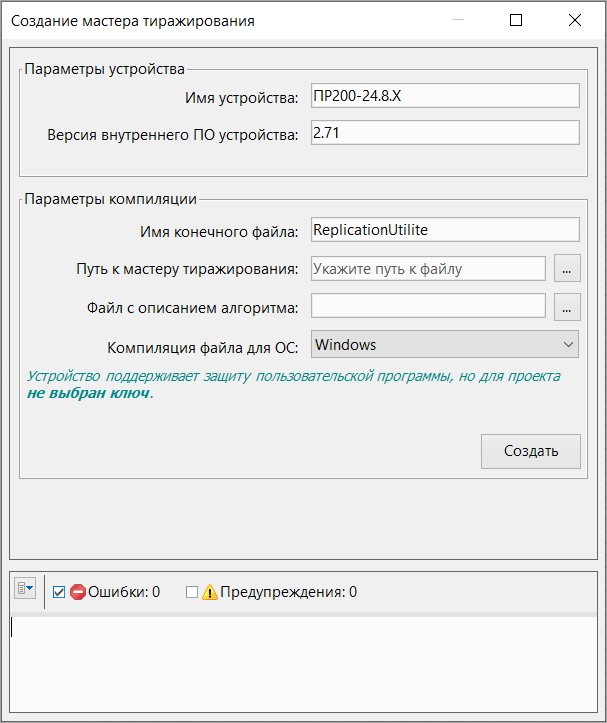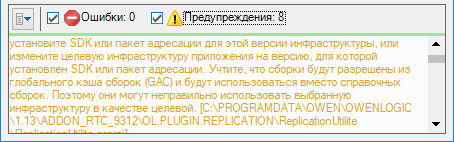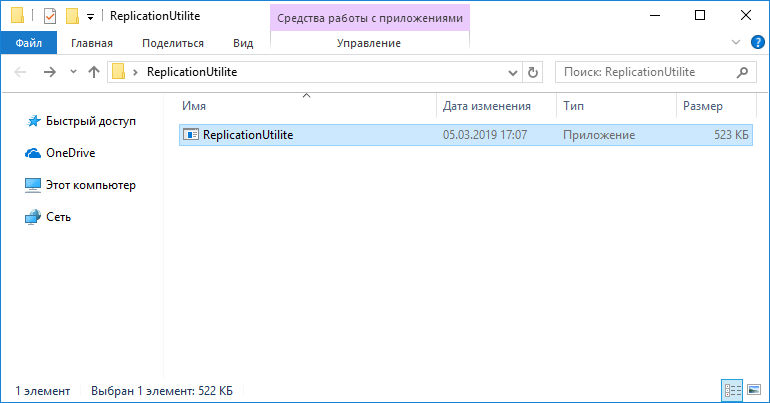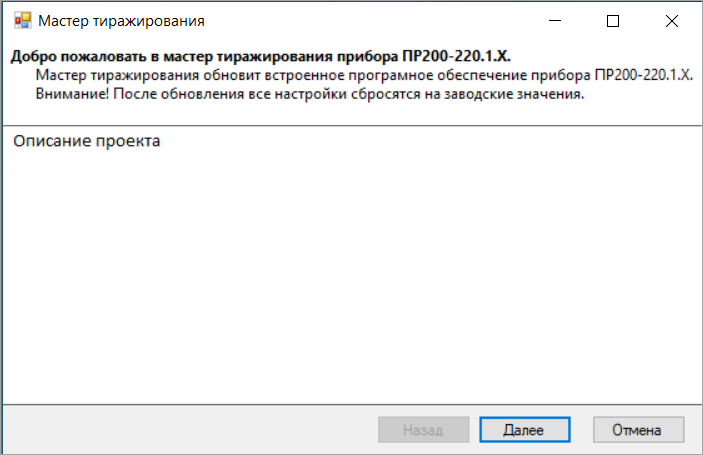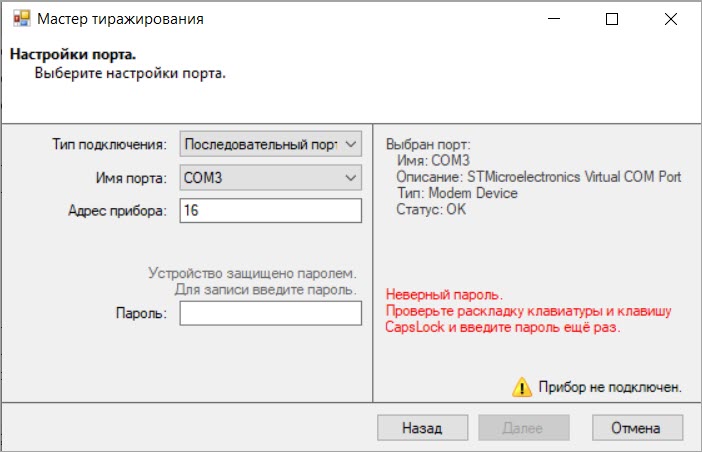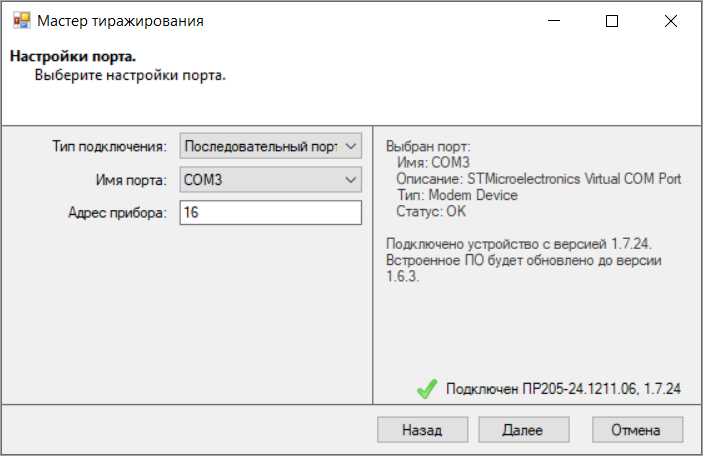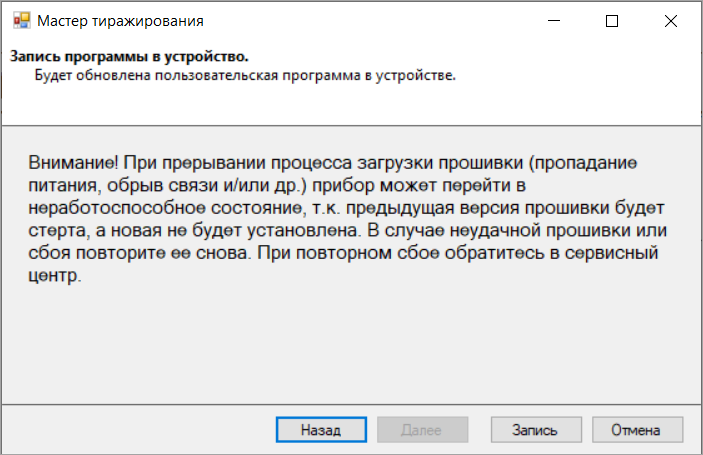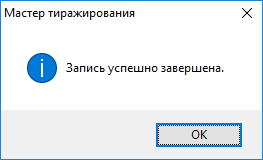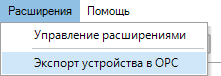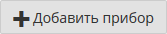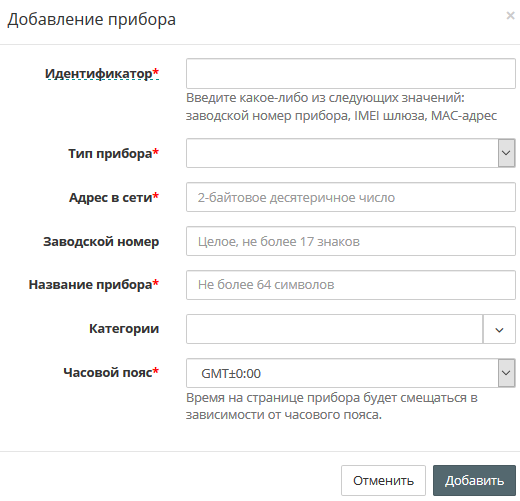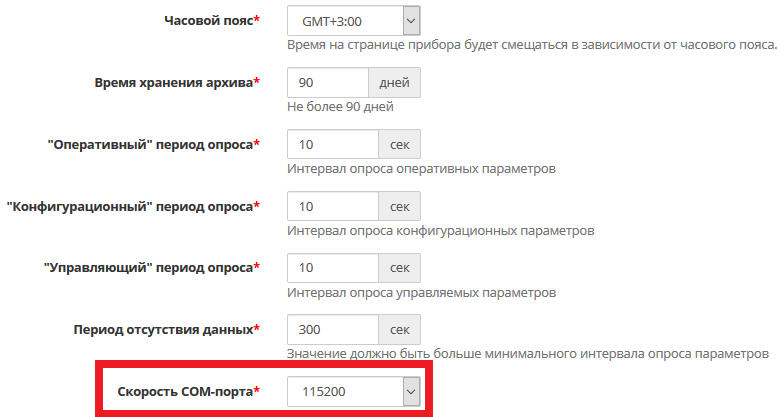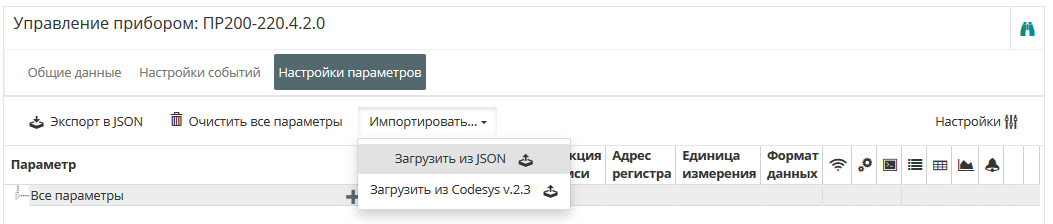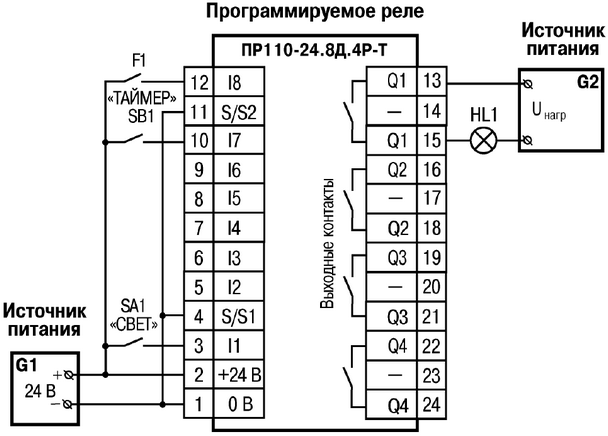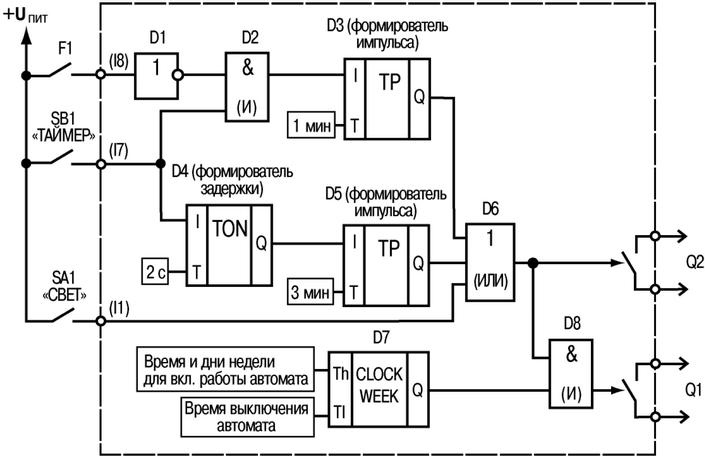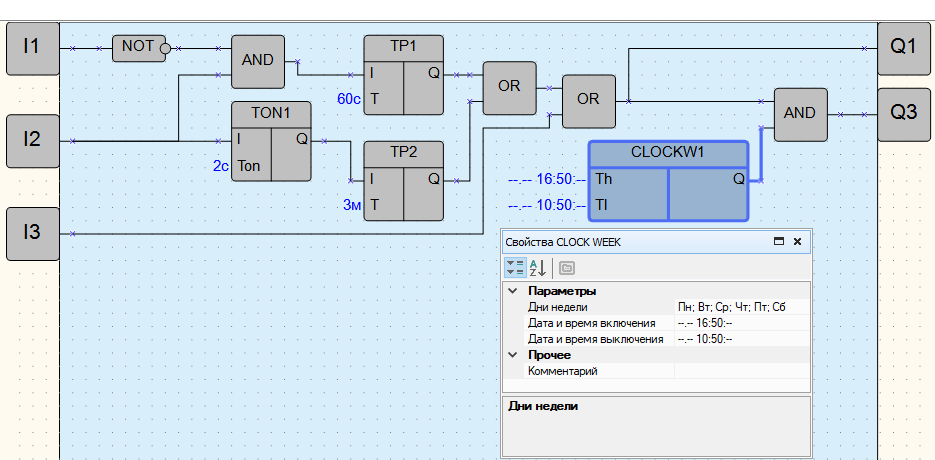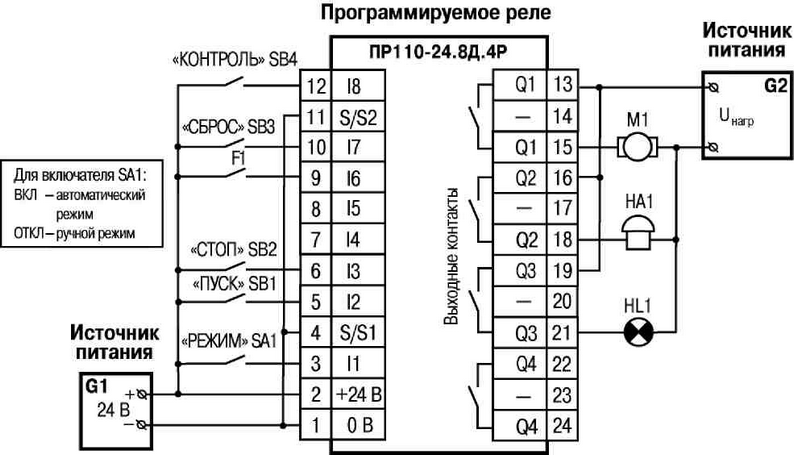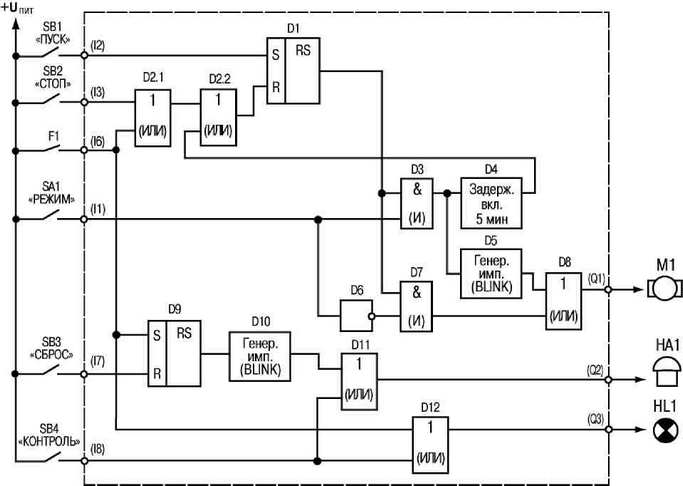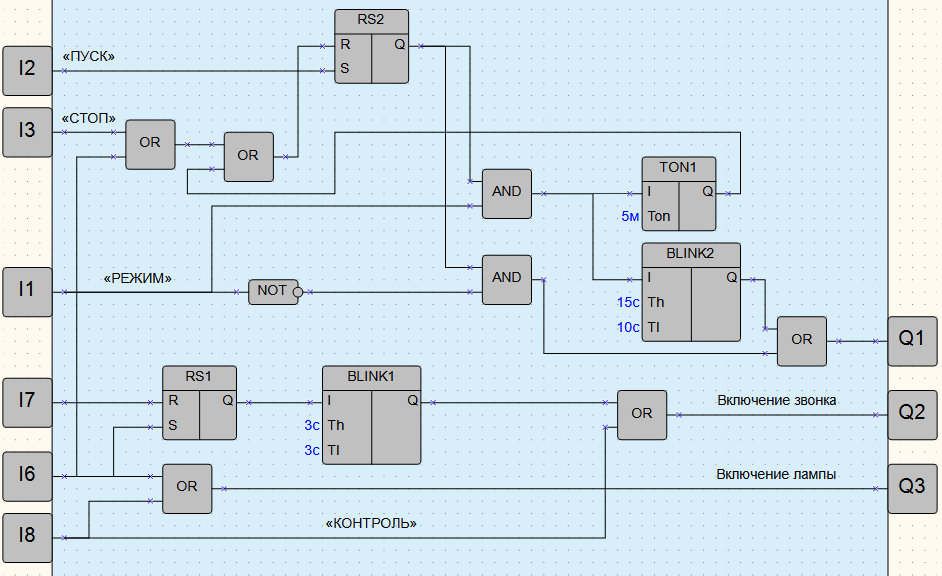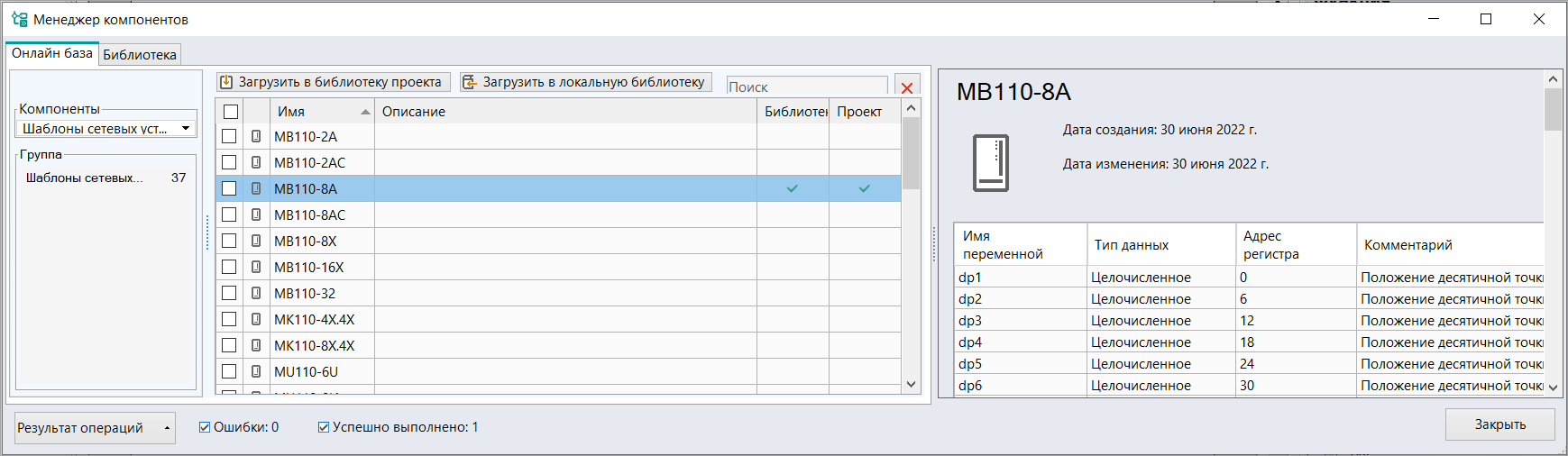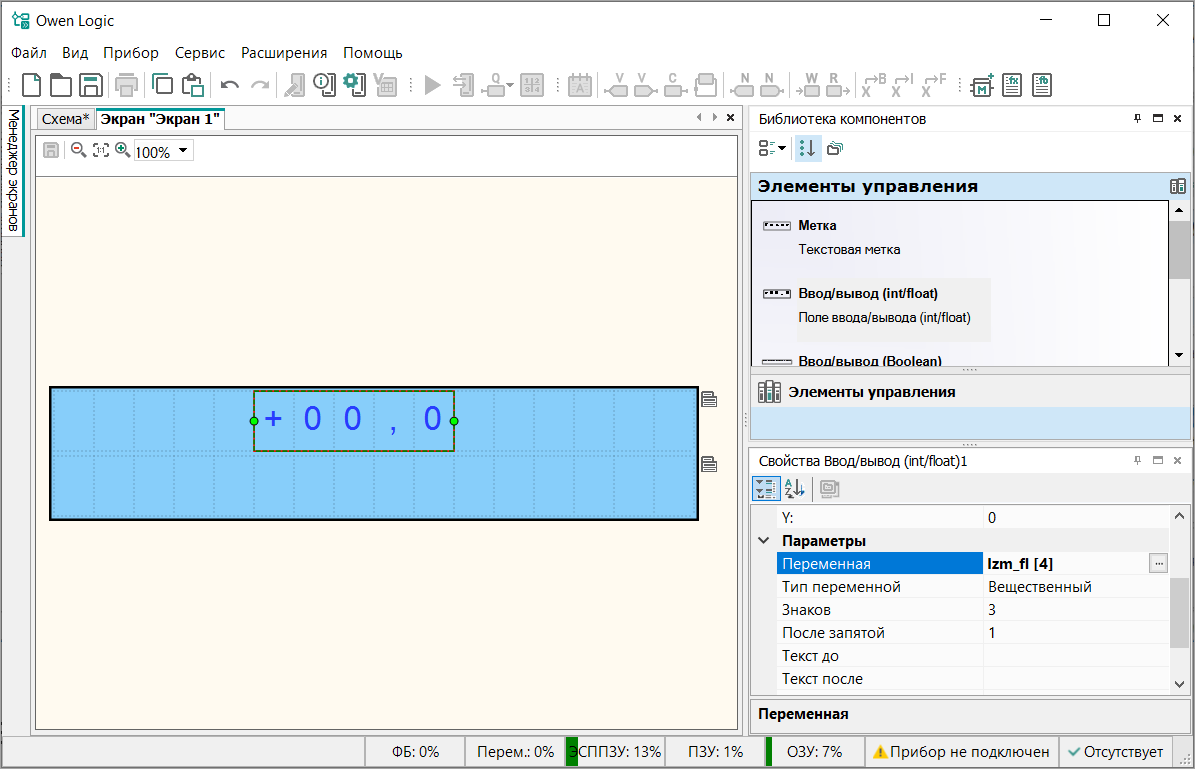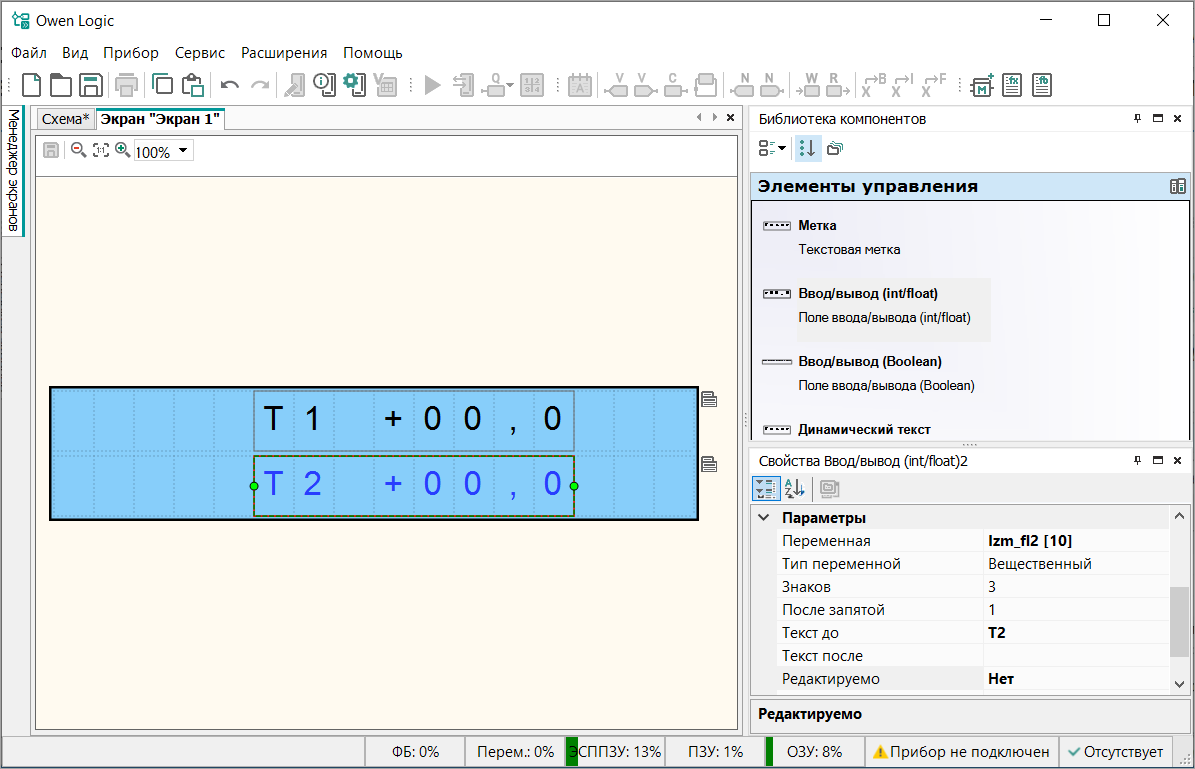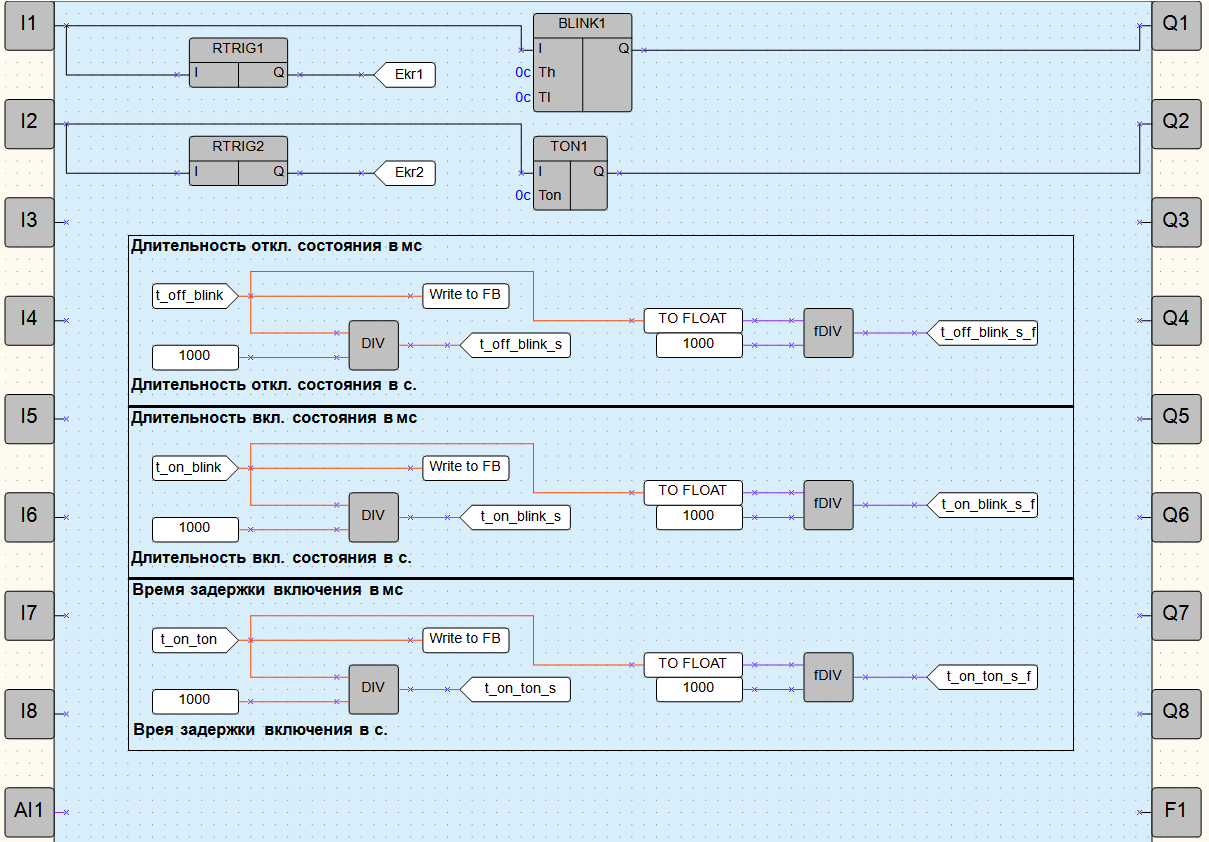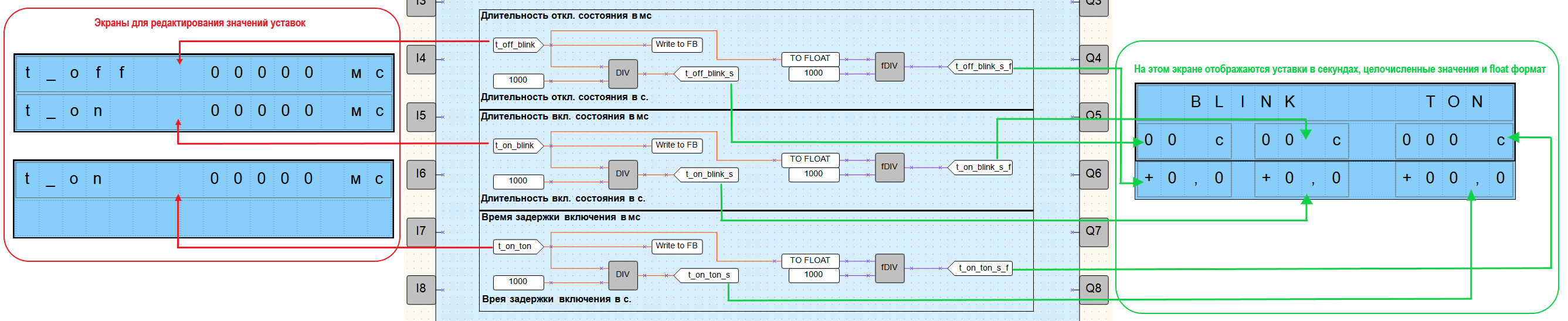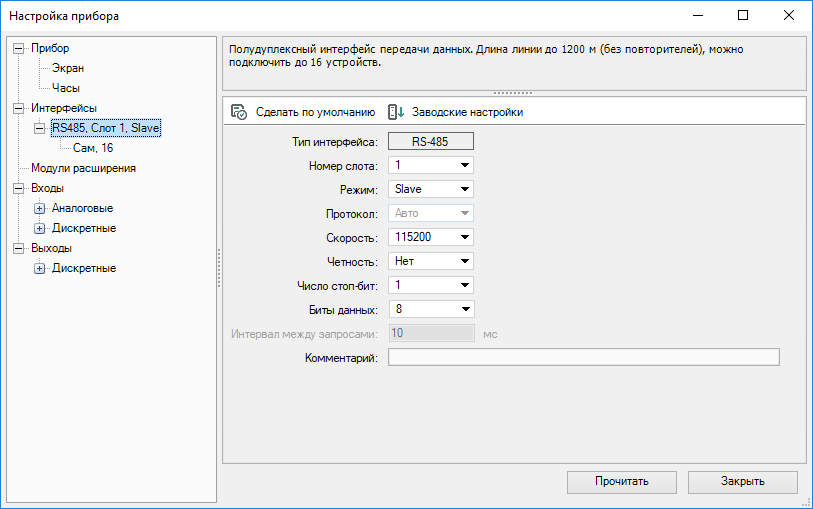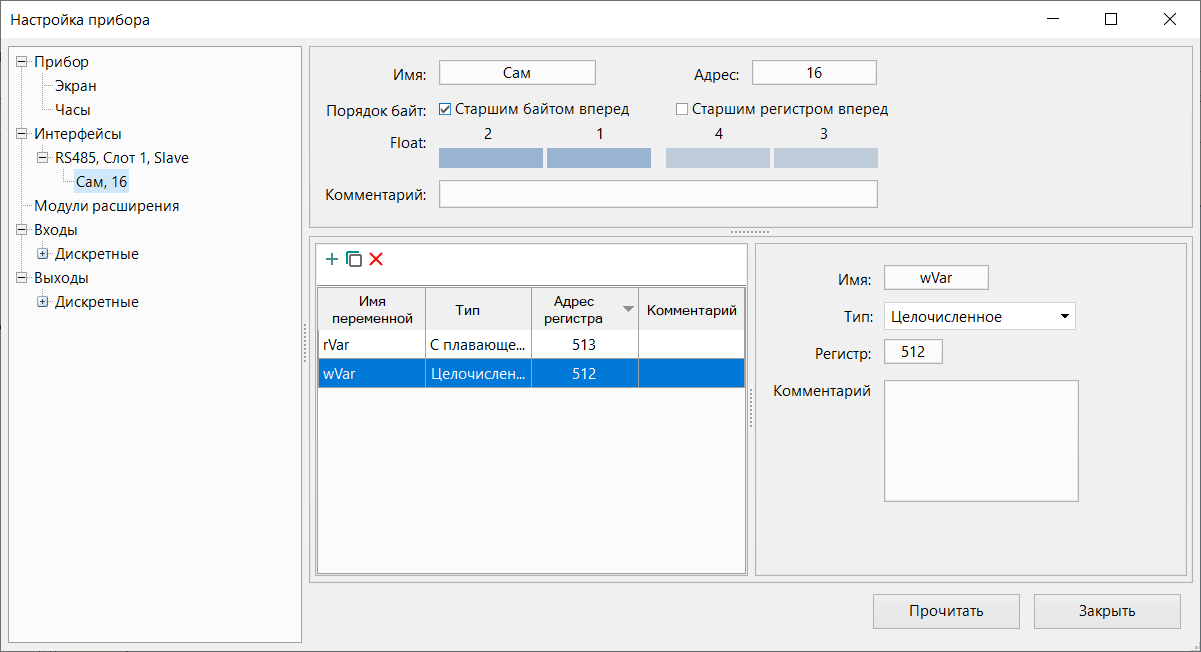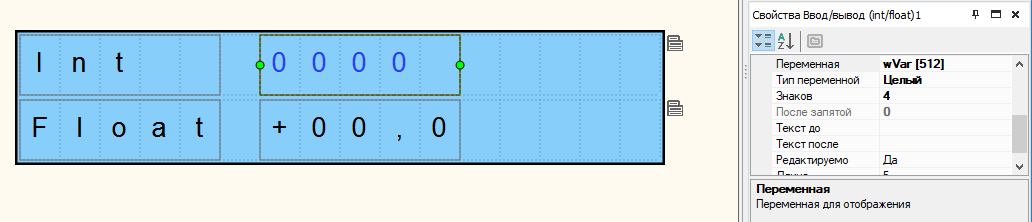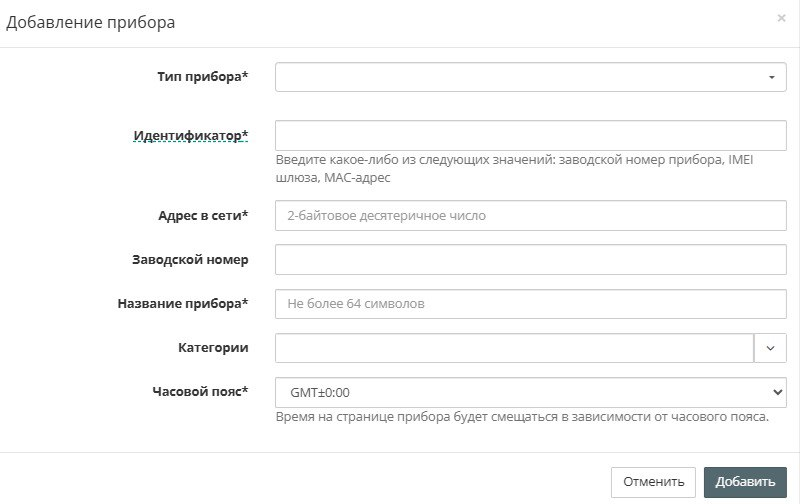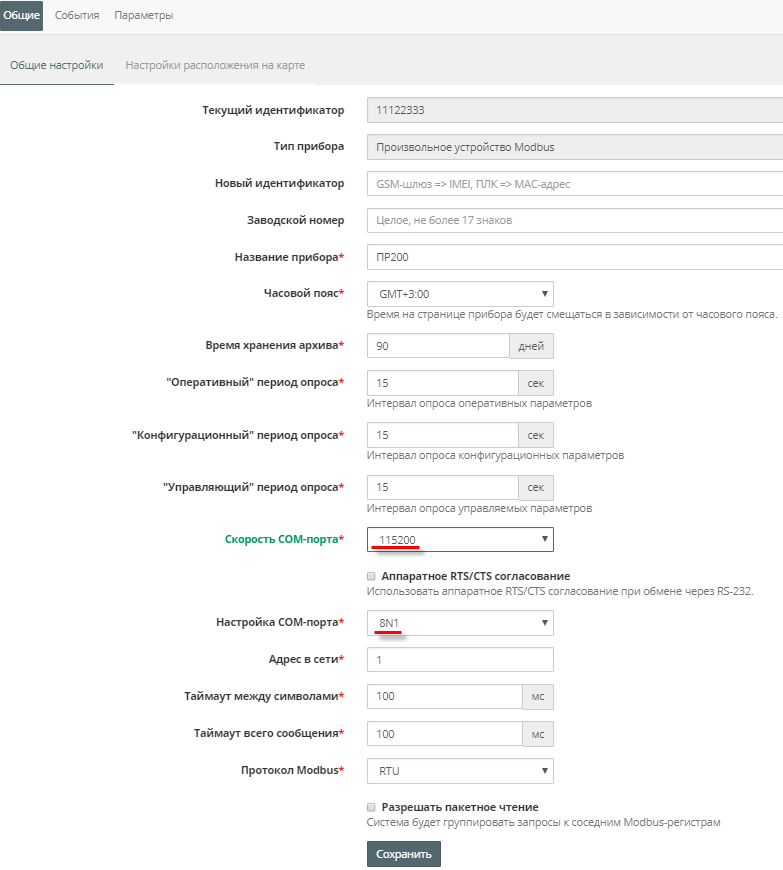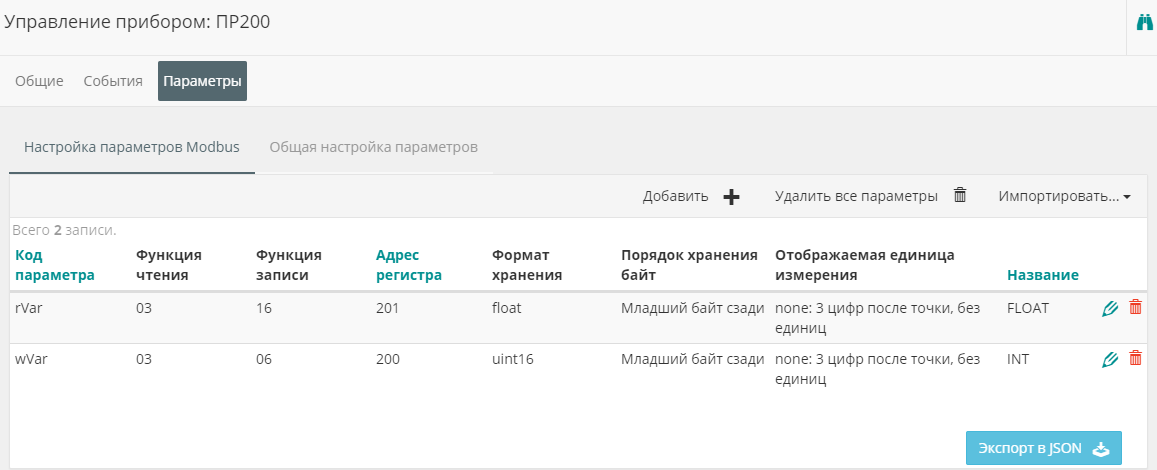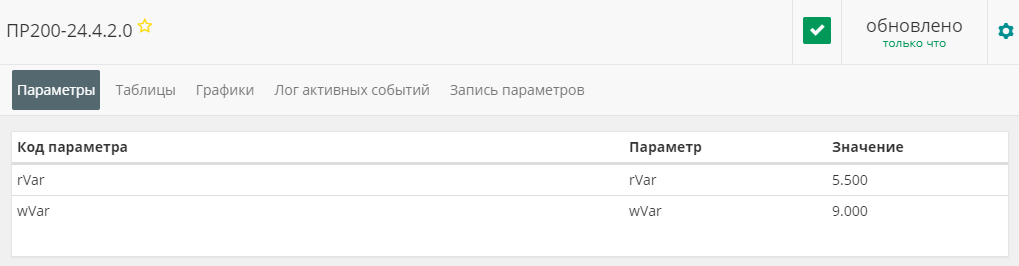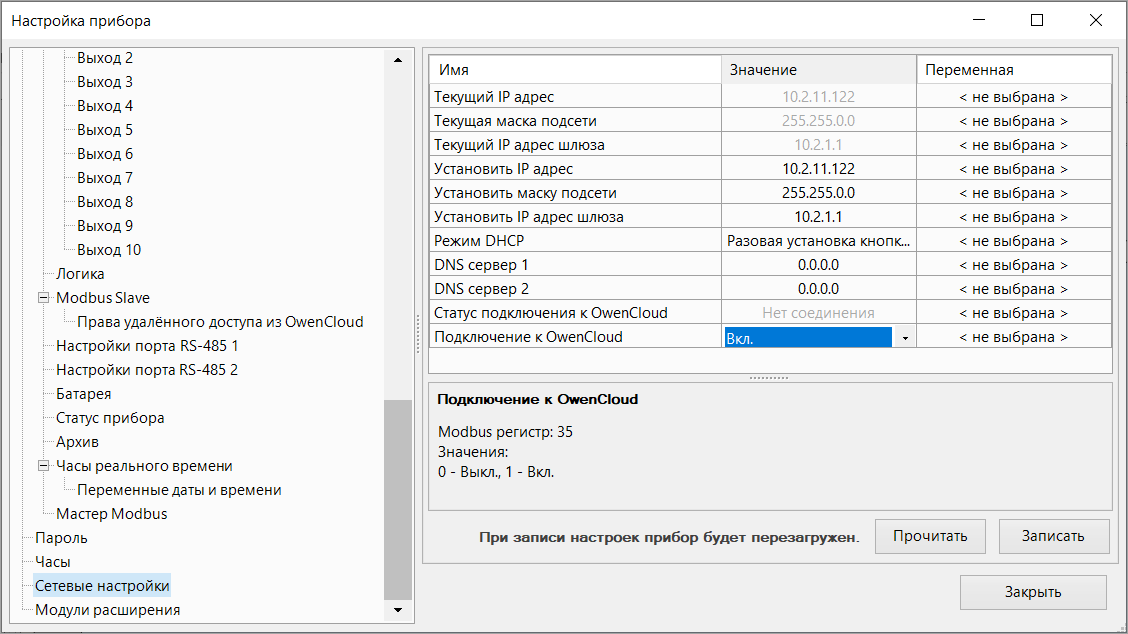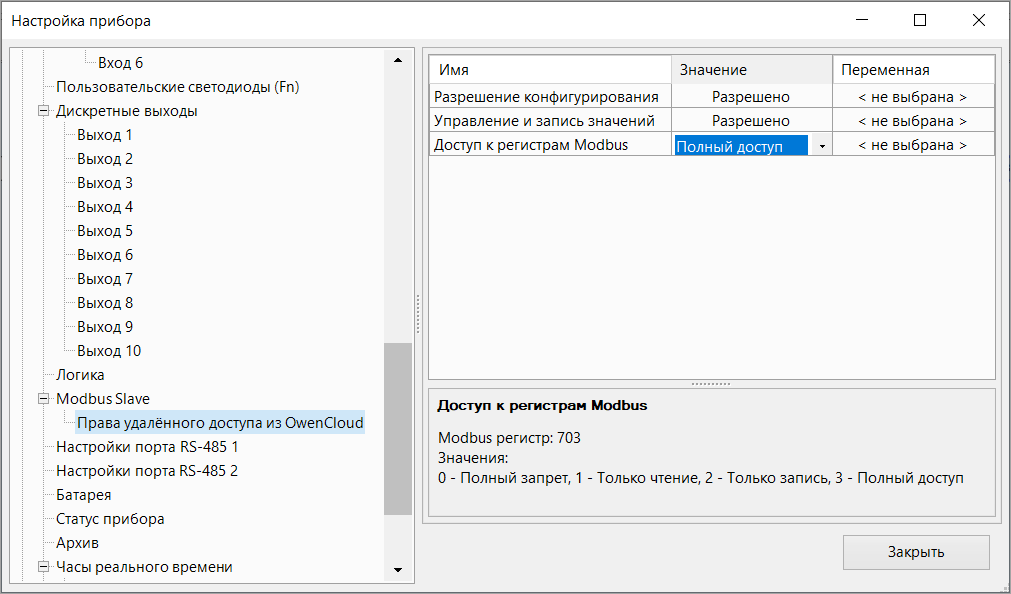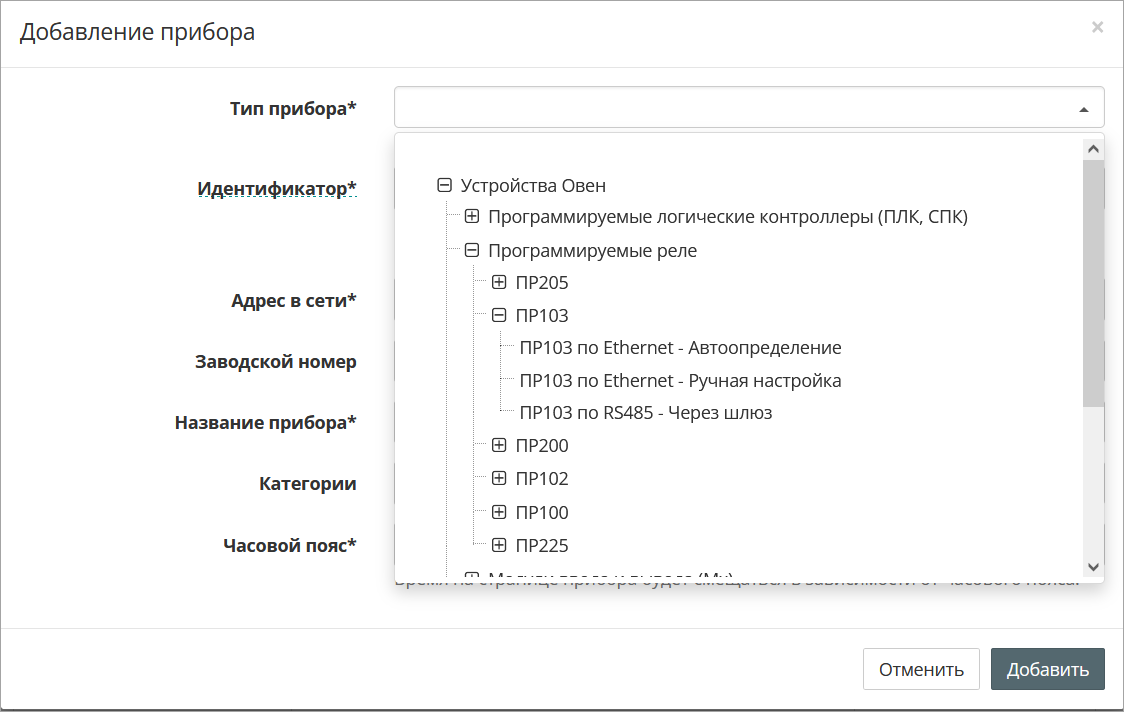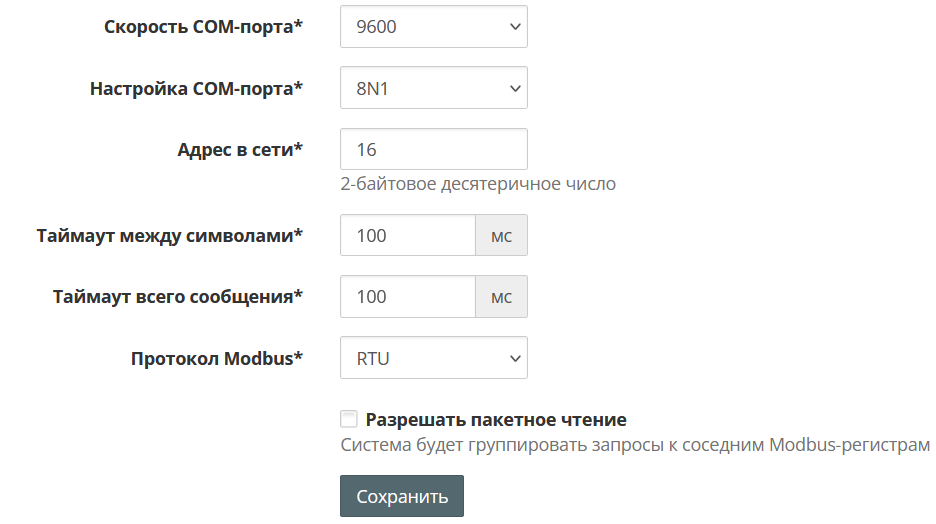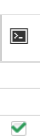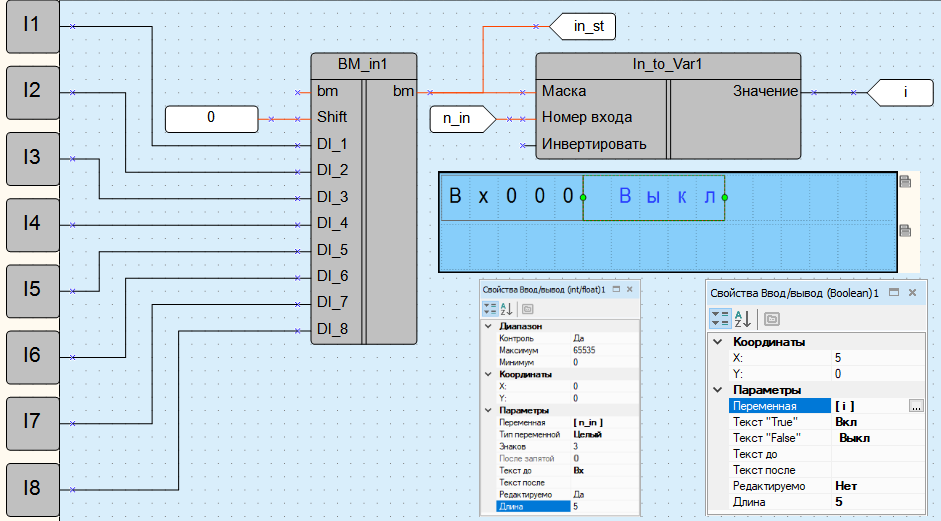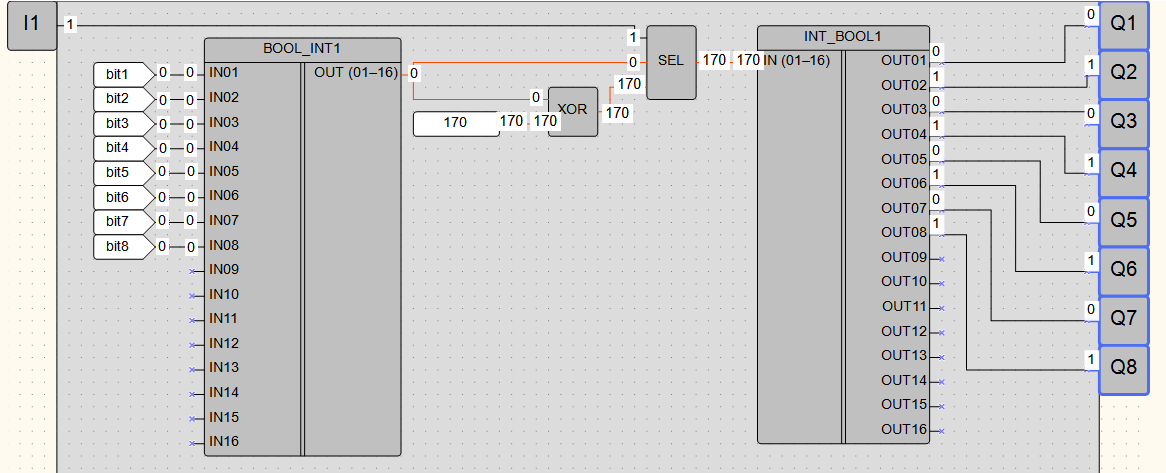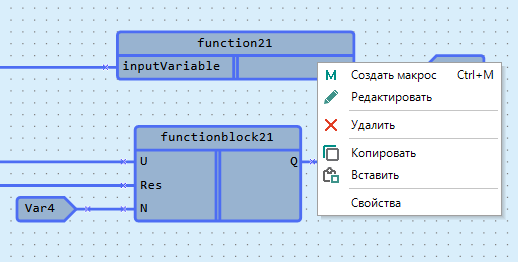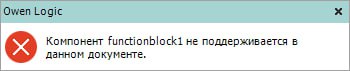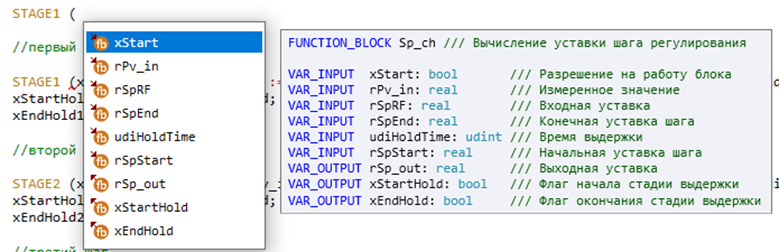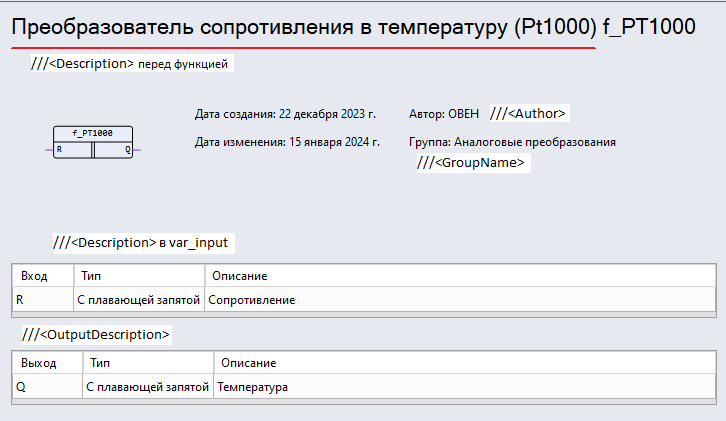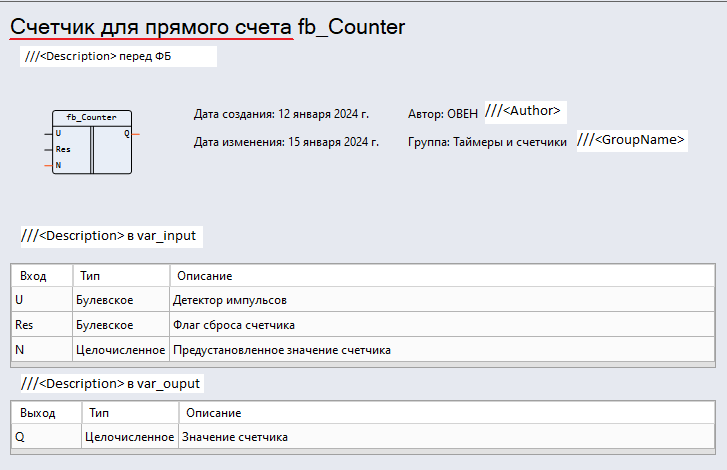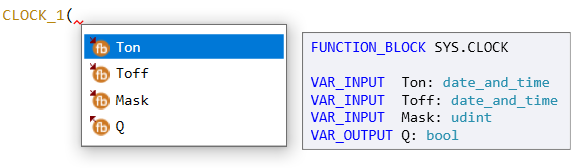Owen Logic – среда программирования, предназначенная для создания алгоритмов работы коммутационных приборов, относящихся к классу программируемых реле, в частности, приборов серий ПР1хх, ПР200 и панели ИПП120 производства компании ОВЕН.
Функционал Owen Logic отличается для следующих групп приборов:
приборы первого поколения – ПР100, ПР102, ПР110, ПР114, ПР200 и панели ИПП120;
приборы второго поколения – ПР103, с графическим цветным ЖКИ (ПР205, ПР225).
Основной функционал Owen Logic доступен для всех приборов, функционал и интерфейсы для приборов второго поколения недоступны для других приборов.
Owen Logic позволяет пользователю разработать программу автоматизации системы по собственному алгоритму и записать ее в энергонезависимую память прибора. Для составления программы используется графический язык FBD стандарта МЭК 61131-3.
Перечень приборов, для программирования которых может использоваться Owen Logic, представлен на сайте компании ОВЕН.
Системные требования для работы Owen Logic
Операционная система:
Windows 7 (SP1+);
Windows 8.1;
Windows 10;
Windows 11.
Системные библиотеки:
Microsoft .NET Framework 4.8;
Microsoft .NET Desktop Runtime 6.0.8;
Microsoft Visual C++ 2015-2022
Системные требования:
процессор Intel Core i3 2 ГГц
оперативная память 4 Гб;
- свободное место на диске 700 Мб;
Подключение к Интернету требуется для следующих действий:
- обновление Owen Logic;
- загрузка шаблонов сетевых устройств;
- загрузка макросов в Менеджере компонентов.
Используемые аббревиатуры и термины
Drag and drop —
механизм перемещения элементов интерфейса, который позволяет перетаскивать нужный элемент, удерживая его кнопкой мыши, из одной области в другую.- FBD (Function Block Diagram) — графический язык диаграмм функциональных блоков, который предназначен для визуального программирования.
OwenCloud — облачный сервис компании «ОВЕН», применяемый для удаленного мониторинга, управления и хранения архивов данных приборов, используемых в системах автоматизации. Доступ к сервису осуществляется с помощью web-браузера или мобильного приложения (подробнее см.
owen.ru/owencloud ).Owen Configurator — ПО для настройки и задачи параметров устройствам компании «ОВЕН».
- ST (Structured Text) — язык программирования стандарта IEC61131-3. Предназначен для программирования промышленных контроллеров и операторских станций.
ЖКИ — жидкокристаллический индикатор.
Коммутационная программа, программа — разработанный пользователем на схеме проекта алгоритм работы для последующей записи в прибор.
Контекстное меню — элемент графического интерфейса, представляющий собой список команд, вызываемый пользователем для выбора необходимого действия над выбранным объектом. В Owen Logic вызывается нажатием ПКМ по объекту.
- Логический сигнал («сигнал») — дискретная физическая величина (напряжение или ток), принимающая только два значения: включено – соответствует логической «1» (лог. «1»), и отключено – логическому «0» (лог. «0»).
ЛКМ — левая кнопка мыши.
- Макрос — функциональный блок, разработанный пользователем.
ОЗУ (Оперативное Запоминающее Устройство) — энергозависимая часть памяти прибора, в которой во время работы хранится выполняемый код программы, а также входные, выходные и промежуточные данные, обрабатываемые процессором.
ПЗУ (Постоянное Запоминающее Устройство) — энергонезависимая память, которая используется для хранения массива неизменяемых данных.
- ПК — персональный компьютер.
- ПКМ — правая кнопка мыши.
- ПО — программное обеспечение.
- Преобразователь — устройство, через которое прибор подключается к ПК.
- Прибор — программируемое устройство, например ПР200.
- Приборы второго поколения — ПР103, с графическим цветным ЖКИ (ПР205, ПР225);
- Приборы первого поколения — ПР100, ПР102, ПР110, ПР114, ПР200 и панели ИПП120;
Проект — файл, созданный в Owen Logic, включающий в себя программу и настройки для последующего хранения на ПК.
Слот — разъем в приборе для подключения интерфейса связи или модуля расширения.
- Уставка — заданное значение параметра функционального блока (установленный режим).
- Функциональный блок (ФБ) — структурная единица программы, которая после выполнения выдает одно или более значений. Может быть создано множество поименованных экземпляров (копий) функционального блока.
- Функция — структурная единица программы, которая после выполнения выдает только одно значение. Функция не хранит информацию о своем внутреннем состоянии, то есть вызов функции с одними и теми же фактическими параметрами выдает то же значение.
- Холст, схема — поле для размещения графических компонентов проекта и редактирования соединительных цепей между ними.
- Цикл — время выполнения прибором заданной программы (зависит от количества выполняемых операций в программных цепях).
ЭСППЗУ (Электронно-Стираемое Программируемое Постоянное Запоминающее Устройство) — часть интегральной схемы микропроцессора, которая используется для хранения данных.