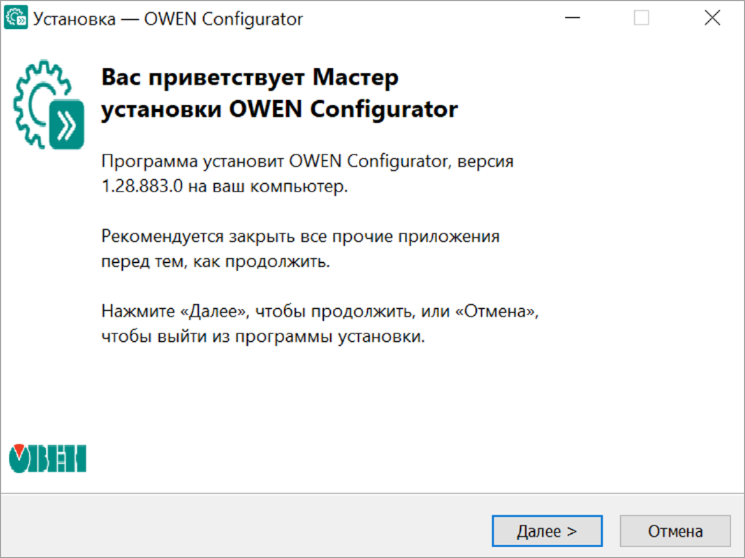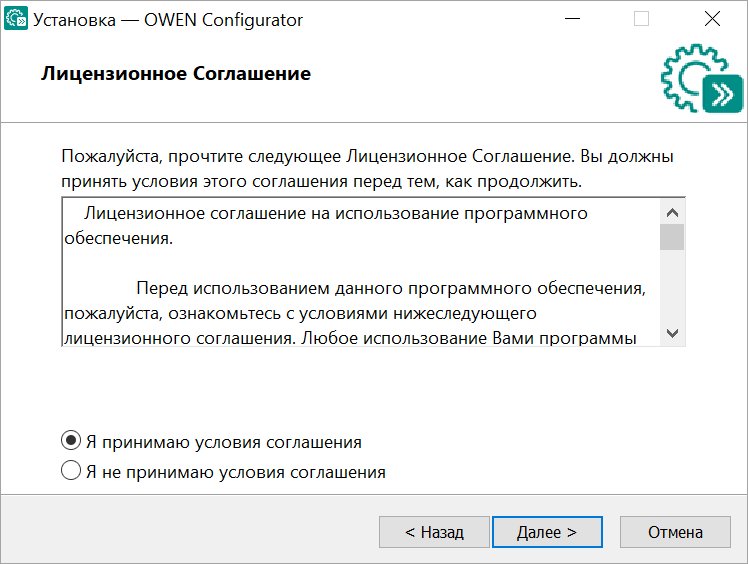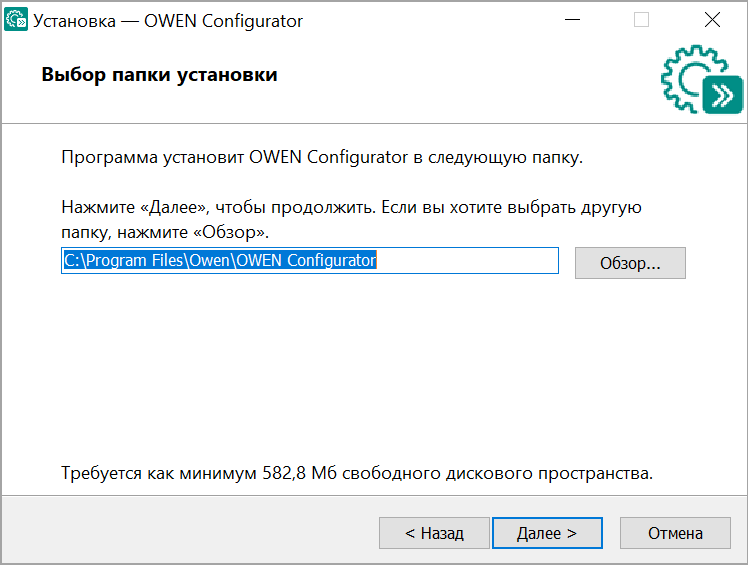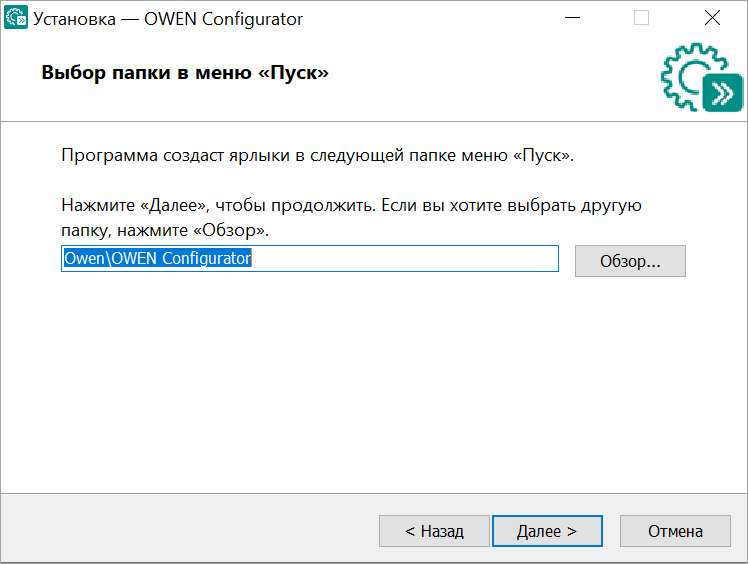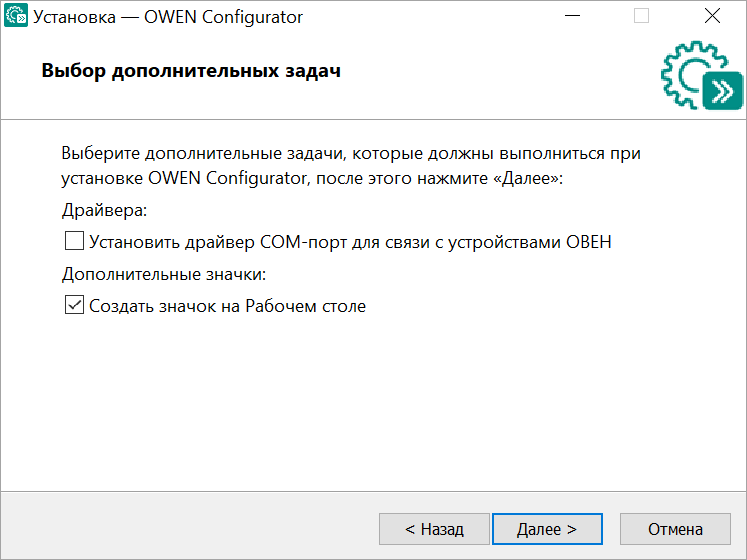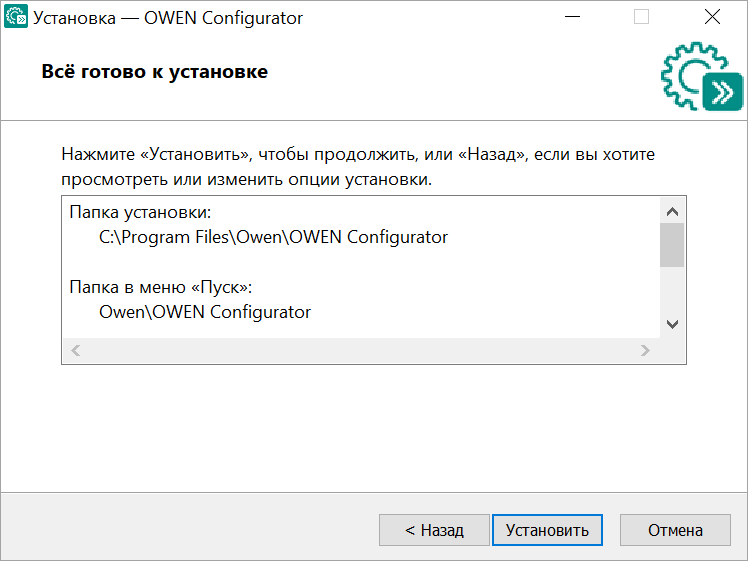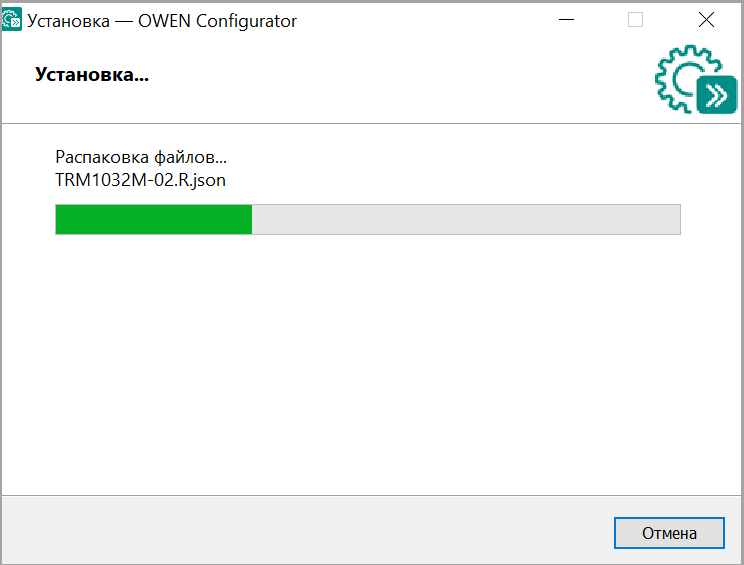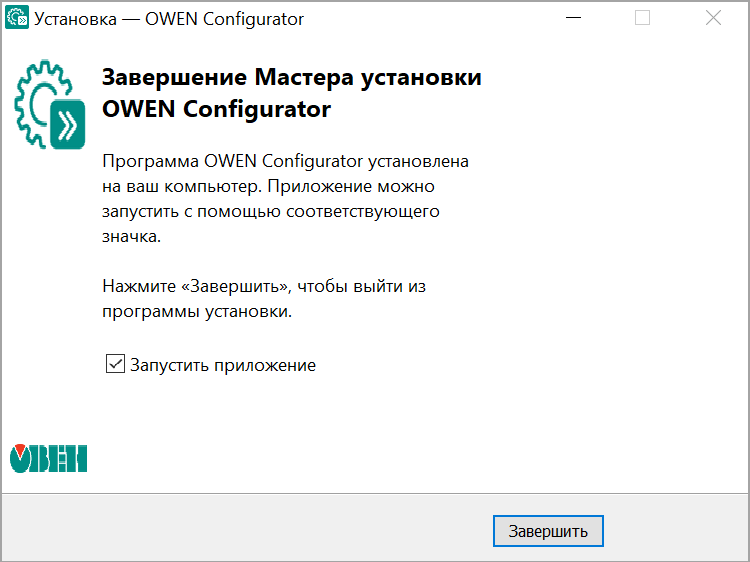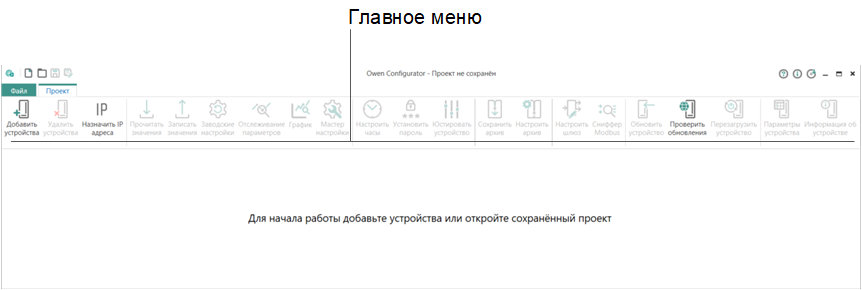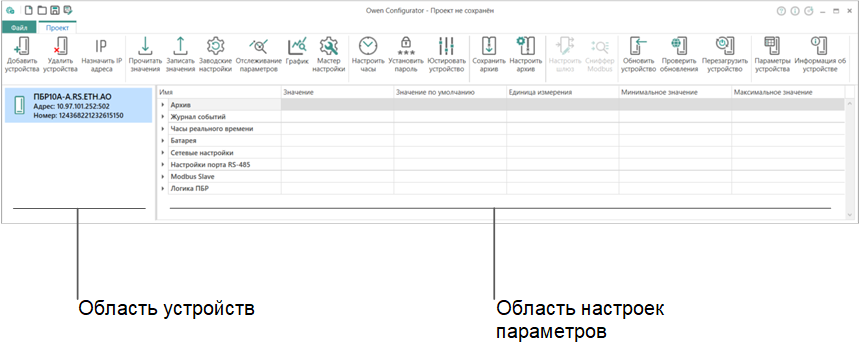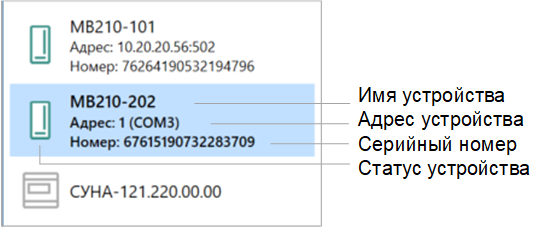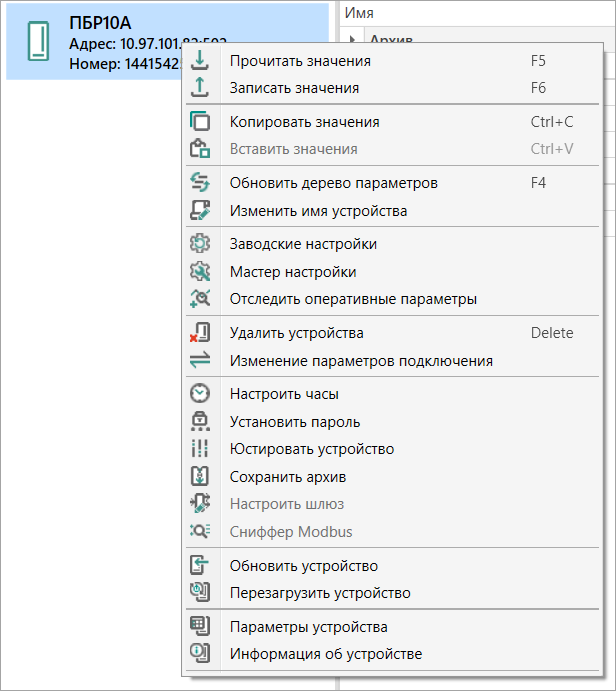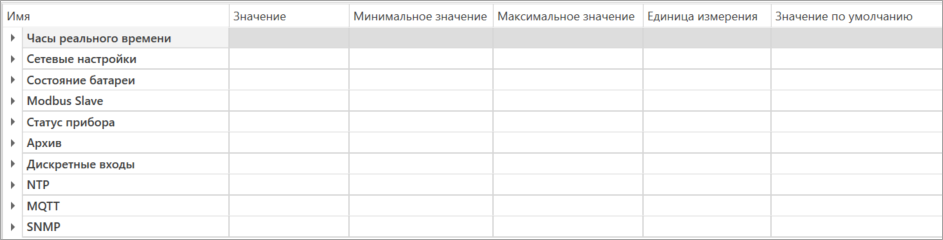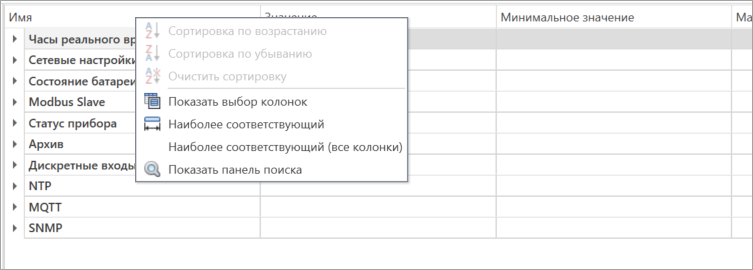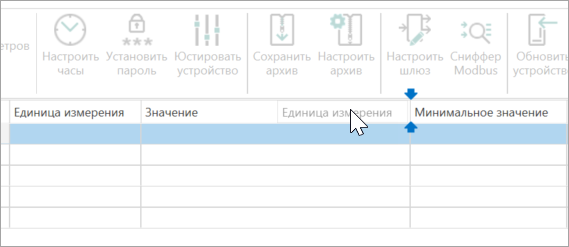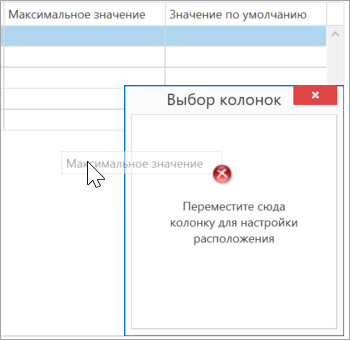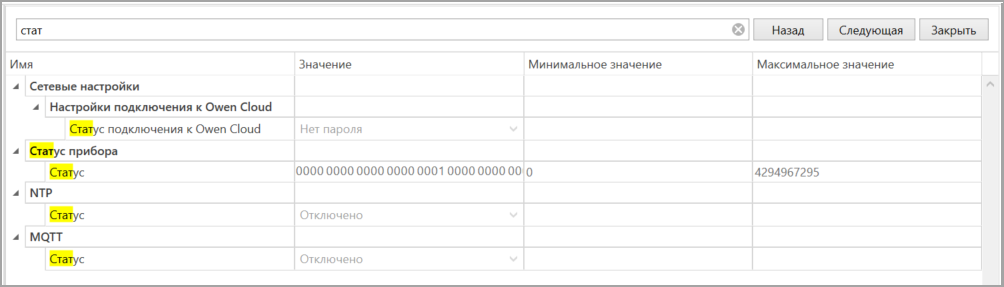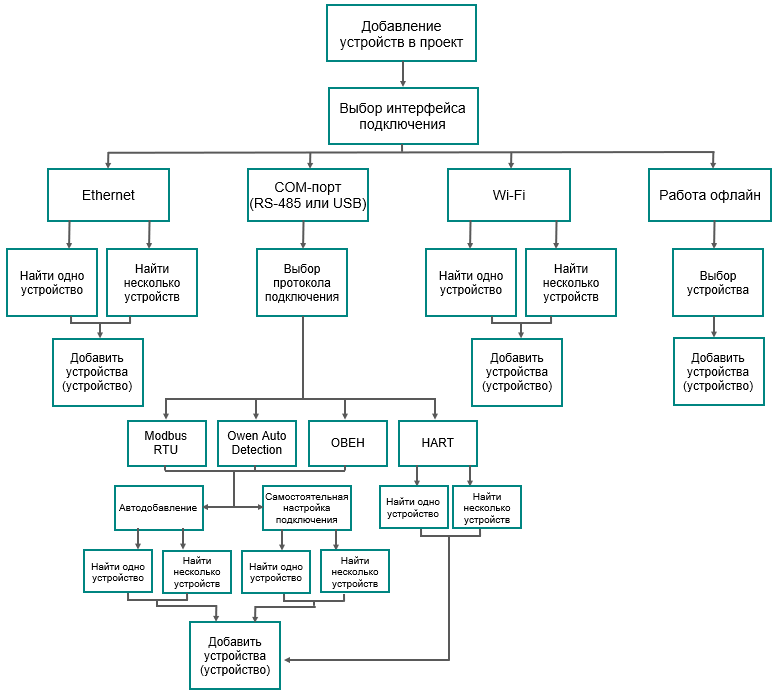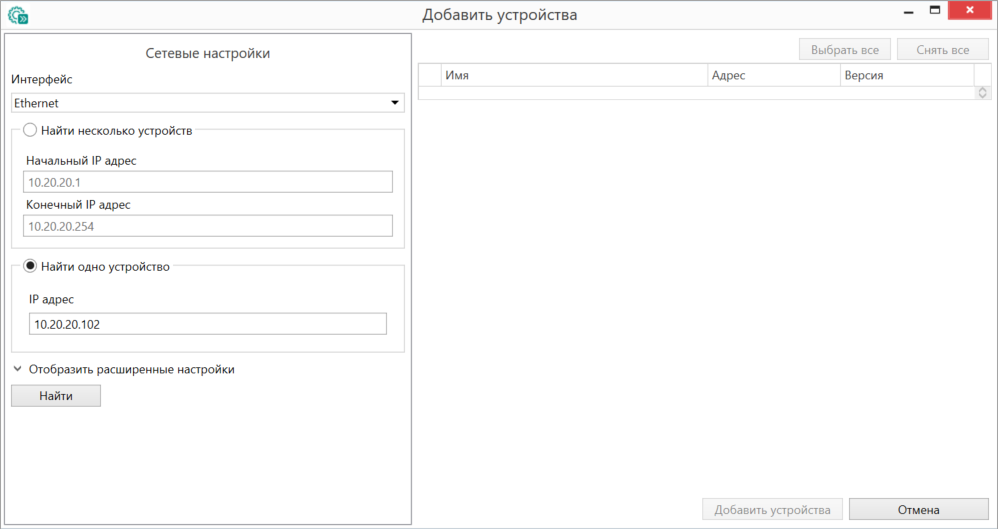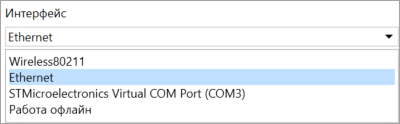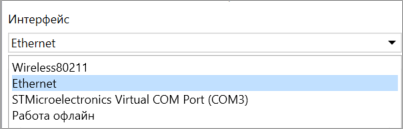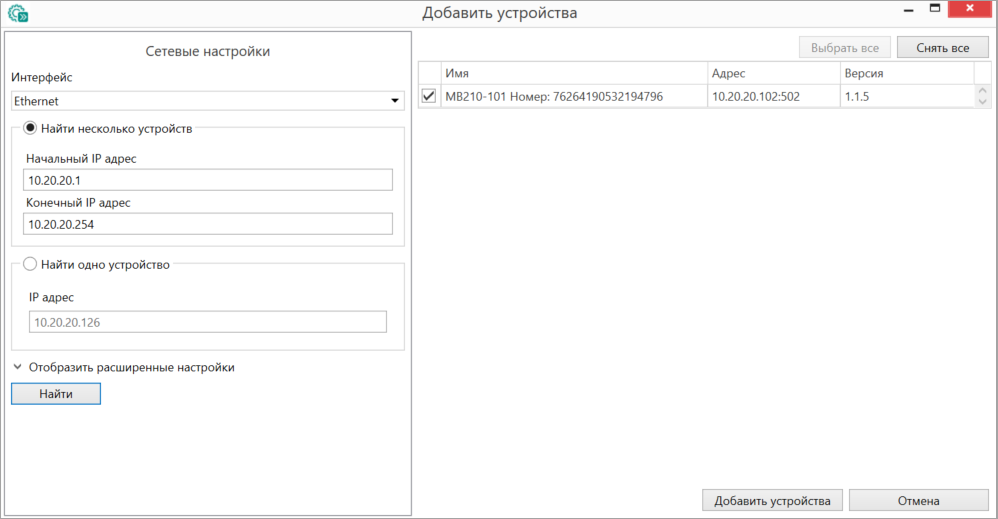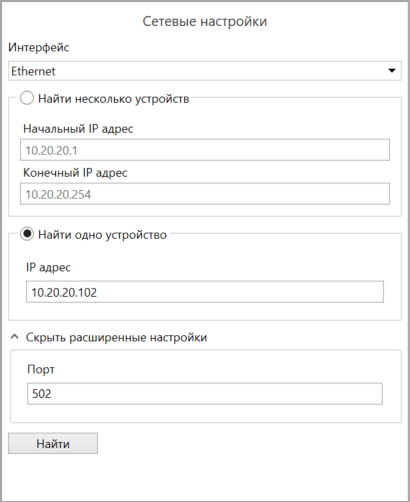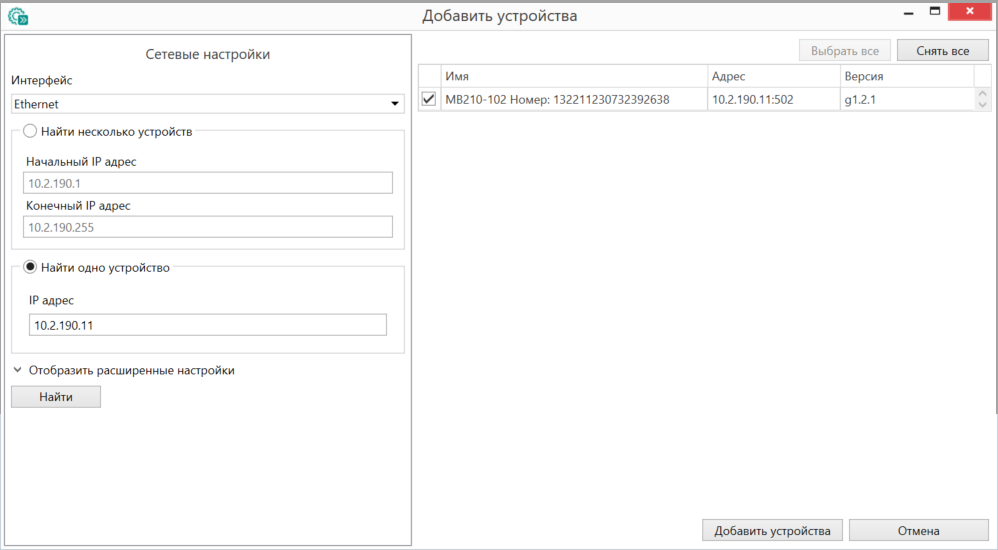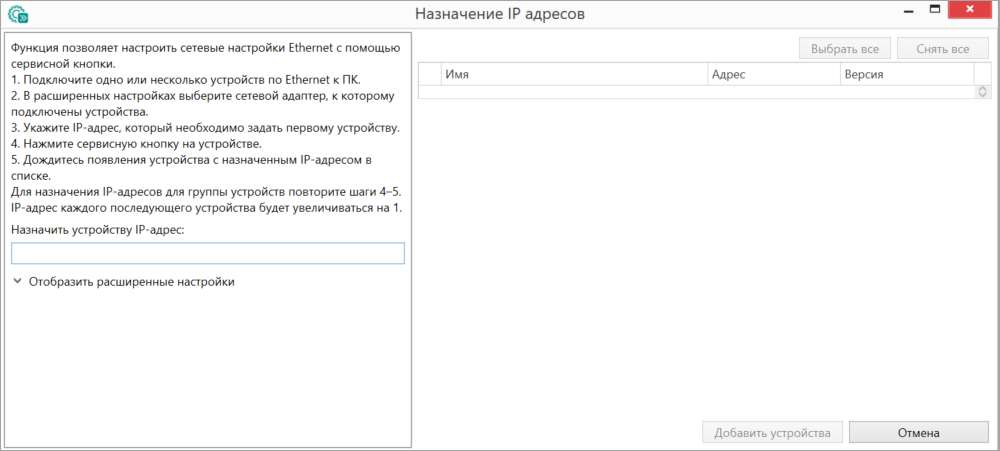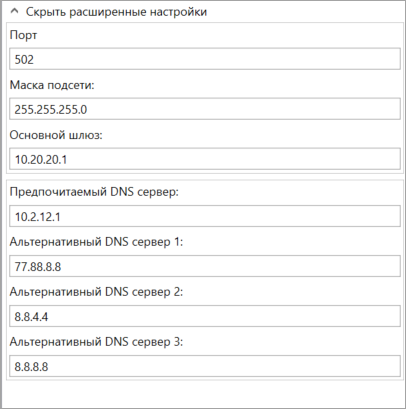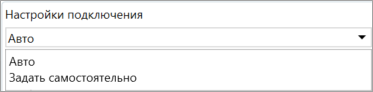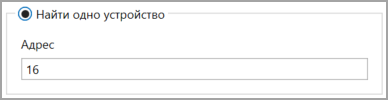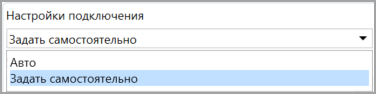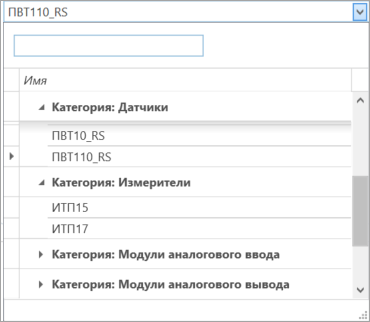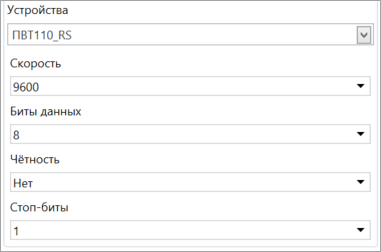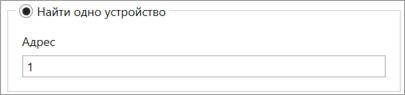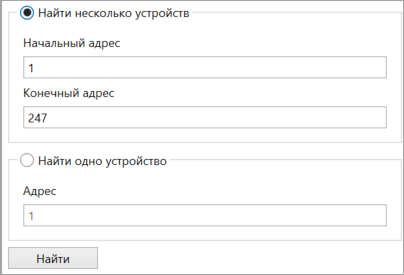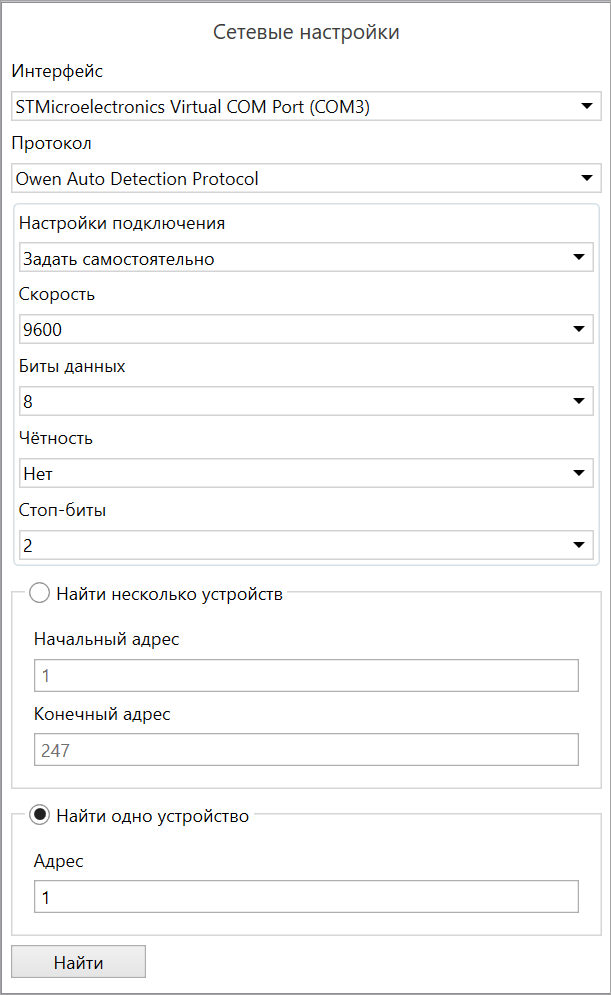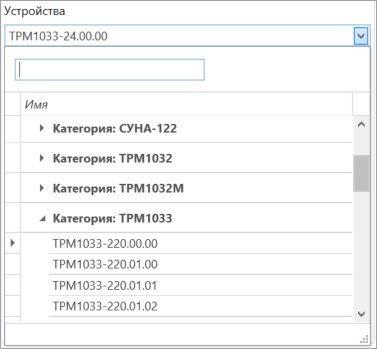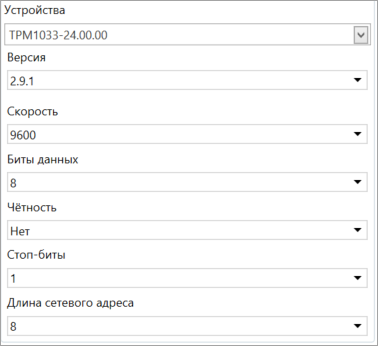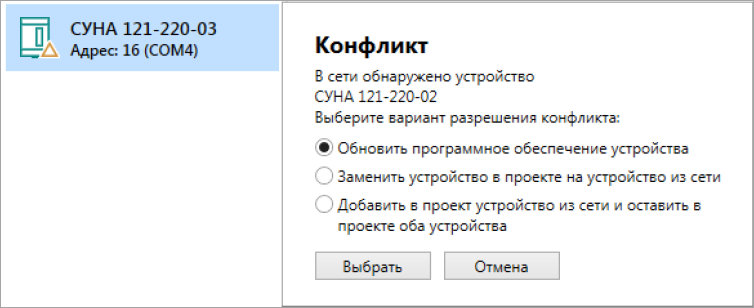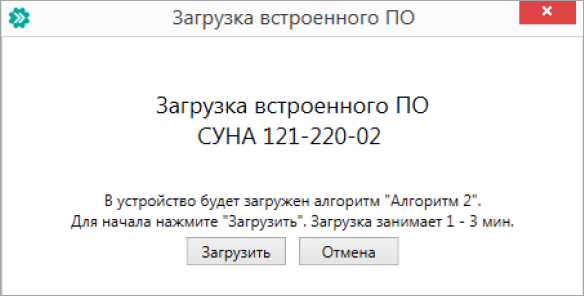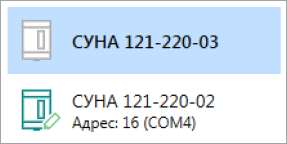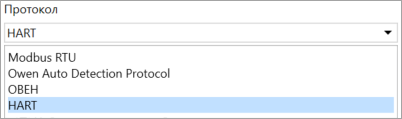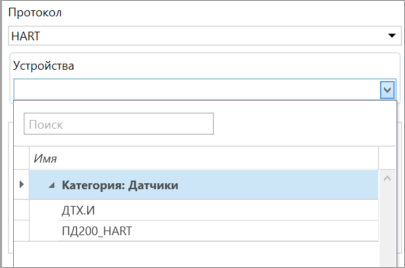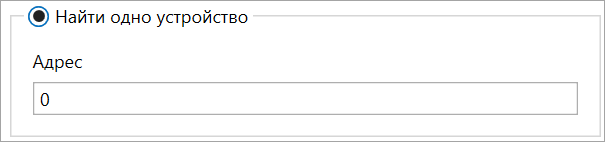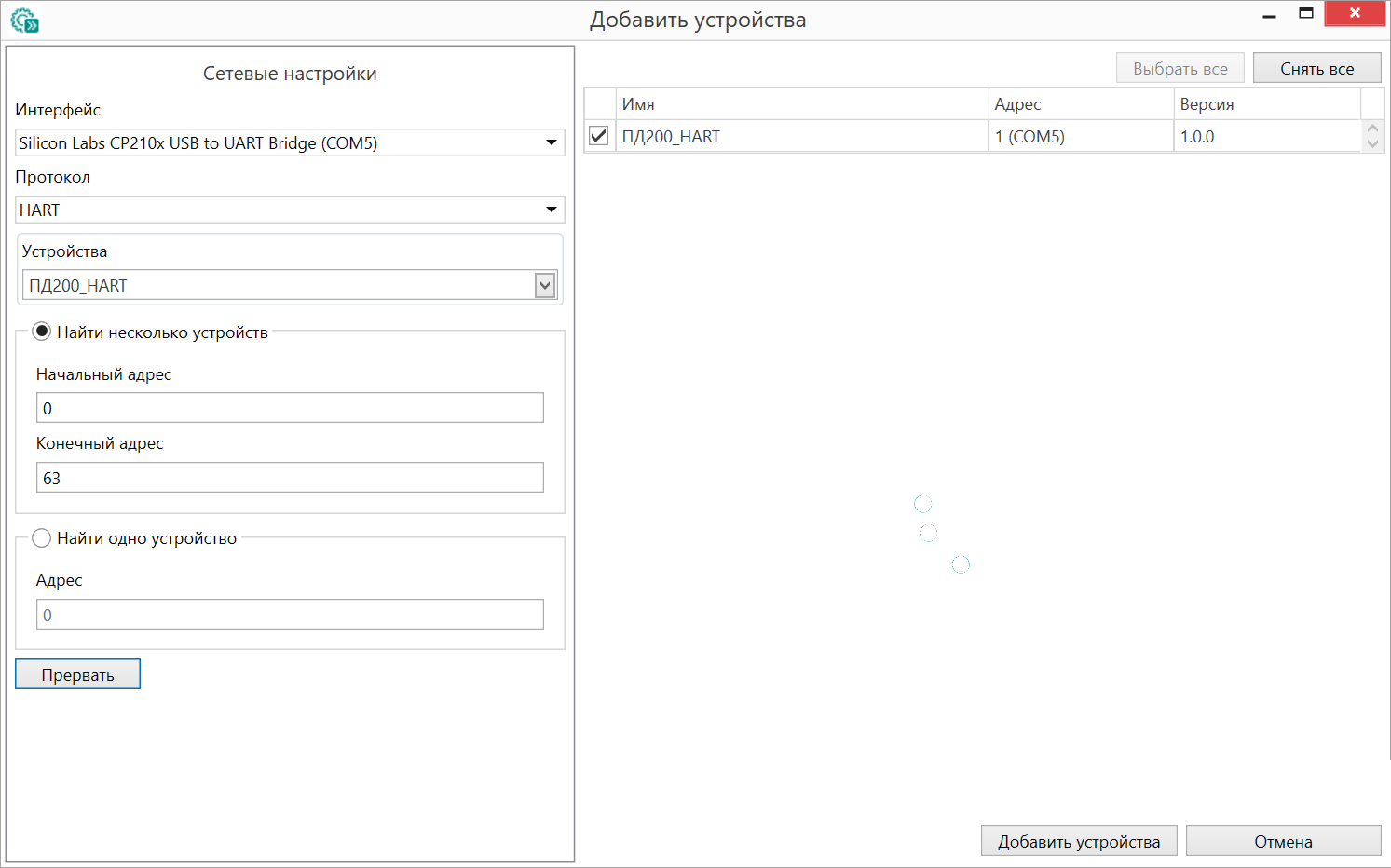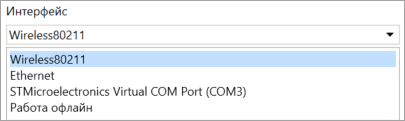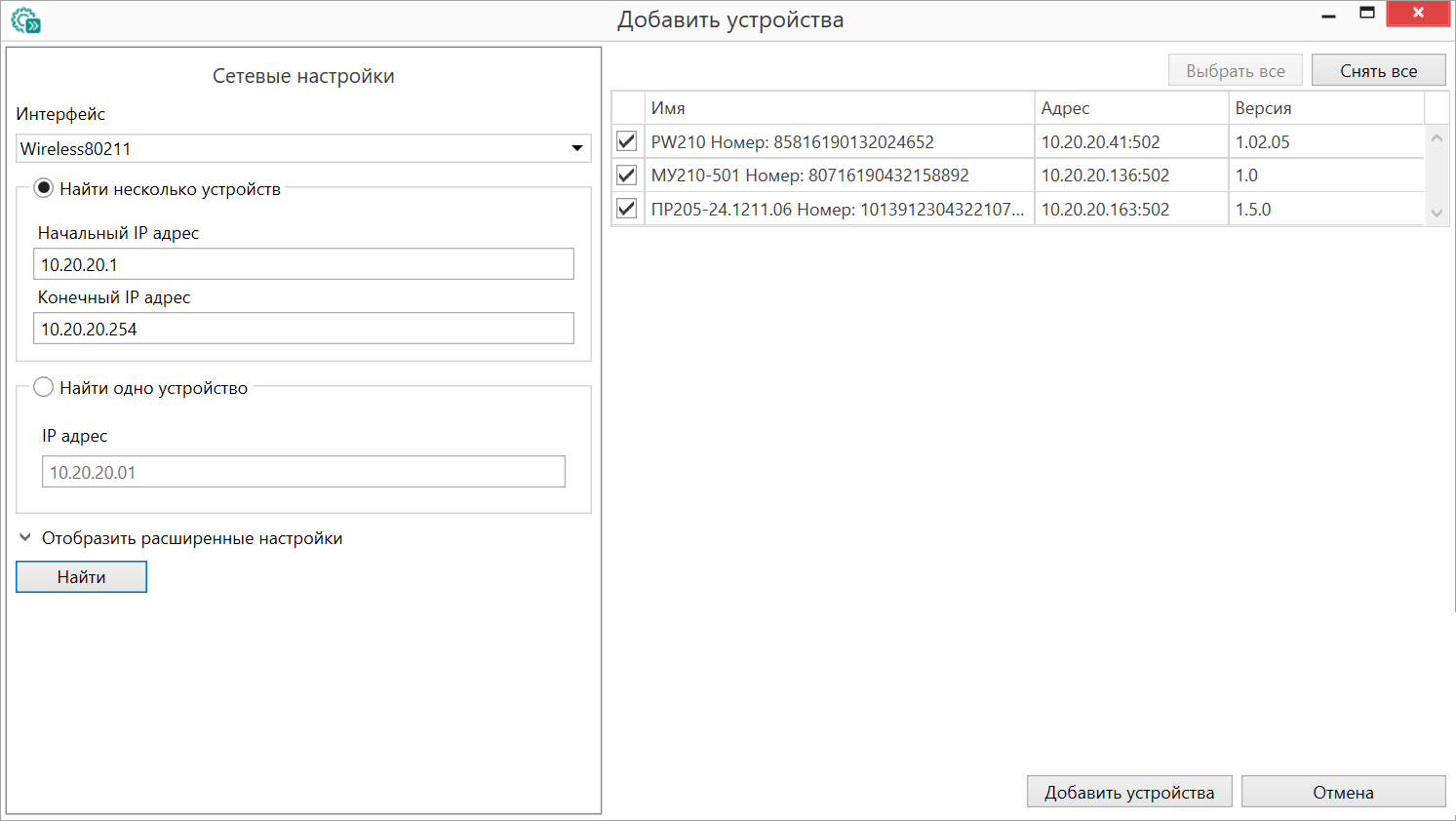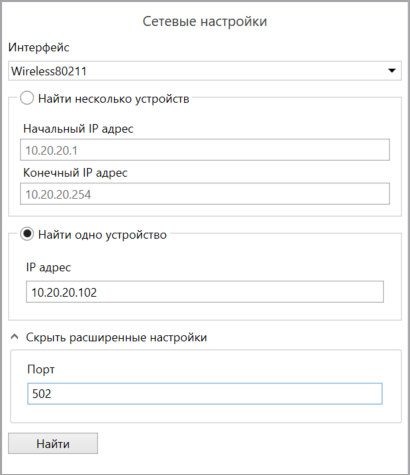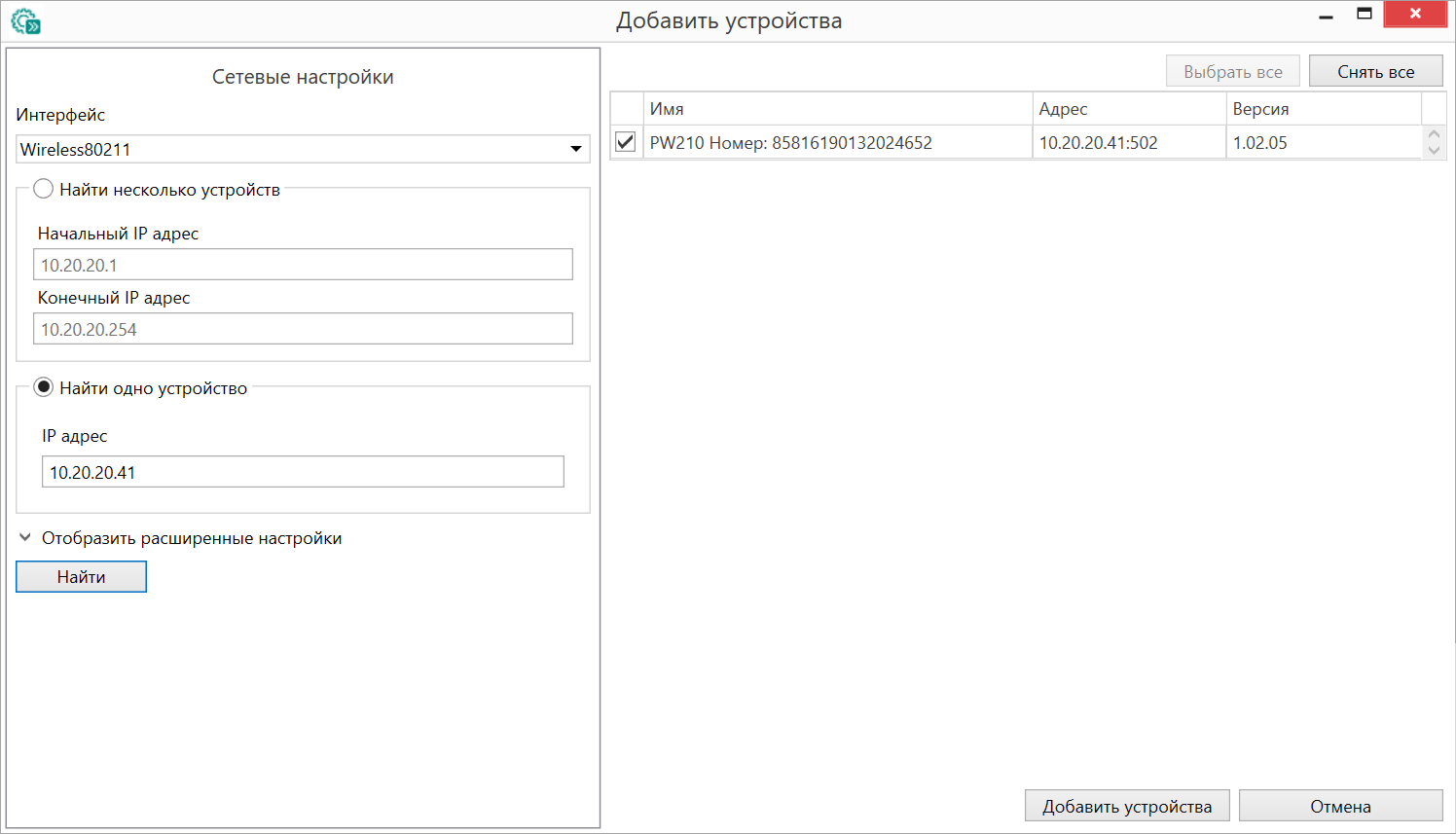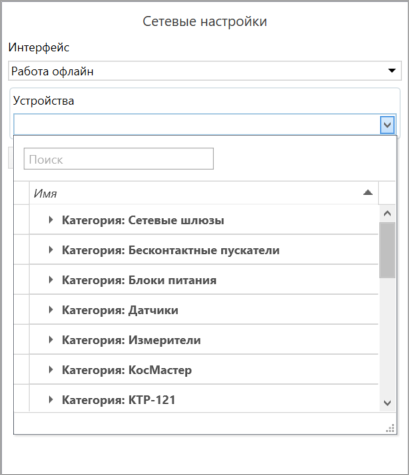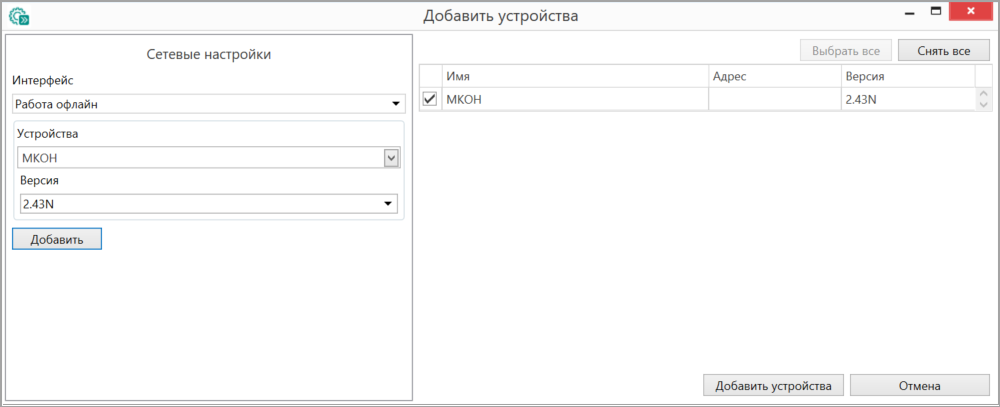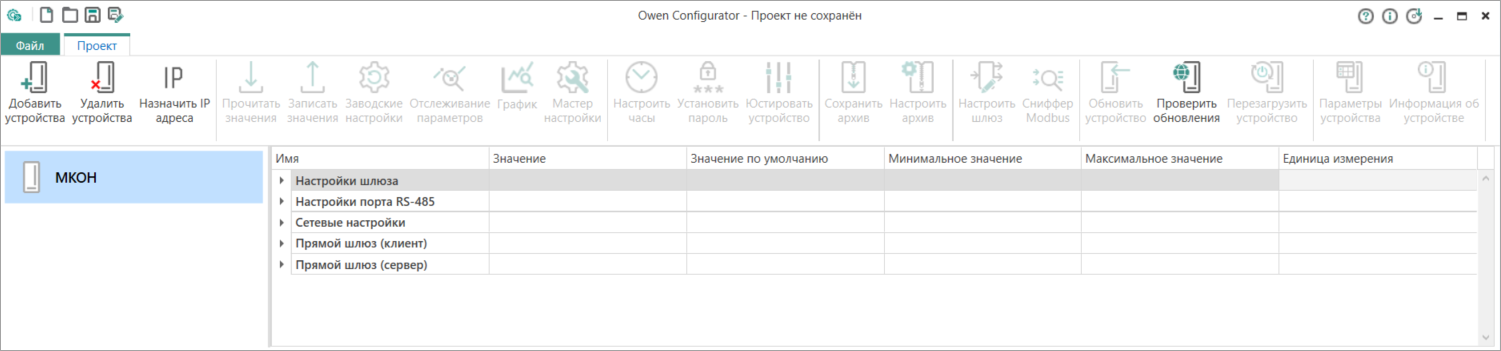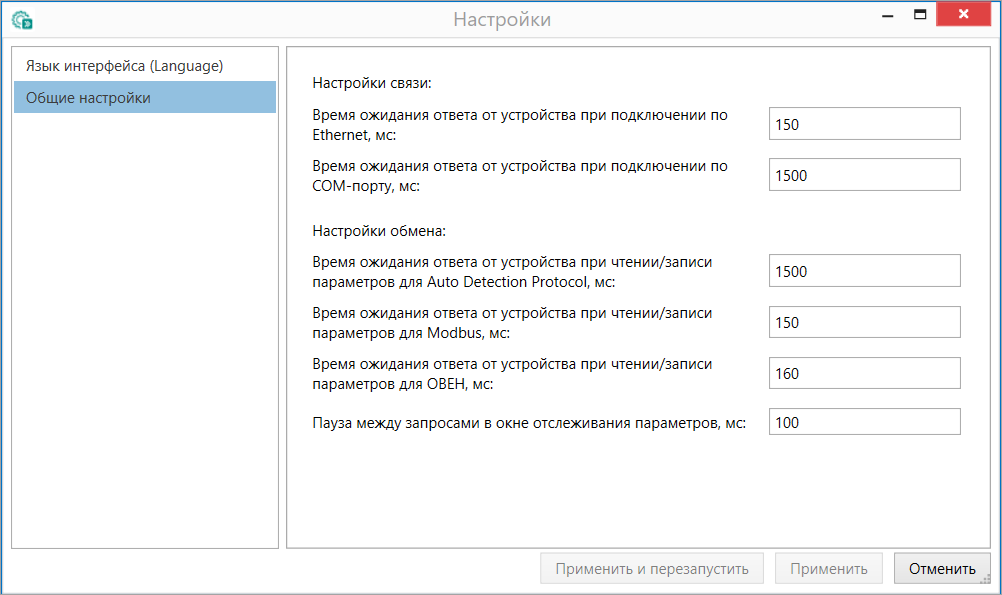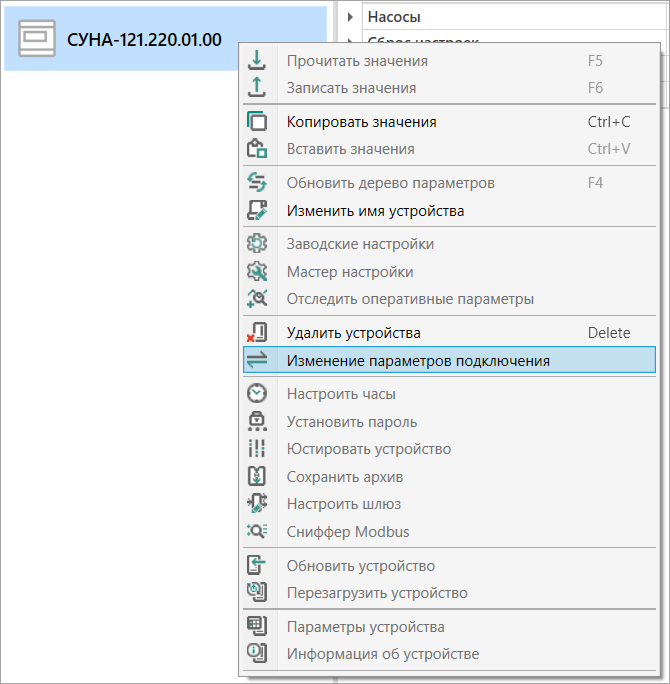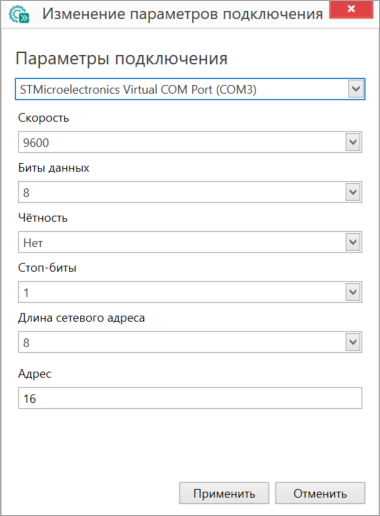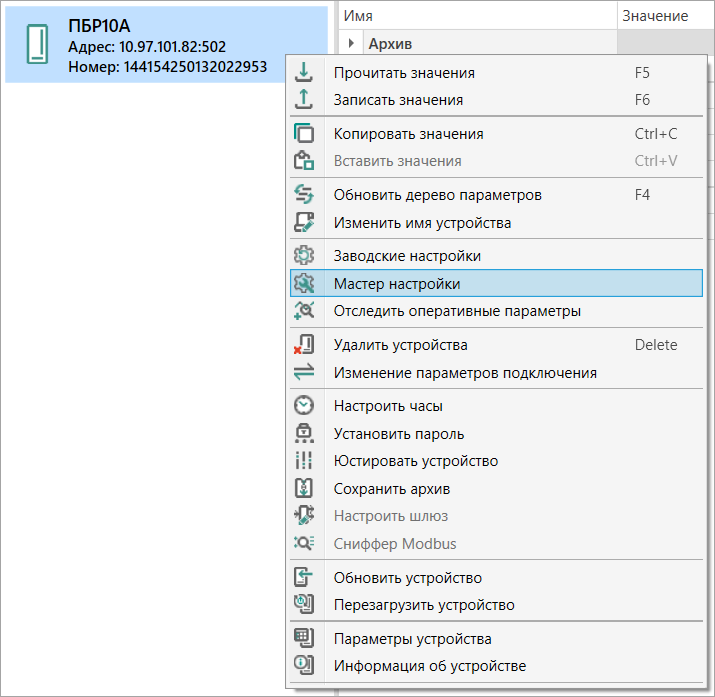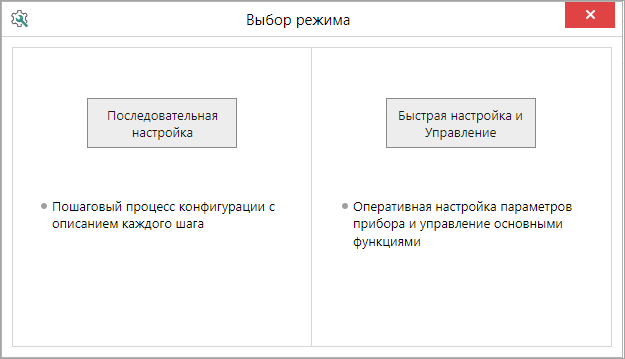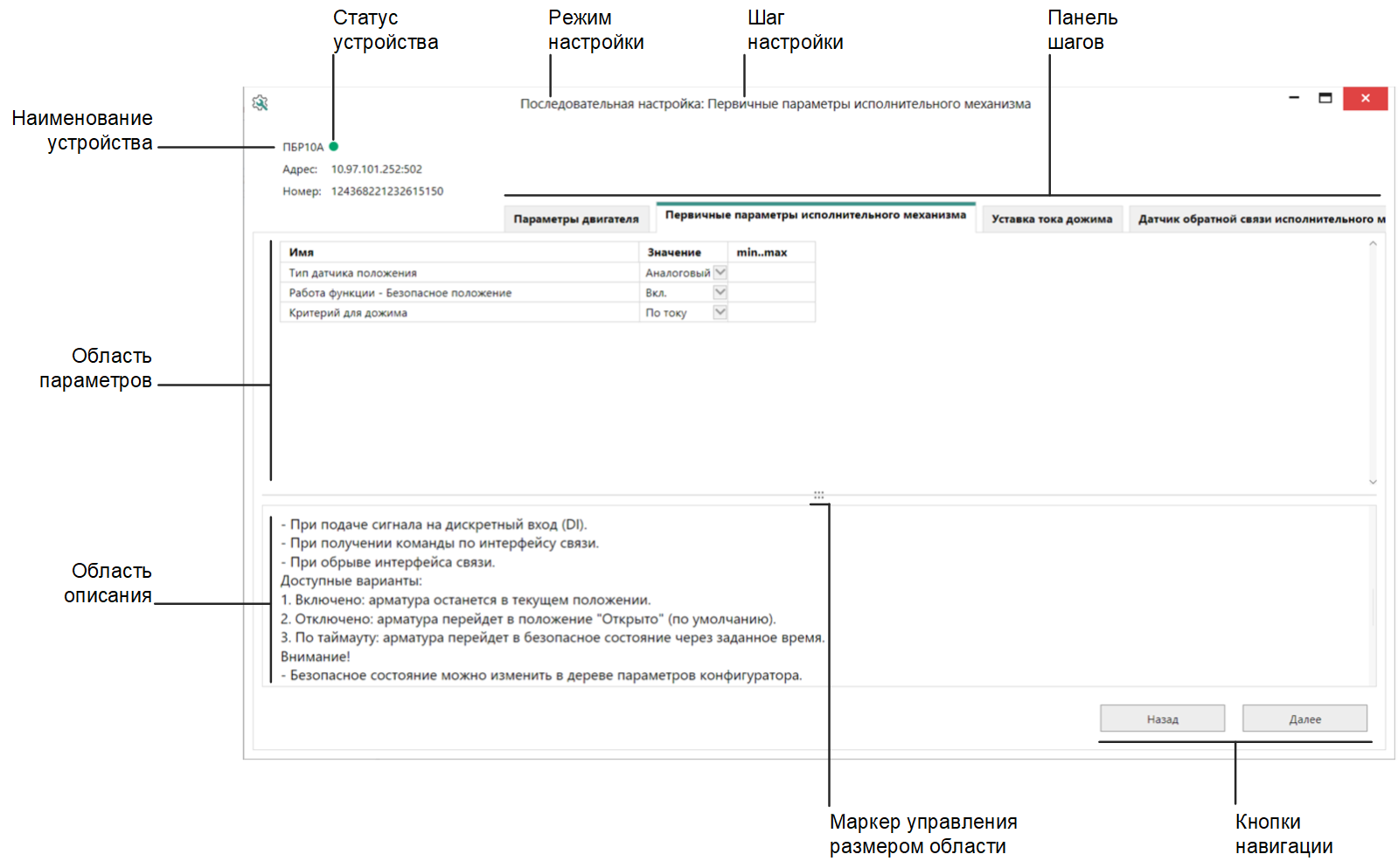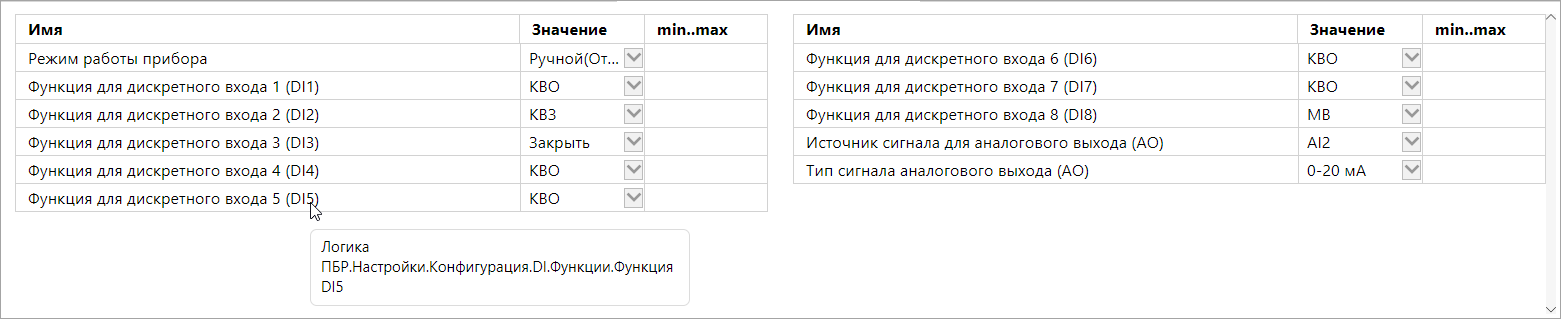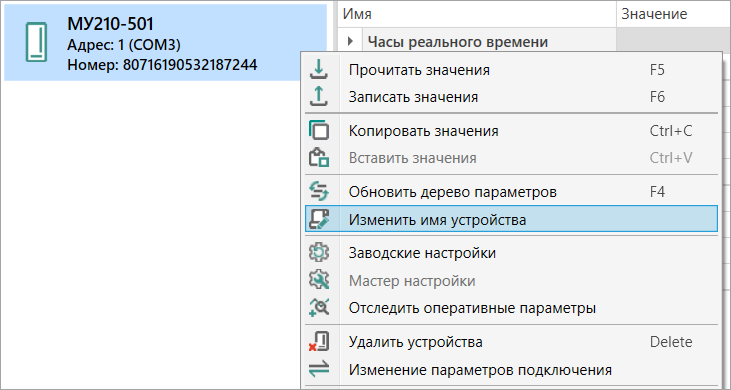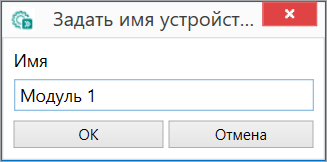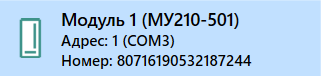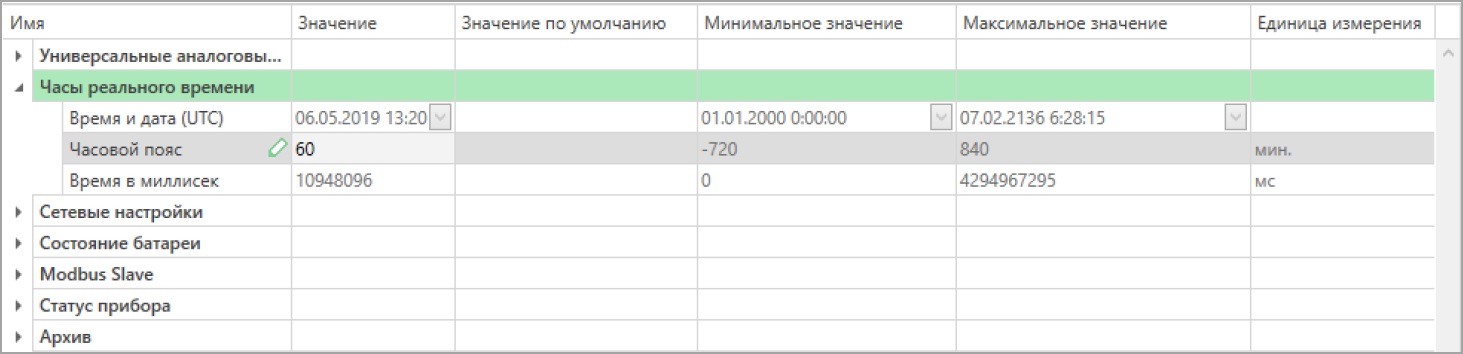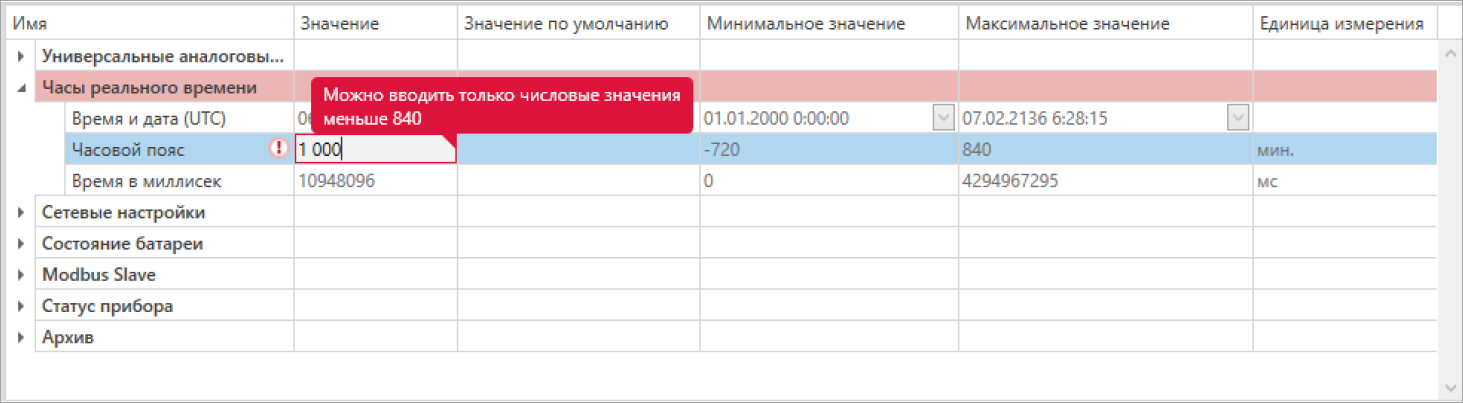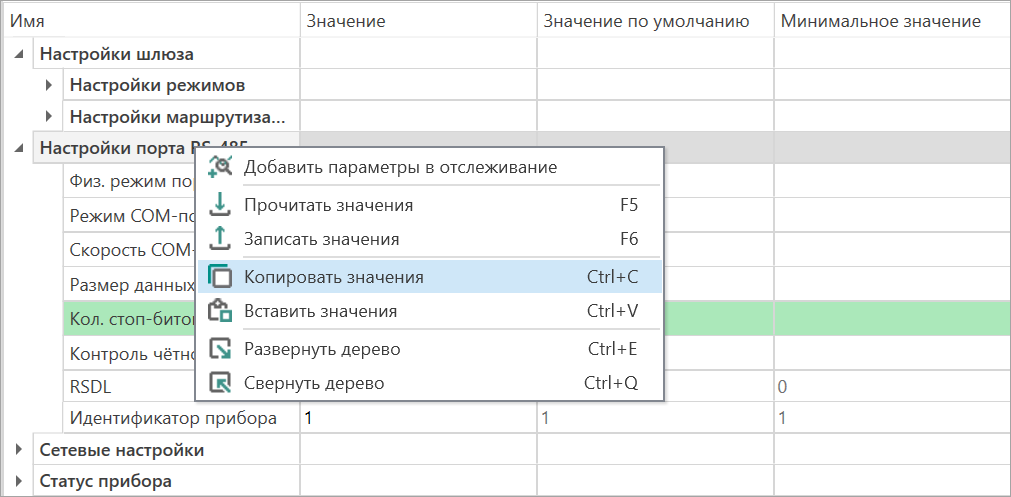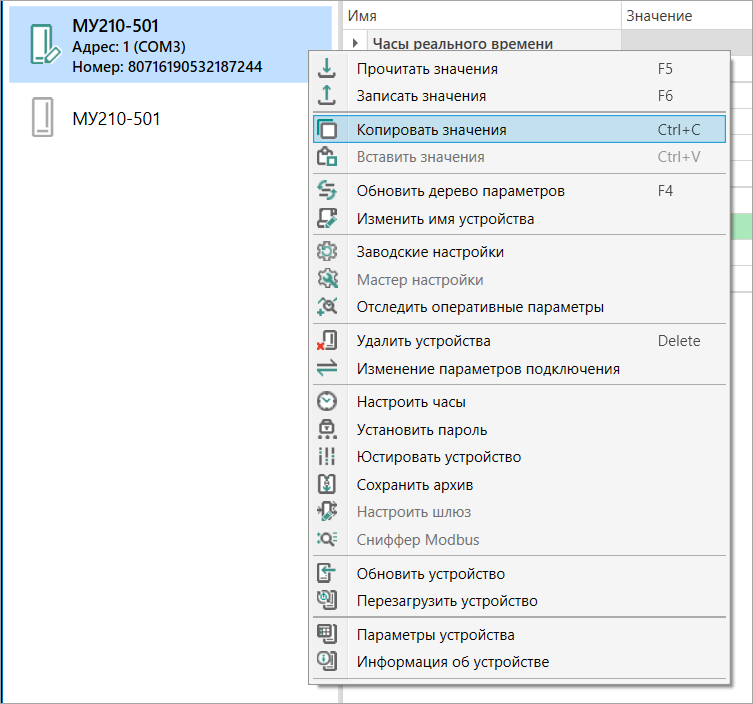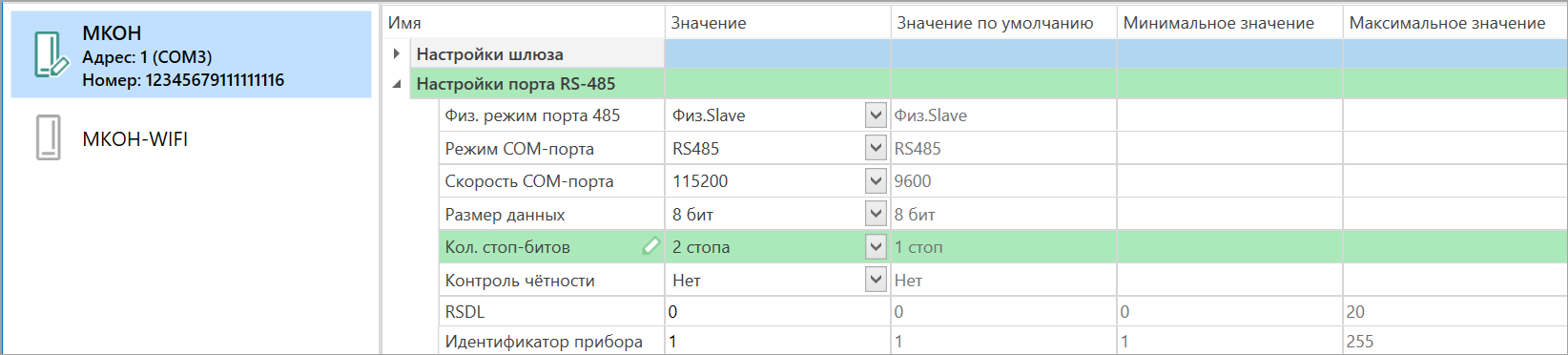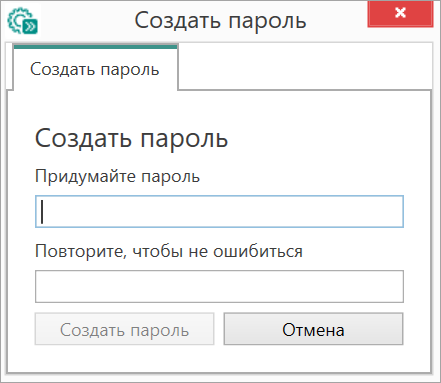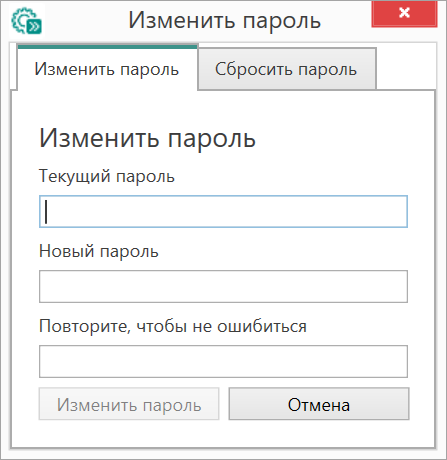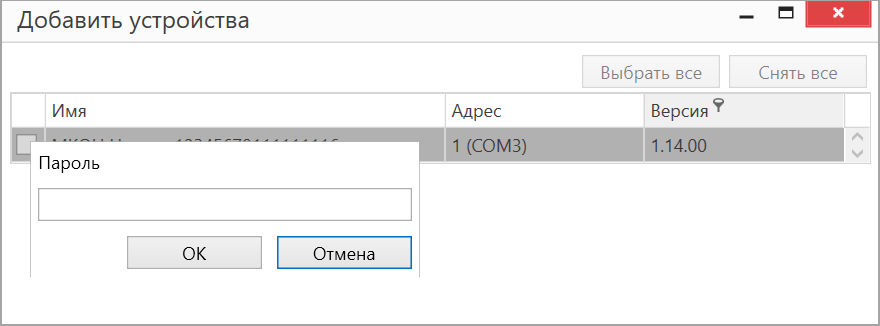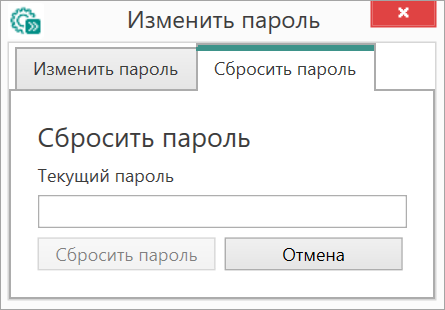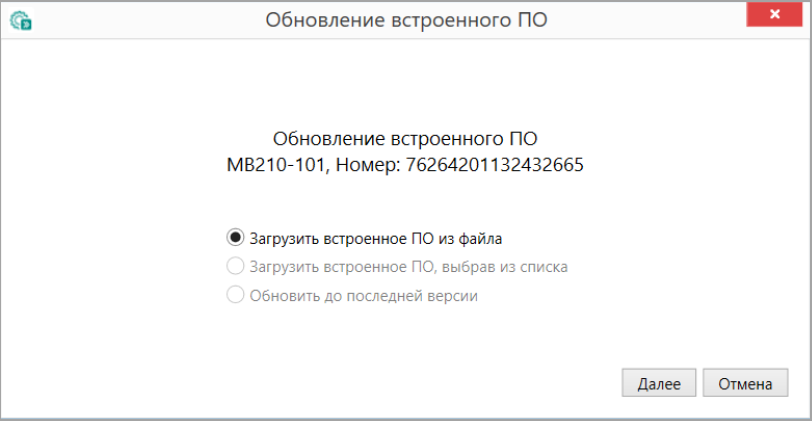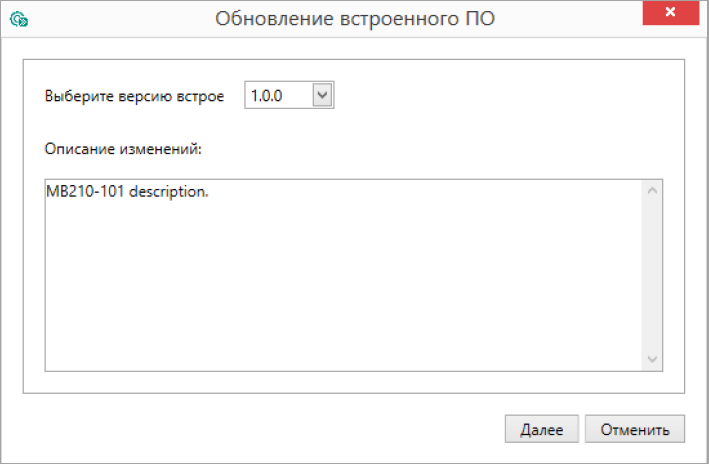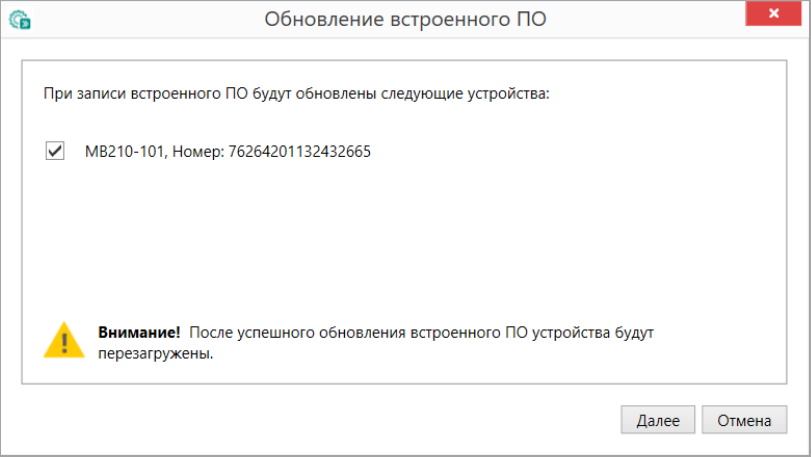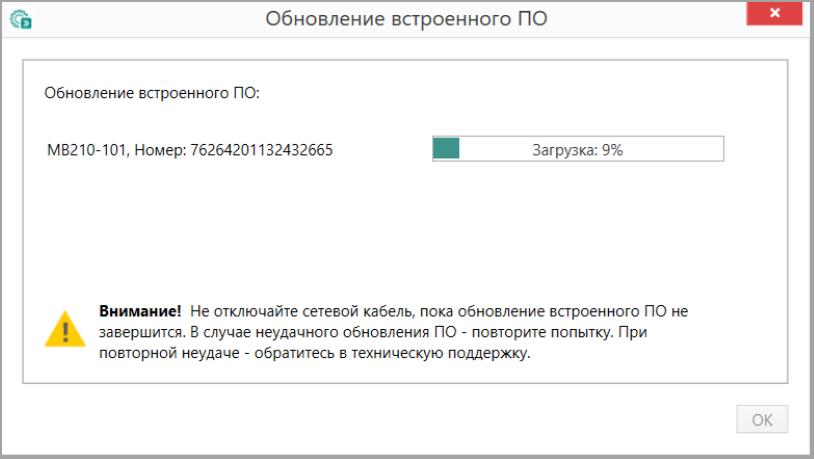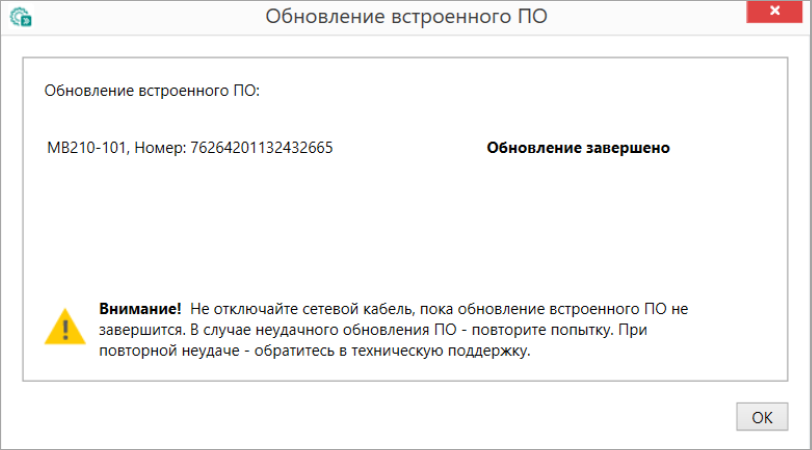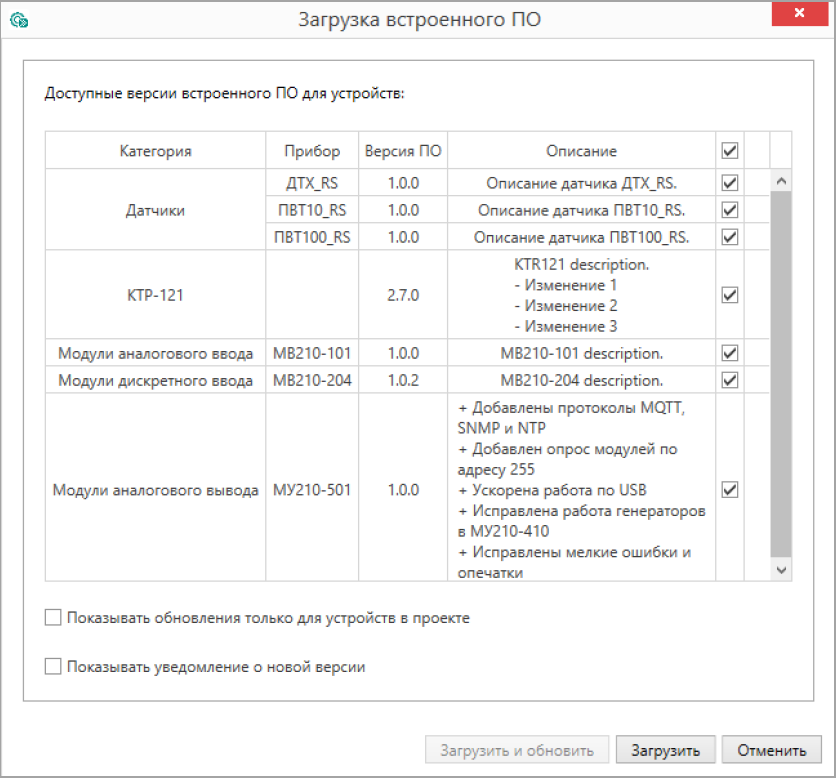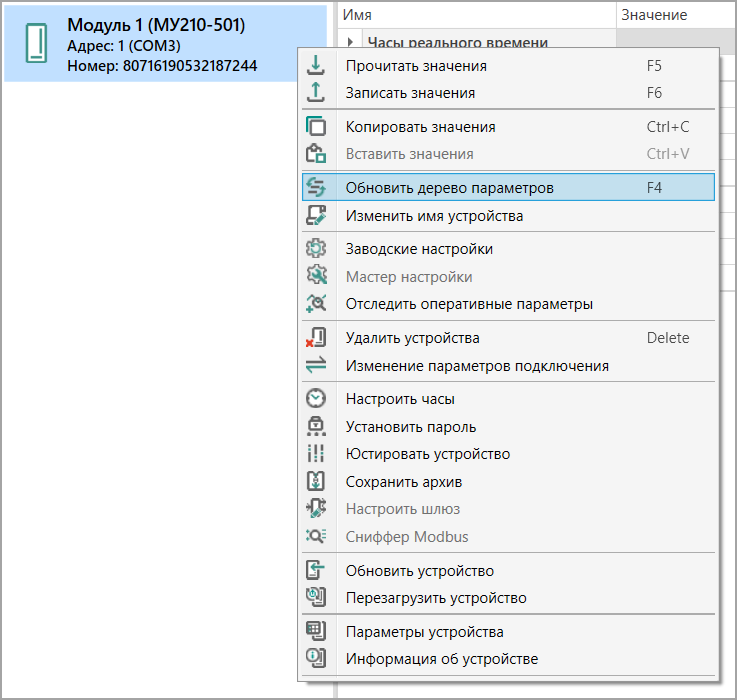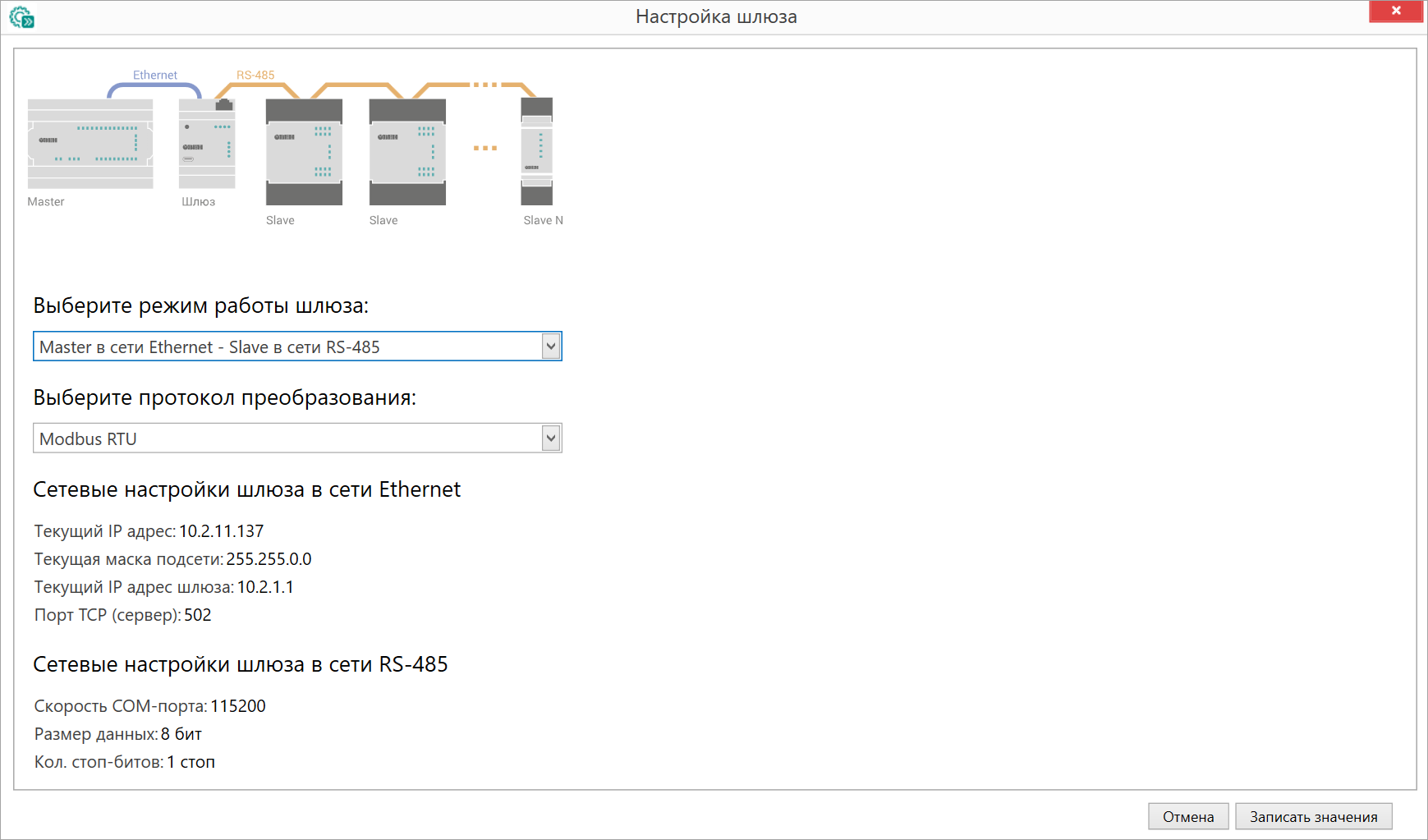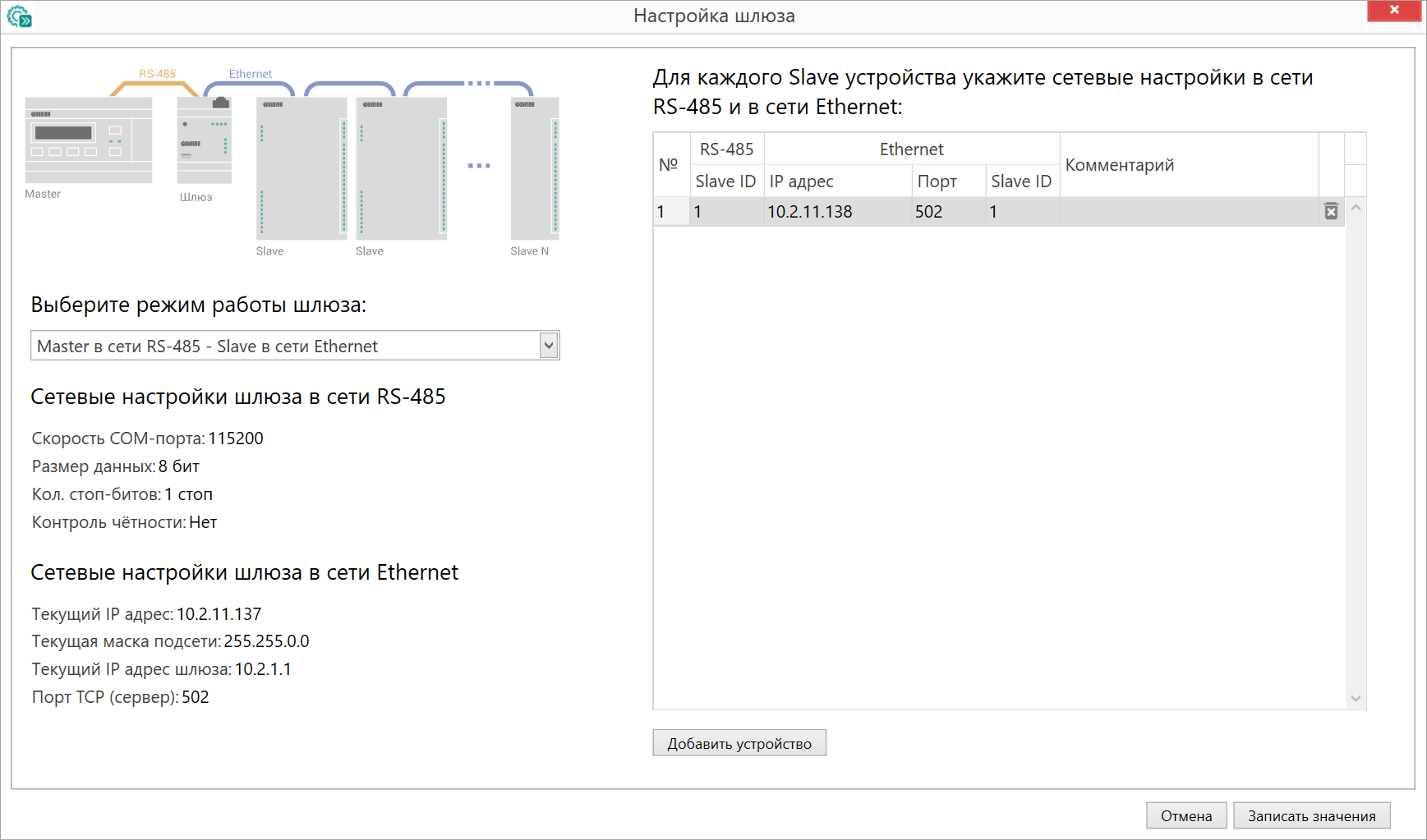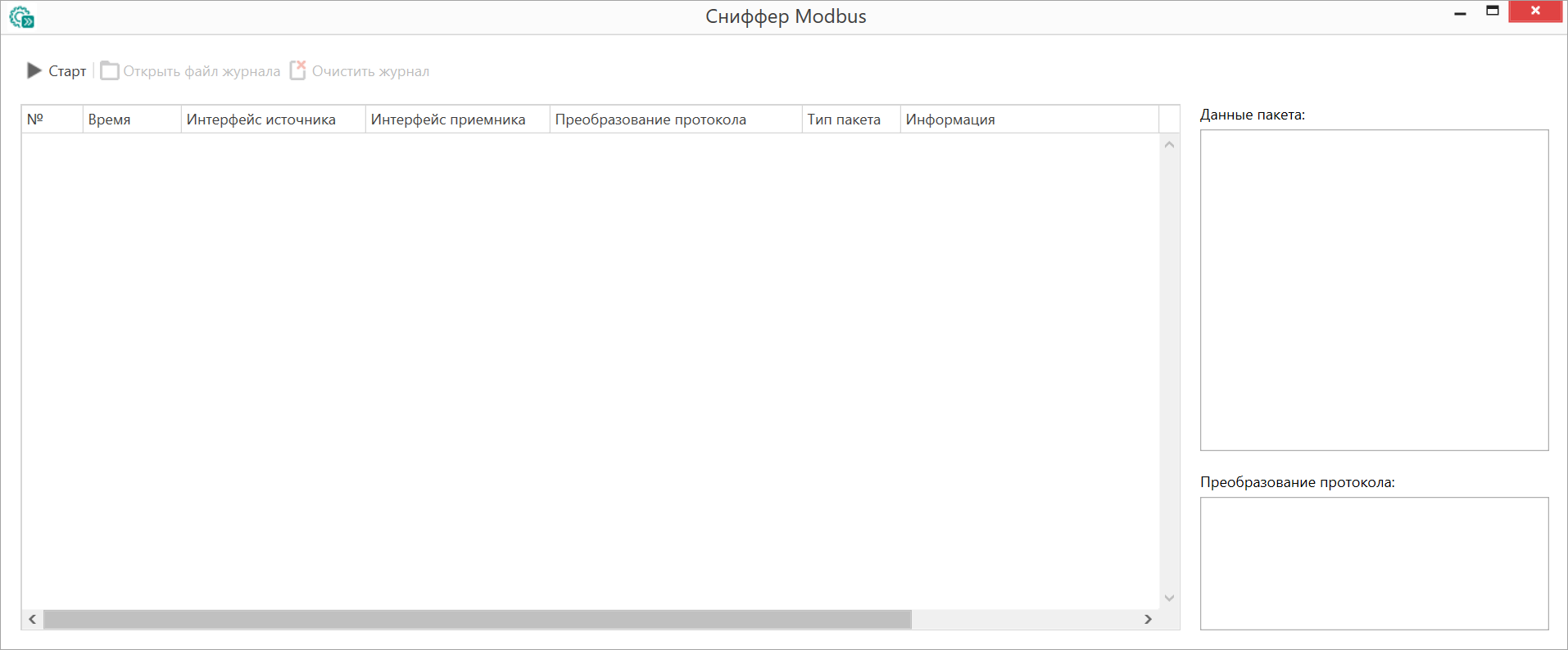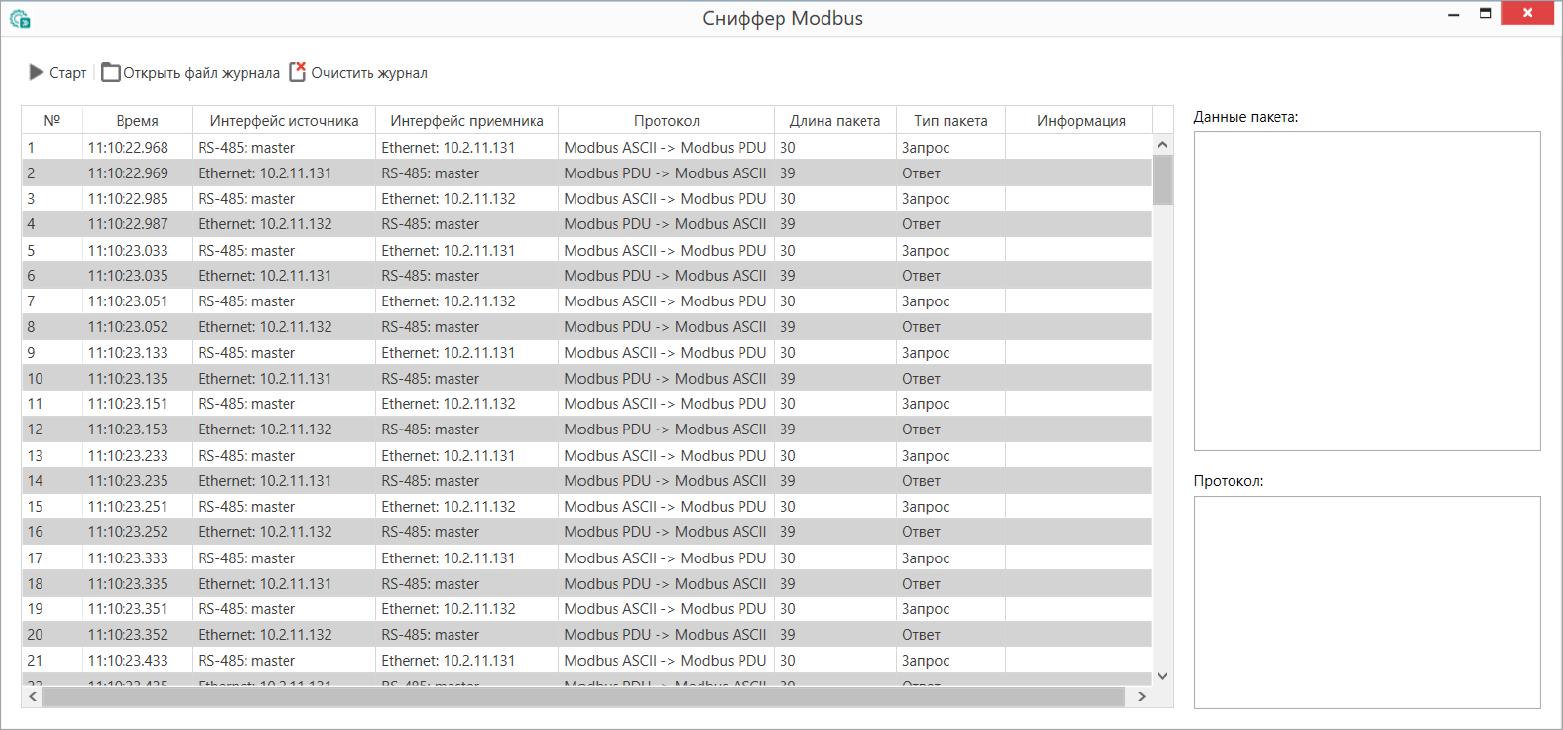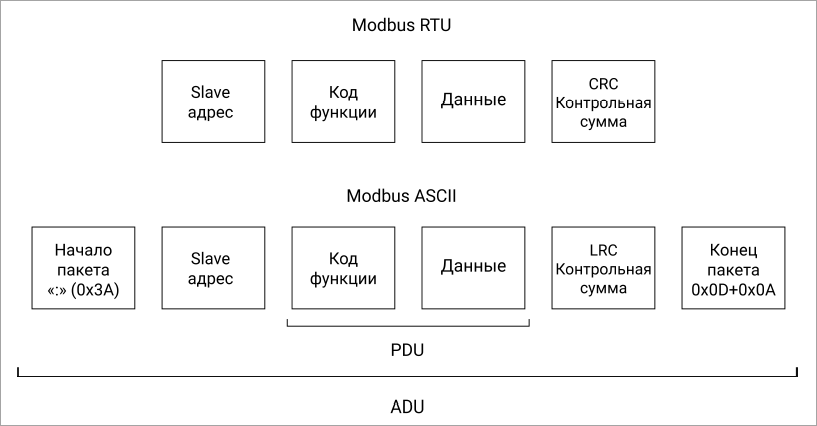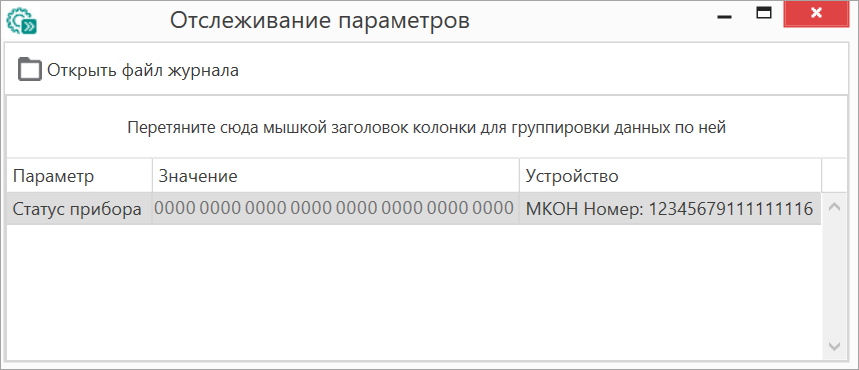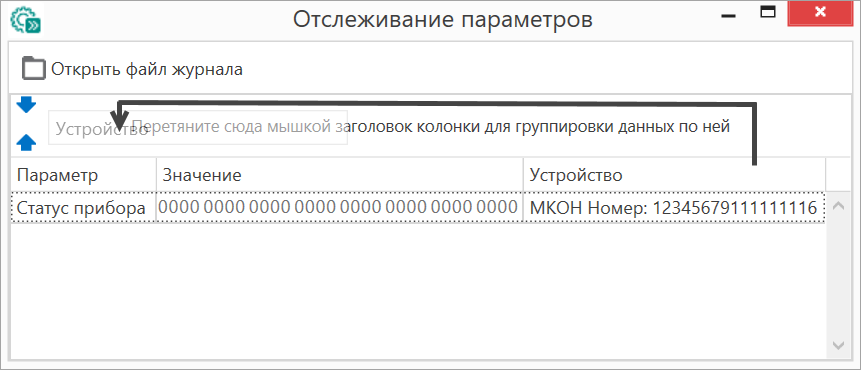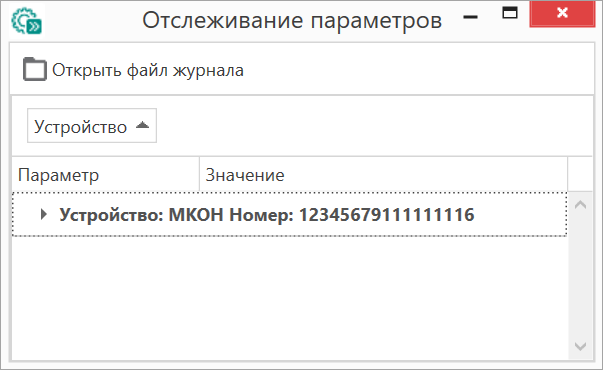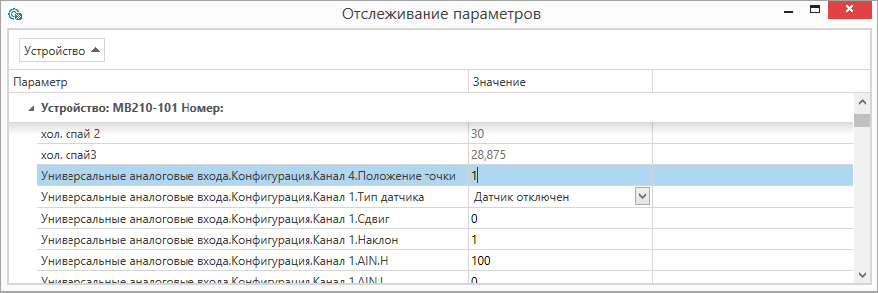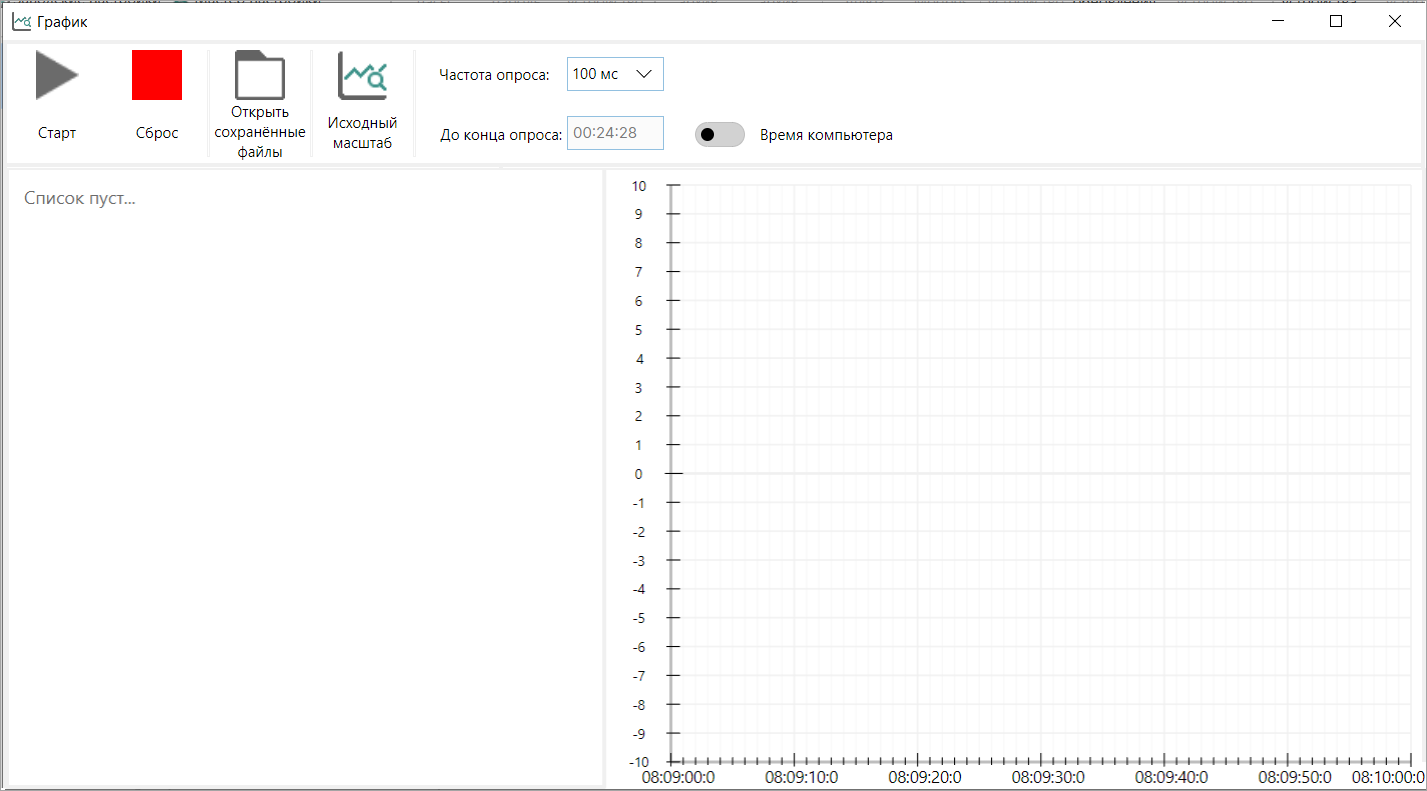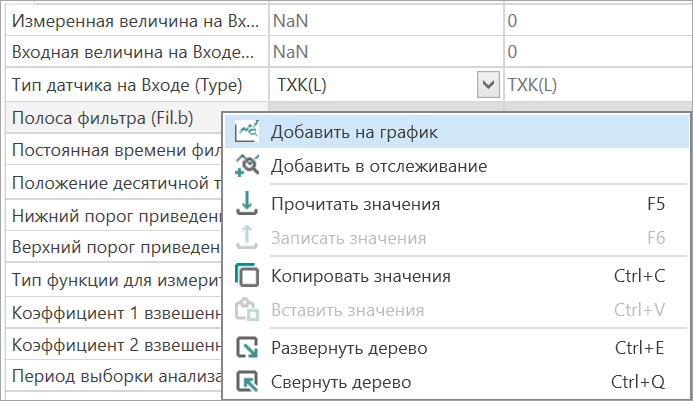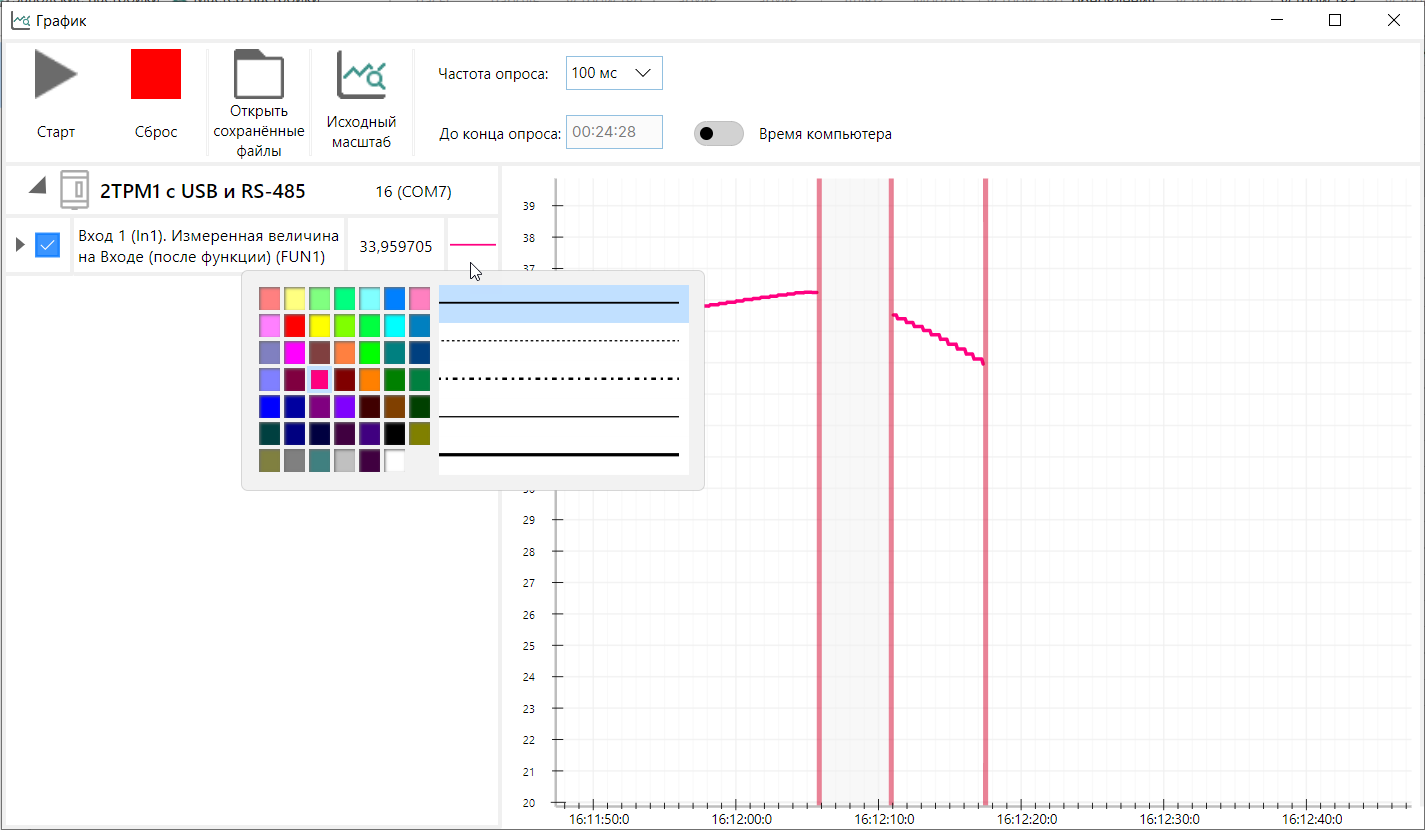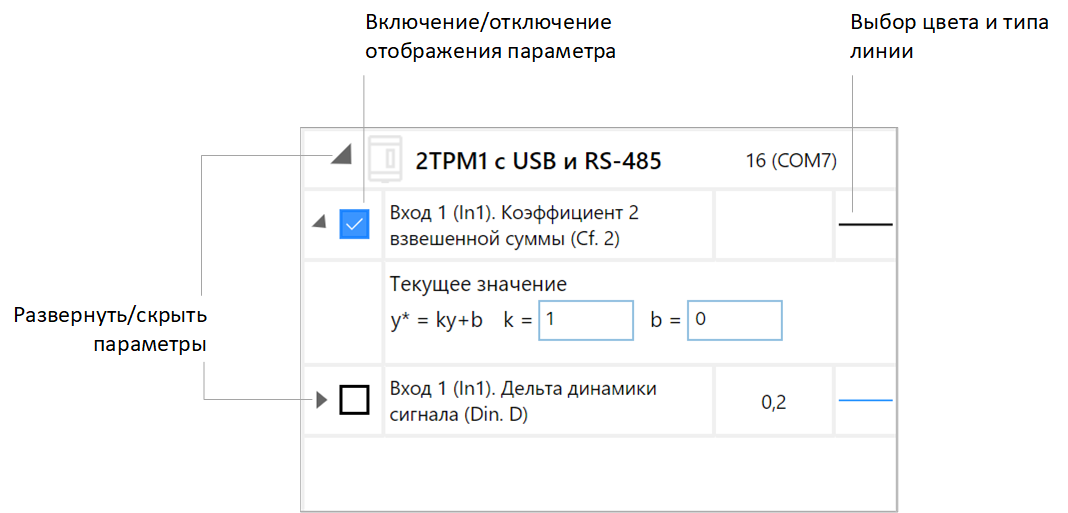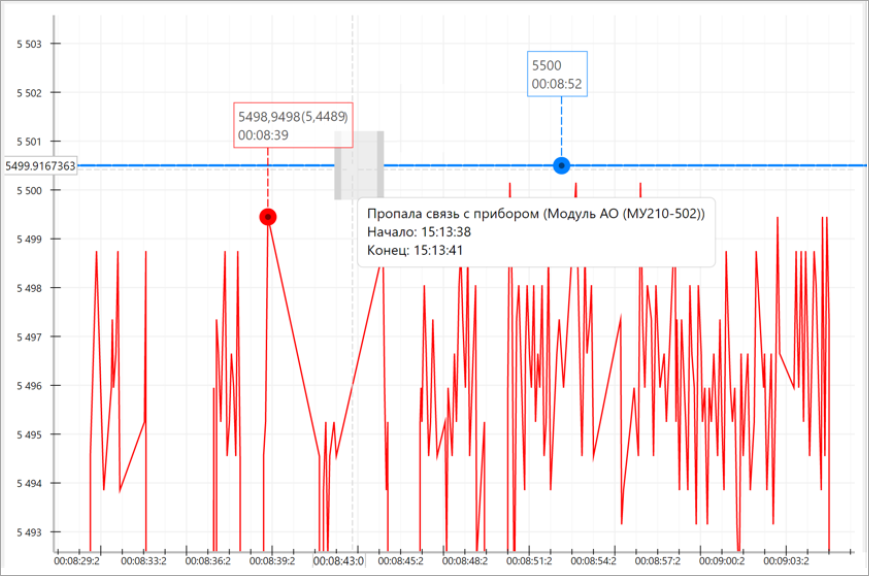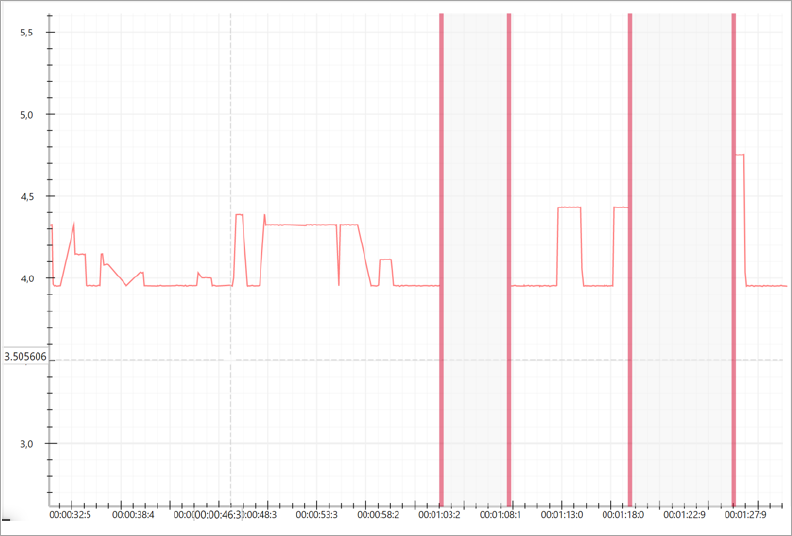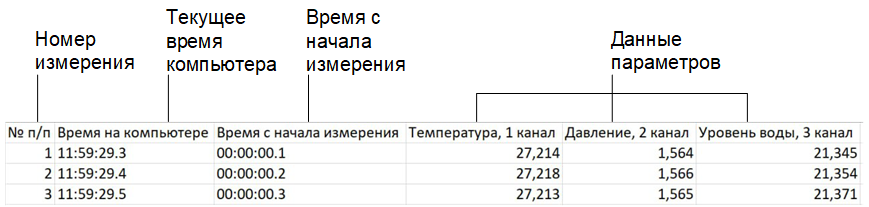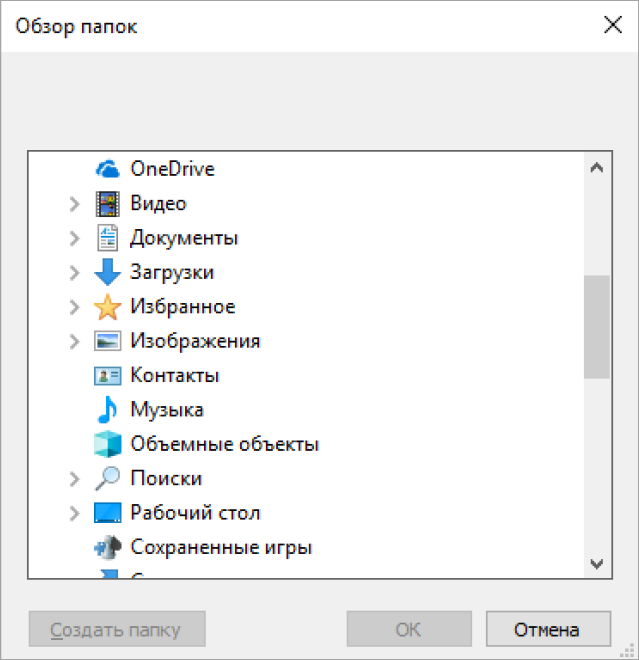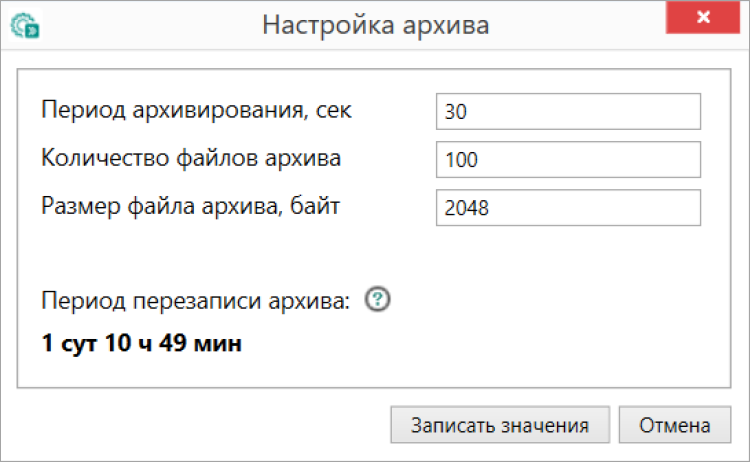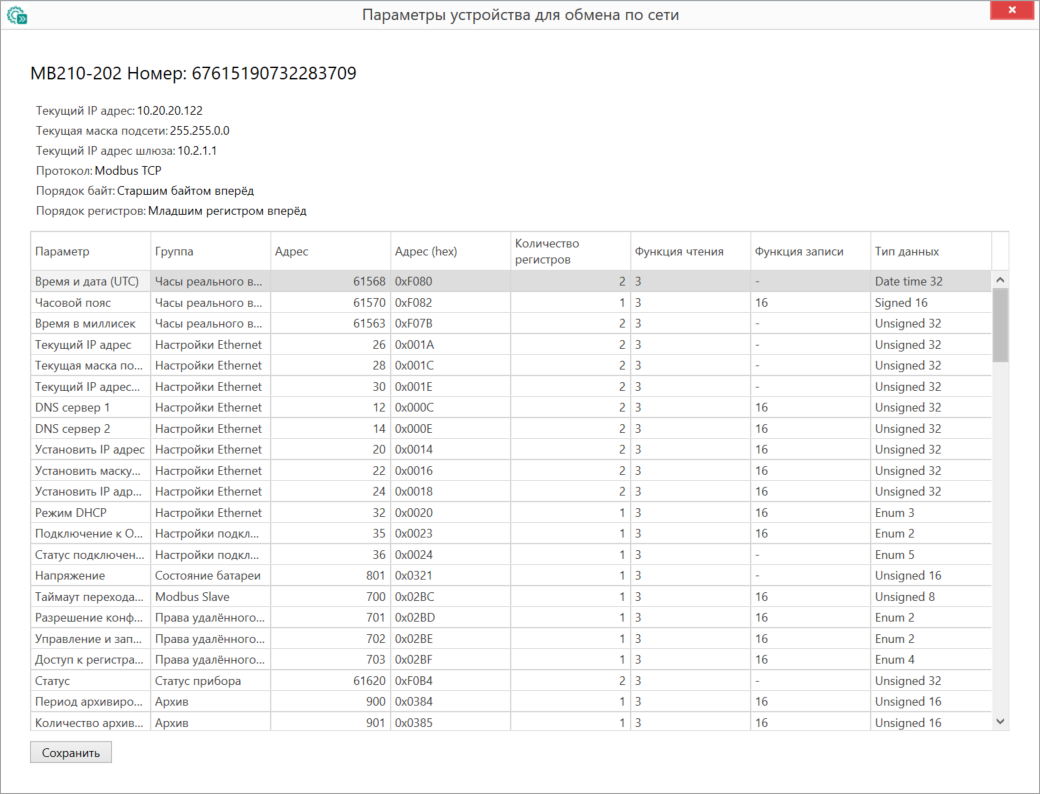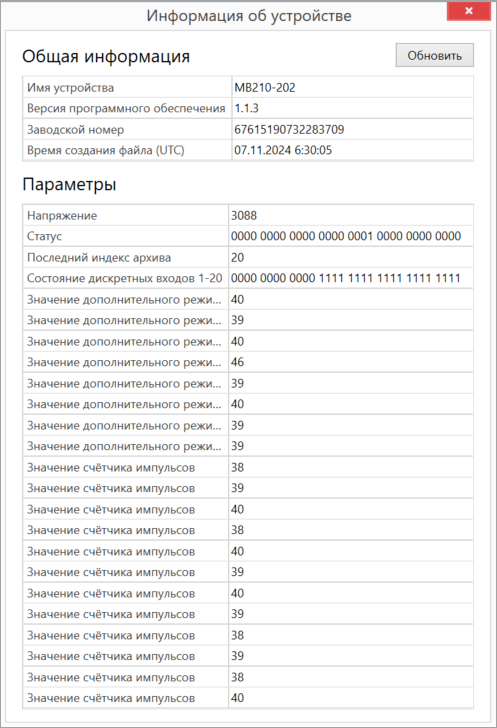Owen Configurator позволяет настраивать следующие устройства:
измерители-регуляторы ТРМ1-У2(У3), 2ТРМ0-У2(У3), 2ТРМ1-У2(У3), ТРМ10-У2(У3), ТРМ12-У2(У3), ИТП-11, ИТП-15, ИТП-17, ТРМ251;
задатчик сигналов для ручного управления исполнительными механизмами УЗС1;
контроллеры для ГВС ТРМ1032, ТРМ1032М;
контроллеры для вентиляции ТРМ1033, АЙРА360;
блок автоматического управления котельными КТР-121;
контроллеры управления насосами СУНА-121 и СУНА-122;
блок для управления установками обратного осмоса КосМастер;
контроллеры для управления холодильными установками КХУ1, ВЬЮГА-1;
программируемые реле ПР103, ПР205;
прибор для индикации и управления СМИ2-М;
модули ввода-вывода Мх210, МВ110-8А, МУ110-6У, МУ110-8И, МВ110-16Д(ДН), МВ110-32ДН, МВ110-8ДФ, МК110-4ДН.4Р, МК110-8Д(ДН).4Р, МУ110-16Р(К), МУ110-32Р, МУ110-8Р(К);
блоки питания БПхК, БАх-х;
бесконтактный реверсивный пускатель ПБР10А;
устройства защиты двигателя УЗД1;
драйверы серии MST для управления шаговыми двигателями MEYERTEC MST-24, MST-34 (данные приборы добавляются в проект вручную, автоматический поиск недоступен);
датчики температуры ДТХ-RS, ДТХ.И (HART), ДТПХхх5.И;
датчики температуры и влажности воздуха ПВТ100-RS, ПВТ10-RS, ПВТ110;
преобразователи давления ПД100-RS, ПД150-RS, ПД200 (HART), ПД200-RS;
датчики уровня ПДУ-RS;
датчики газа ПКГ100-СО2, ПКГ100-NH3;
сетевые шлюзы для доступа к сервису OwenCloud Пх210;
сетевой шлюз для преобразования и передачи данных протоколов Modbus RTU/ASCII и Modbus TCP МКОН.
Системные требования
Операционная система:
Windows 7 (SP1+) 32/64 bit;
Windows 8.1 32/64 bit;
Windows 10 32/64 bit;
Windows 11 64 bit.
Функционал построения графиков доступен только для ОС:
Windows 10;
Windows 11.
Системные библиотеки:
Microsoft .NET Framework 4.8;
Microsoft Visual C++ 2015-2022.
Системные требования:
процессор Intel Core i3 2 ГГц;
оперативная память 2 Гб;
- свободное место на диске 1 Гб.
Подключение к Интернету требуется для следующих действий:
- обновление Owen Configurator;
- загрузка обновления встроенного ПО подключаемых устройств.
Используемые термины и аббревиатуры
Ethernet – технология пакетной передачи данных между устройствами для компьютерных и промышленных сетей;
IP-адрес – уникальный сетевой адрес прибора в компьютерной сети, построенной на основе стека протоколов TCP/IP;
Modbus – открытый протокол обмена по сети RS-485, разработан компанией ModiCon, в настоящий момент поддерживается независимой организацией Modbus-IDA (www.modbus.org);
RS-485 – стандарт физического уровня для асинхронного интерфейса;
RTC (real time clock) — часы реального времени. Электронная схема, предназначенная для учёта хронометрических данных;
USB (Universal Serial Bus) – последовательный интерфейс связи;
Контекстное меню – элемент графического интерфейса, представляющий собой список команд, вызываемый пользователем нажатием ПКМ для выбора необходимого действия над выбранным объектом;
Конфликтная ситуация – ситуация, без разрешения которой дальнейшая работа с устройством невозможна;
ПК – персональный компьютер;
ПКМ – правая кнопка мыши;
ЛКМ – левая кнопка мыши;
Устройство – прибор компании ОВЕН, подключенный к ПК.