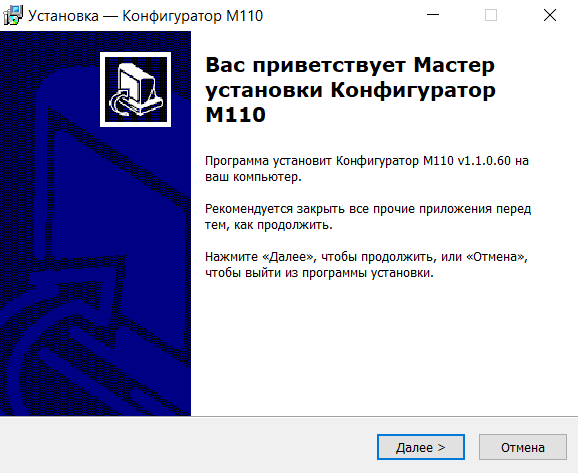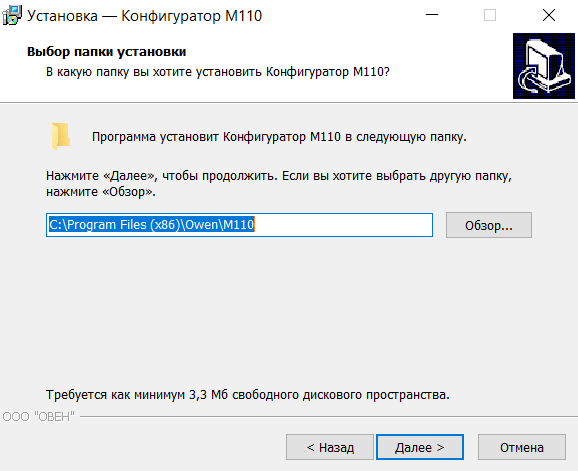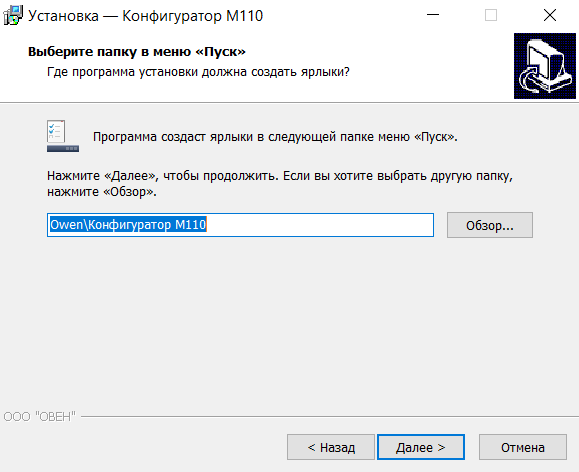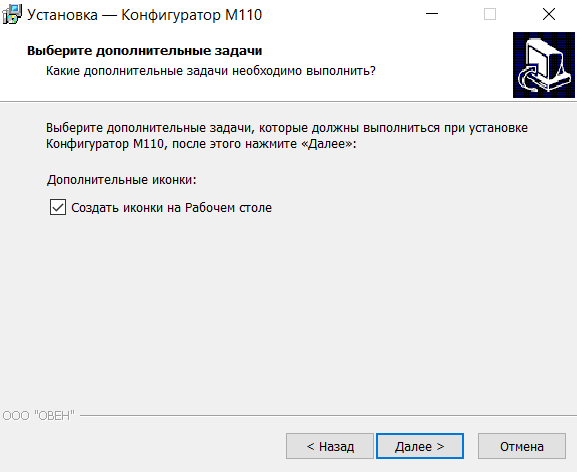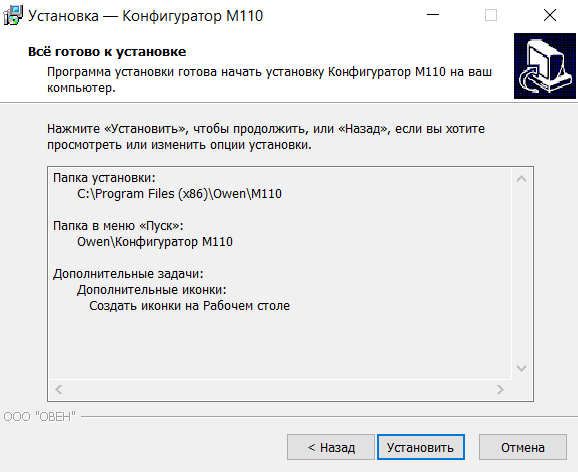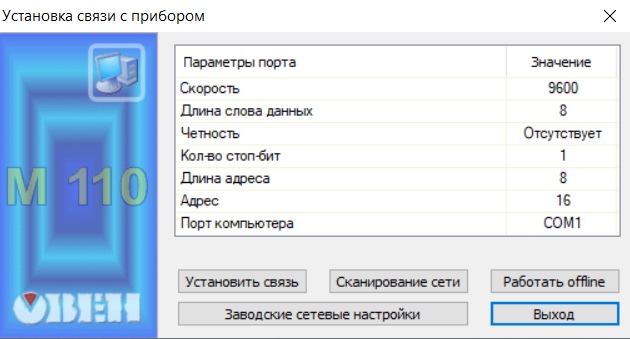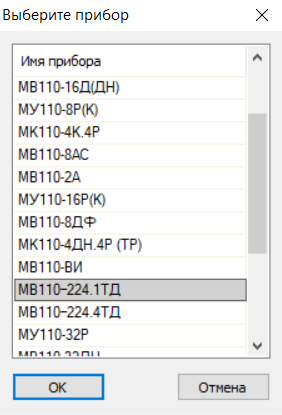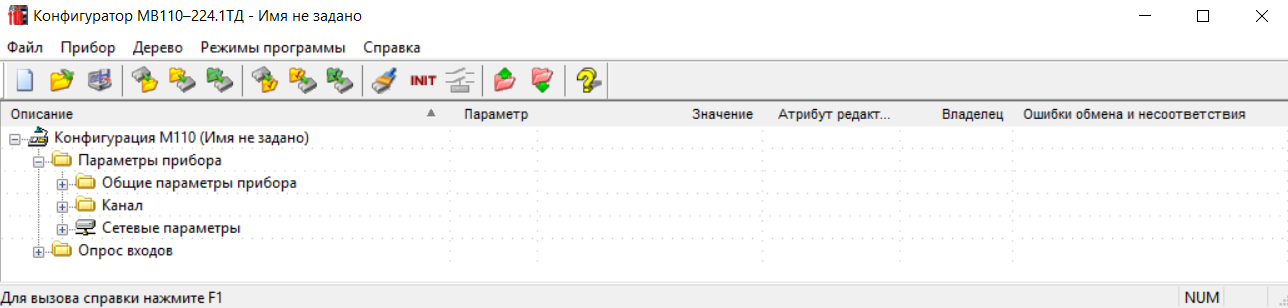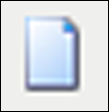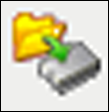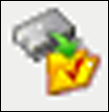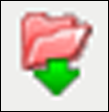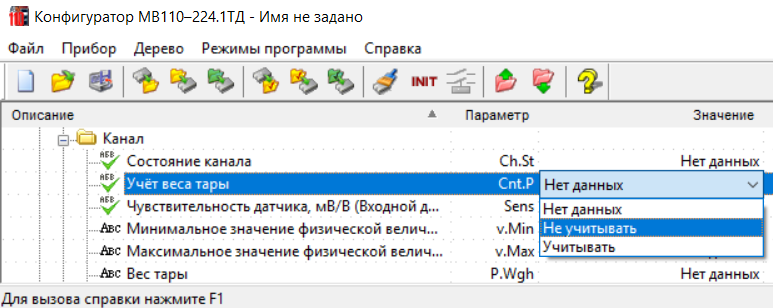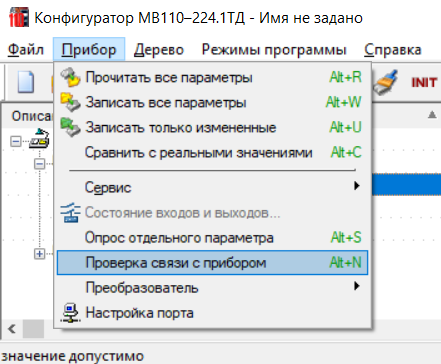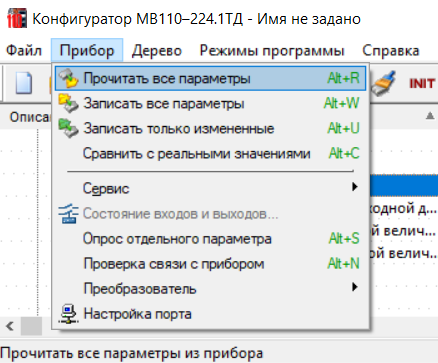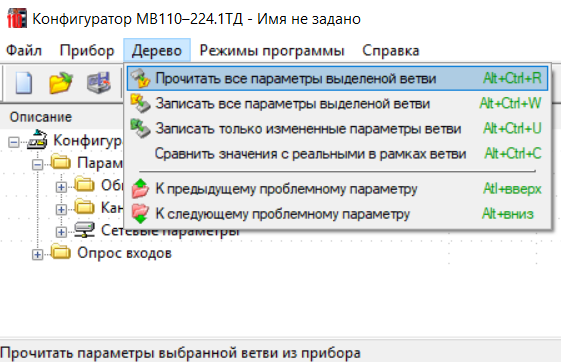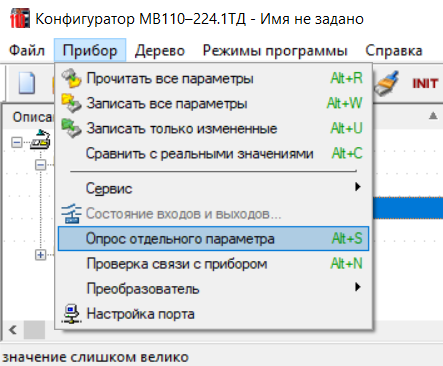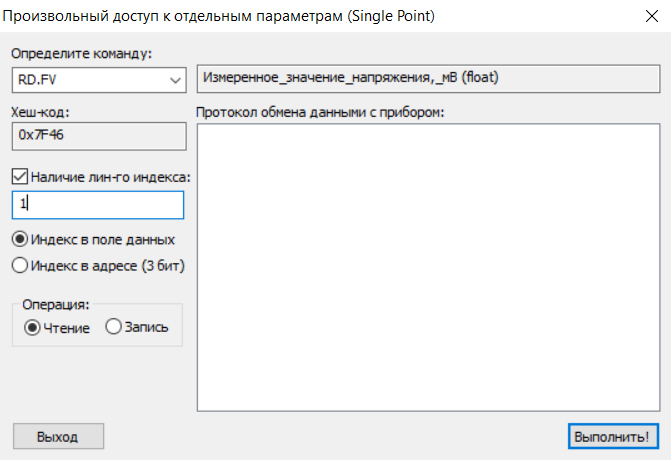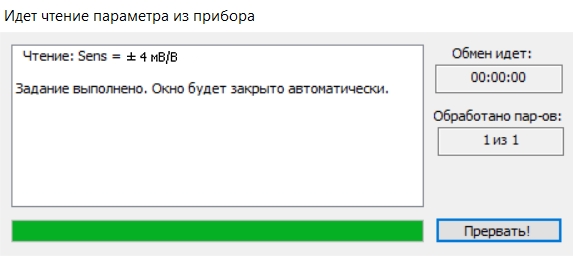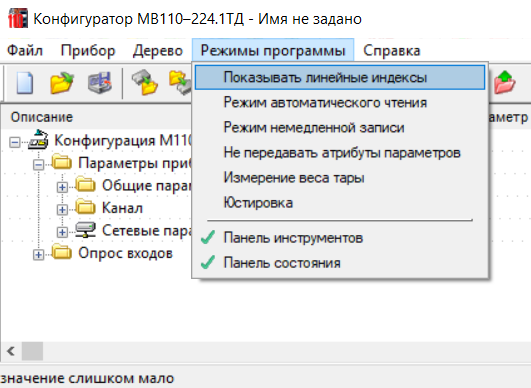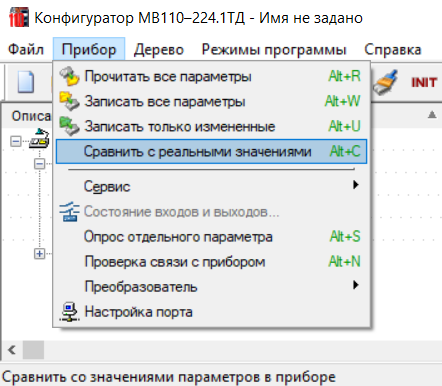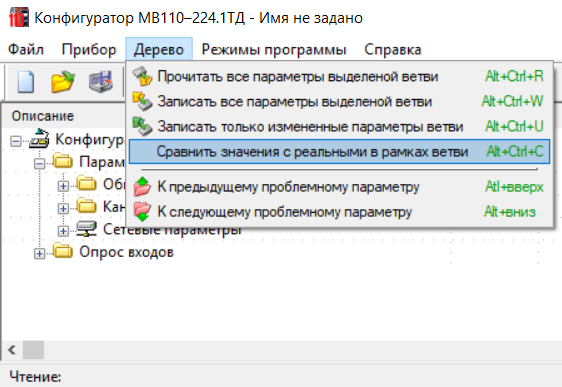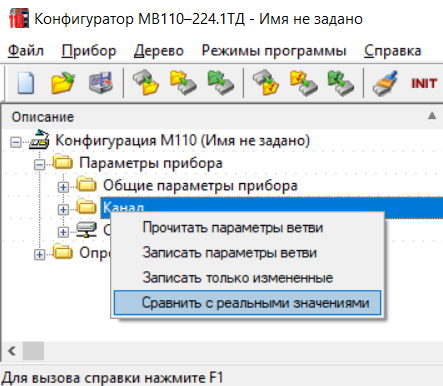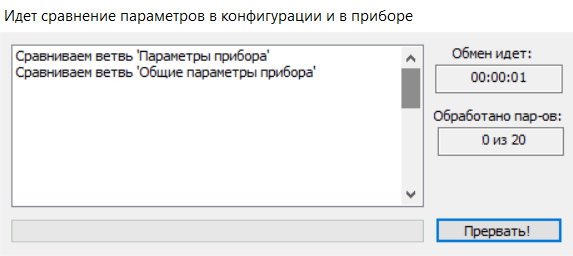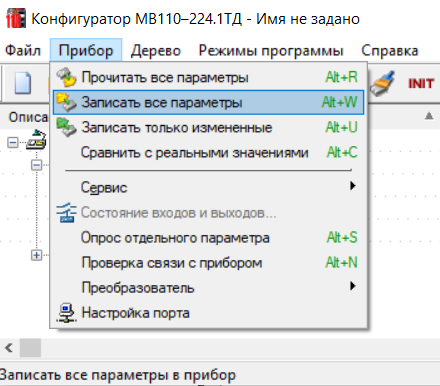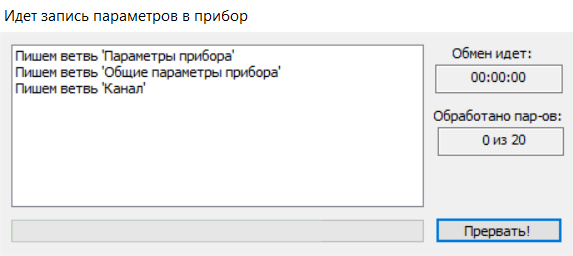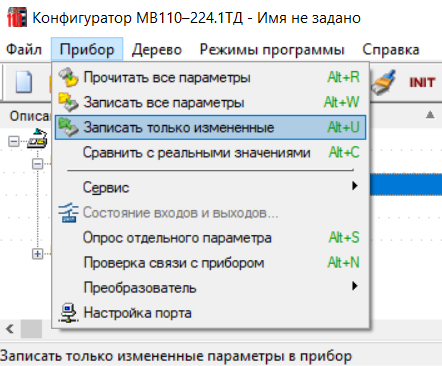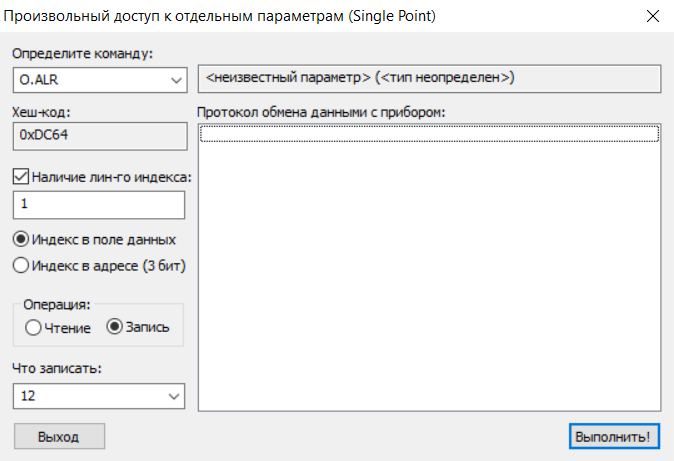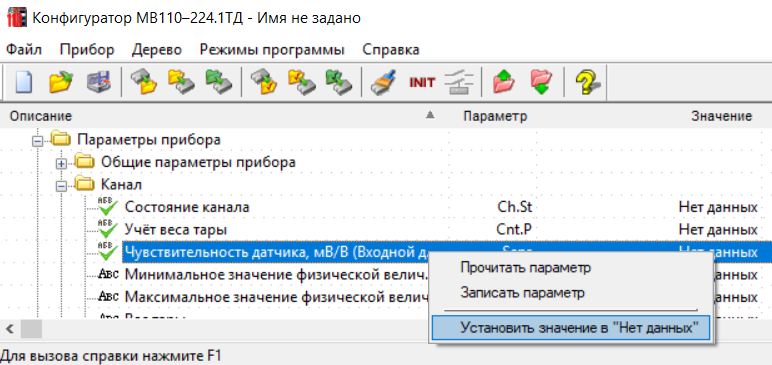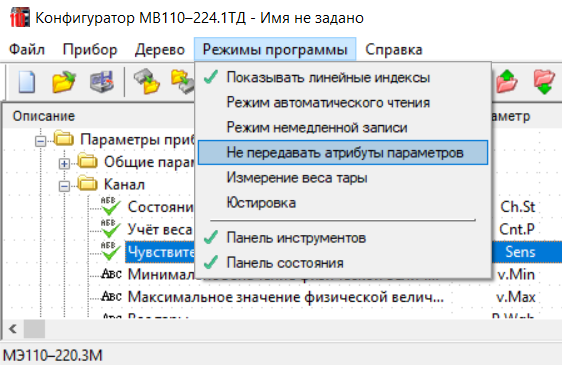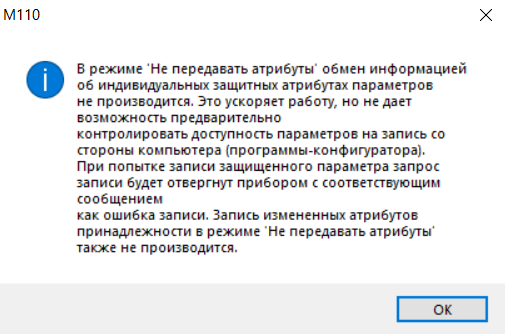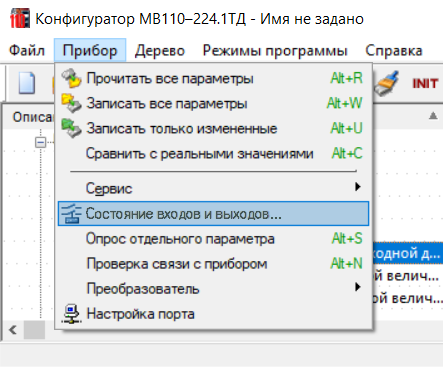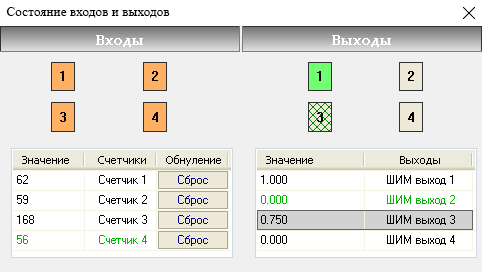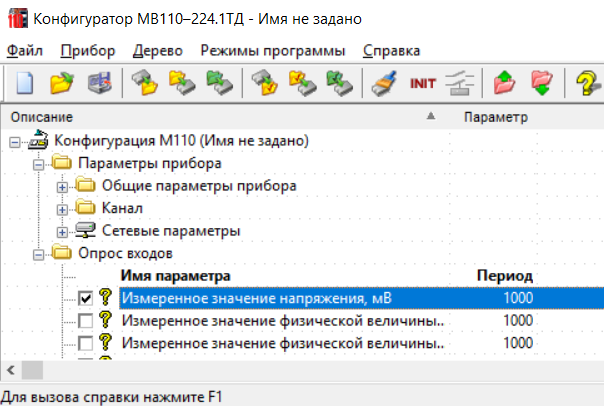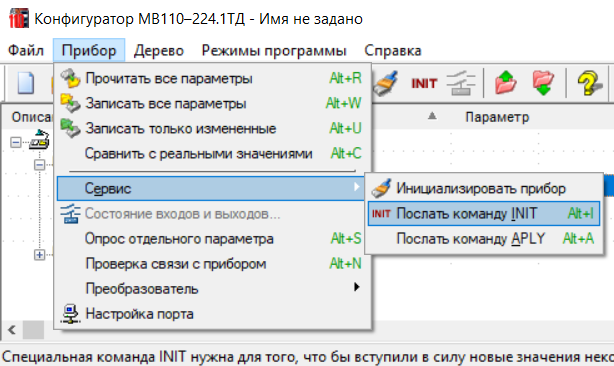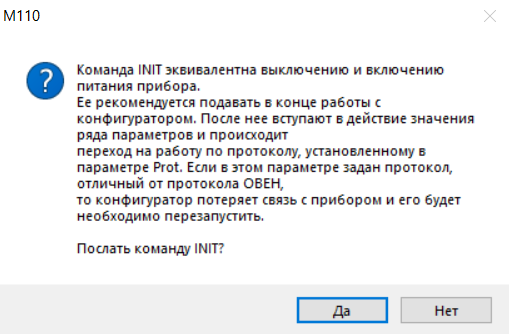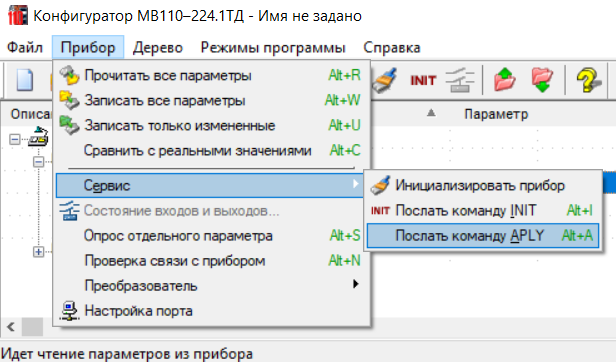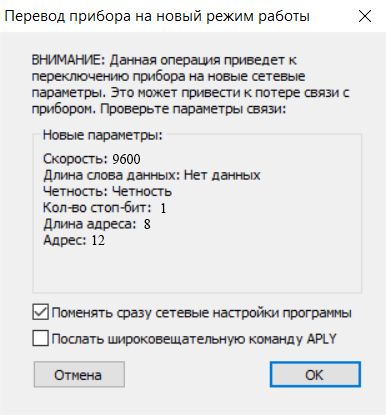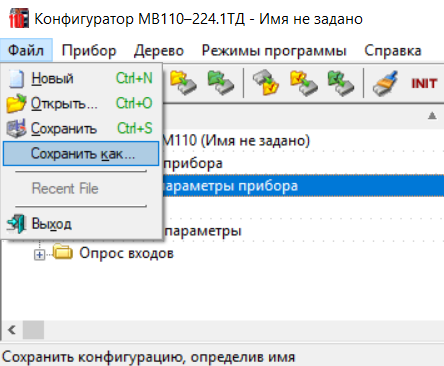| Файл
→ Новый | 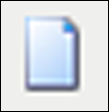 | Ctrl+N | Создание новой конфигурации прибора |
| Файл → Открыть |  | Ctrl+O | Открытие файла конфигурации — *.m110 |
| Файл → Сохранить |  | Ctrl+S | Сохранение конфигурации в файл |
| Файл → Сохранить как | | | Сохранение конфигурации
в файл с другим именем |
| Файл → Последние файлы | | | Быстрый доступ
к последним четырем файлам конфигурации |
| Файл → Выход | | | Выход из программы |
| Прибор → Прочитать все параметры |  | Alt+R | Считывание значений всех параметров
из прибора в программу |
| Прибор → Записать все параметры | 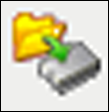 | Alt+W | Запись всех параметров из программы
в прибор |
| Прибор → Записать только измененные |  | Alt+U | Запись измененных значений параметров
из программы в прибор . Измененные значения параметра
отображаются зеленым шрифтом, записанные в прибор — черным |
| Прибор → Сравнить с реальными значениями | | Alt+C | Сравнение значений
параметров прибора и открытой конфигурации |
| Прибор → Сервис → Инициализировать прибор |  | | Применение параметров базовой заводской
конфигурации, кроме сетевых параметров |
| Прибор → Сервис → Послать команду INIT |  | Alt+I | Применение установленных параметров |
| Прибор → Сервис → Послать команду APPLY | | Alt+A | Применение установленных
сетевых параметров |
| Прибор → Состояние входов (выходов) |  | | Опрос состояния входов прибора в новом
окне |
| Прибор → Опрос отдельного параметра | | Alt+S | Доступ к отдельным
параметрам прибора (в новом окне) для чтения или записи |
| Прибор → Проверка связи с прибором | | Alt+N | Считывание имени
прибора и номера версии программы прибора, проверка связи с прибором
(с открытием нового информационного окна с номером версии программы,
именем прибора или сообщением об ошибке) |
| Прибор → Преобразователь → Полуавтоматический (АСЗ) / Автоматический | | | Выбор (с установкой
маркера) типа преобразователя RS-485/RS-232:
полуавтоматический (АСЗ) — для связи с прибором через полуавтоматические
(например, ОВЕН АСЗ) и автоматические преобразователи; автоматический — для связи с прибором через автоматические
преобразователи (обмен информацией происходит быстрее, но работа с
полуавтоматическими преобразователями невозможна) |
| Прибор → Настройка порта | | | Вызов окна установки
связи с прибором |
| Дерево → Прочитать все параметры выделенной ветви | 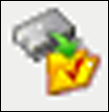 | Ctrl+Alt+N | Считывание из прибора значений
параметров выделенной ветви |
| Дерево → Записать все параметры выделенной ветви |  | Ctrl+Alt+W | Запись всех параметров выделенной
ветви в прибор |
| Дерево → Записать только измененные параметры выделенной ветви |  | Ctrl+Alt+U | Запись только измененных значений
параметров выделенной ветви в прибор |
| Дерево → Сравнить значения с реальными в рамках ветви | | Ctrl+Alt+C | Сравнение значений
параметров выделенной ветви и открытой конфигурации с открытием окна
монитора процесса |
| Дерево → К предыдущему проблемному
параметру → К следующему проблемному параметру |  | Alt+↑ | Поочередный
переход (вверх или вниз по списку) к ошибочно считанным или записанным параметрам |
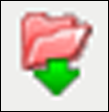 | Alt+↓ |
| Режимы программы → Показать линейные индексы | | | Отображение (при
установленном маркере) линейных индексов параметров, которые необходимы
при создании новых программ, работающих с прибором |
| Режимы программы → Режим автоматического чтения | | | Автоматическое
считывание из прибора значений параметров открываемой папки (при установленном
маркере), режим включен при запуске программы |
| Режимы программы → Режим немедленной записи | | | Автоматическая
запись (при установленном маркере) в память прибора изменяемых параметров |
| Режимы программы → Не передавать атрибуты параметров | | | Обмен информацией
об индивидуальных защитных атрибутах параметров не производится |
| Режимы программы → Юстировка | | | Переход к юстировке
прибора (в новом окне). Юстировка описана в руководстве по эксплуатации |
| Режимы программы → Панель инструментов | | | Отображение панели
инструментов главного окна программы (при установленном маркере) |
| Режимы программы → Панель состояния | | | Отображение панели
состояния главного окна программы (при установленном маркере) |
| Справка → Справка | | F1 | Вызов окна электронной
контекстной справки программы |
| Справка → Экспорт списка параметров в HTML | | | Запуск процедуры
формирования списка текущих параметров конфигурации в файл HTML (в
новом окне программы-браузера) с возможностью сохранения файла *.html
или *.txt |
| Справка → О программе |  | | Отображение информации о программе и ее версии (в новом окне) |