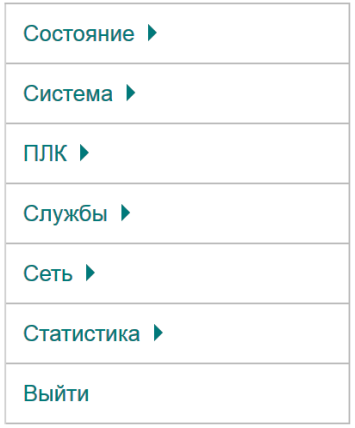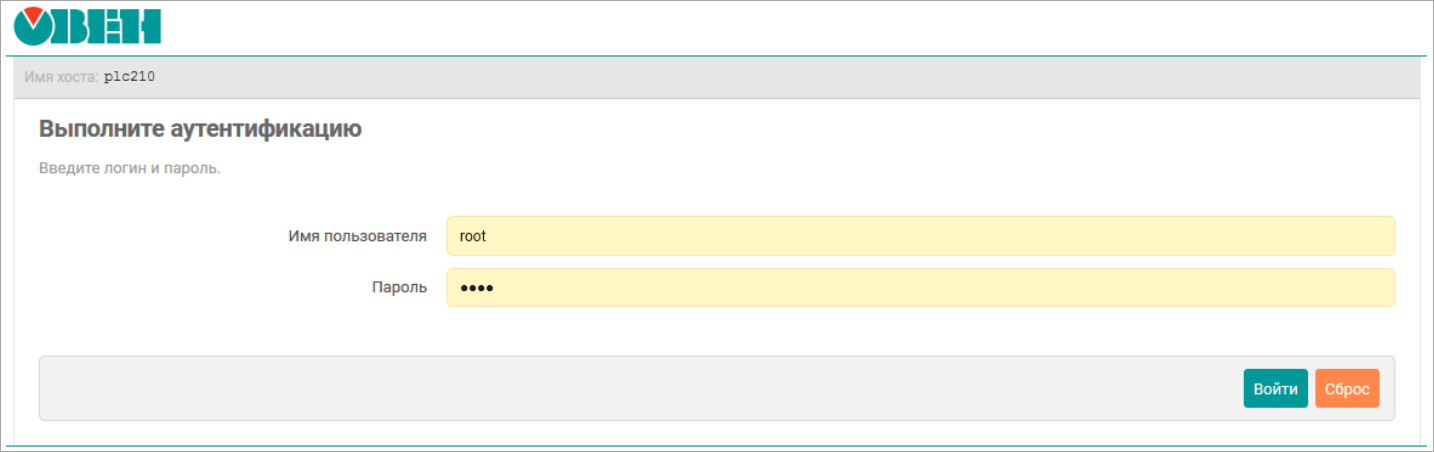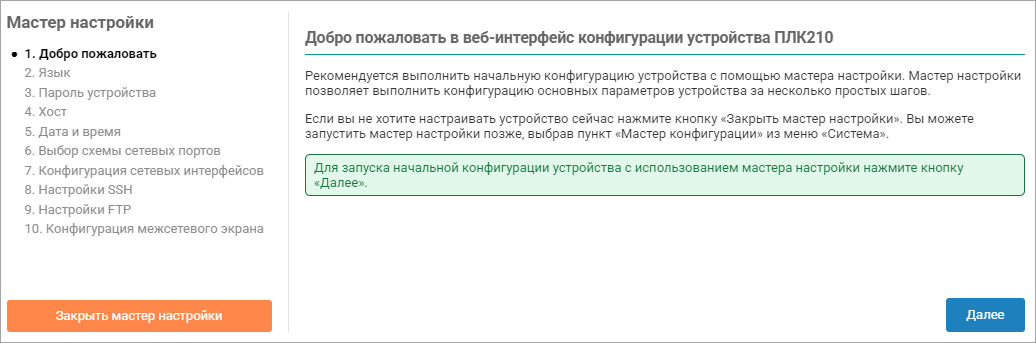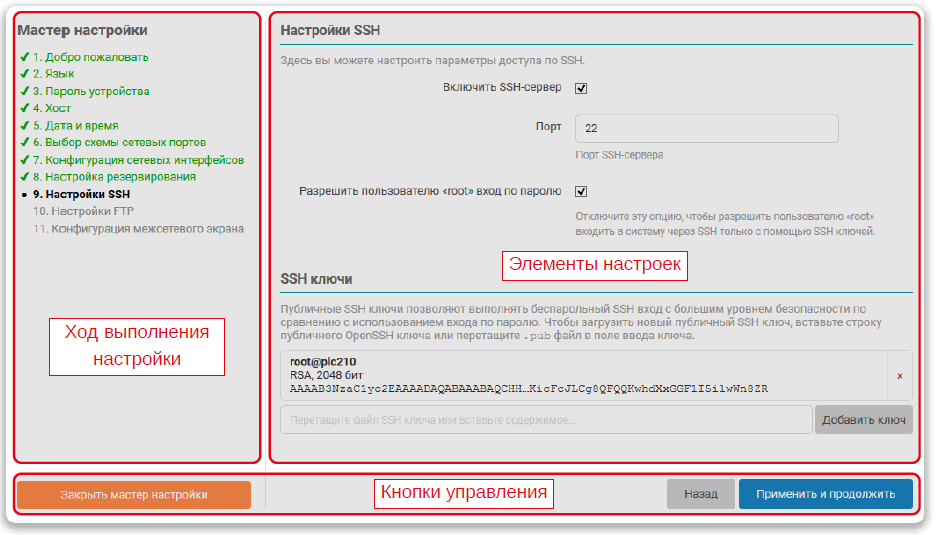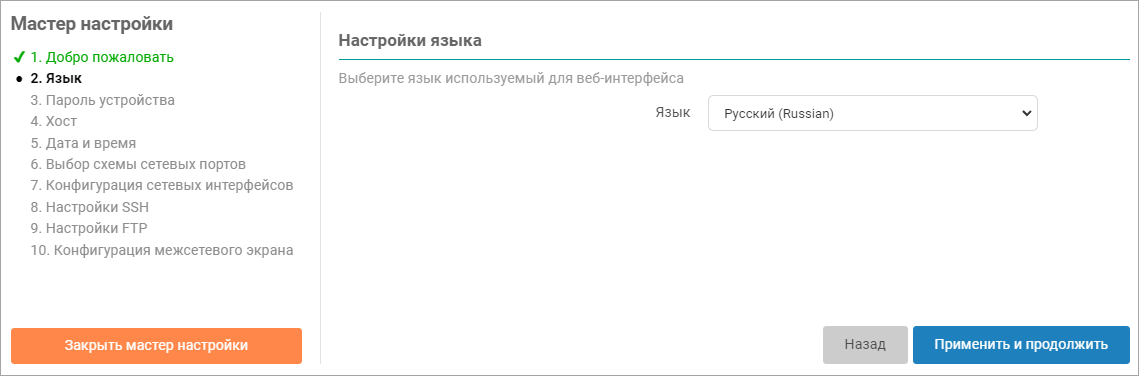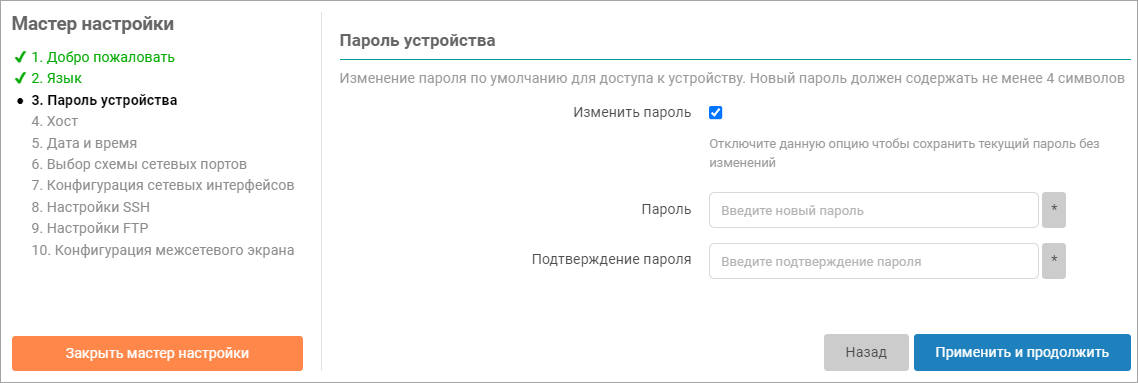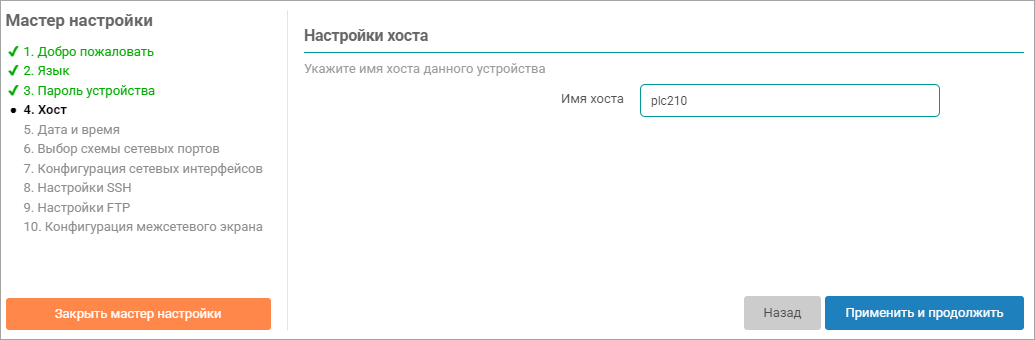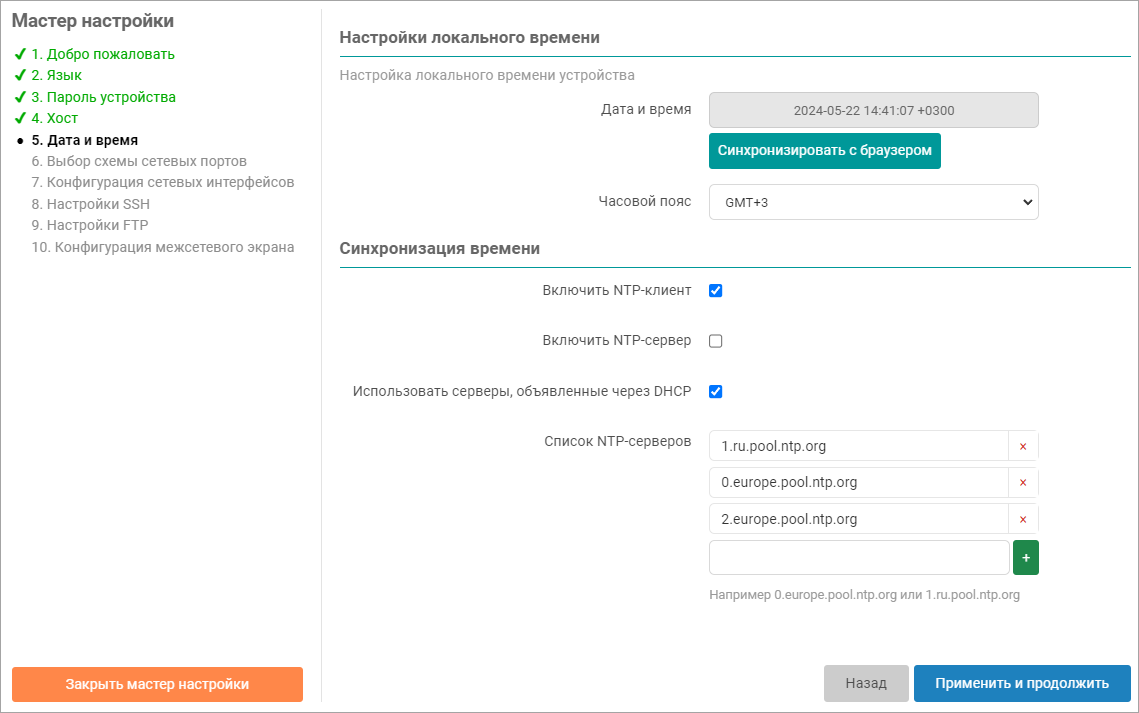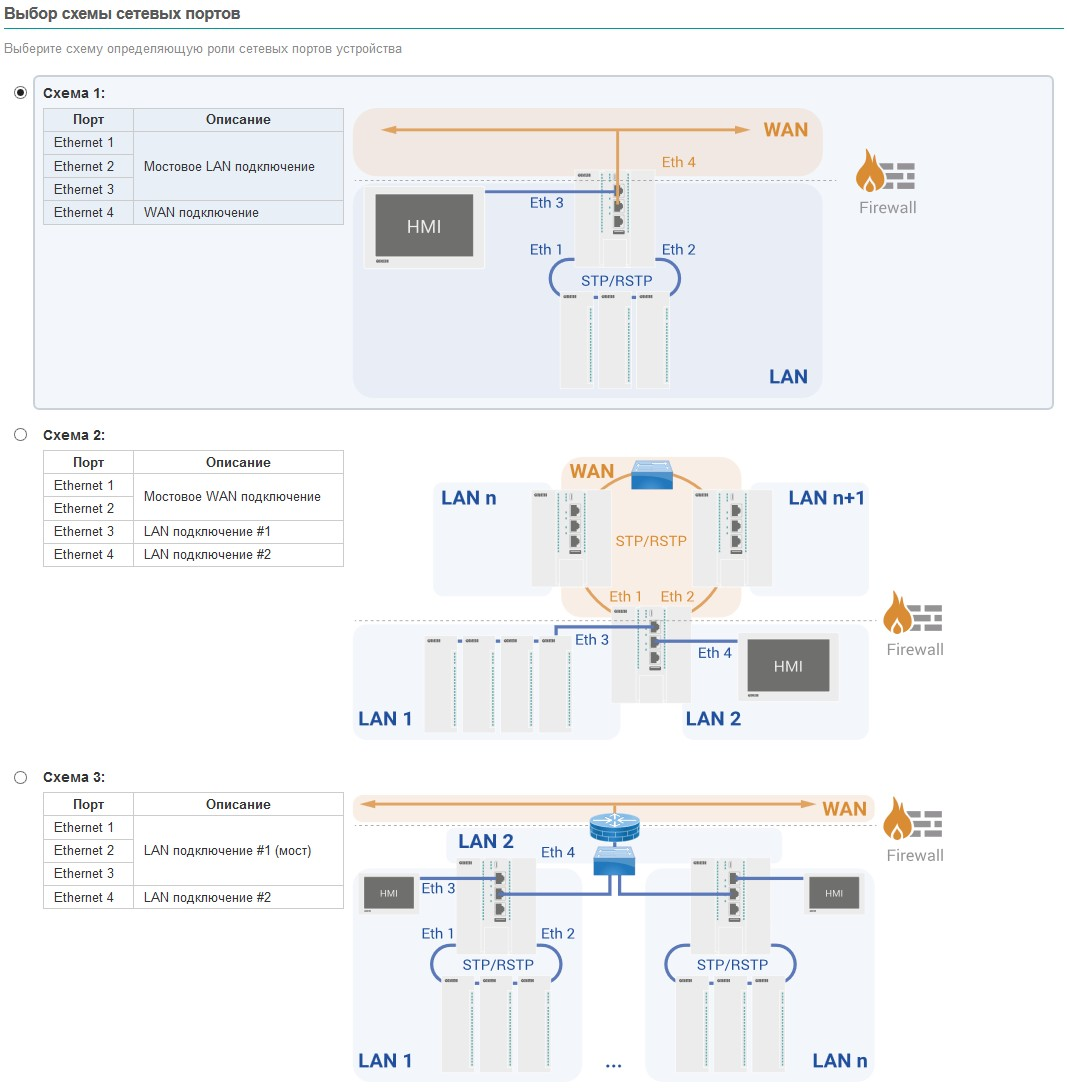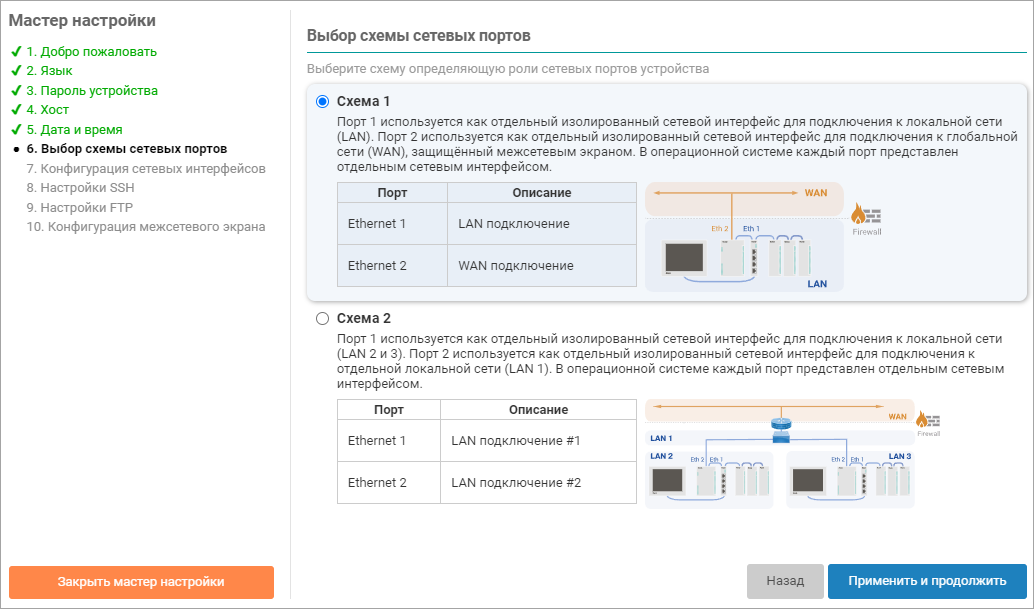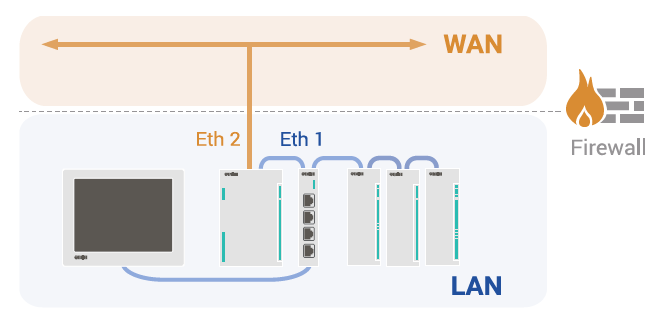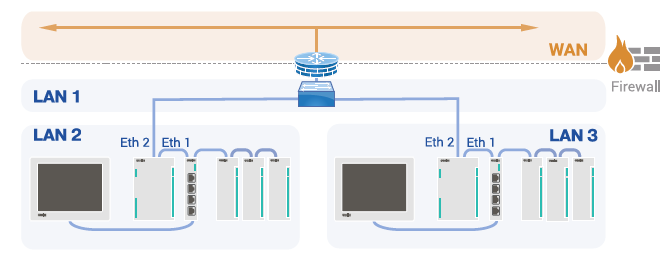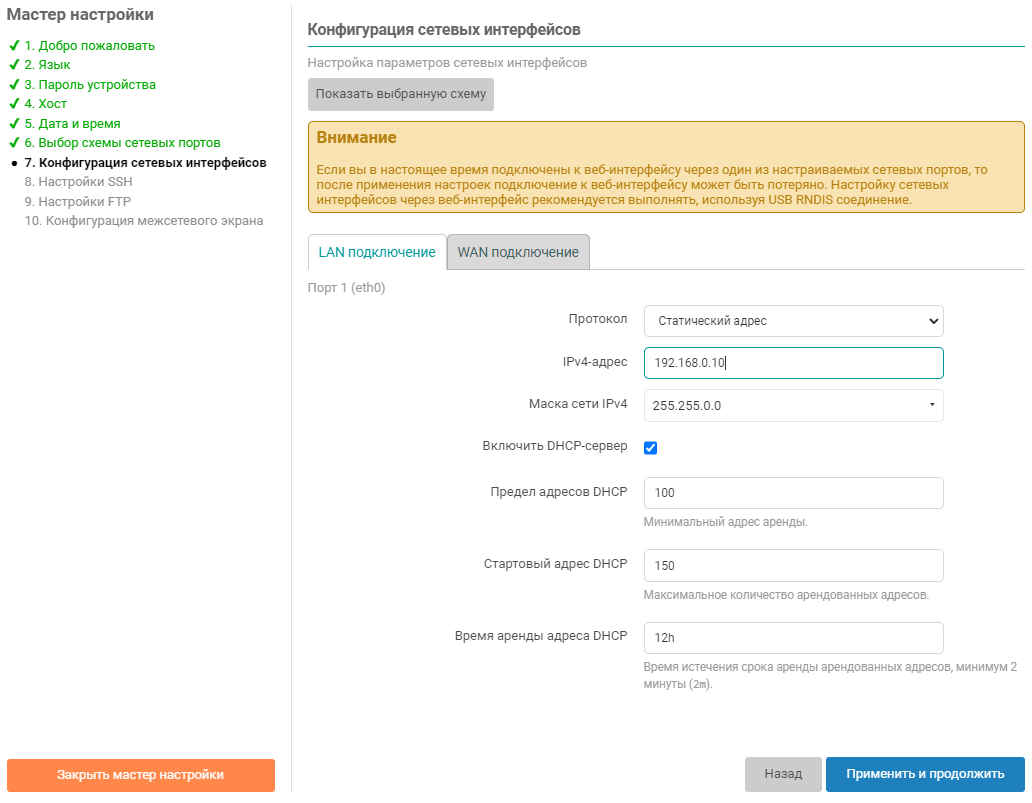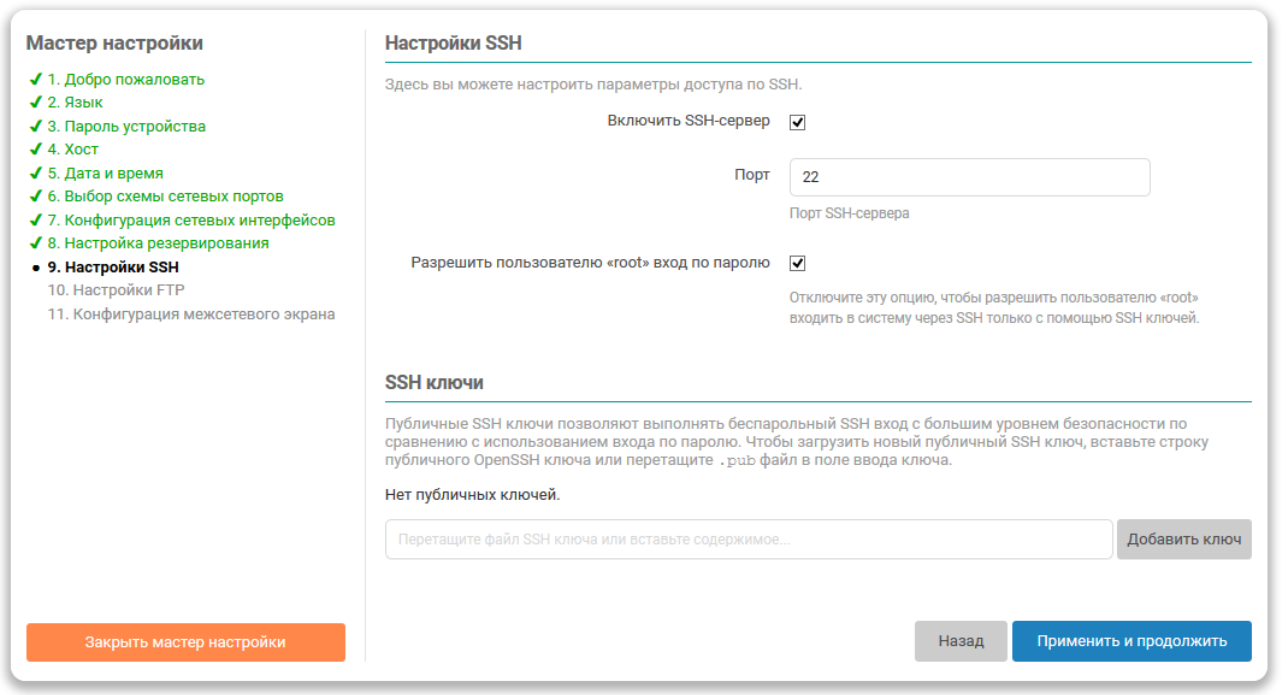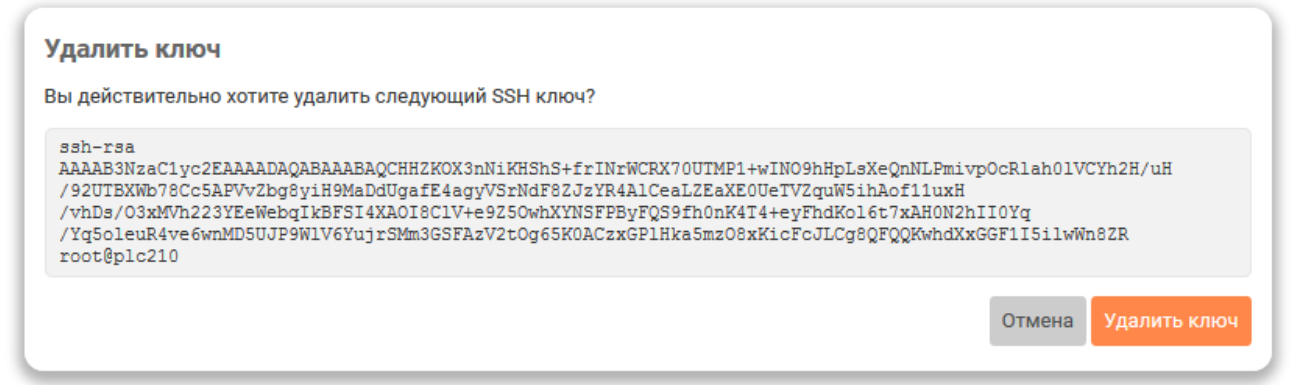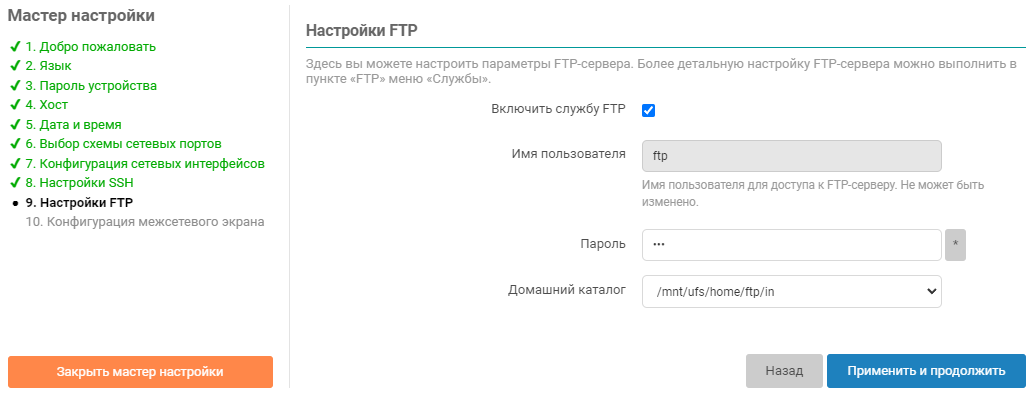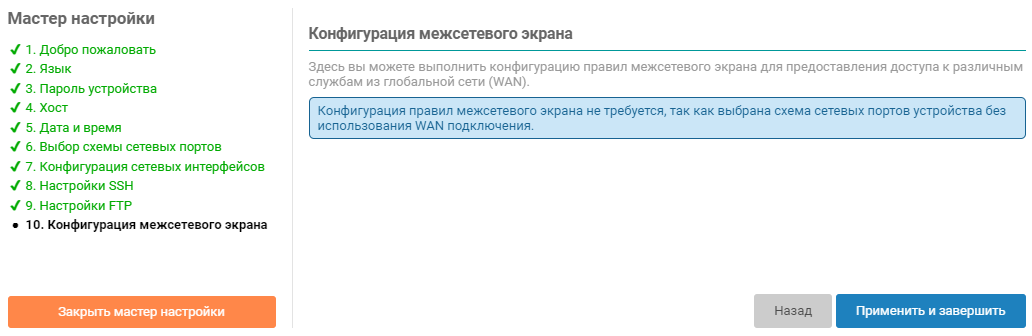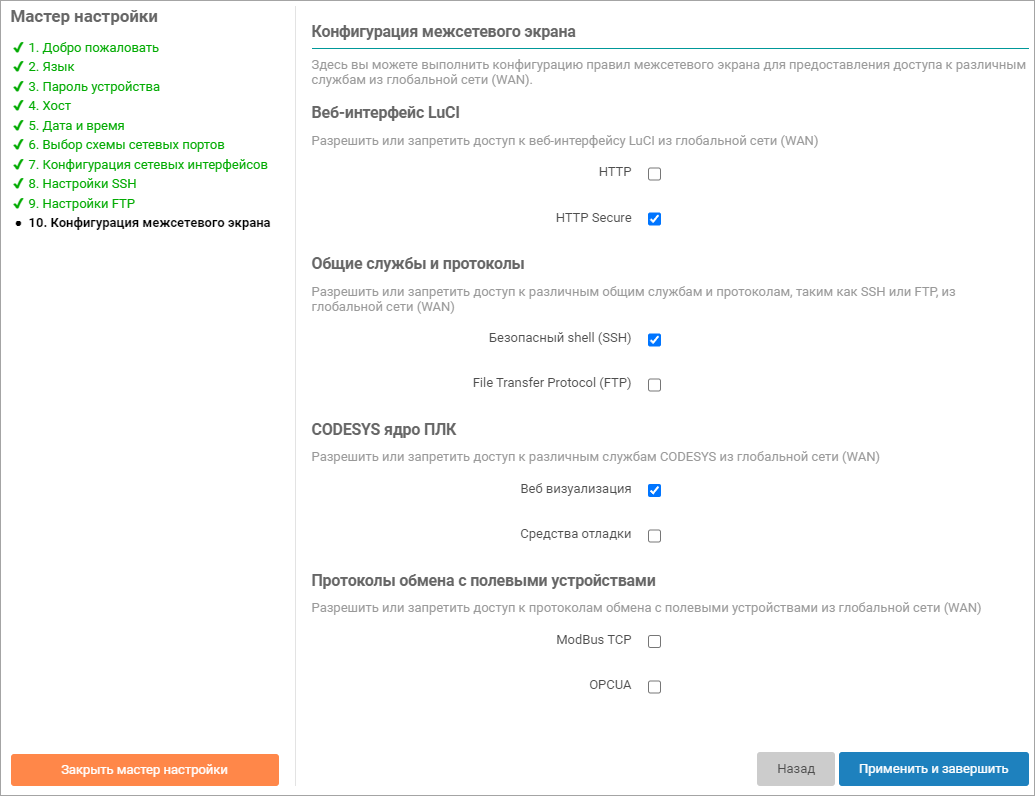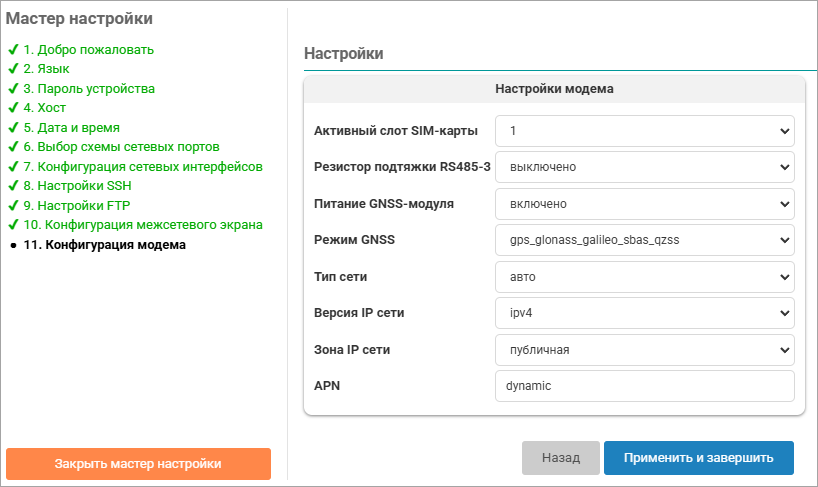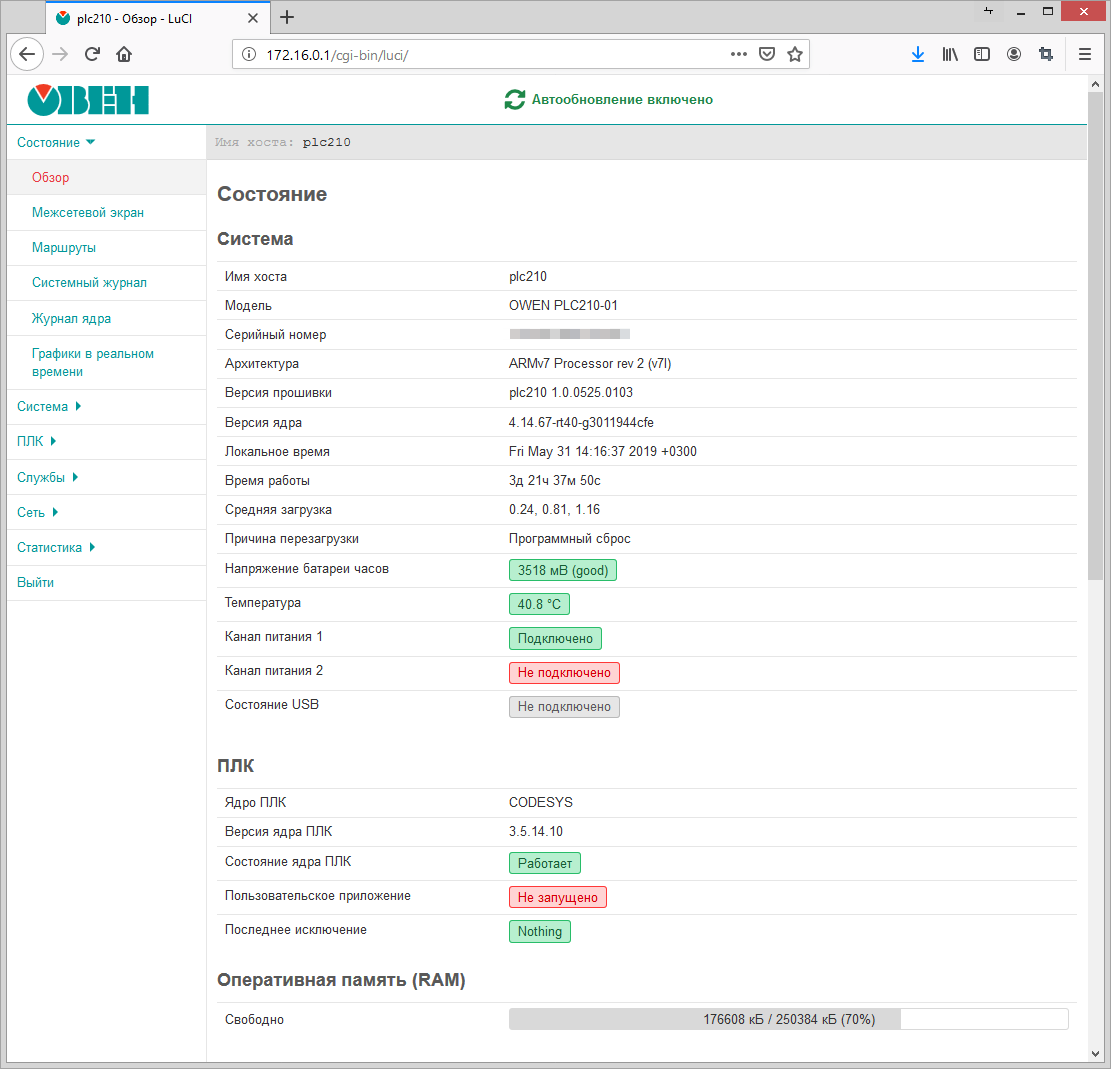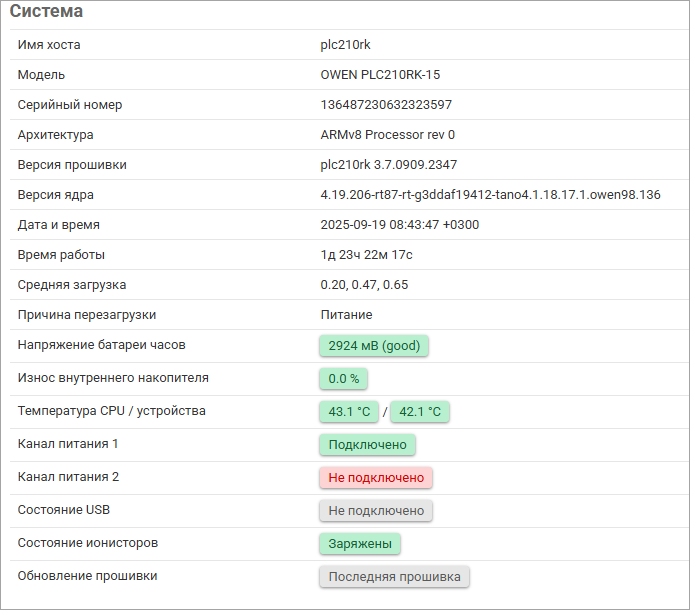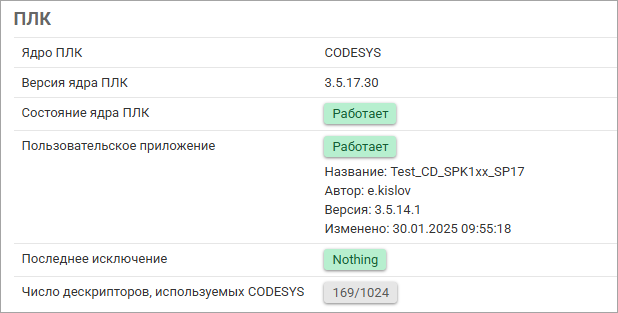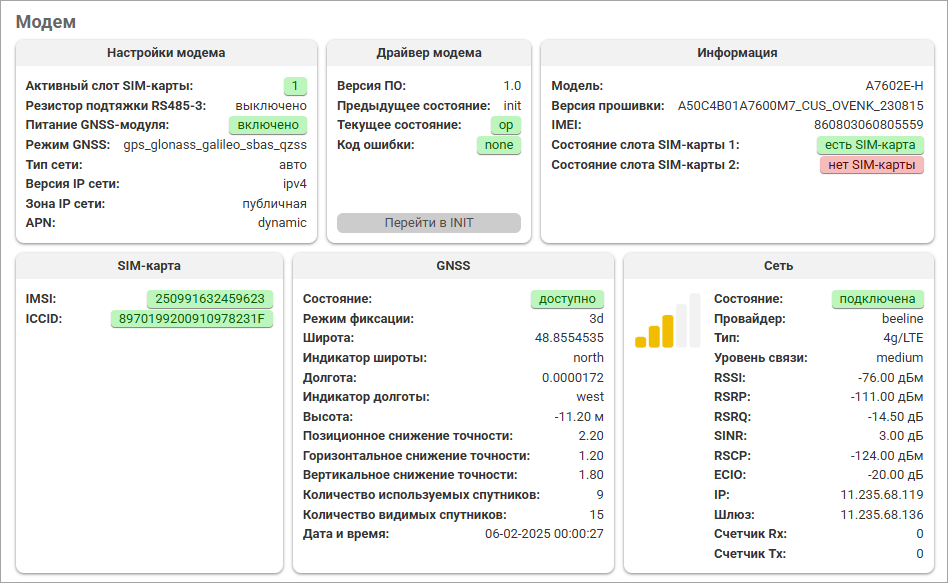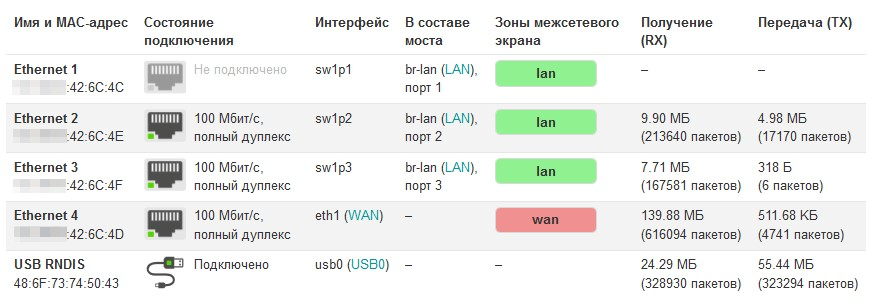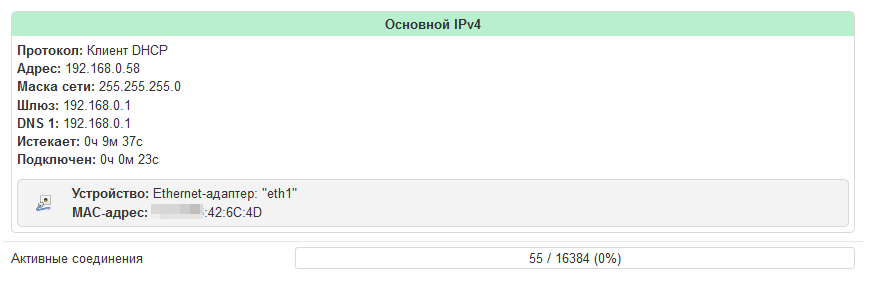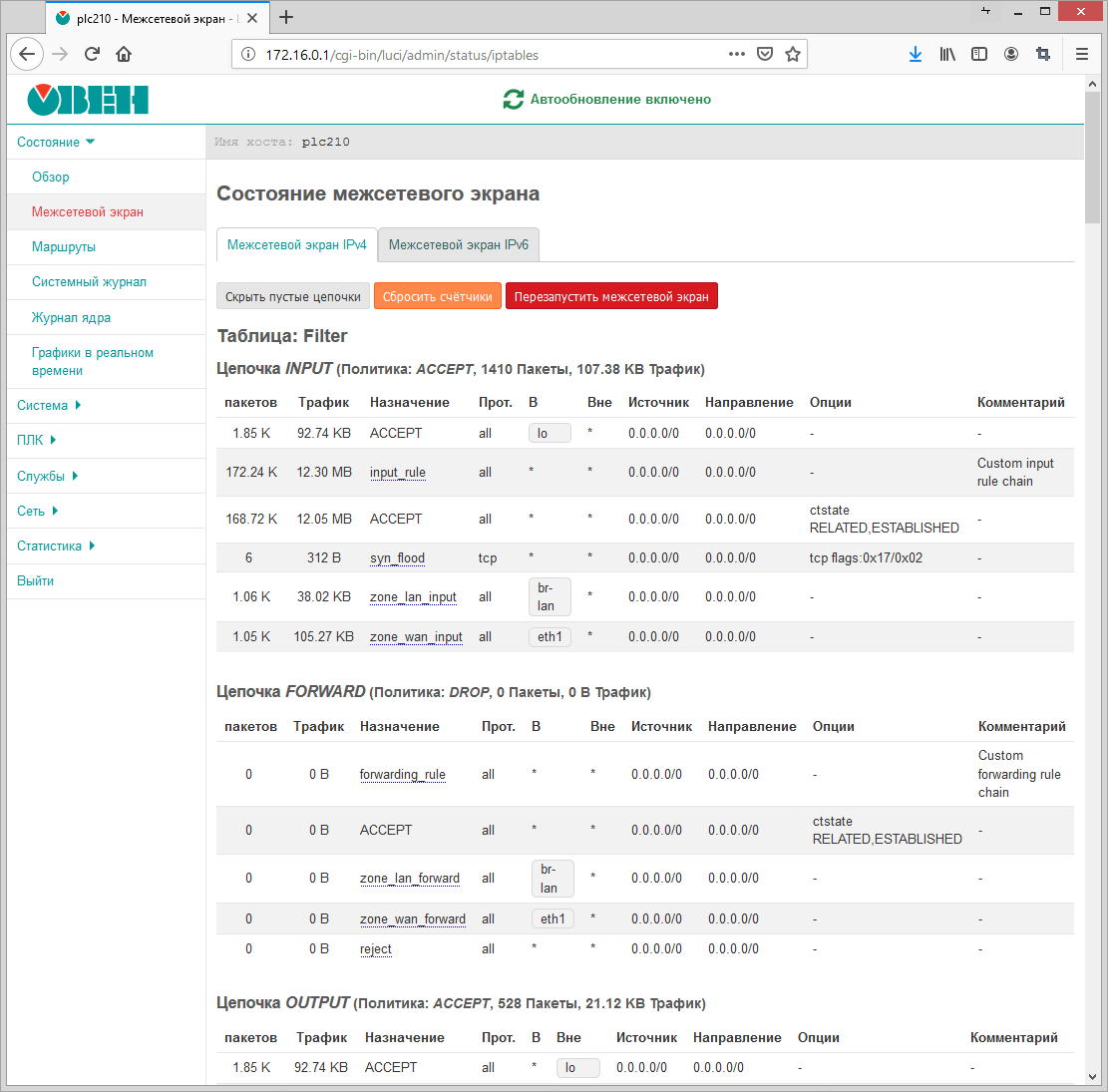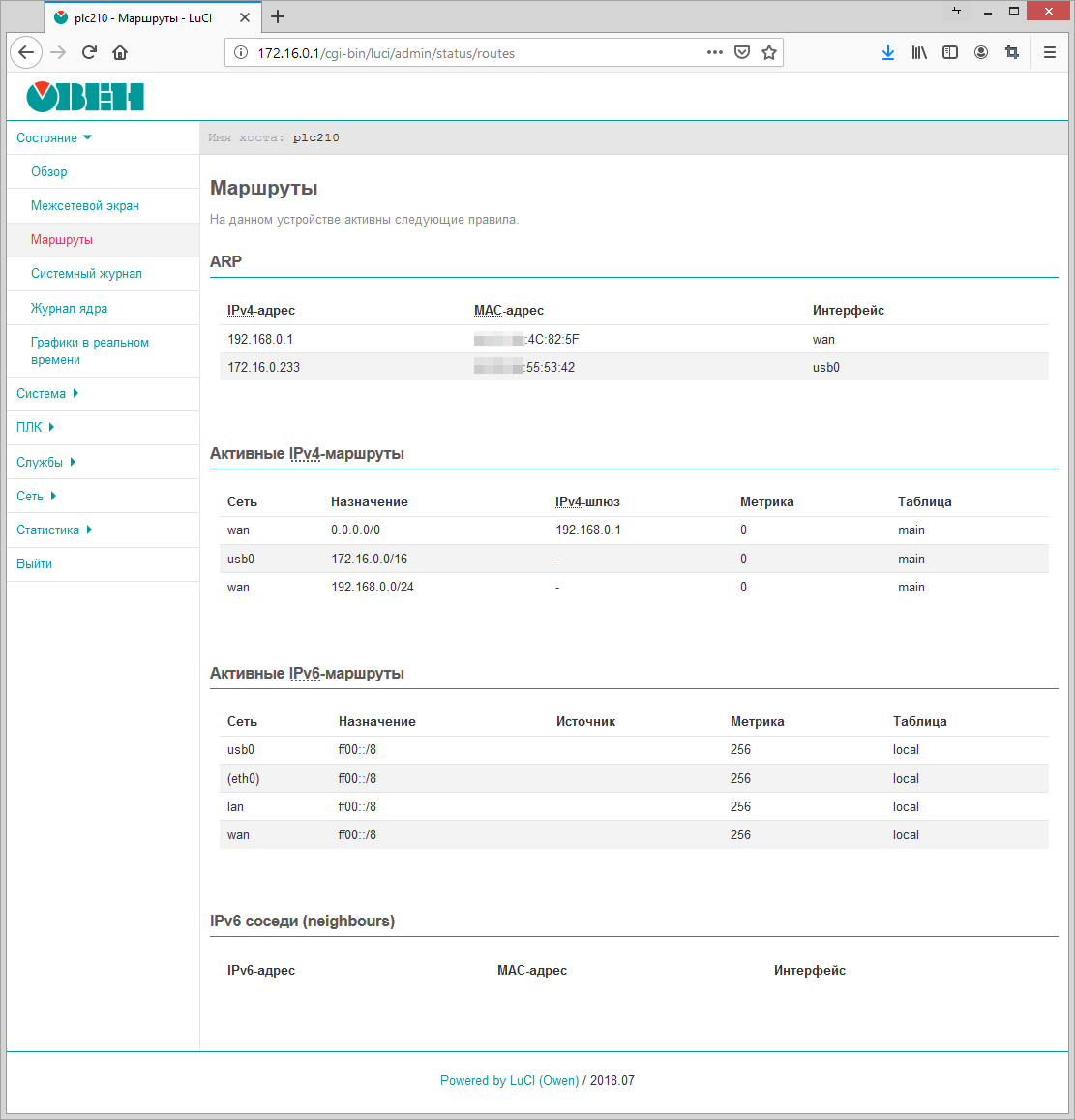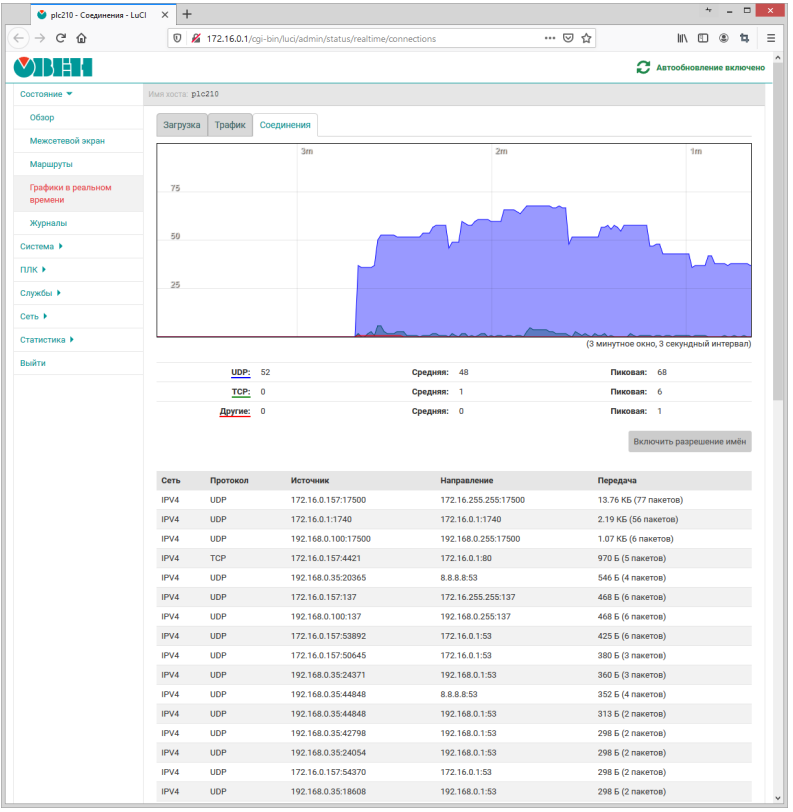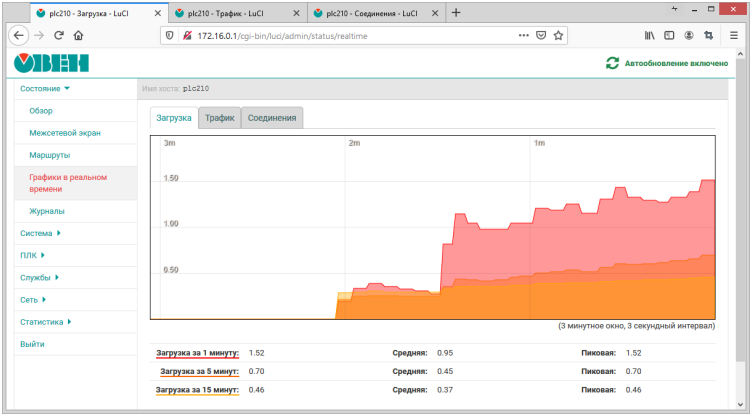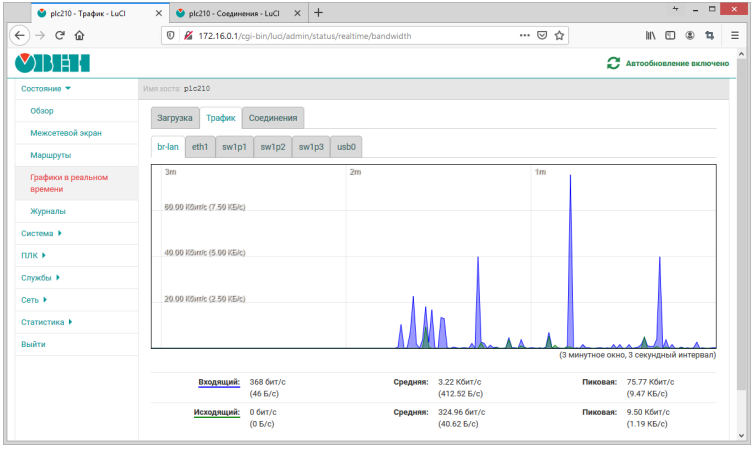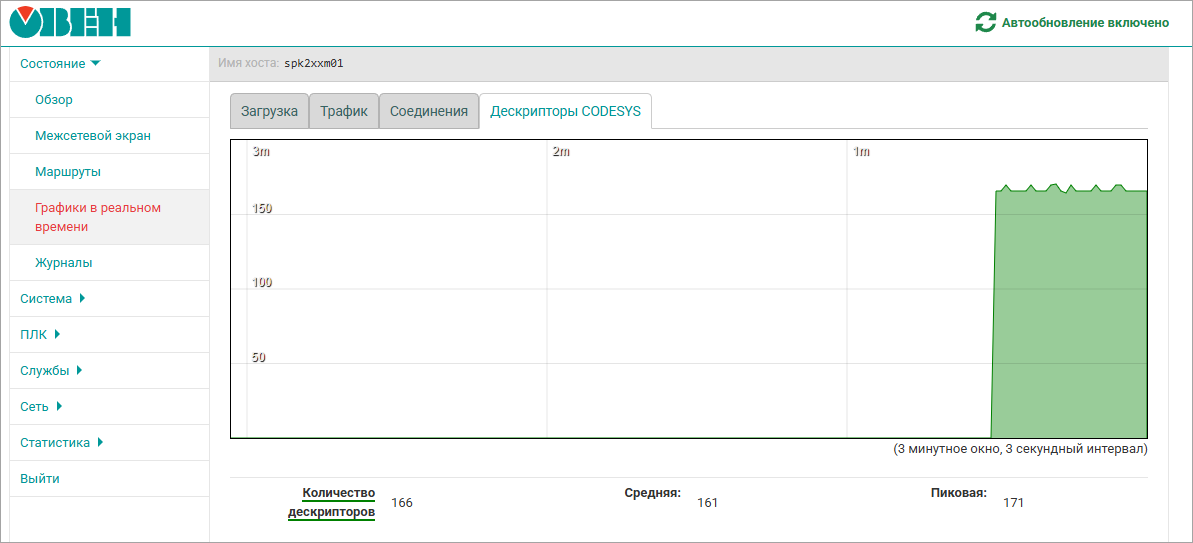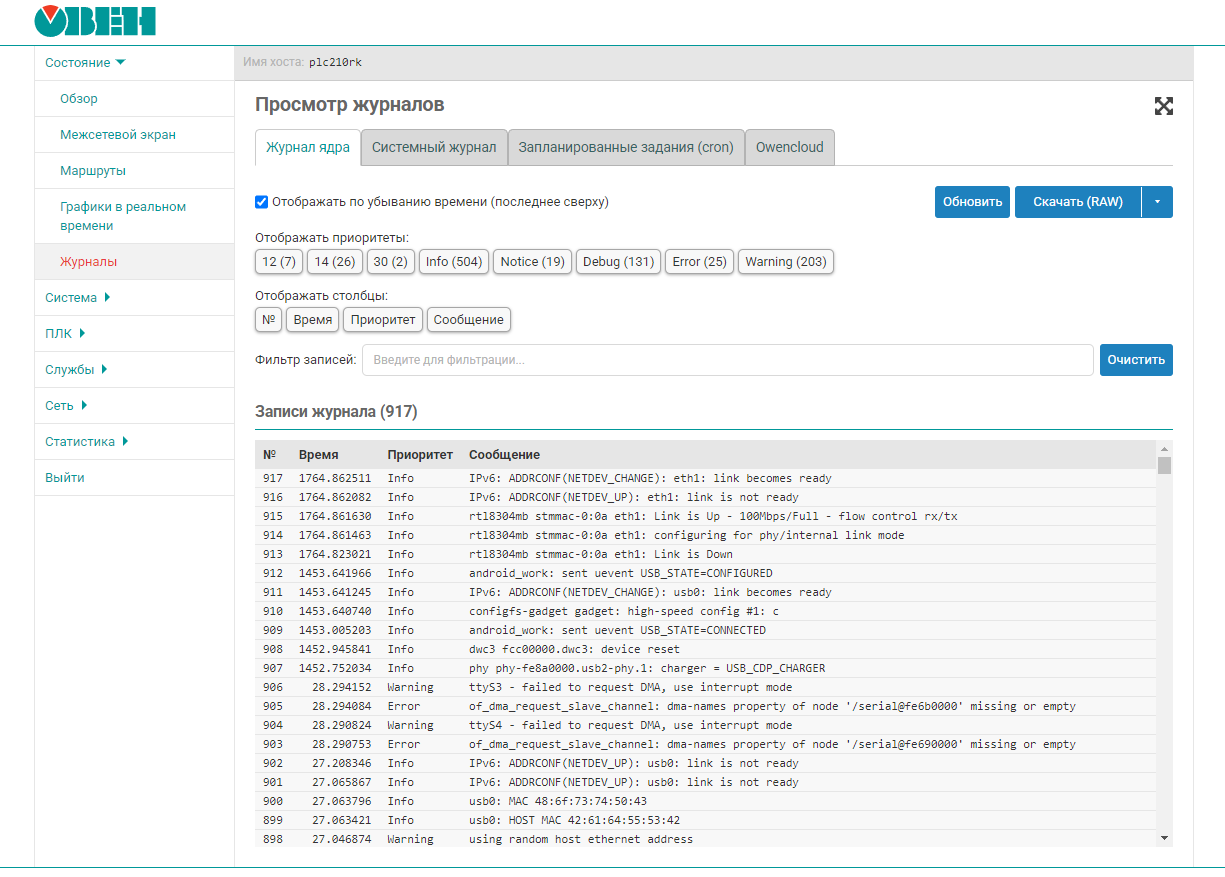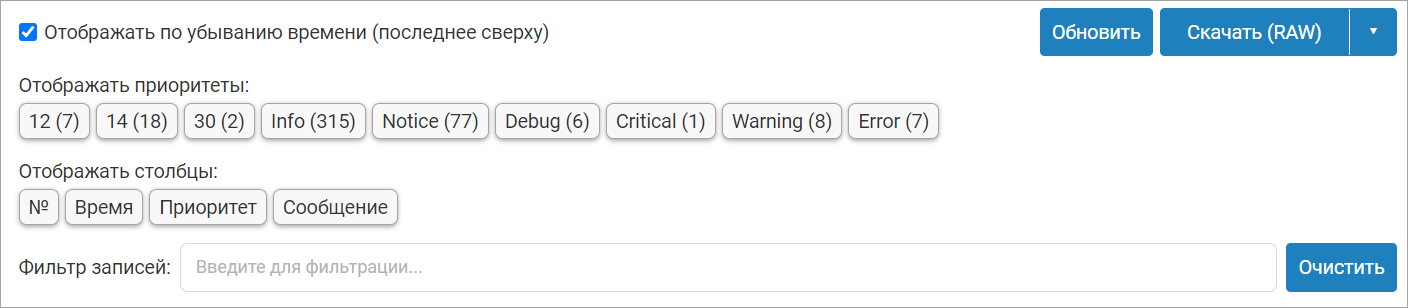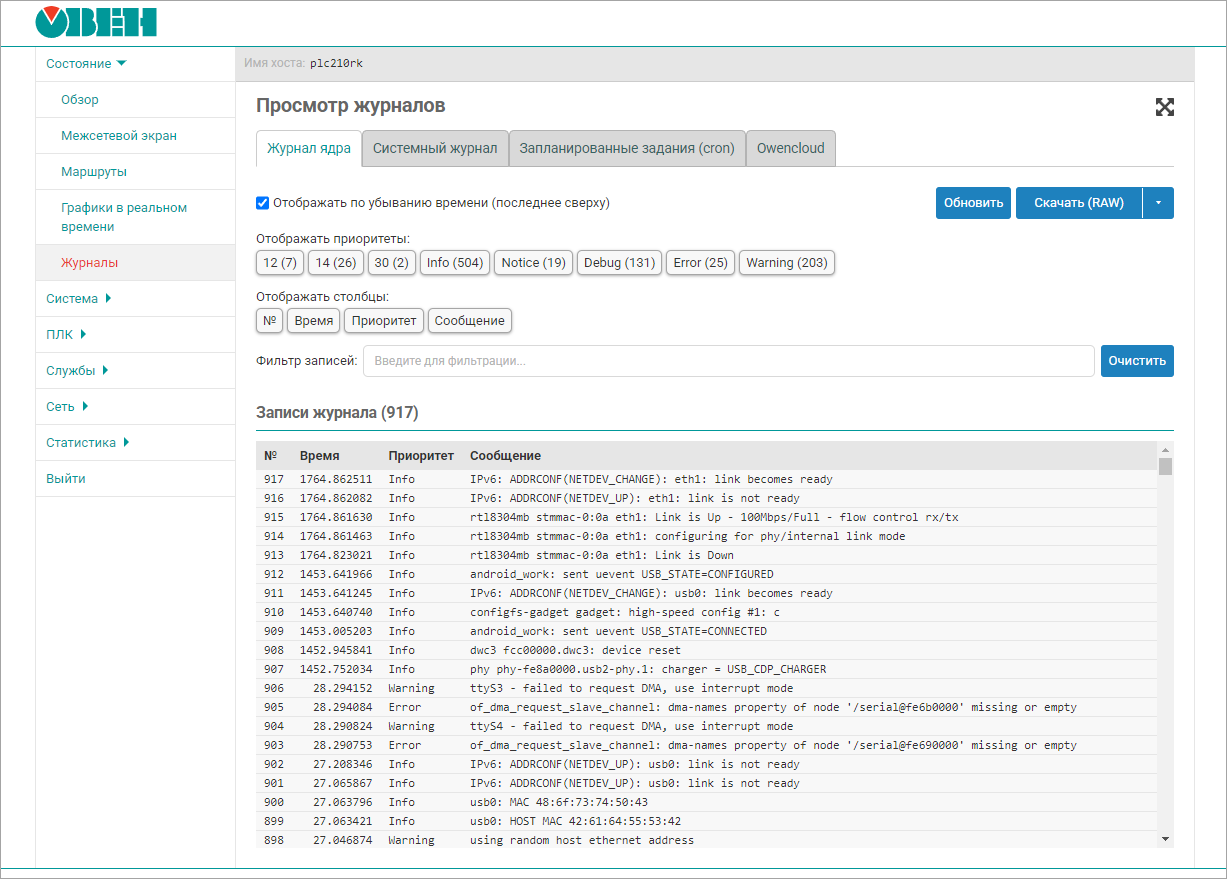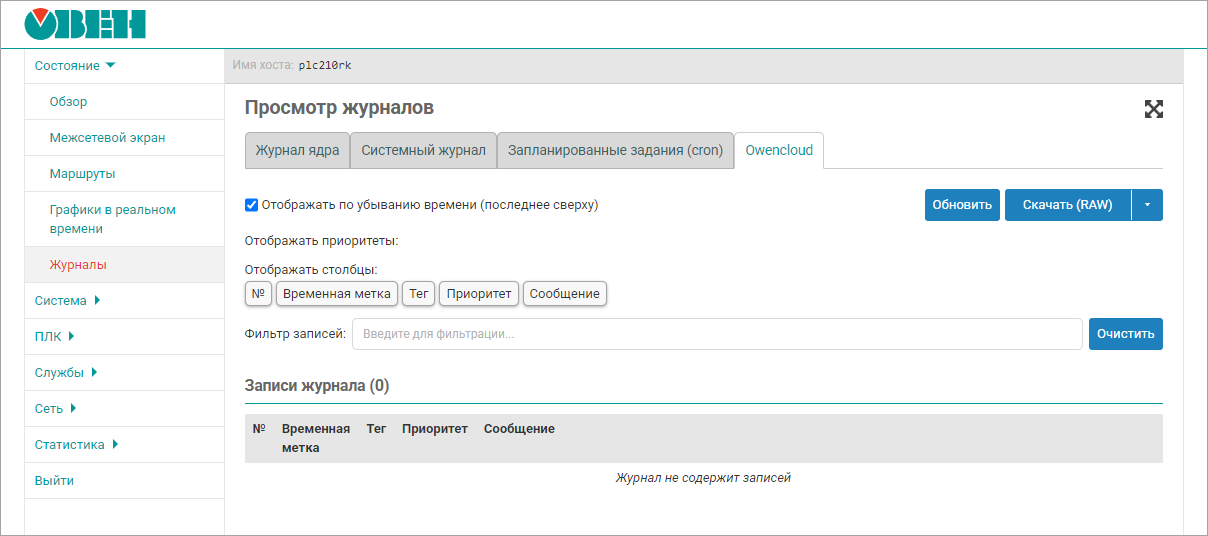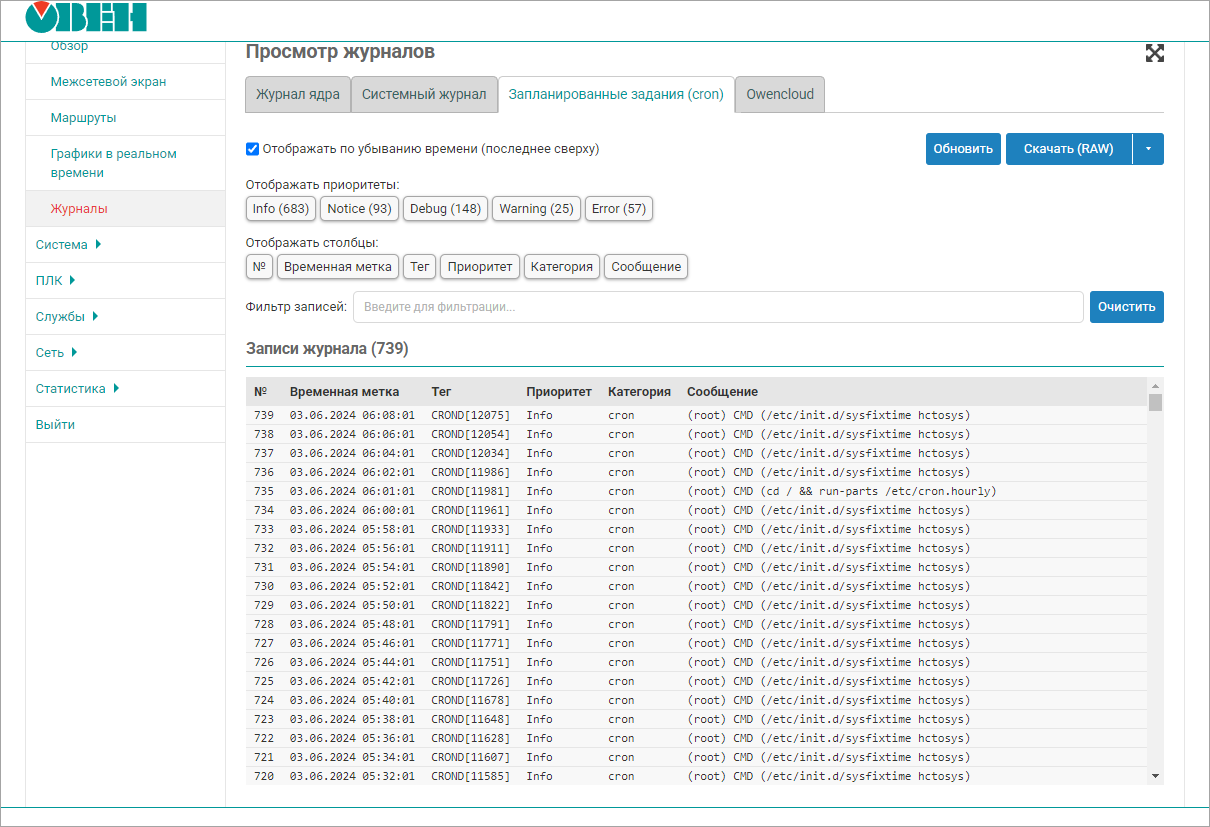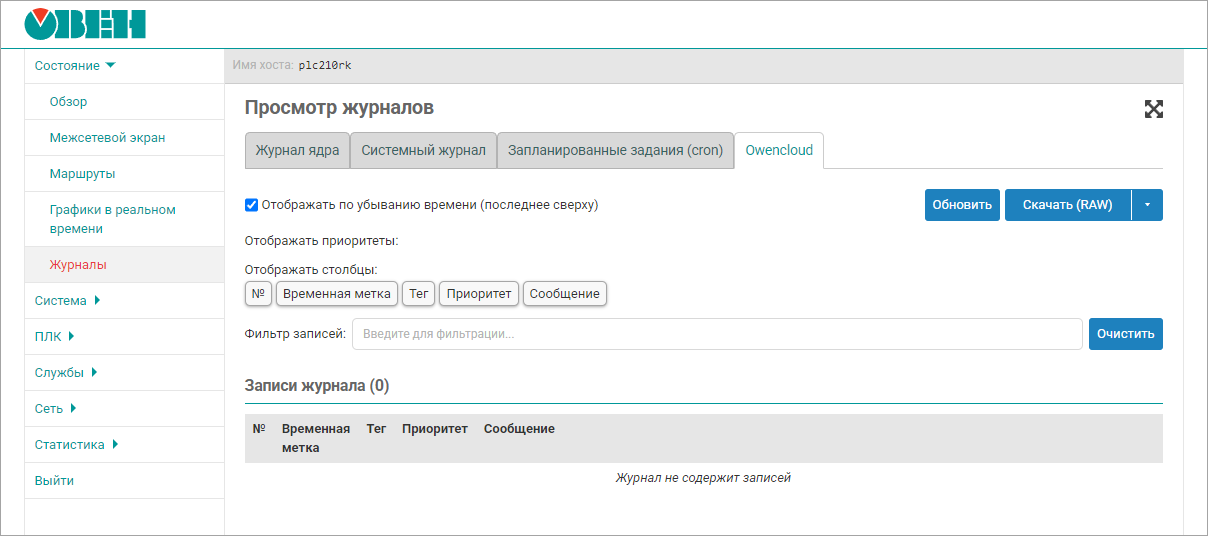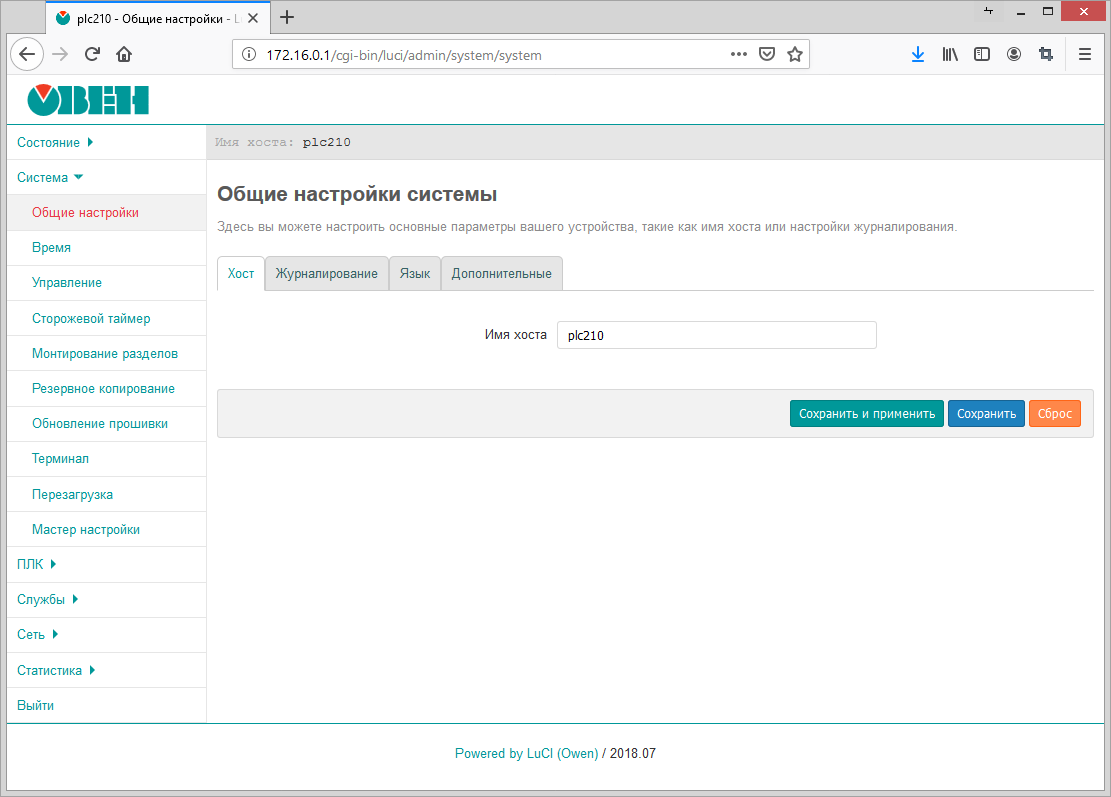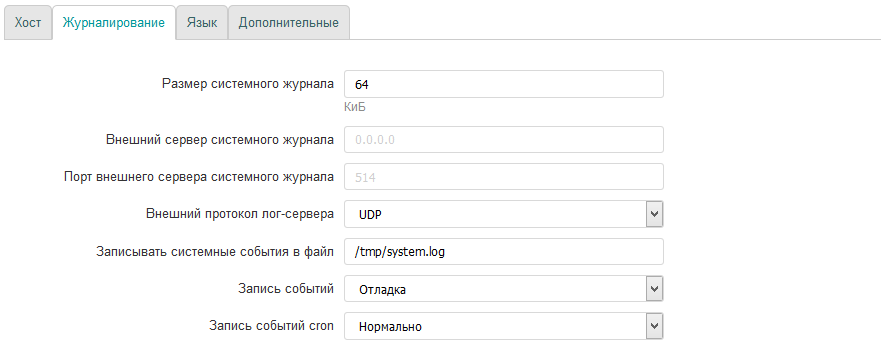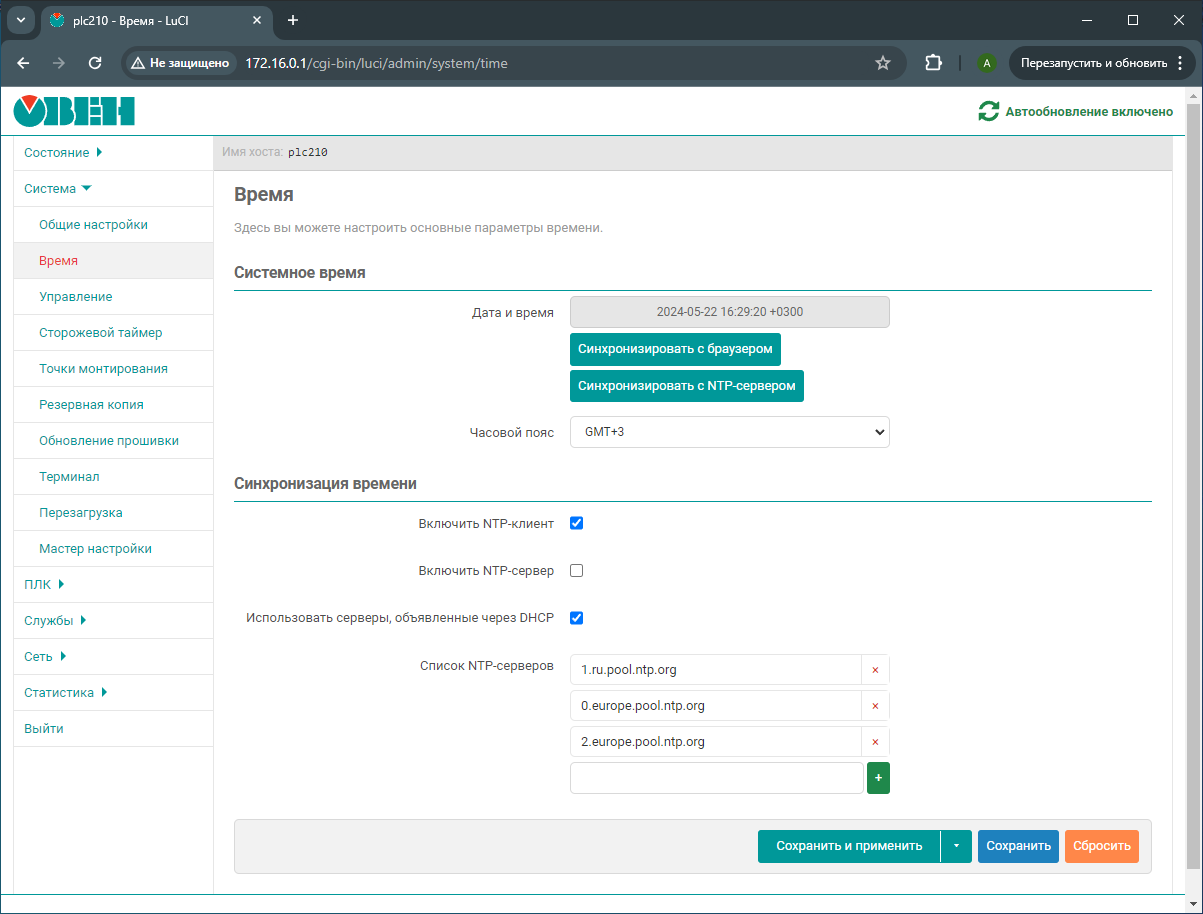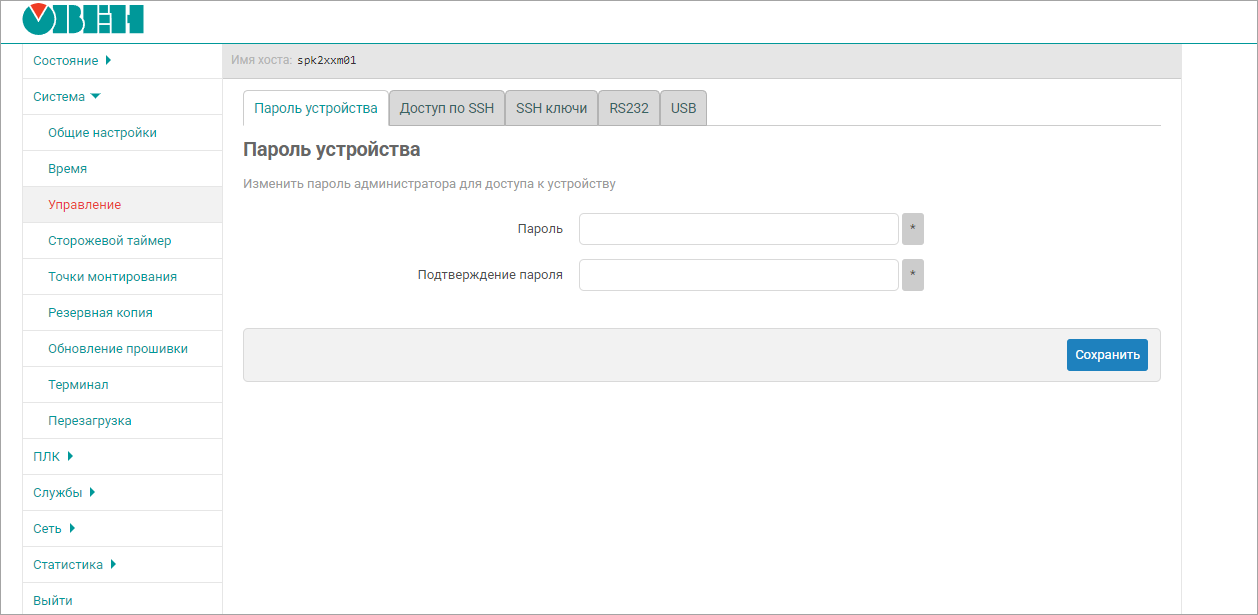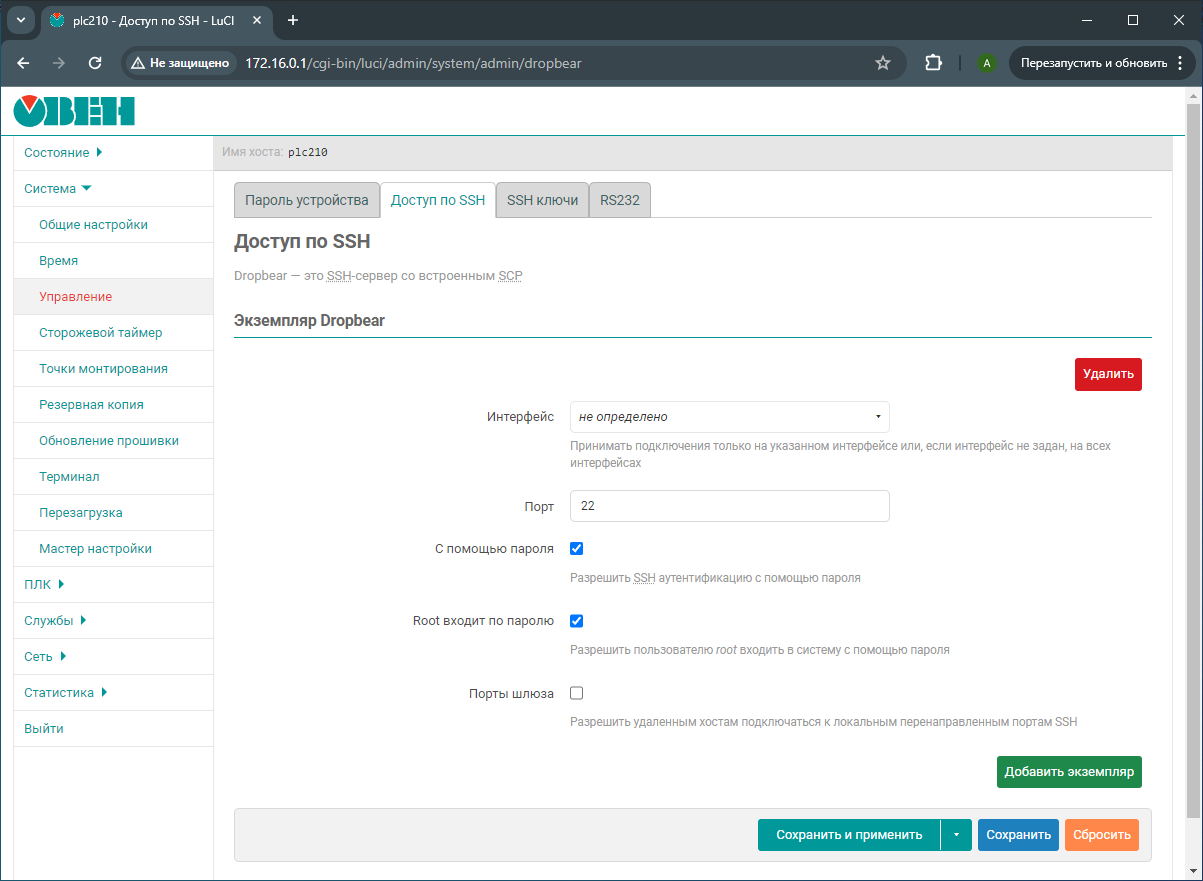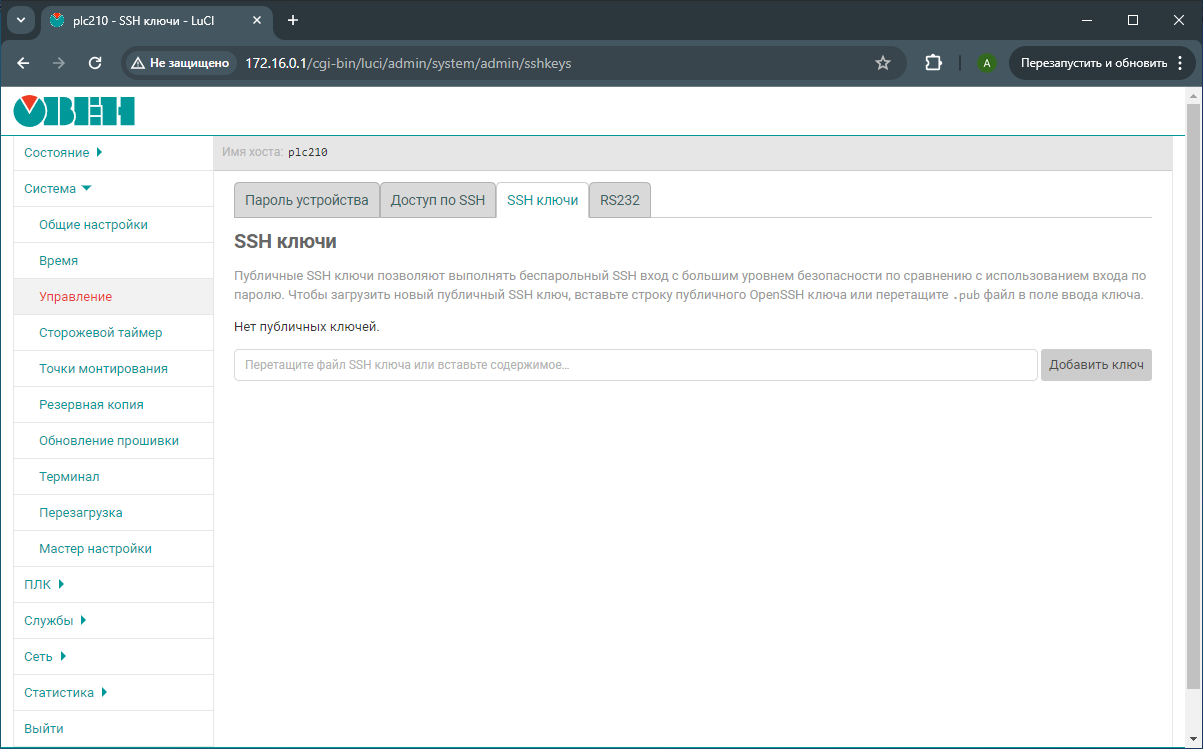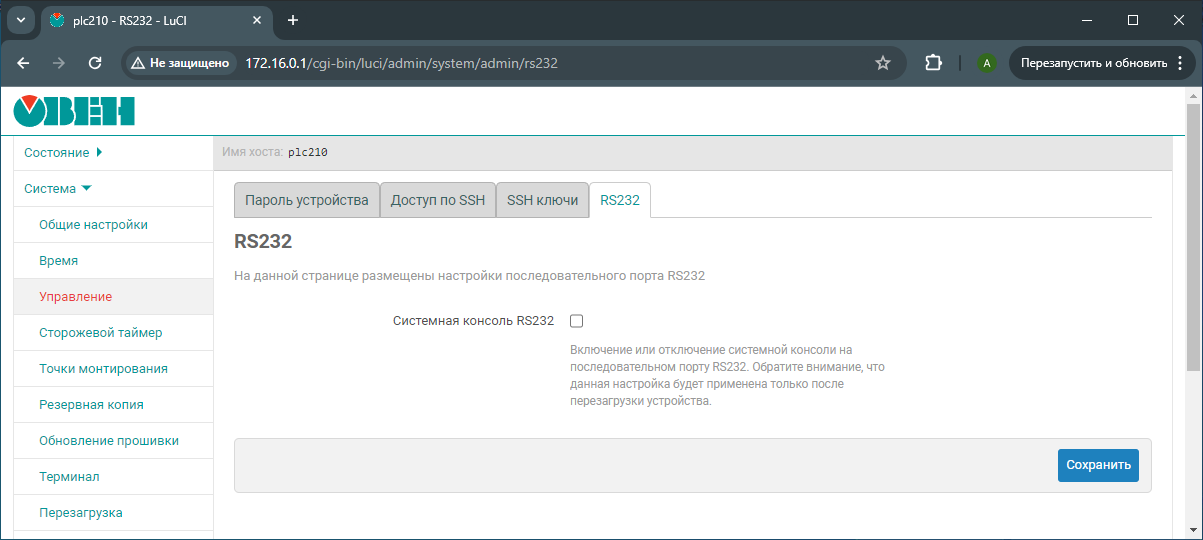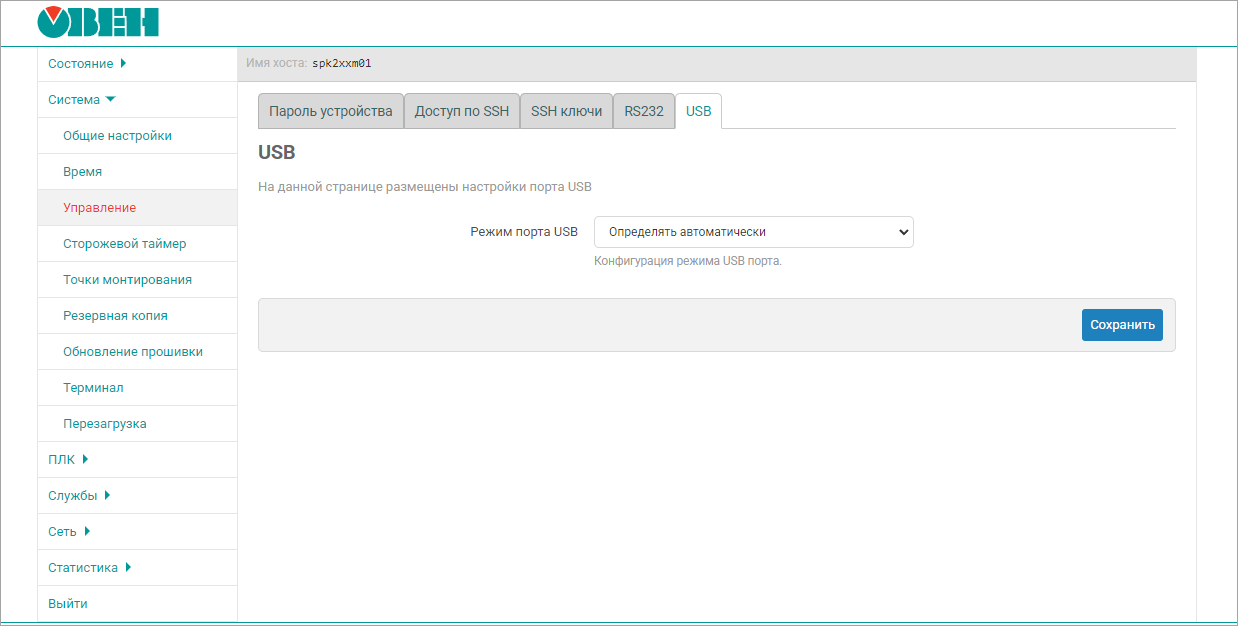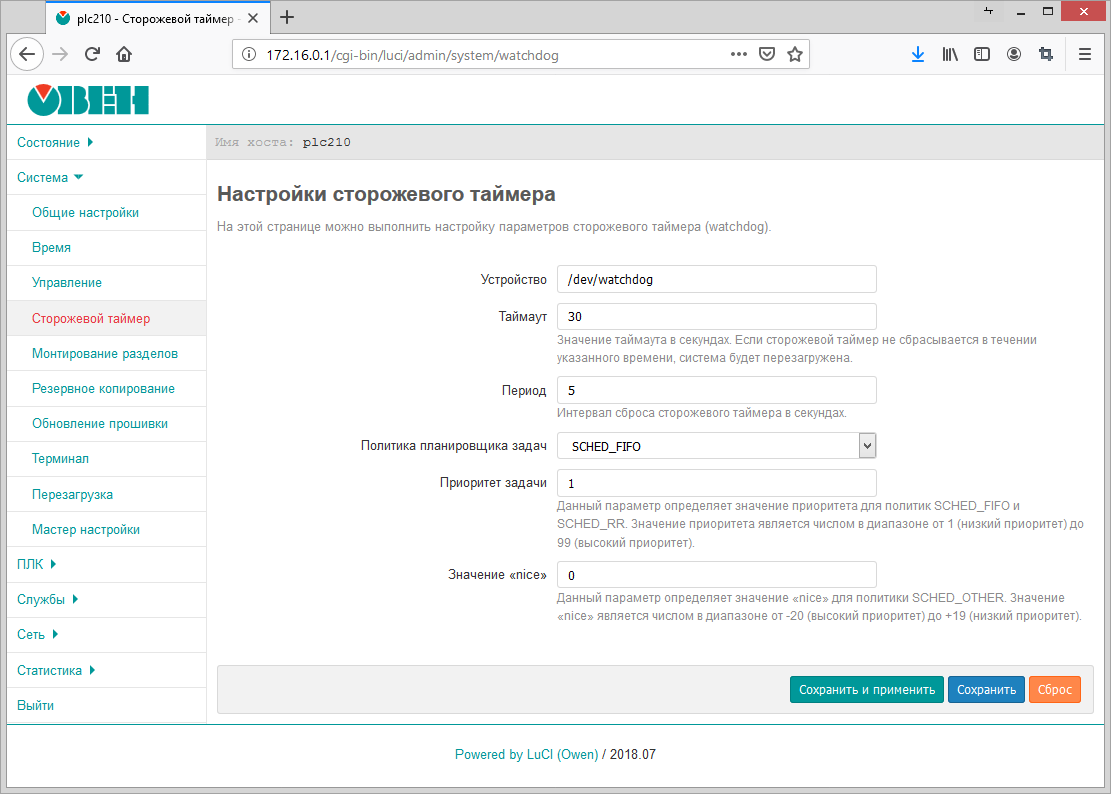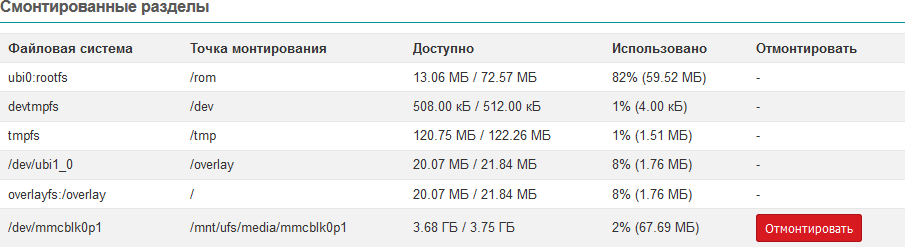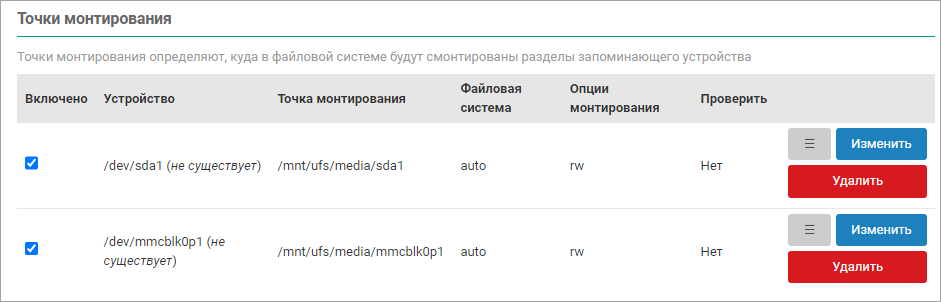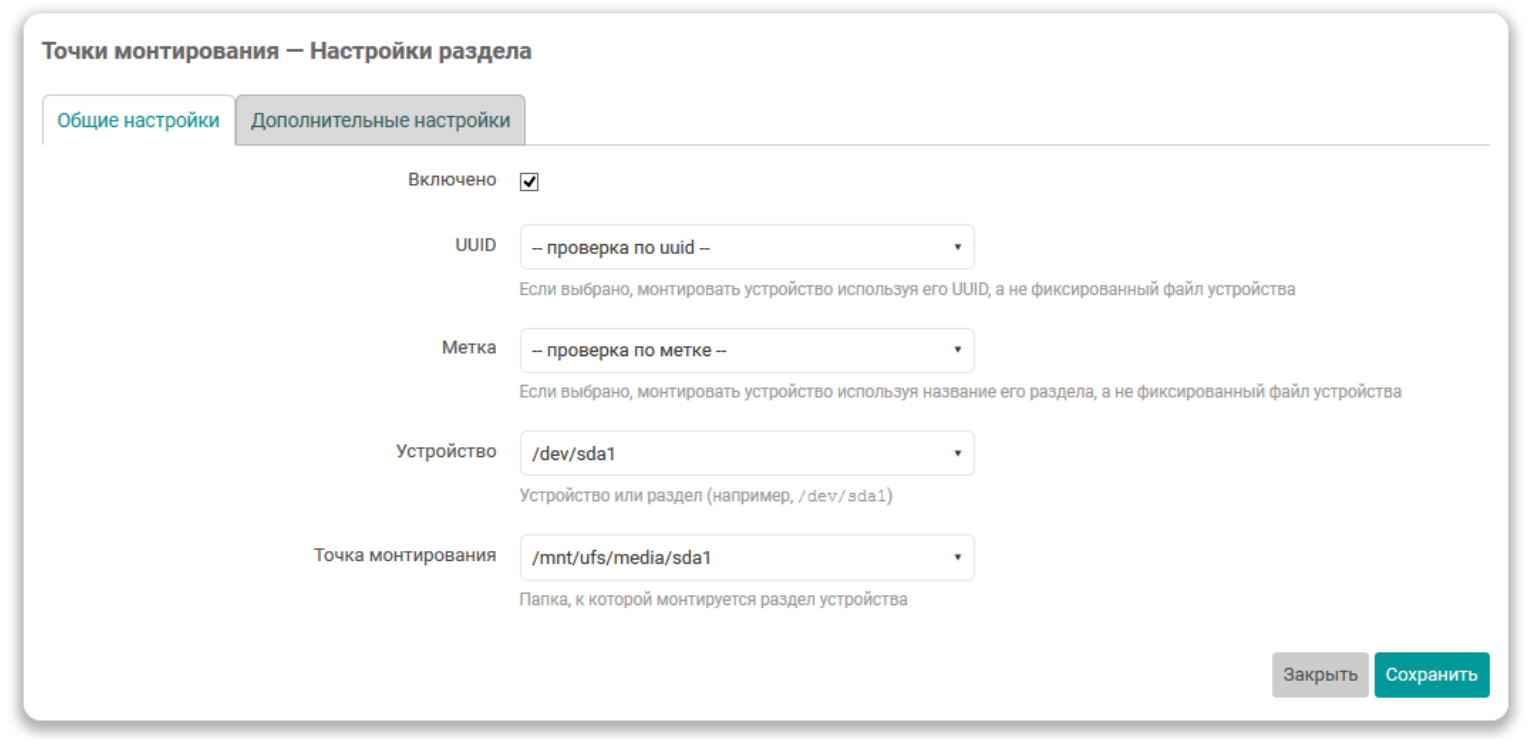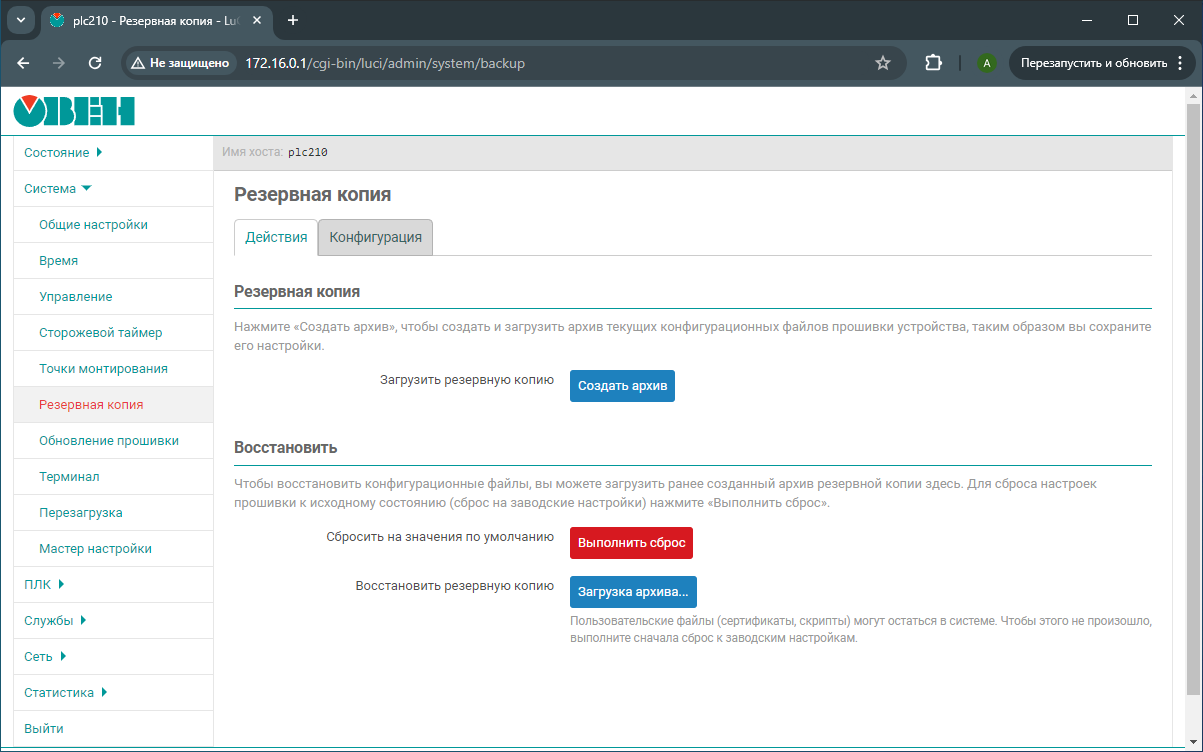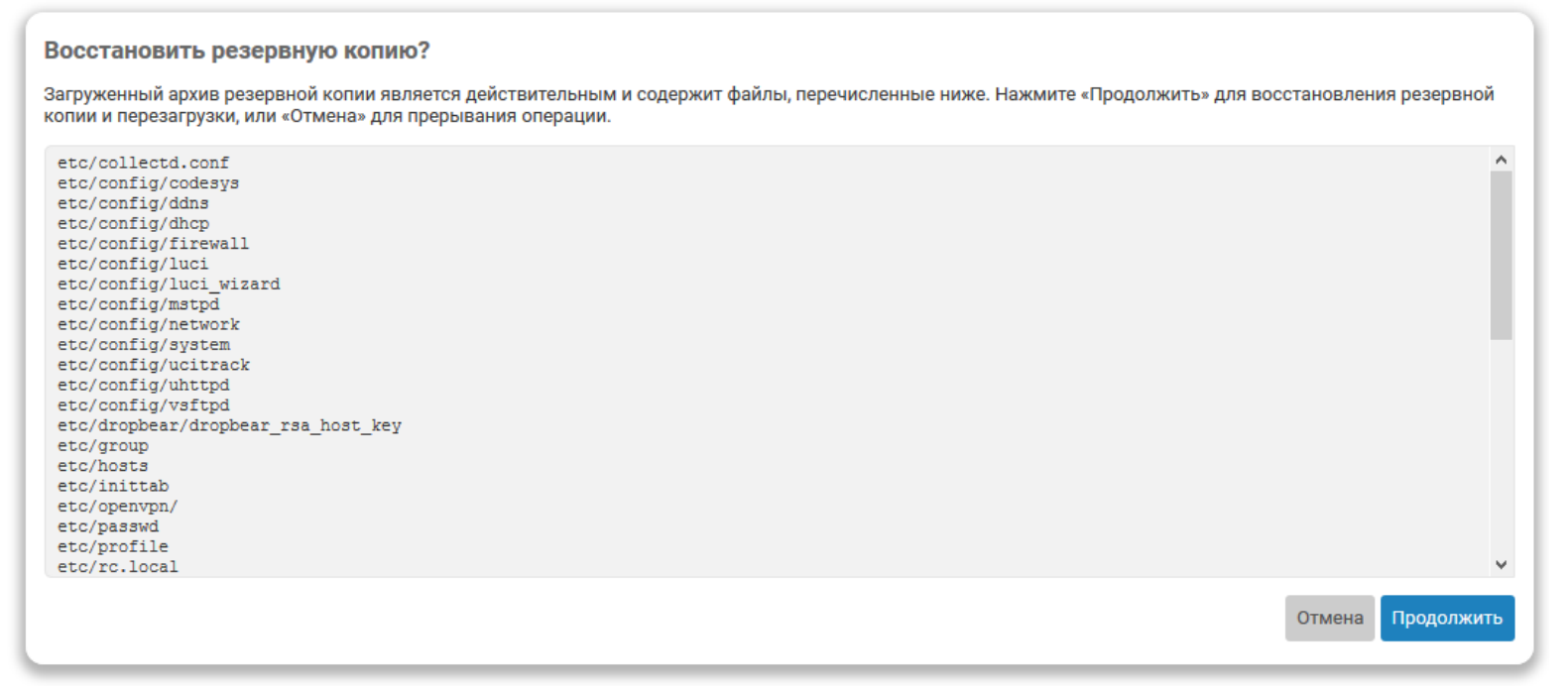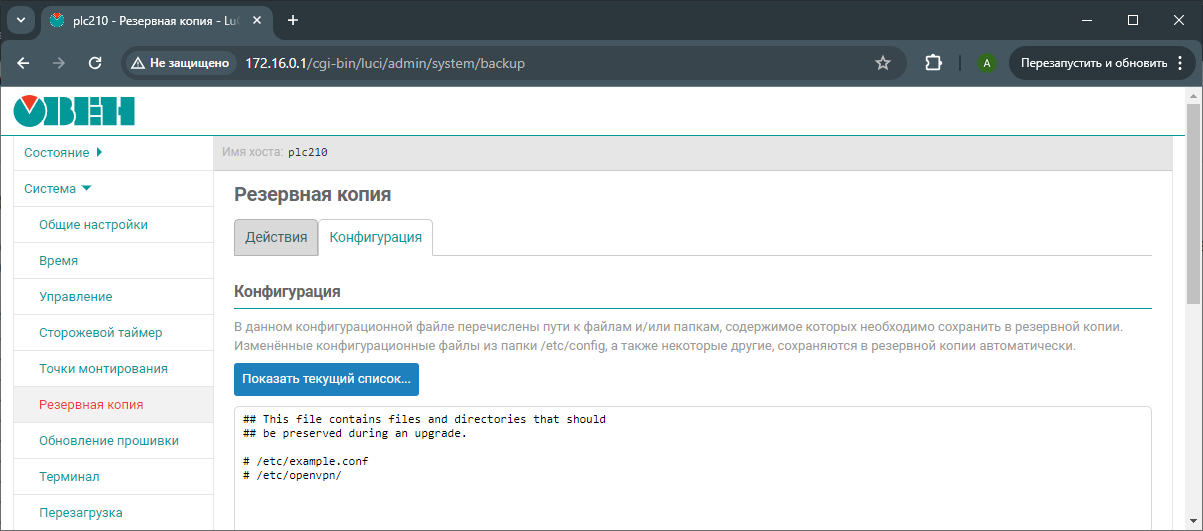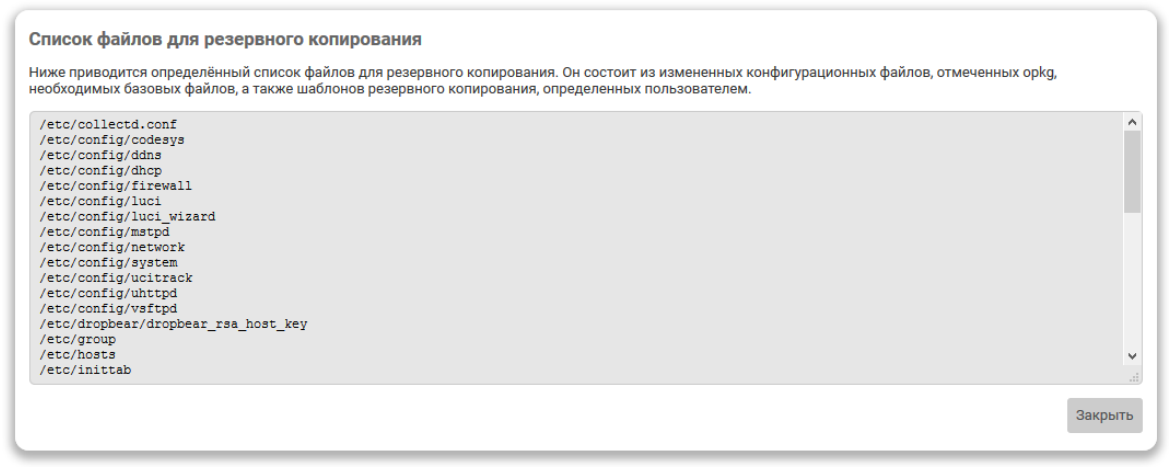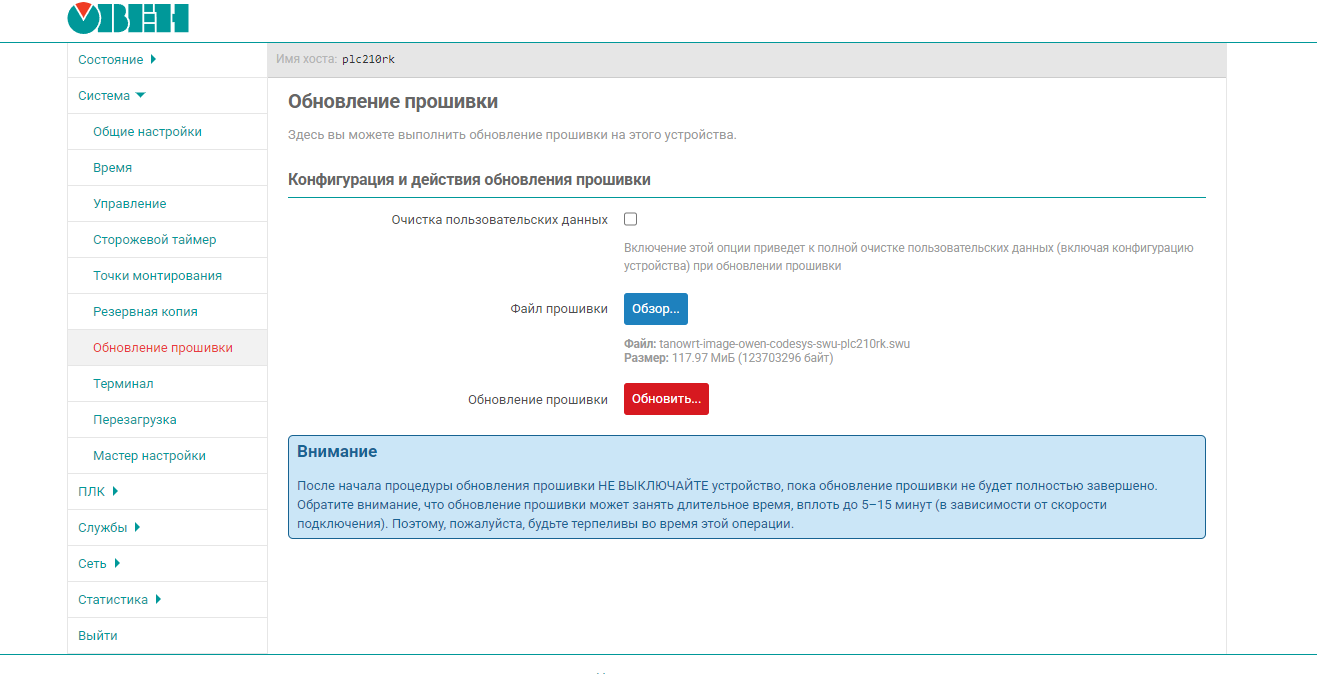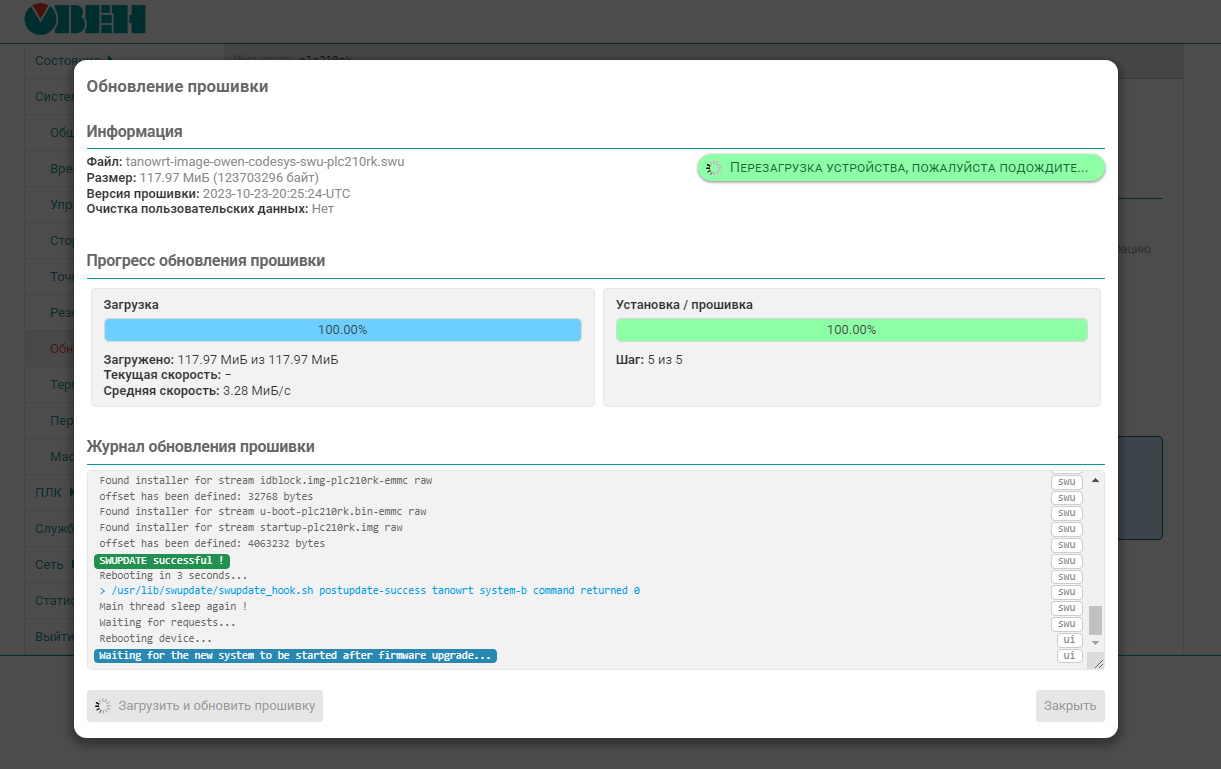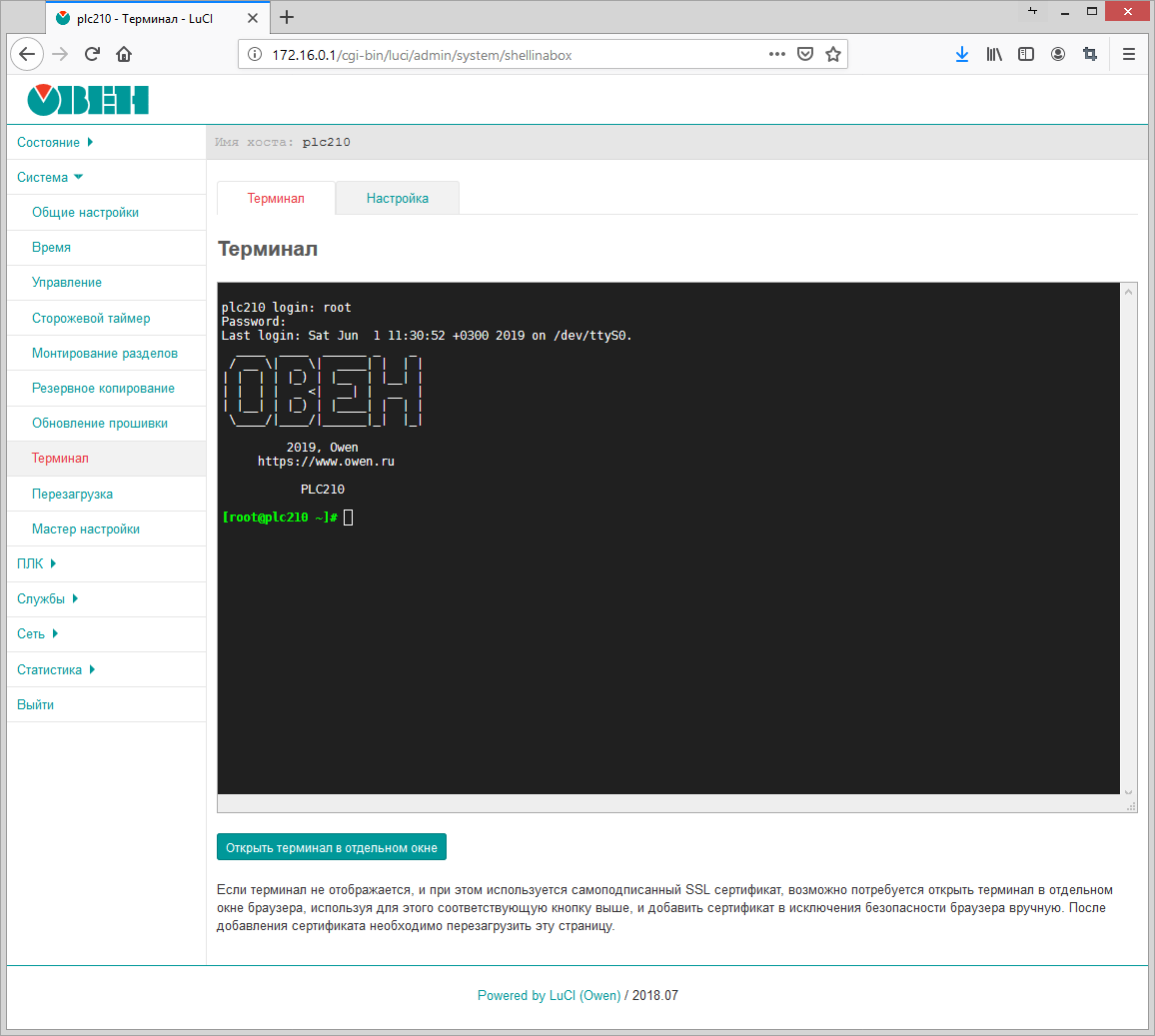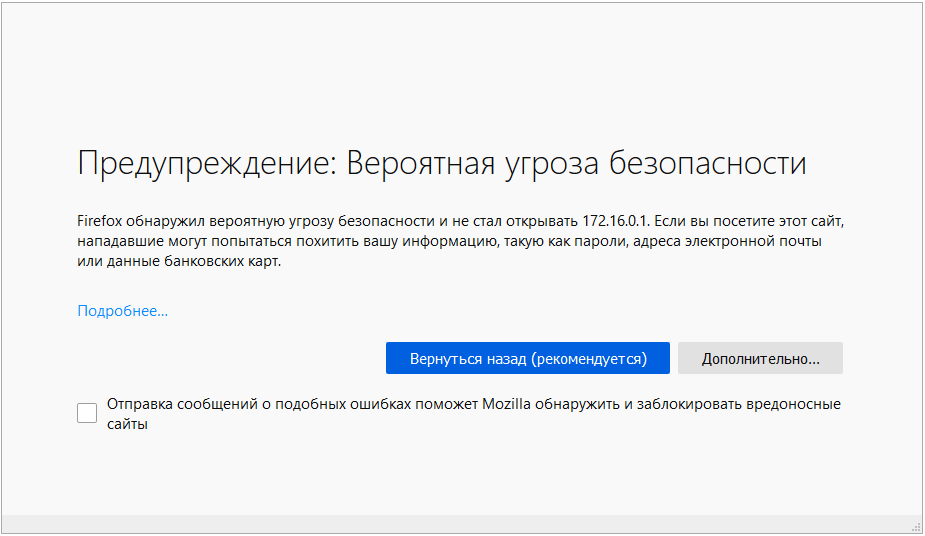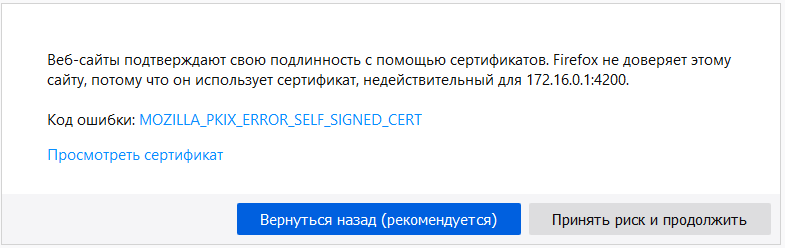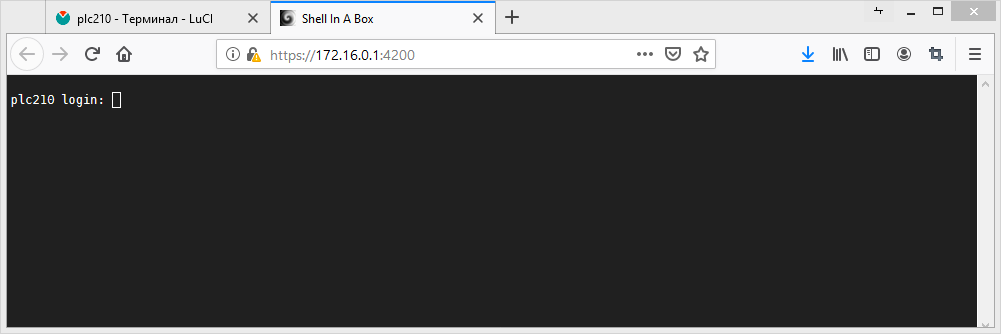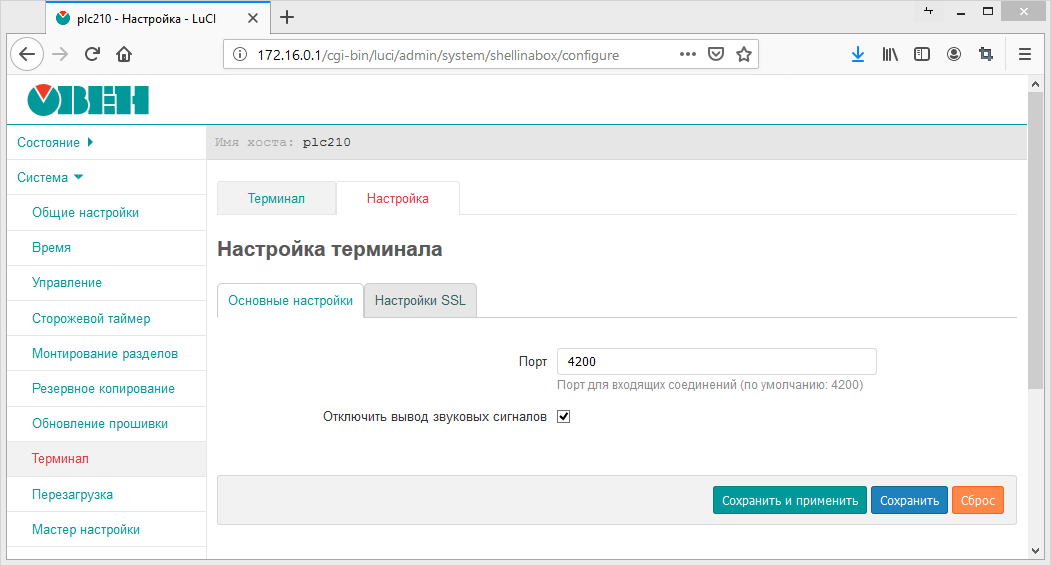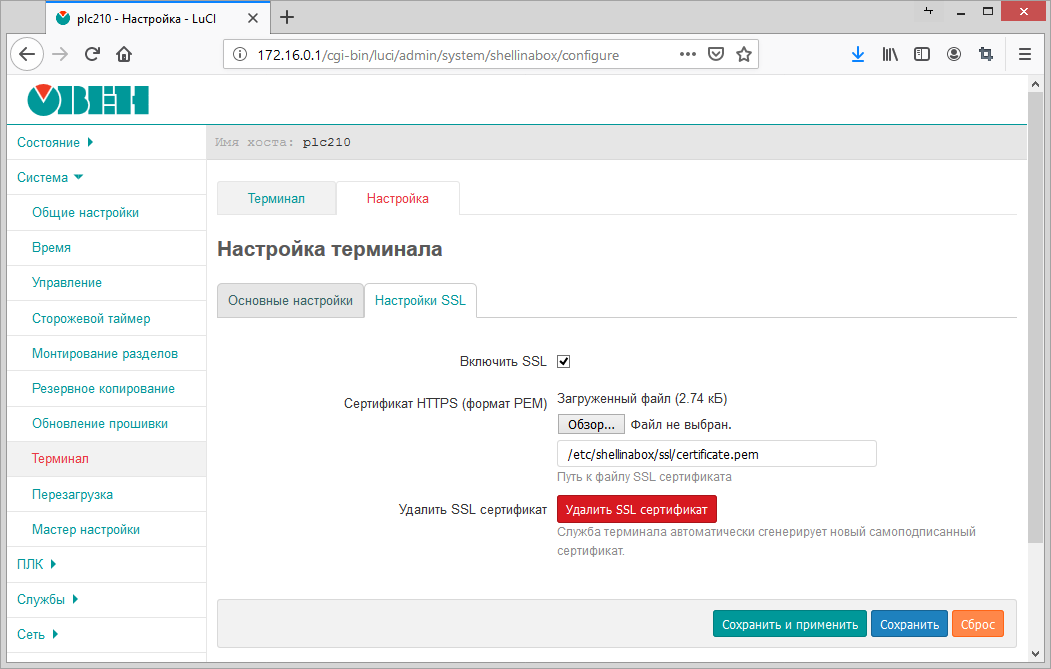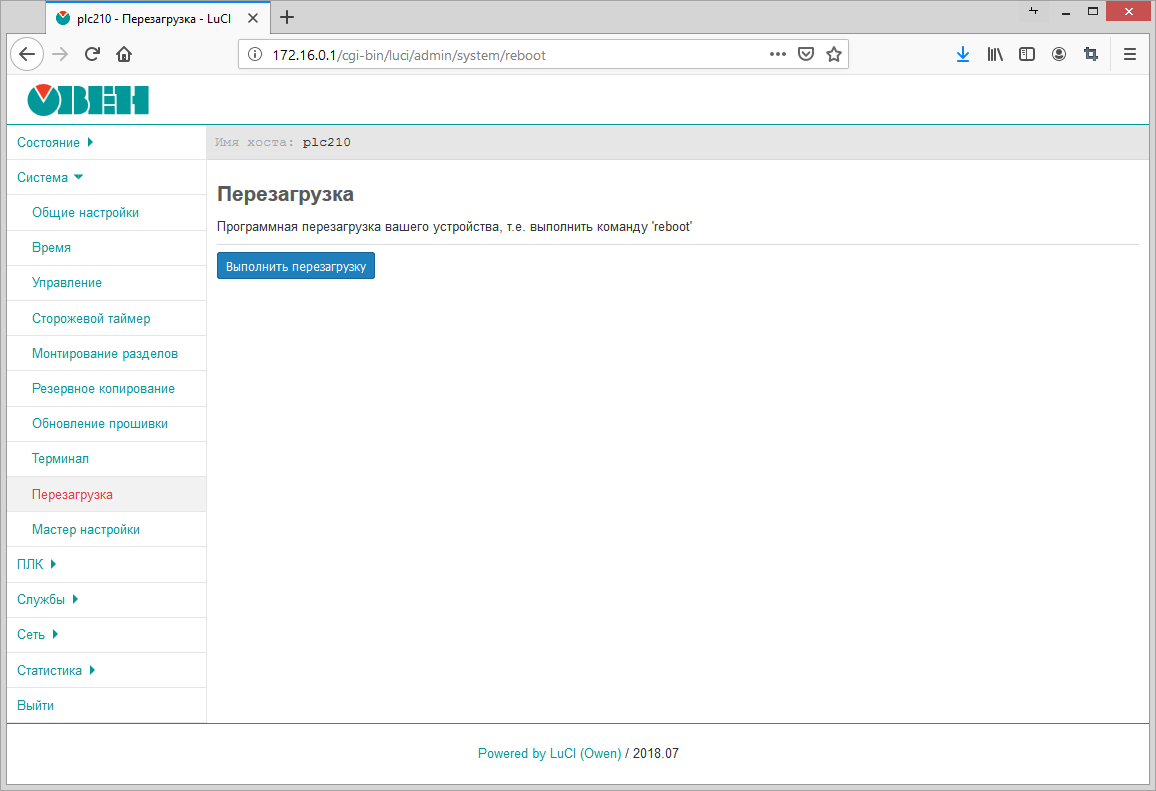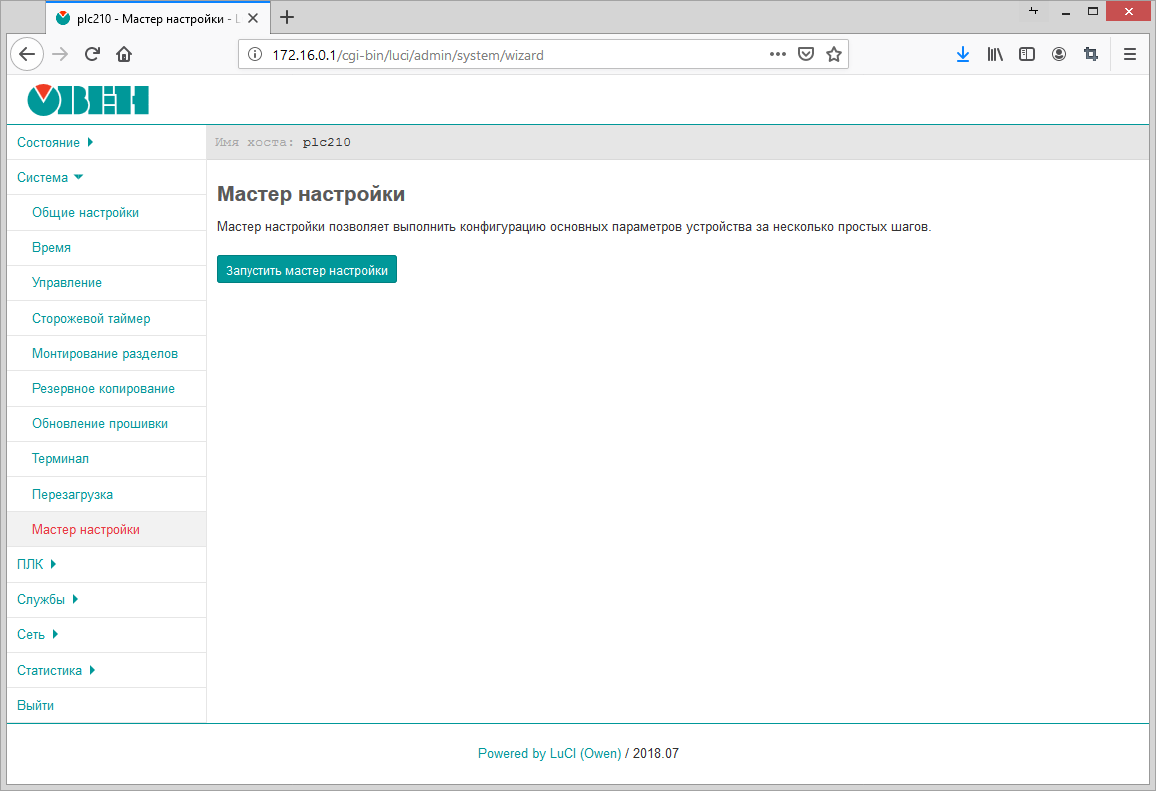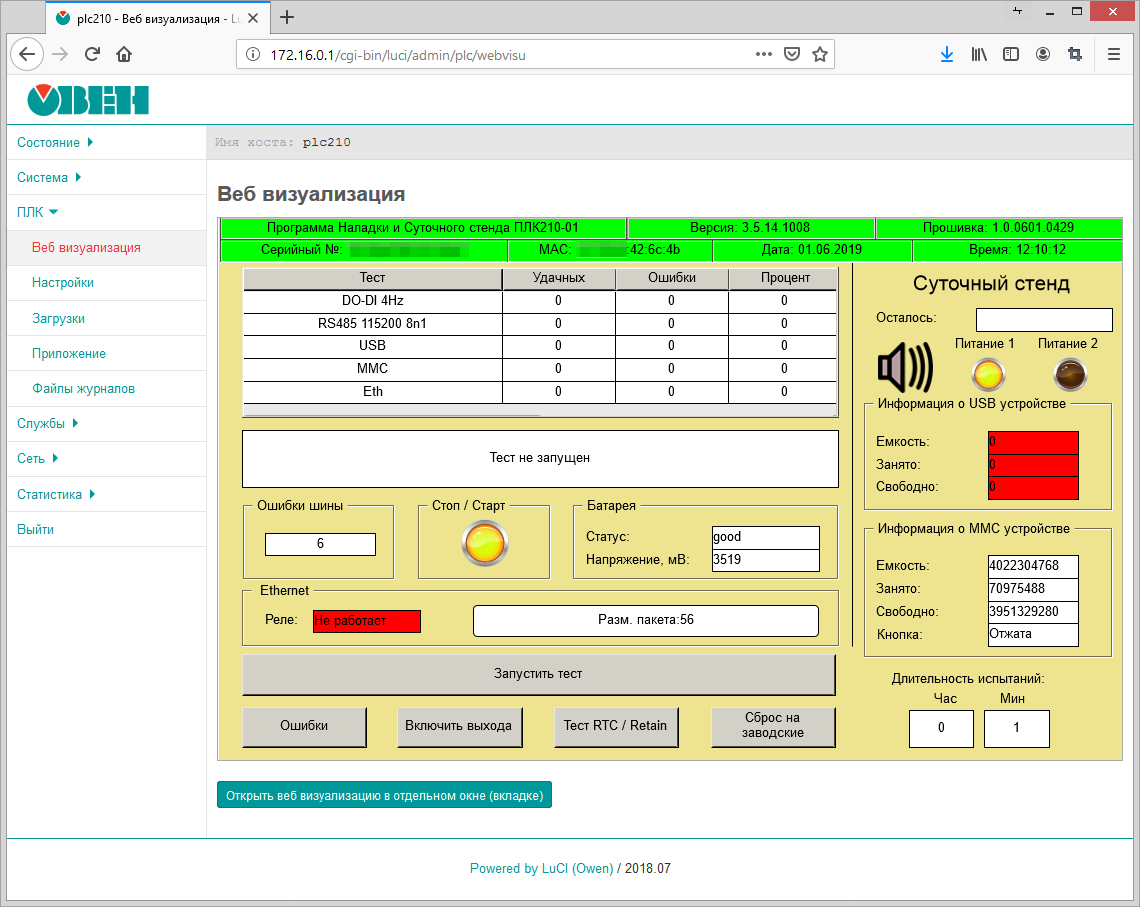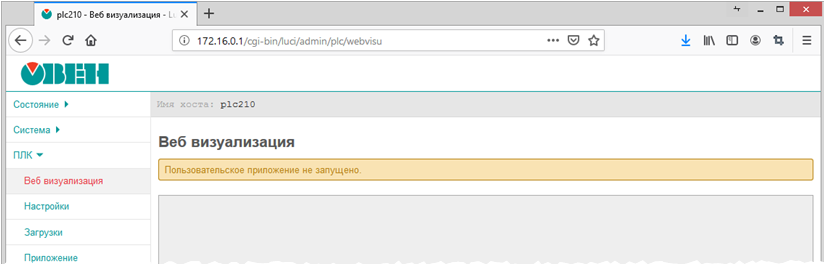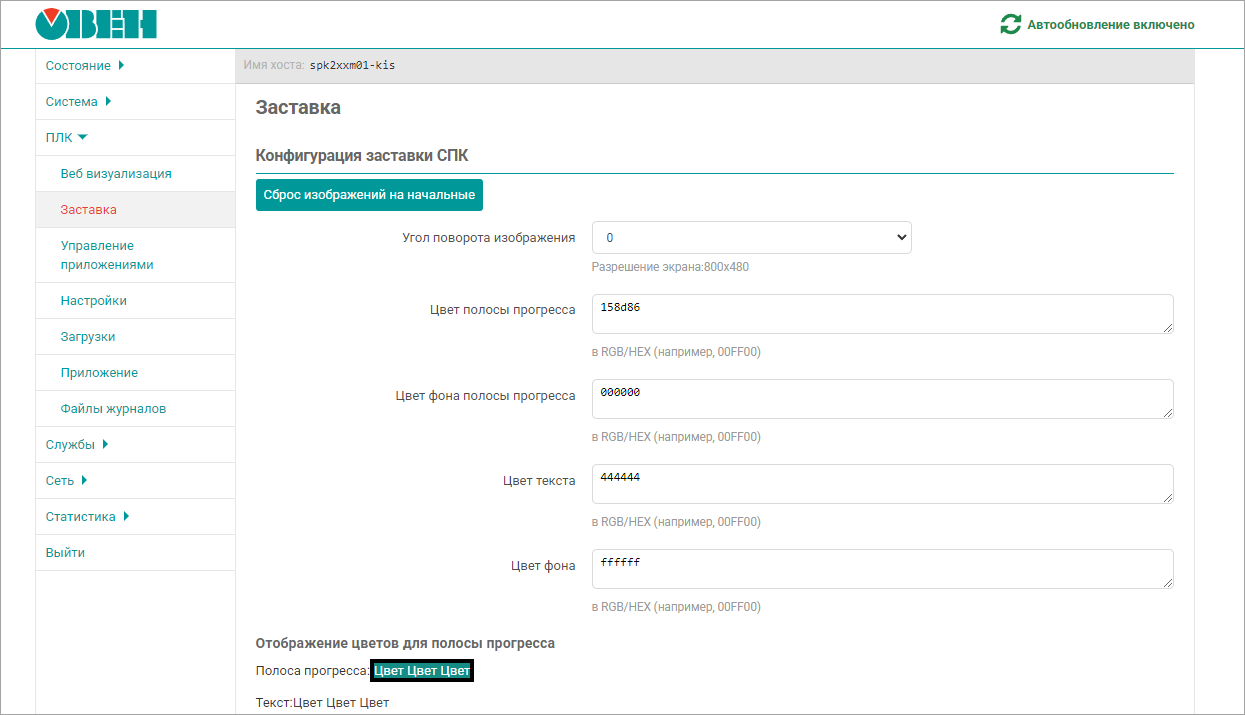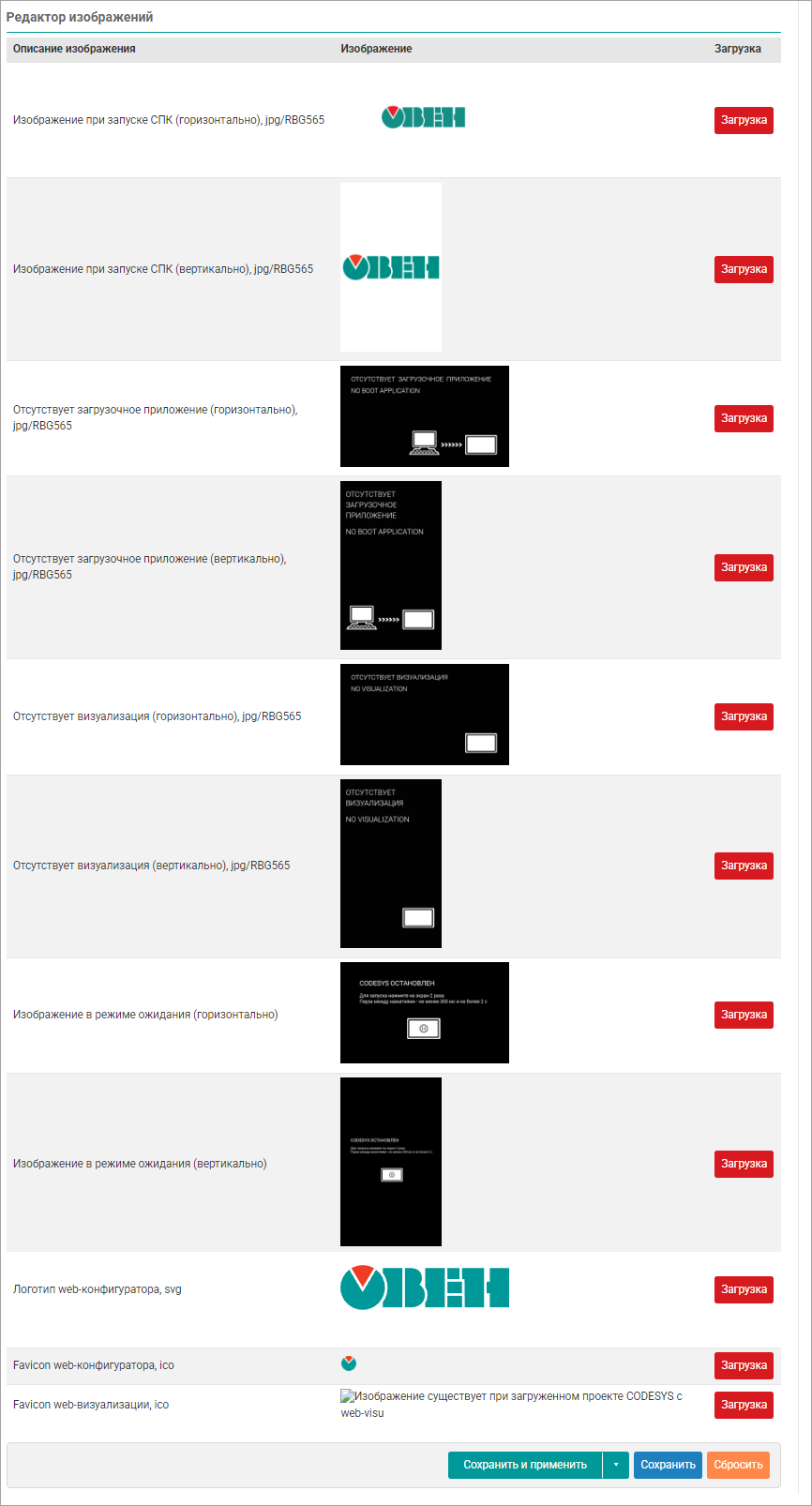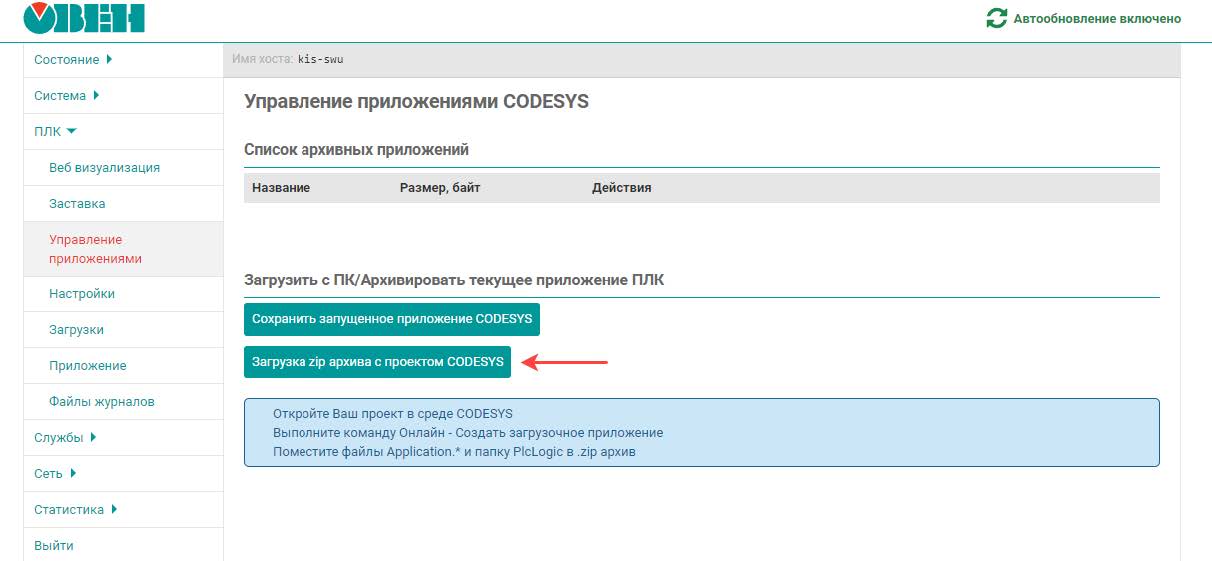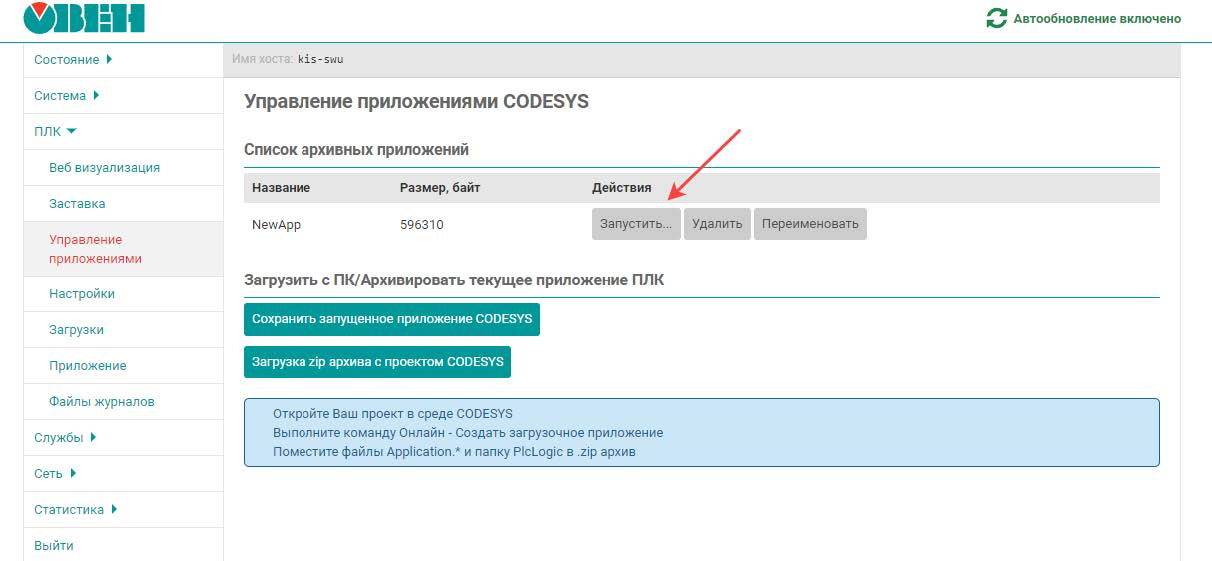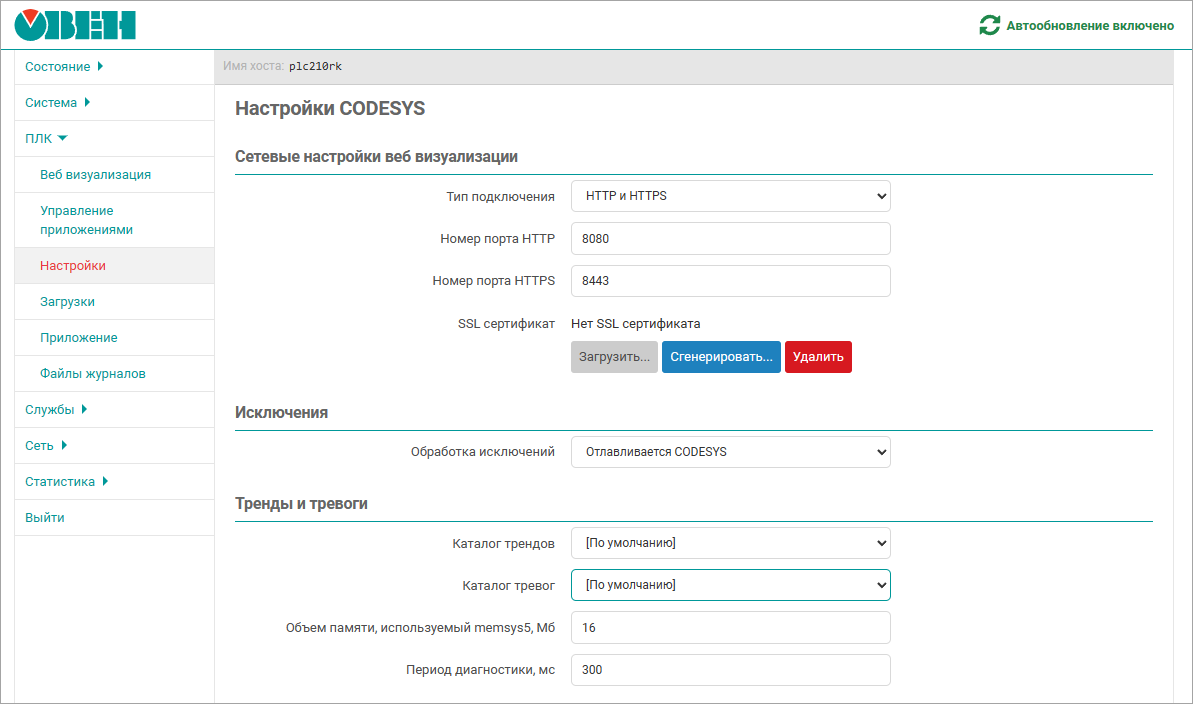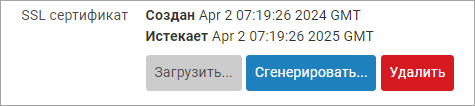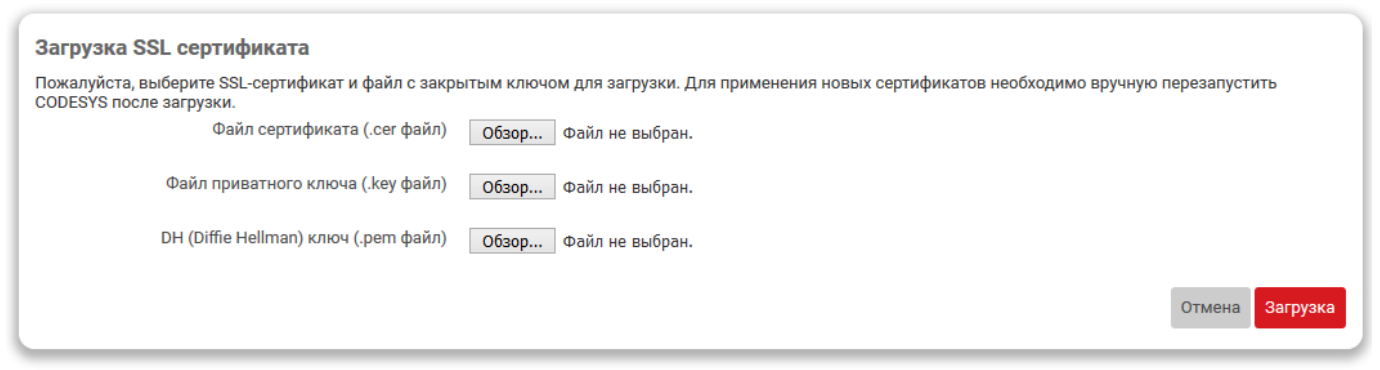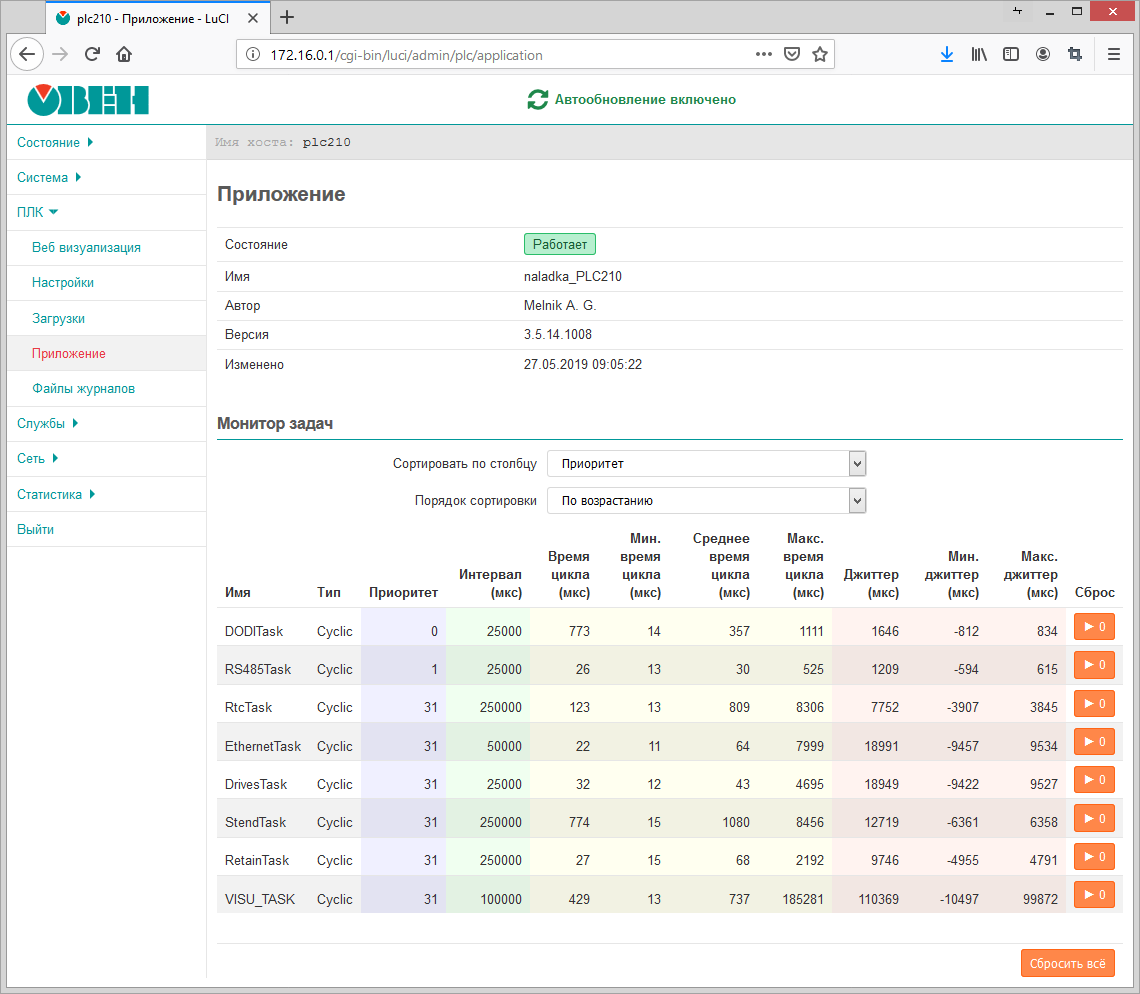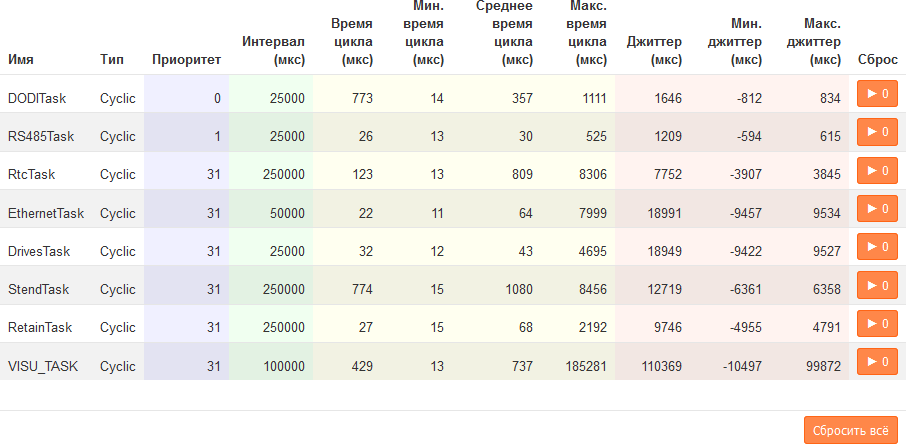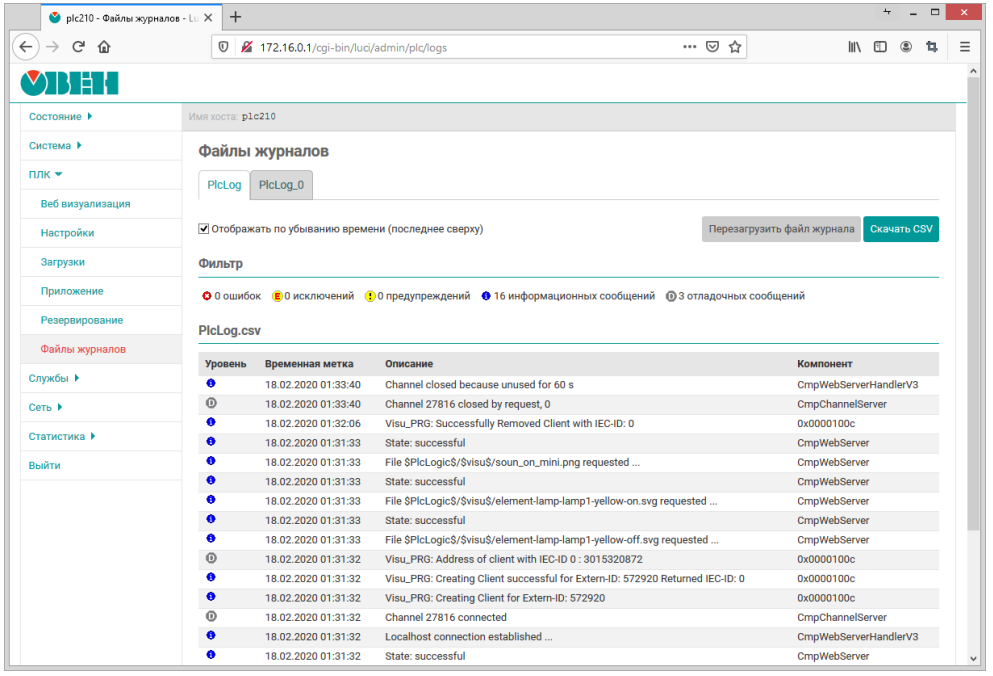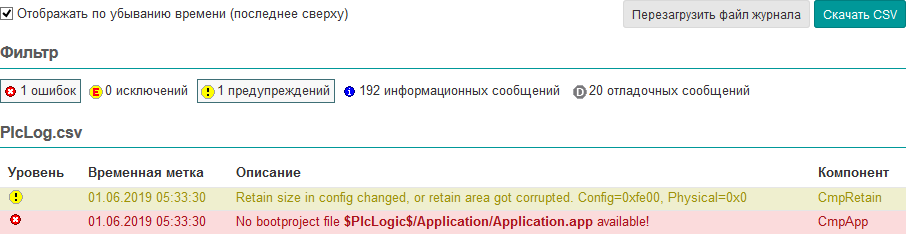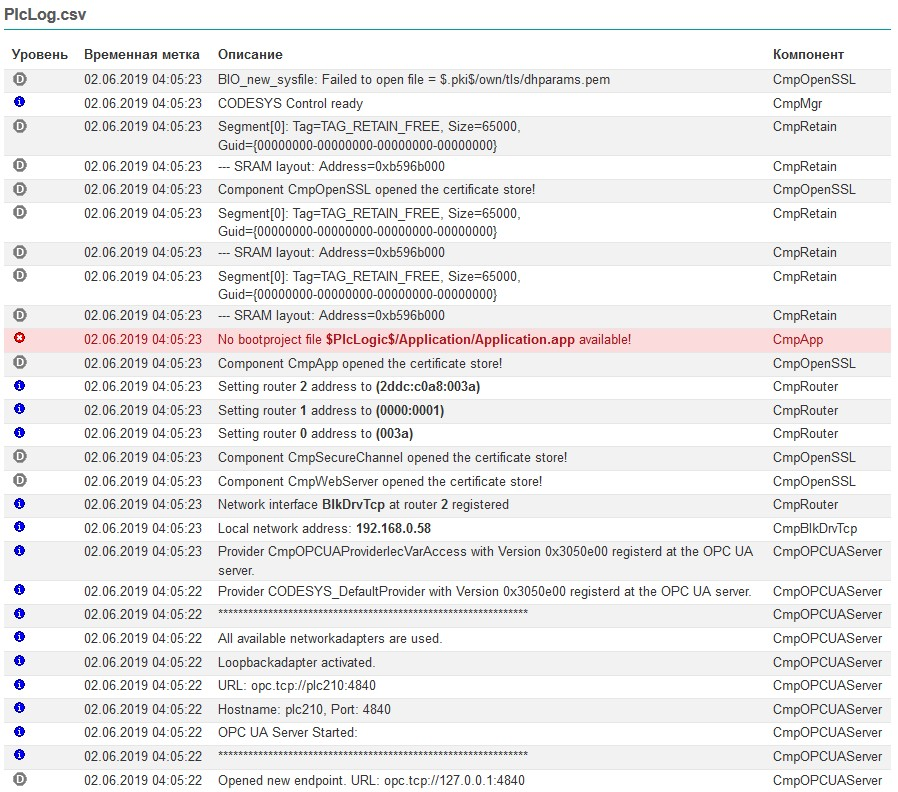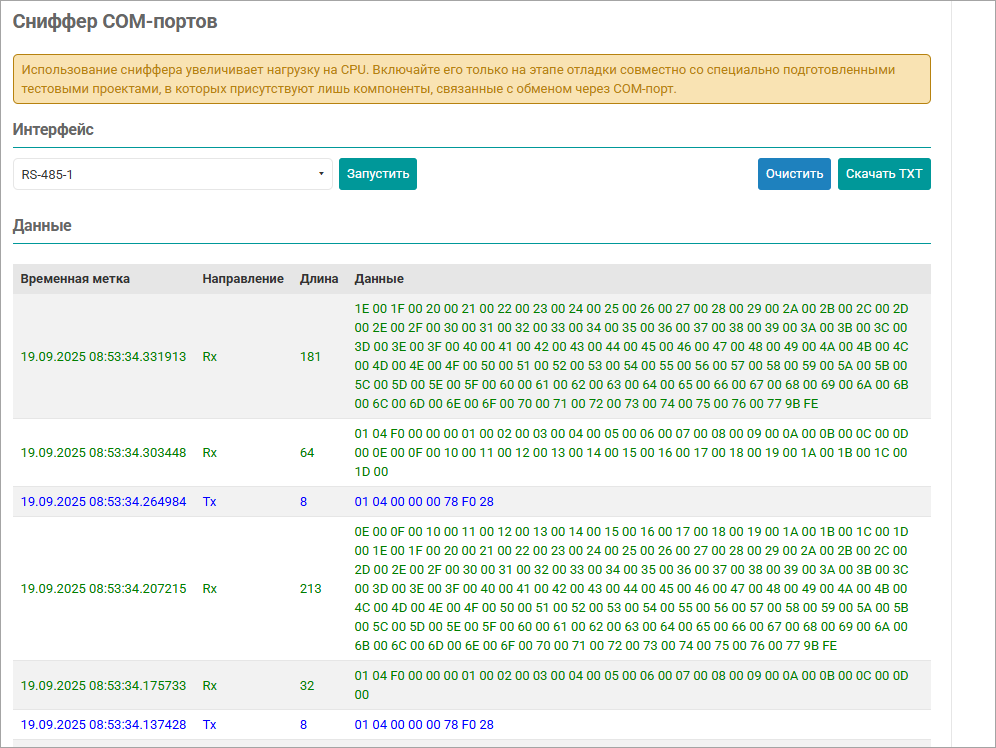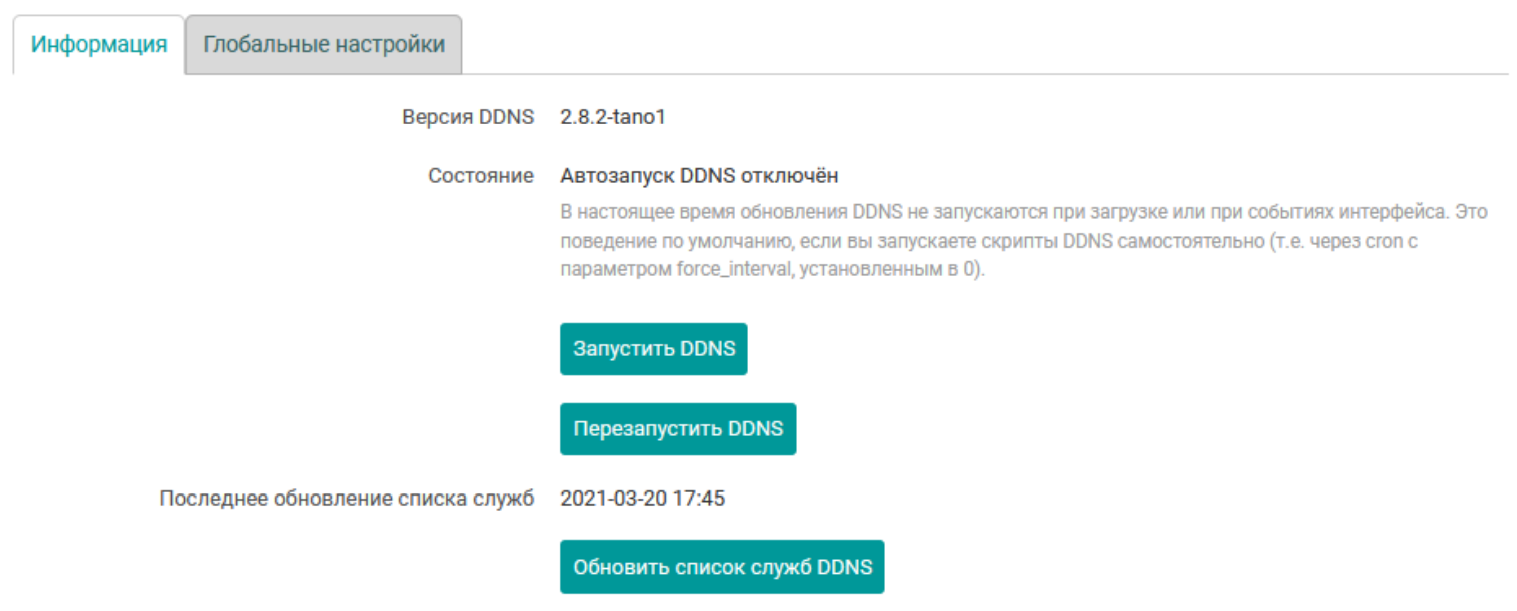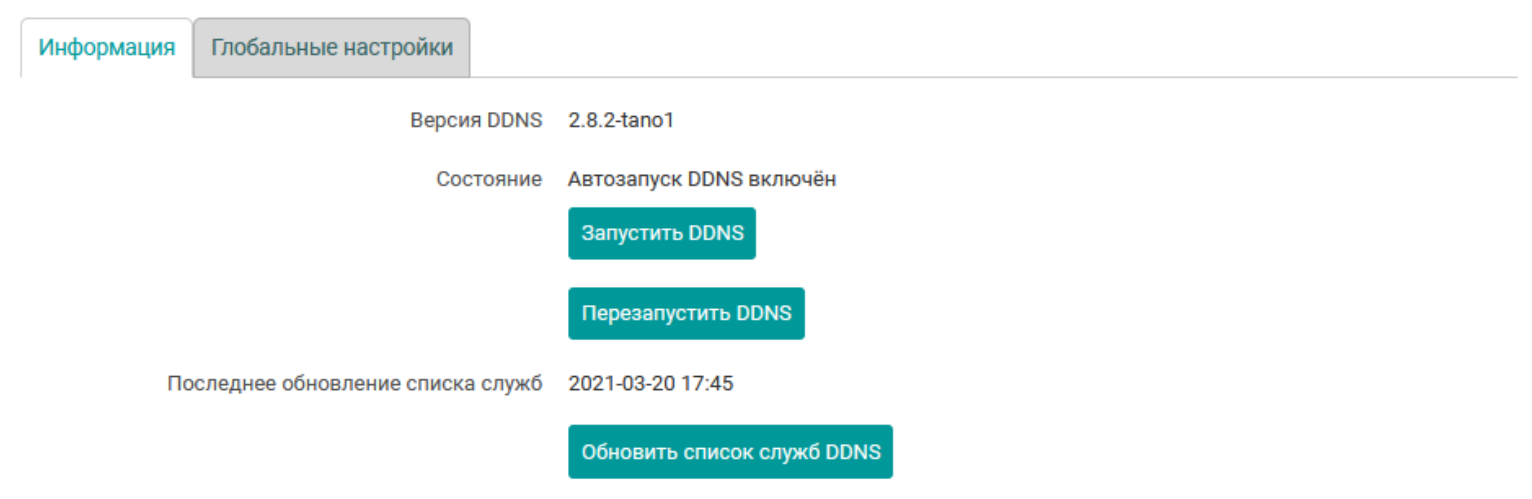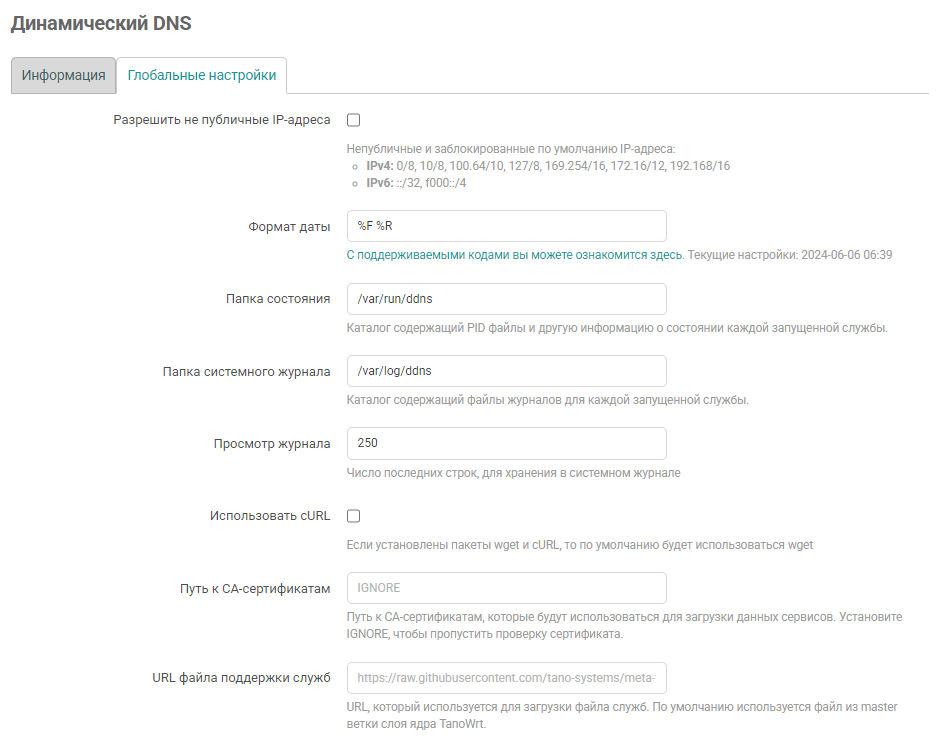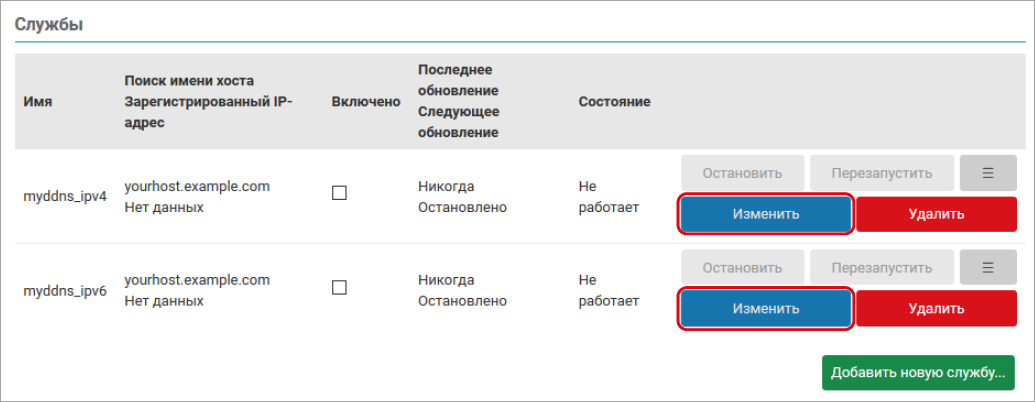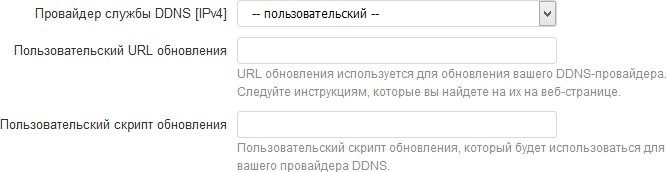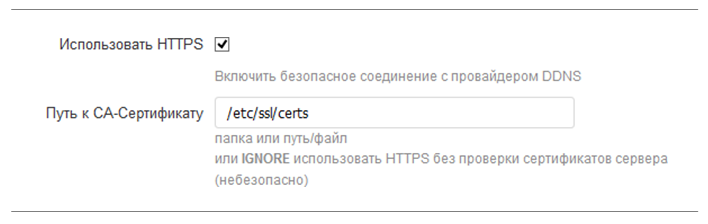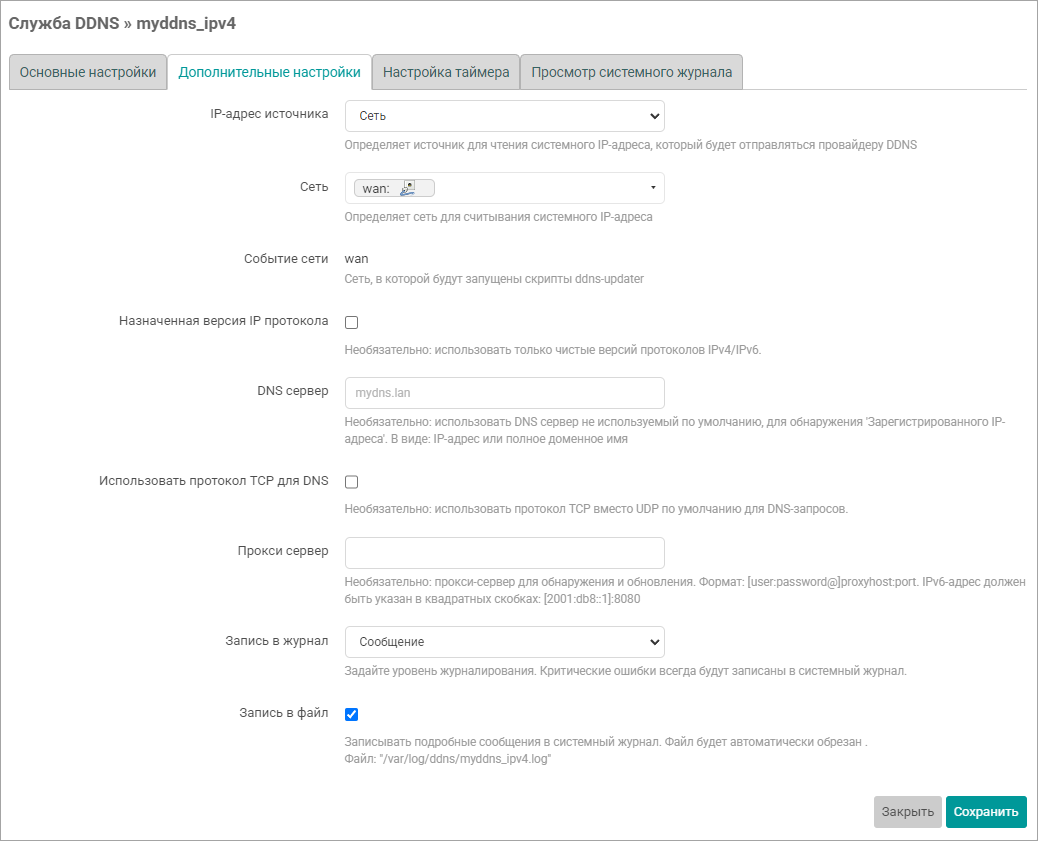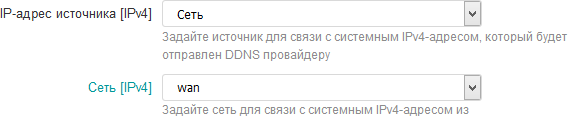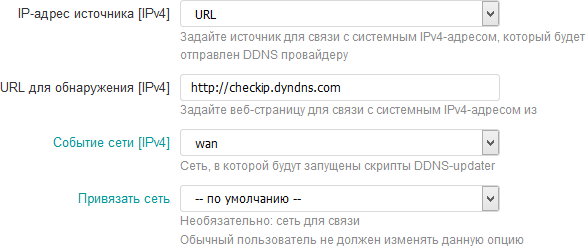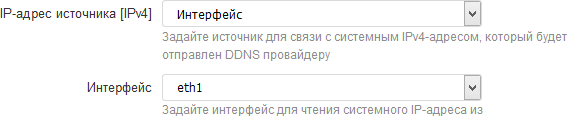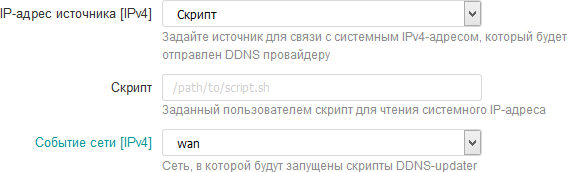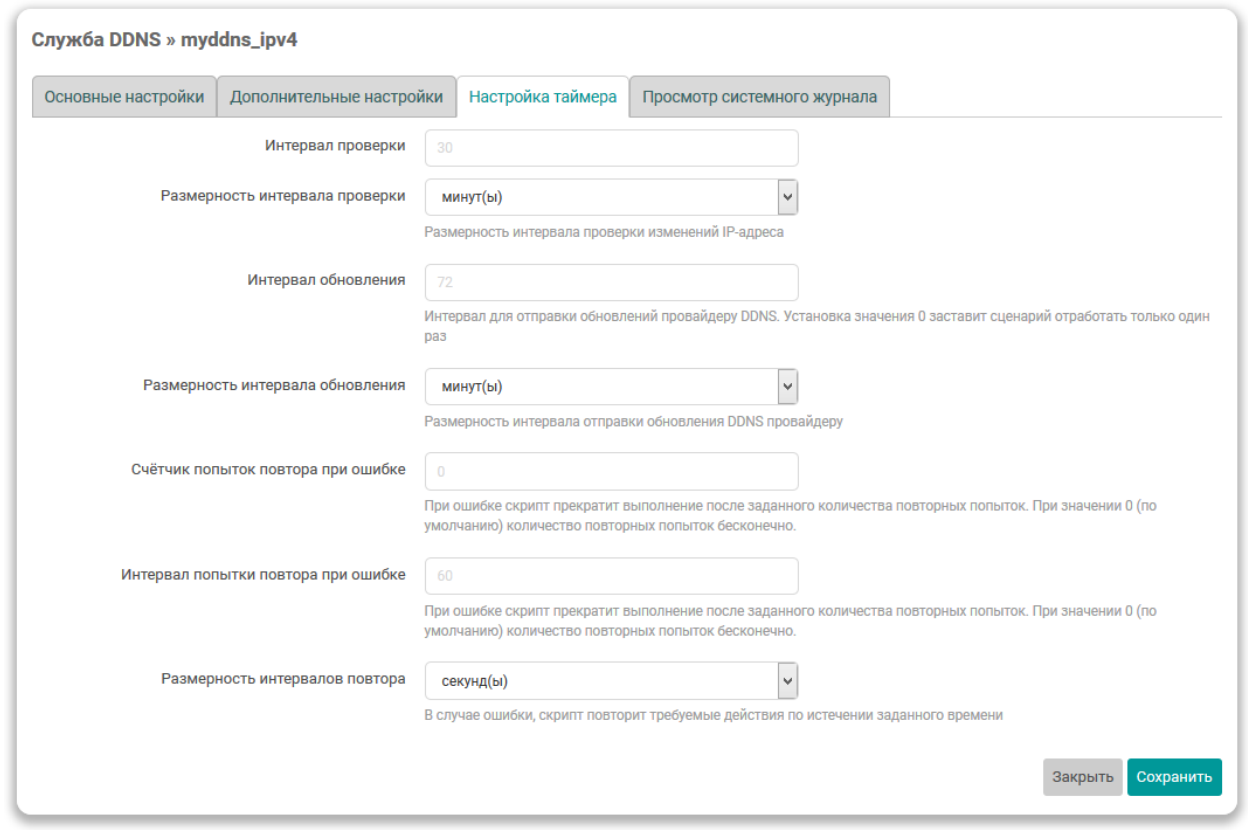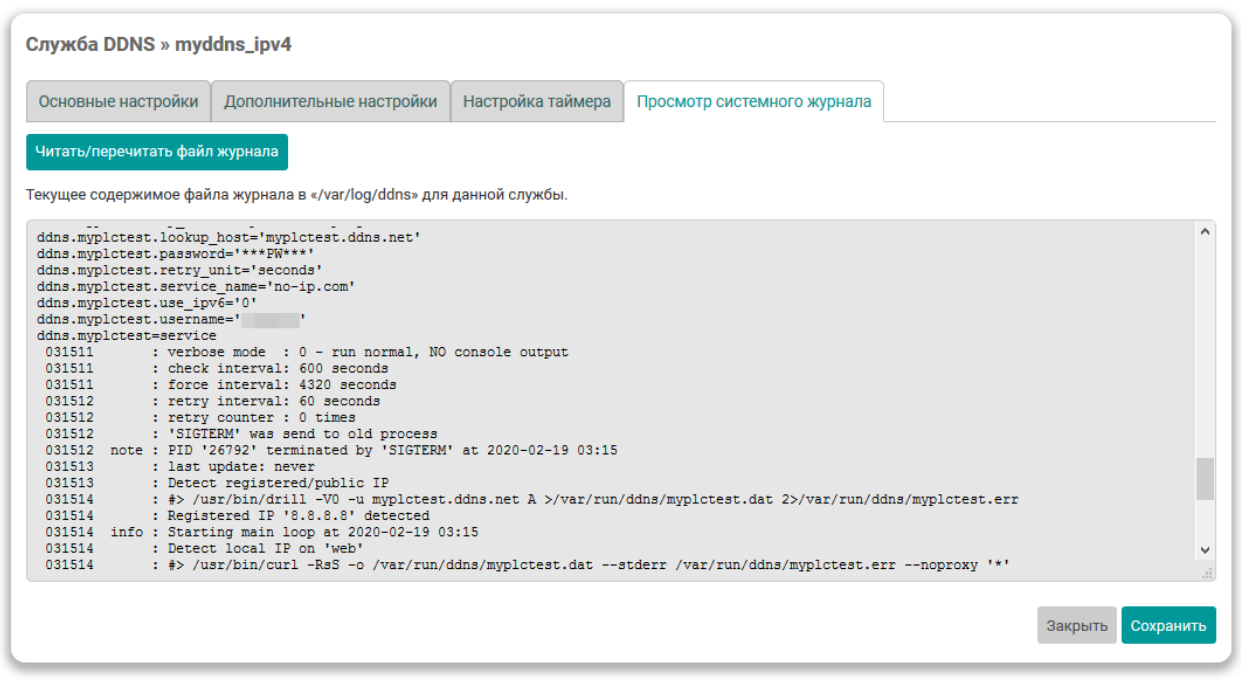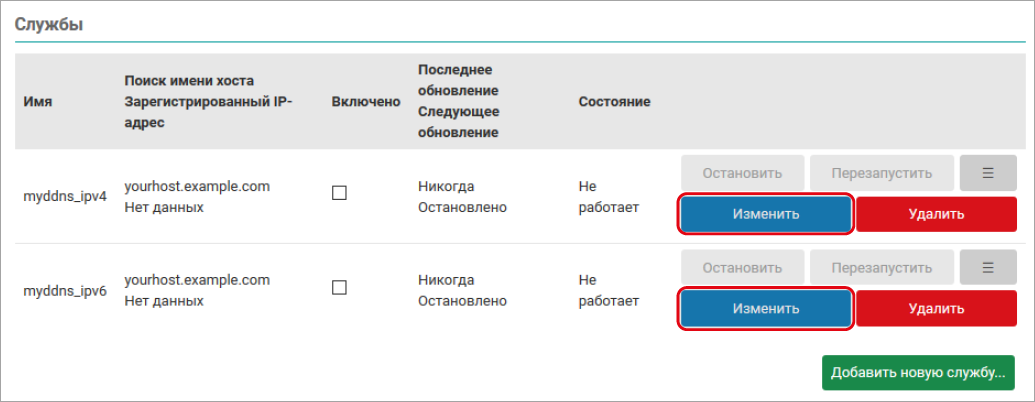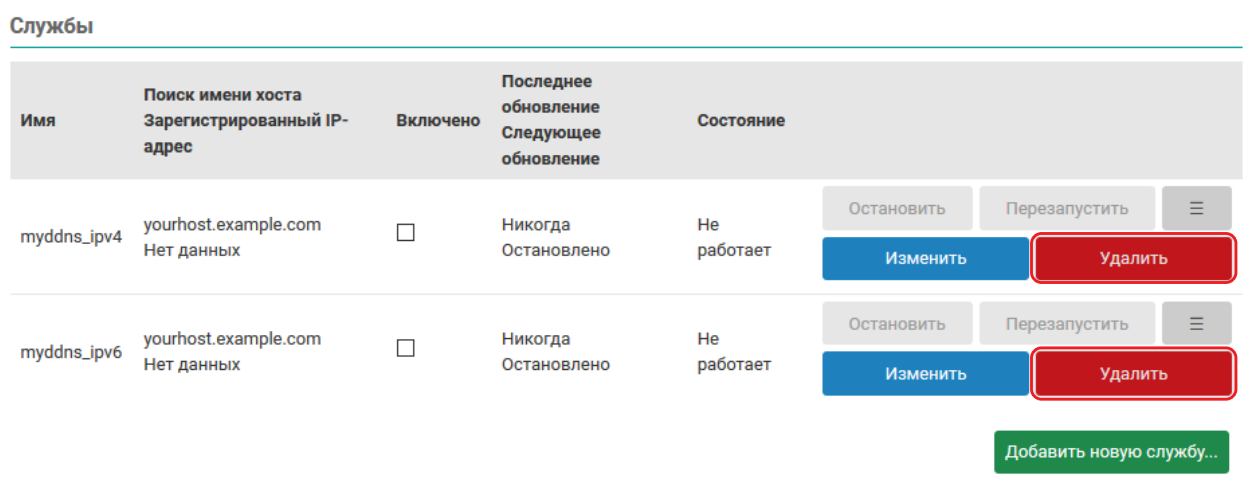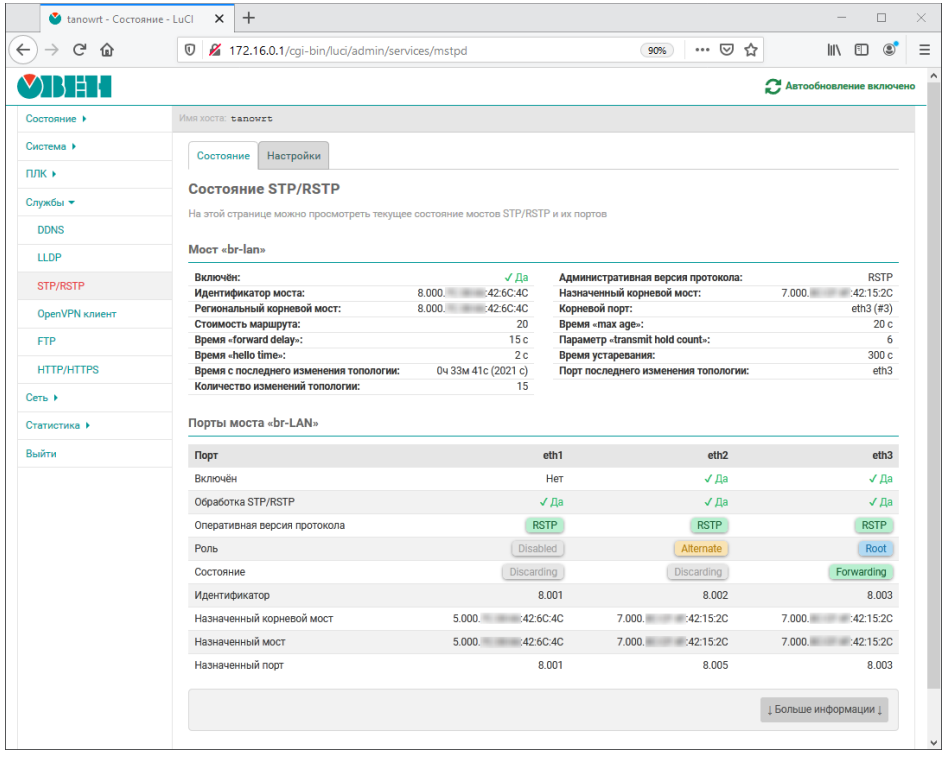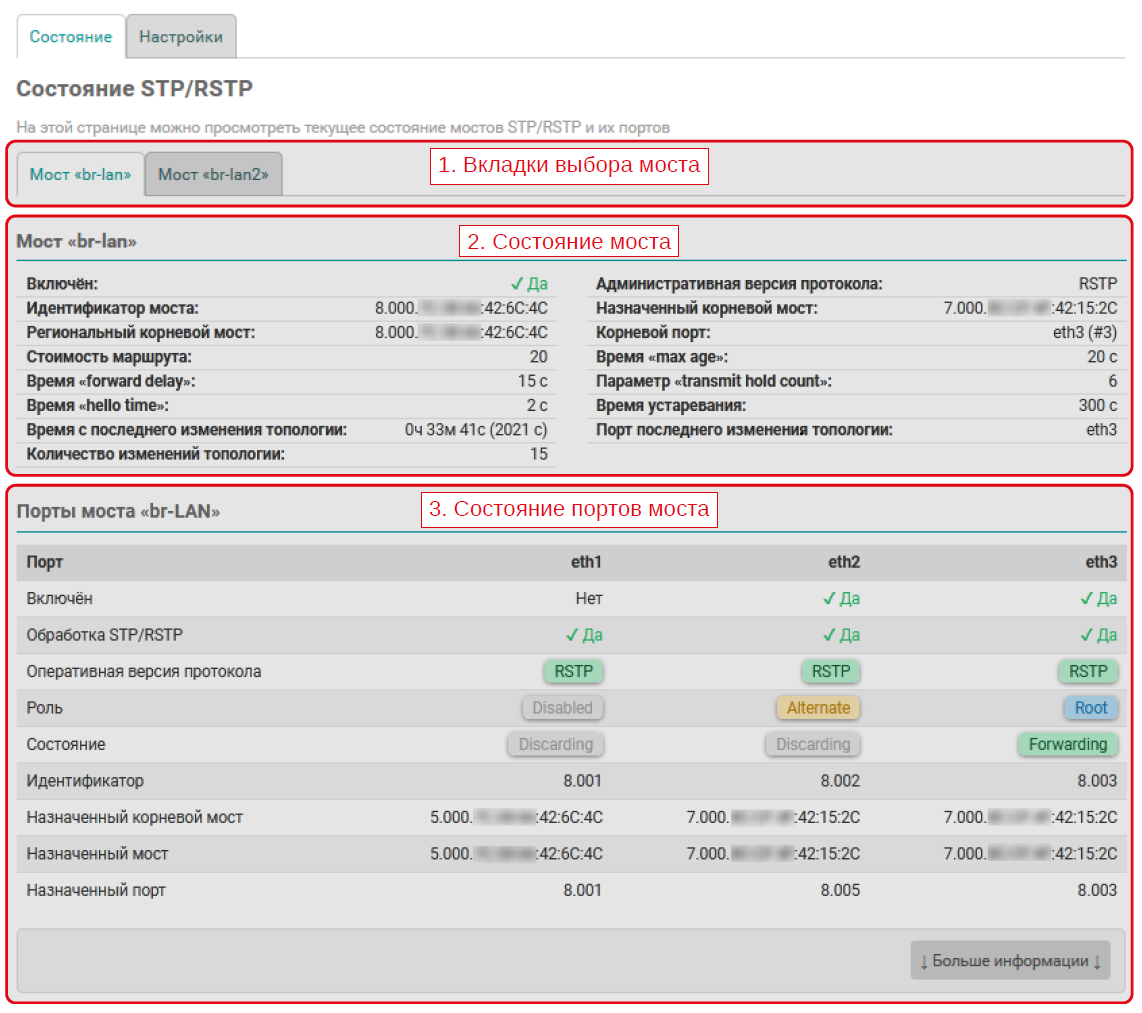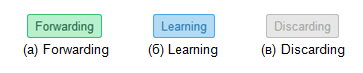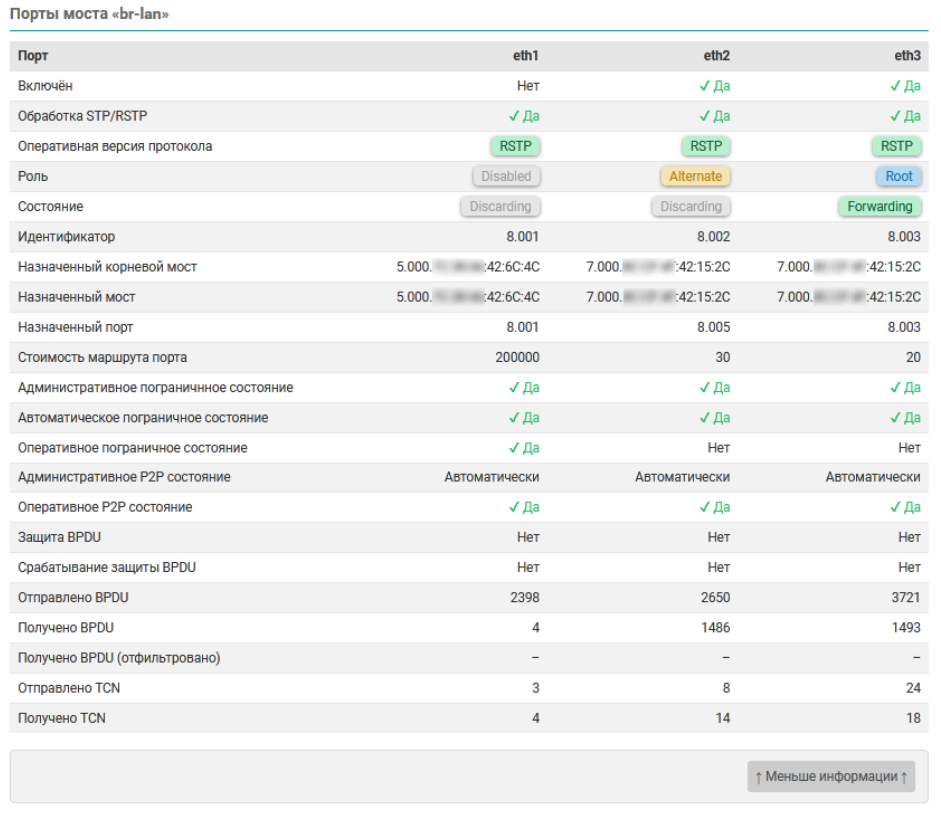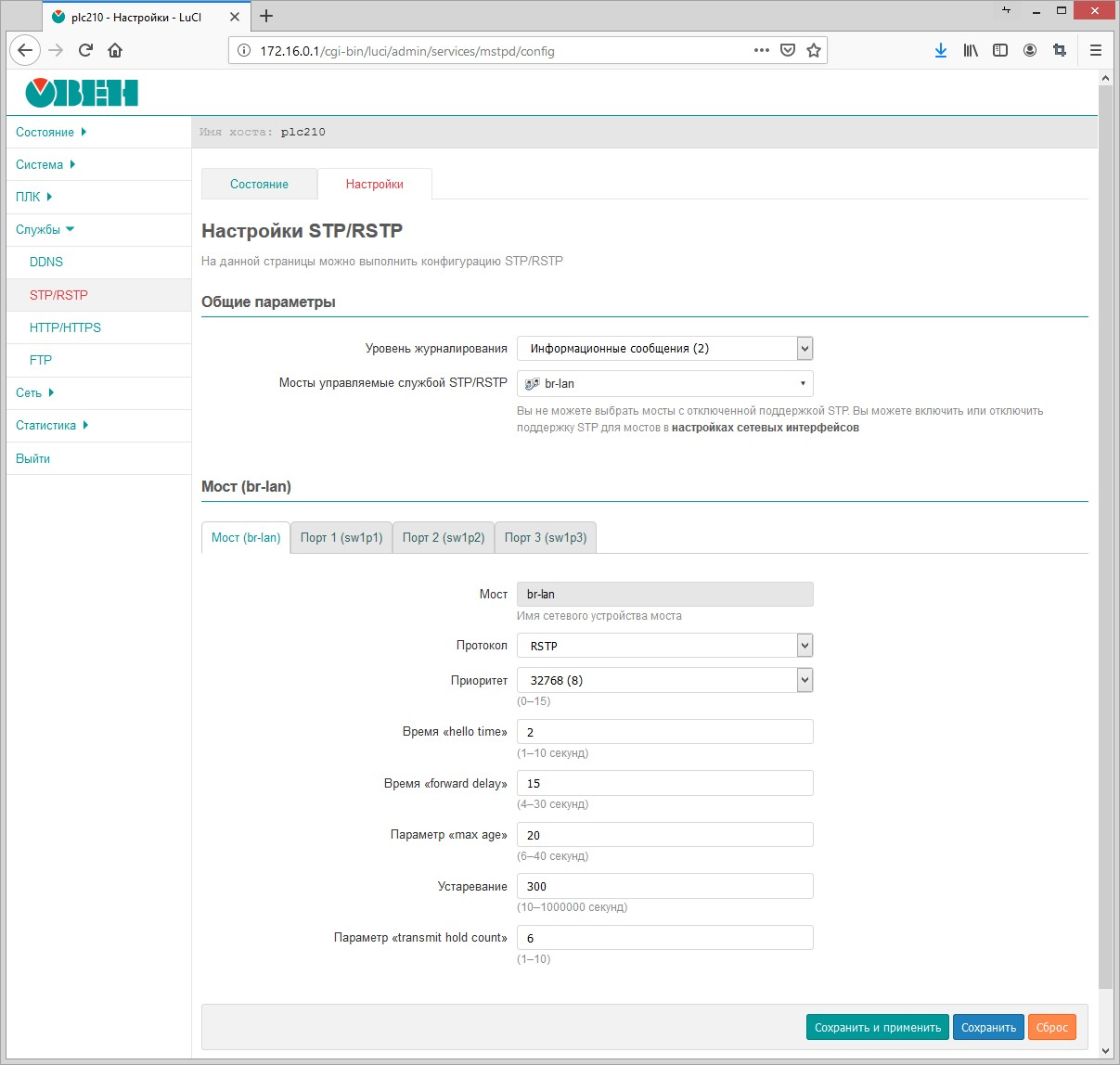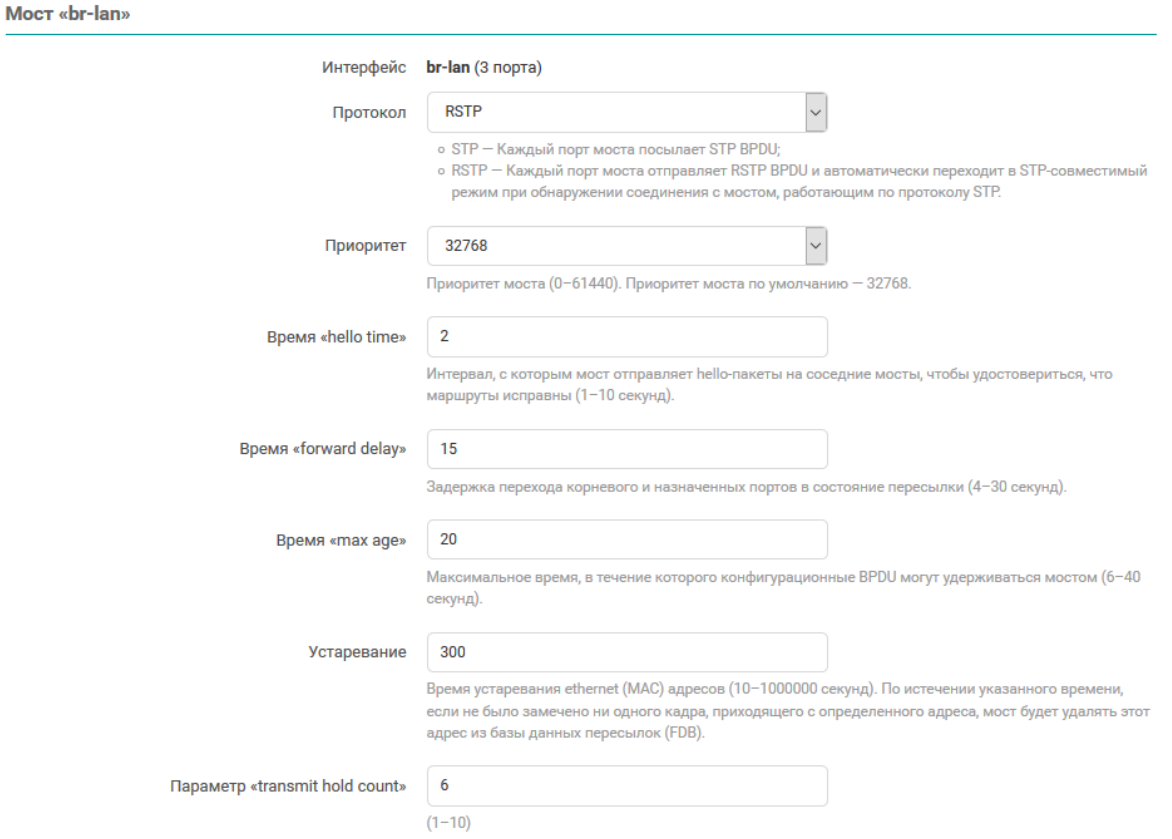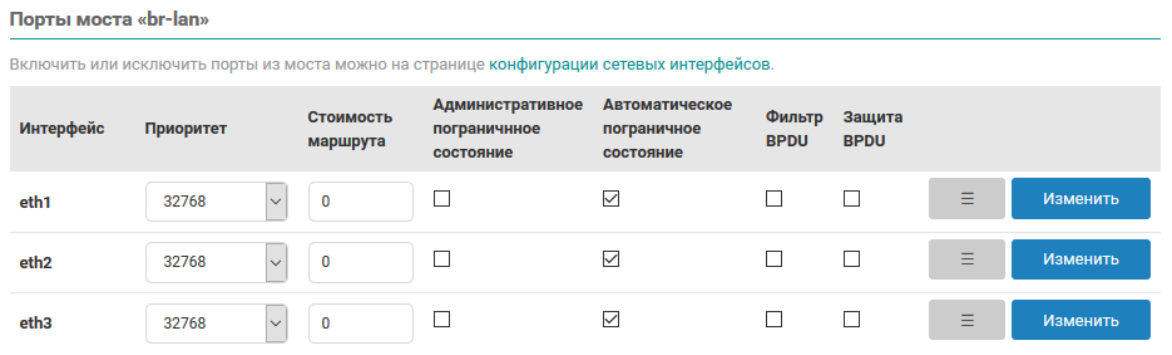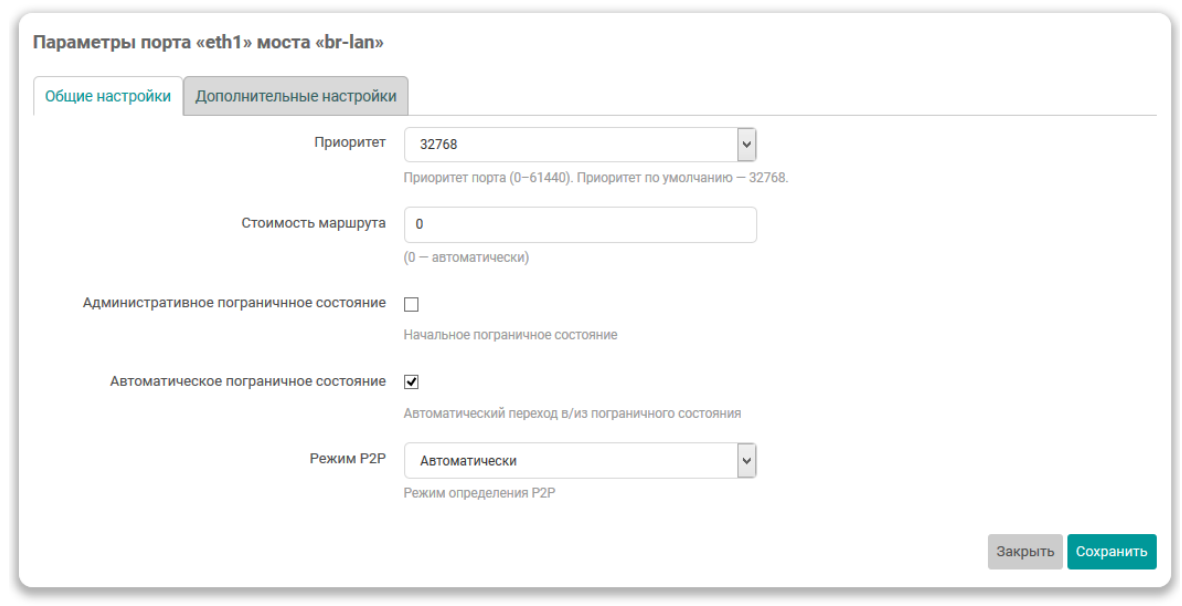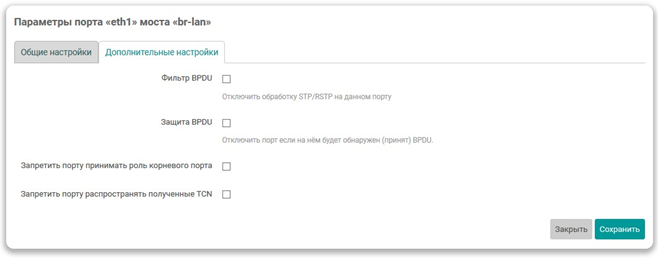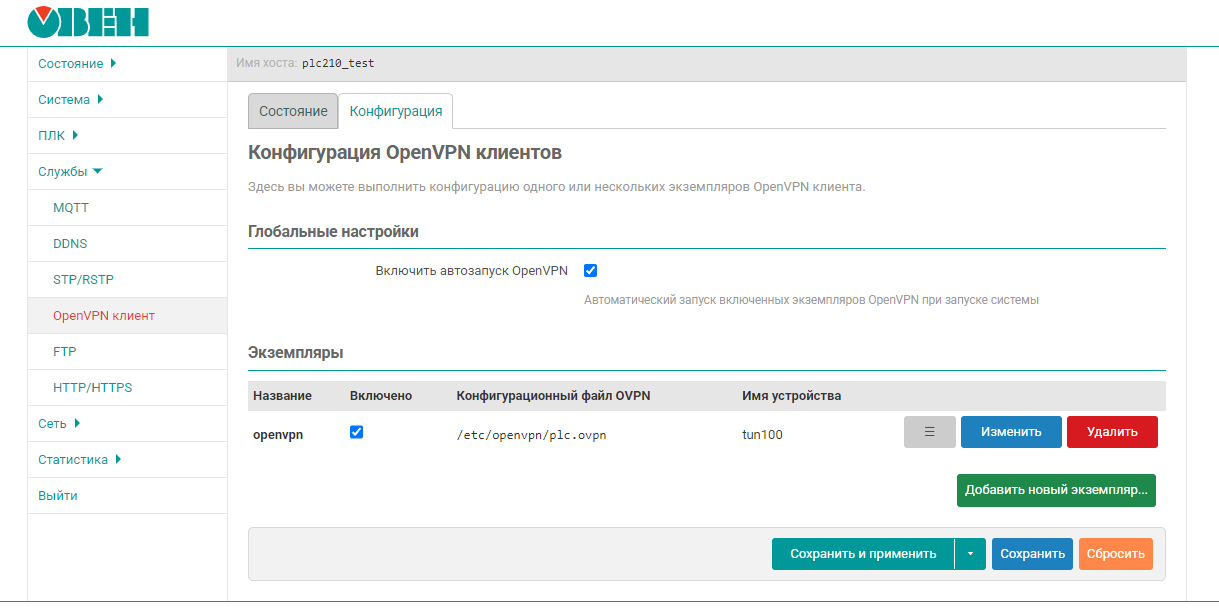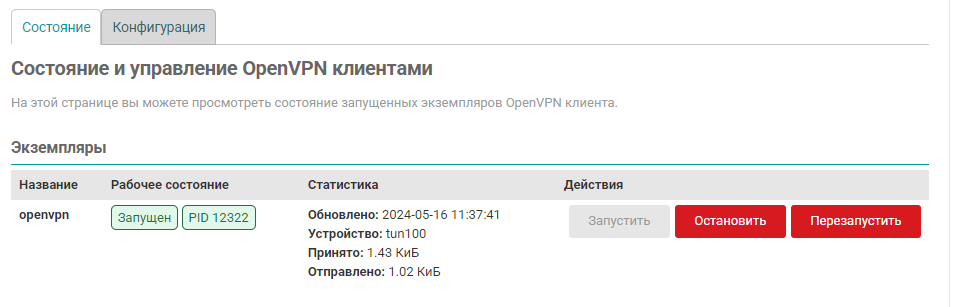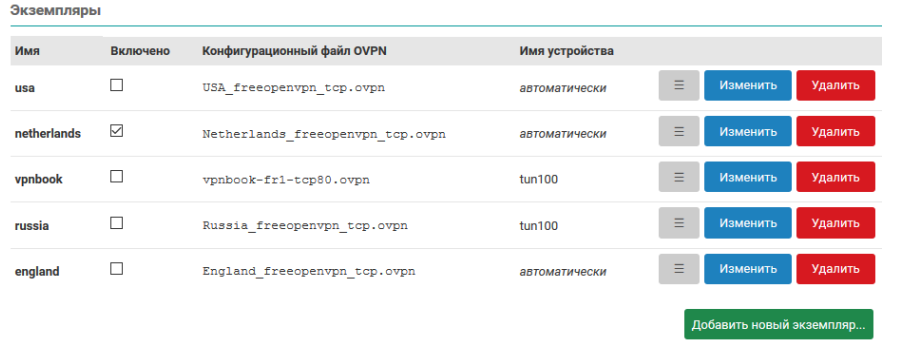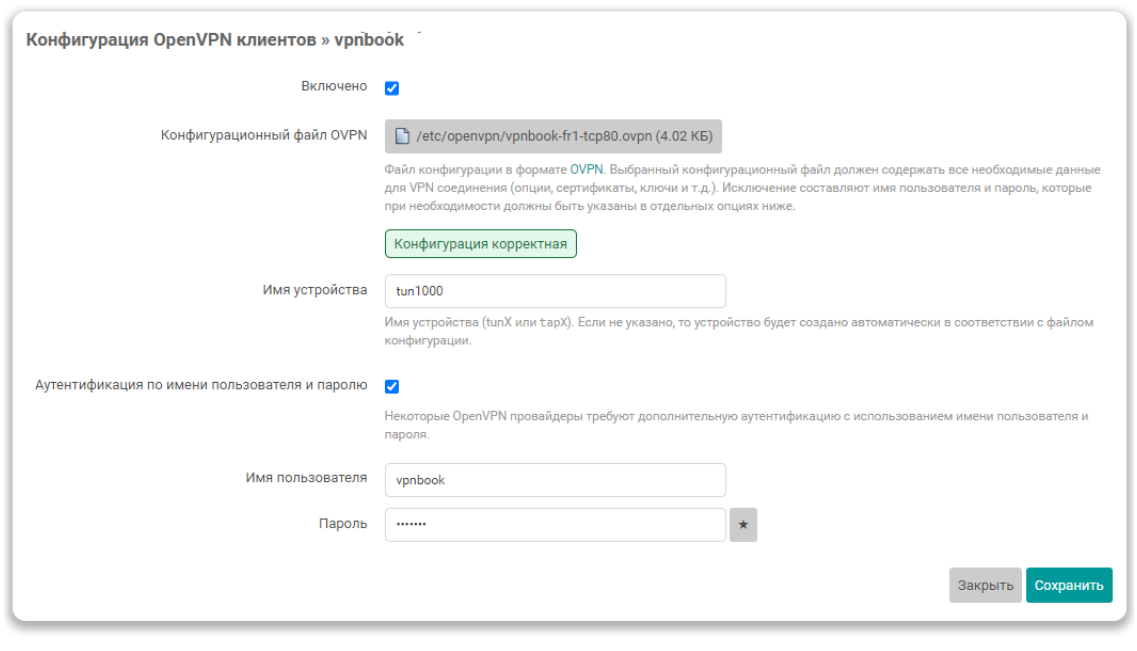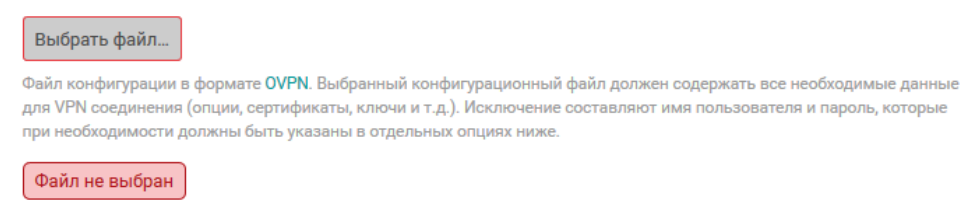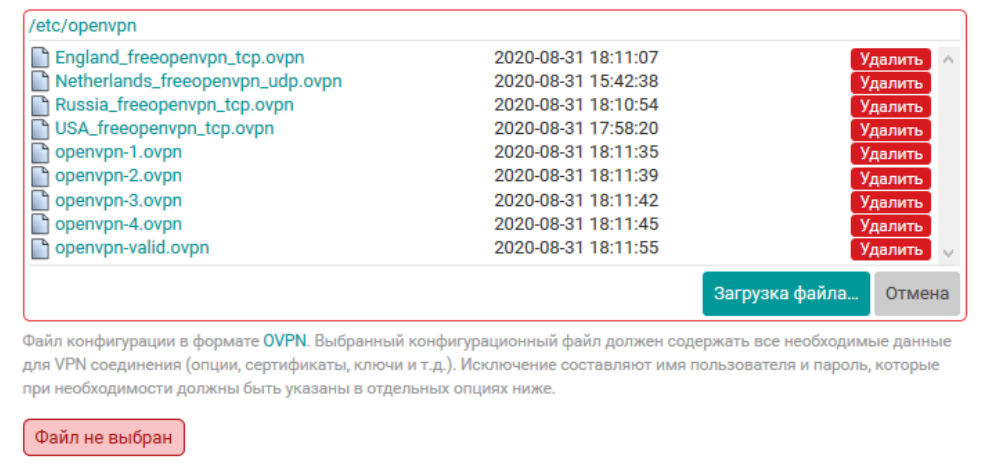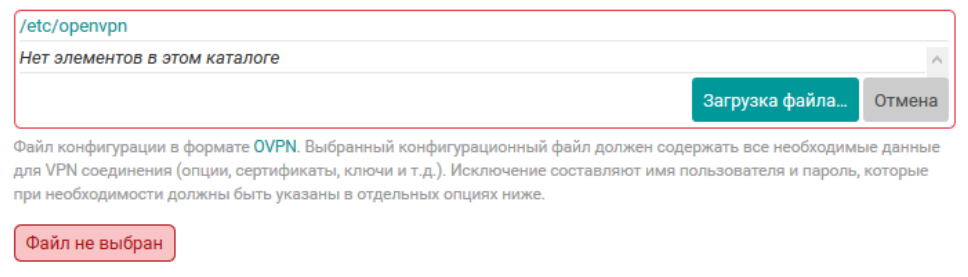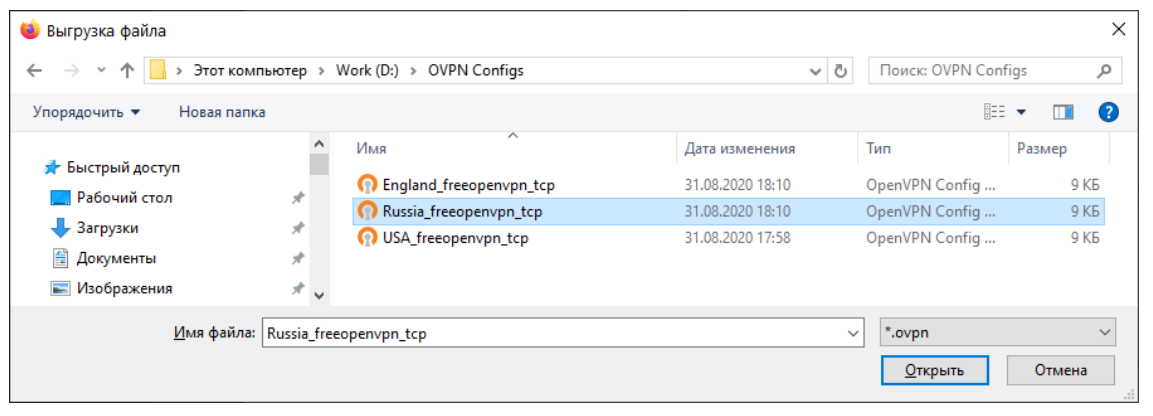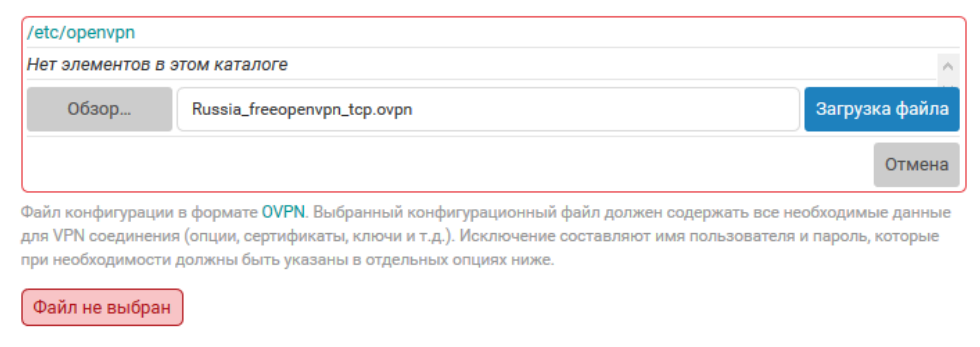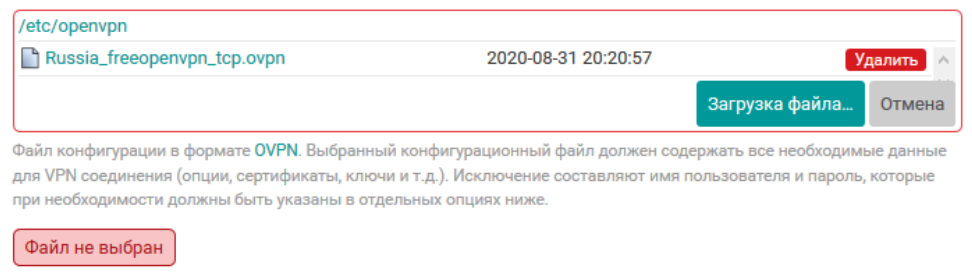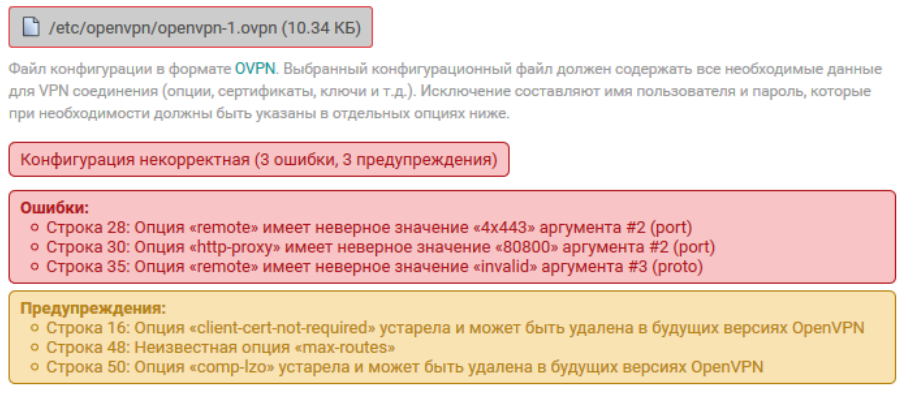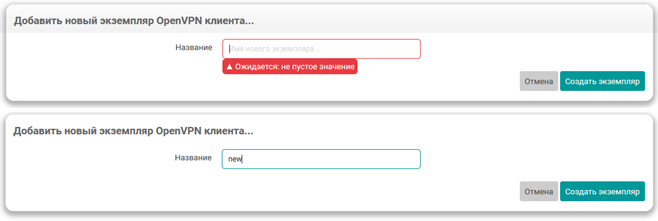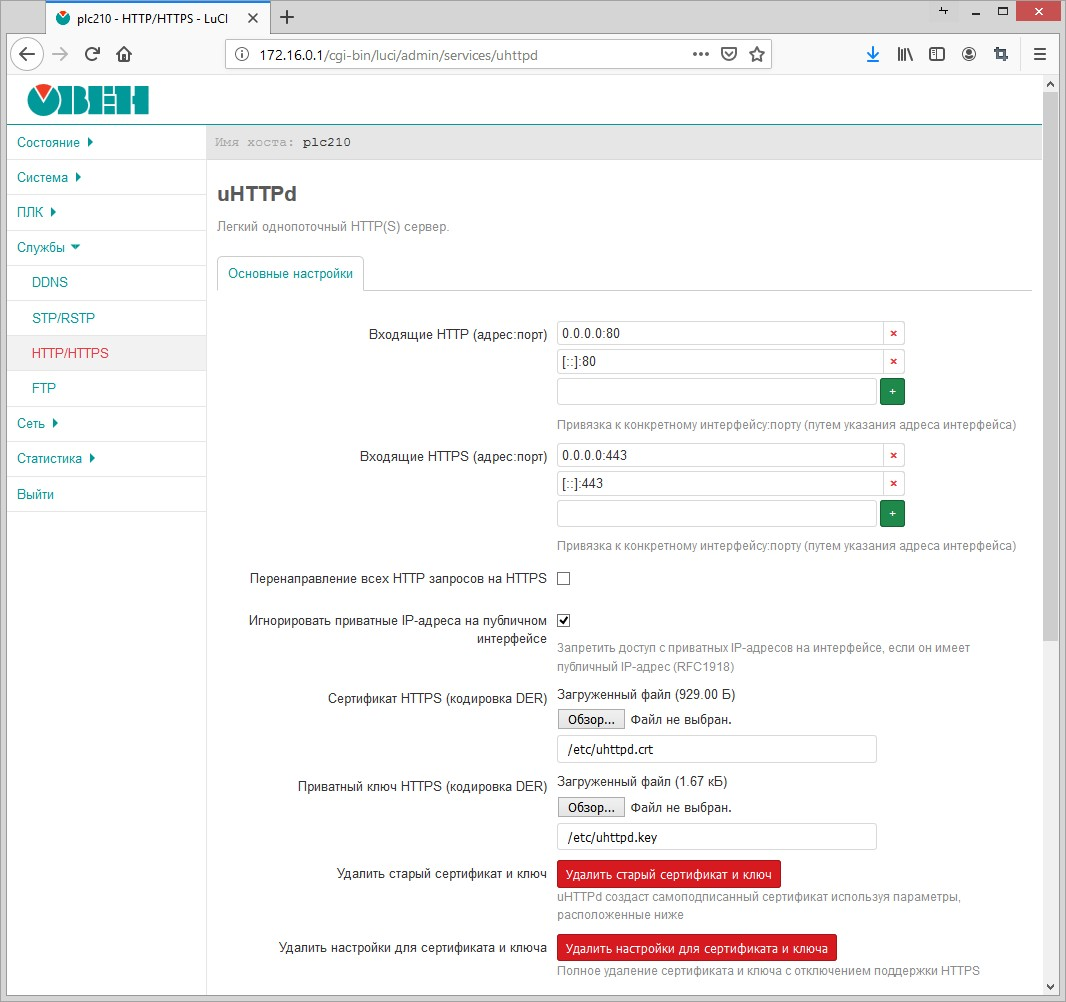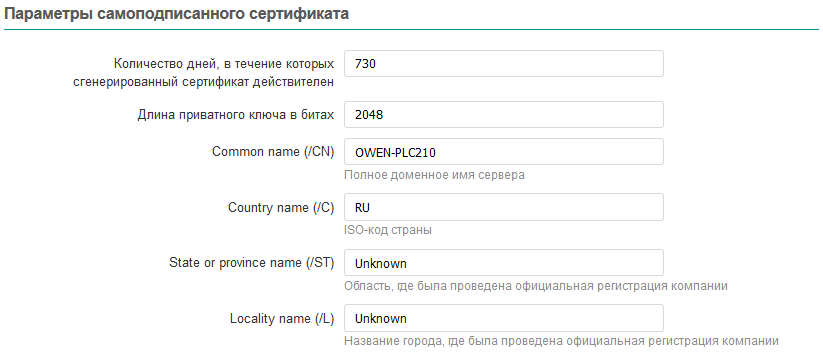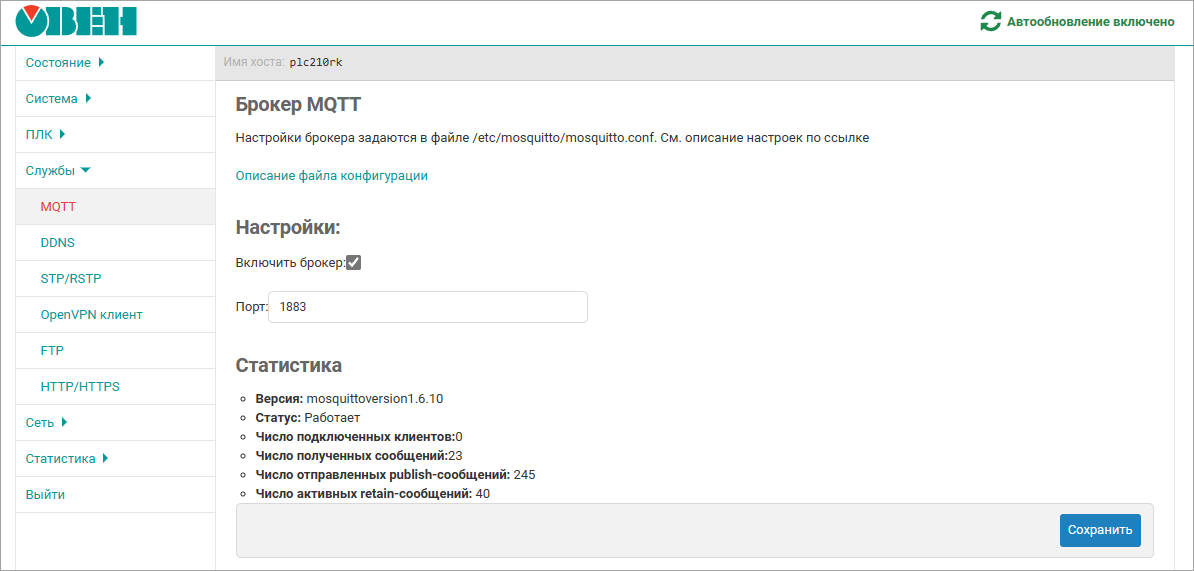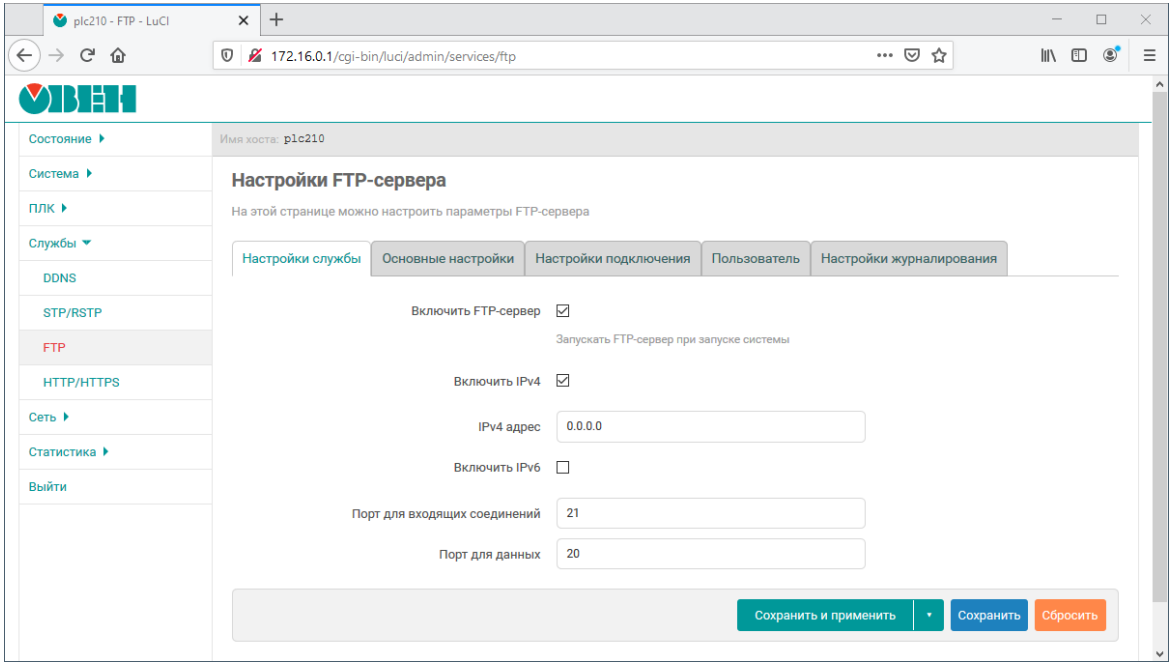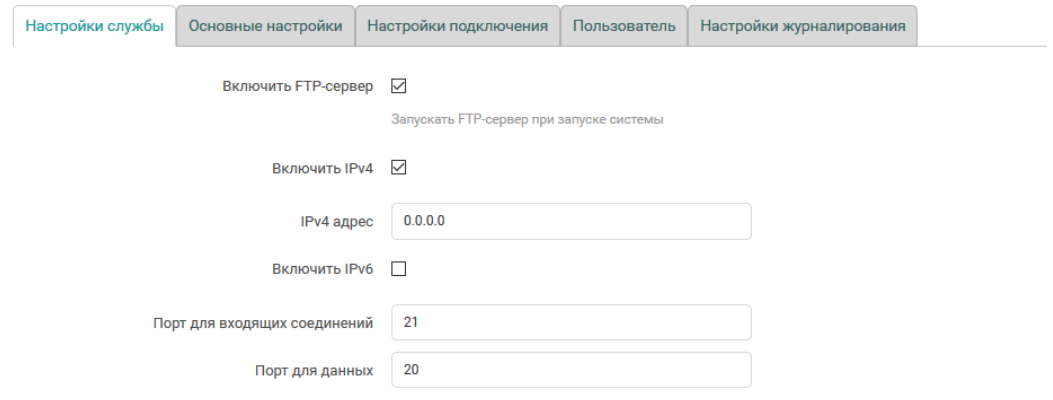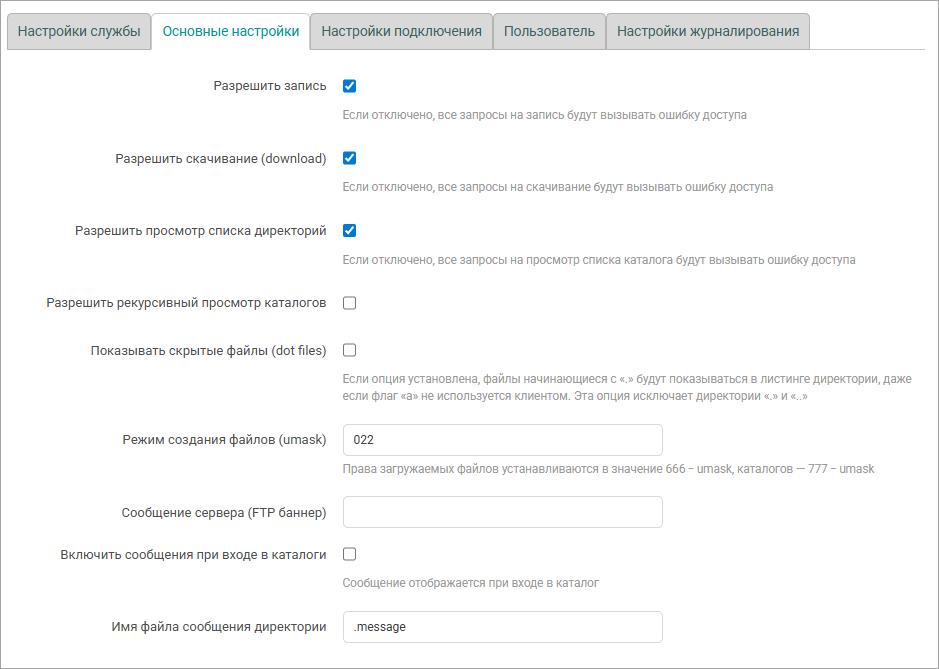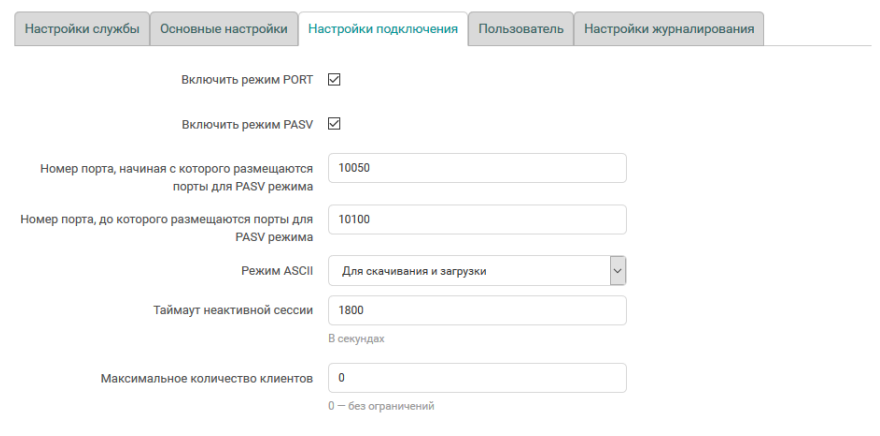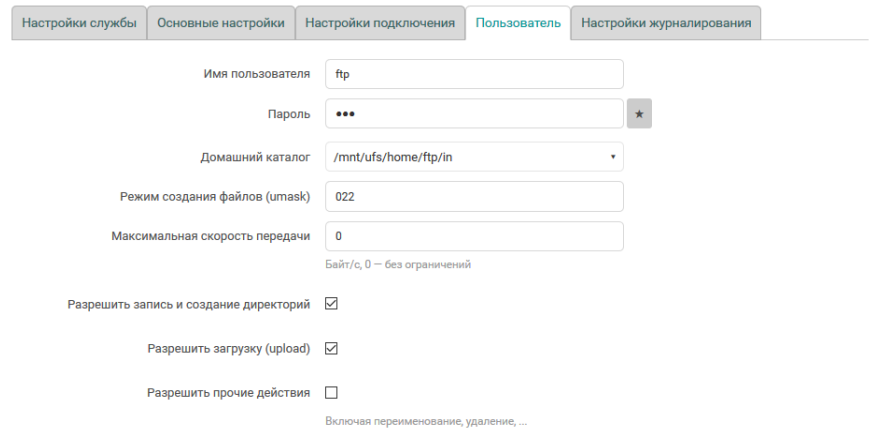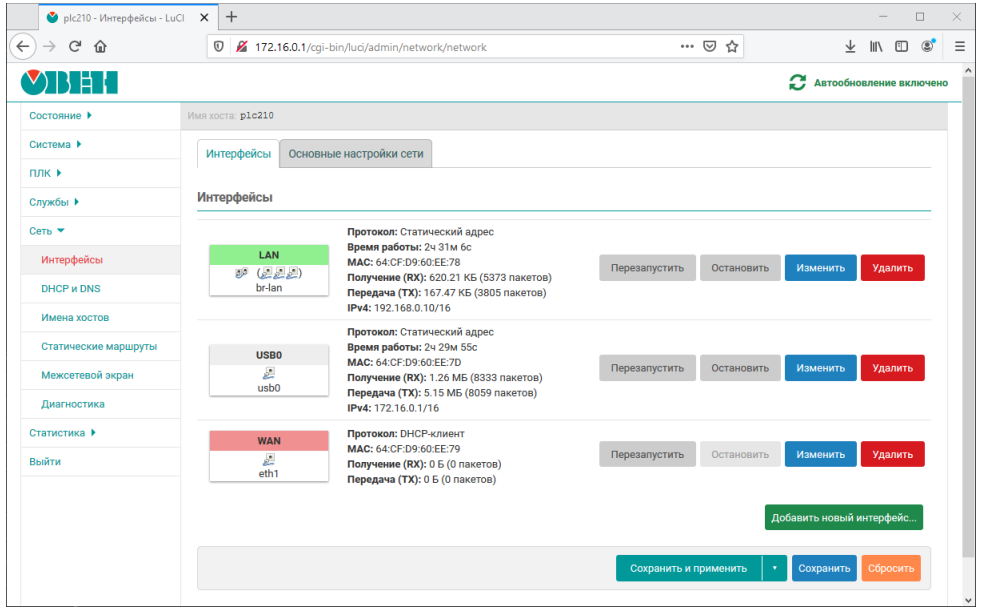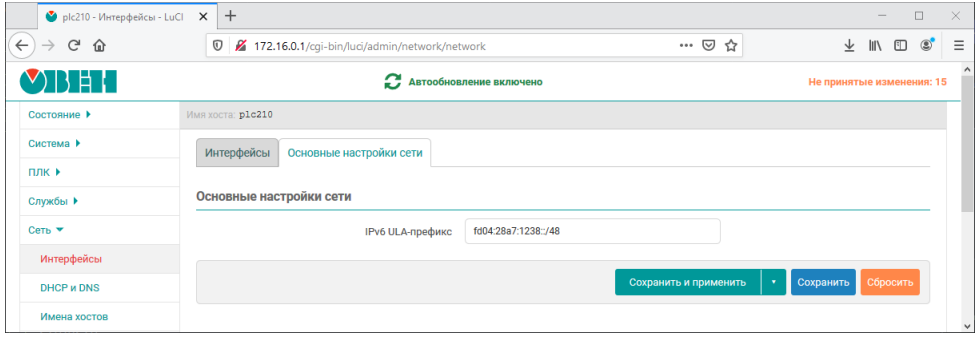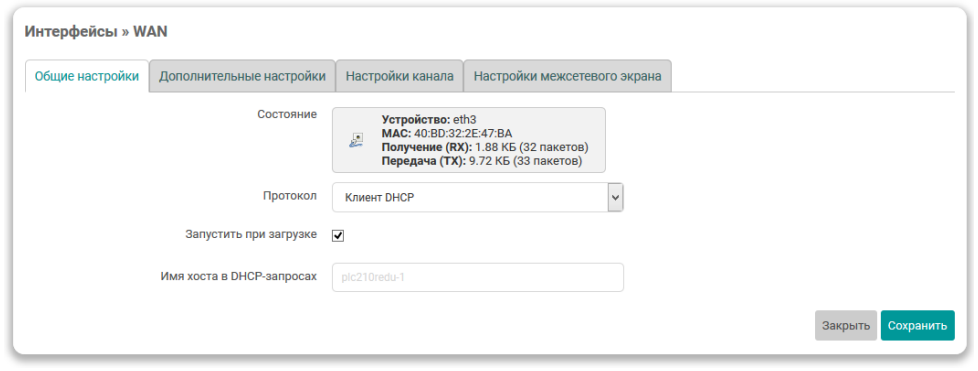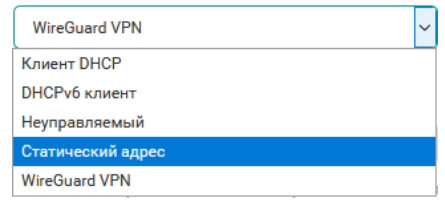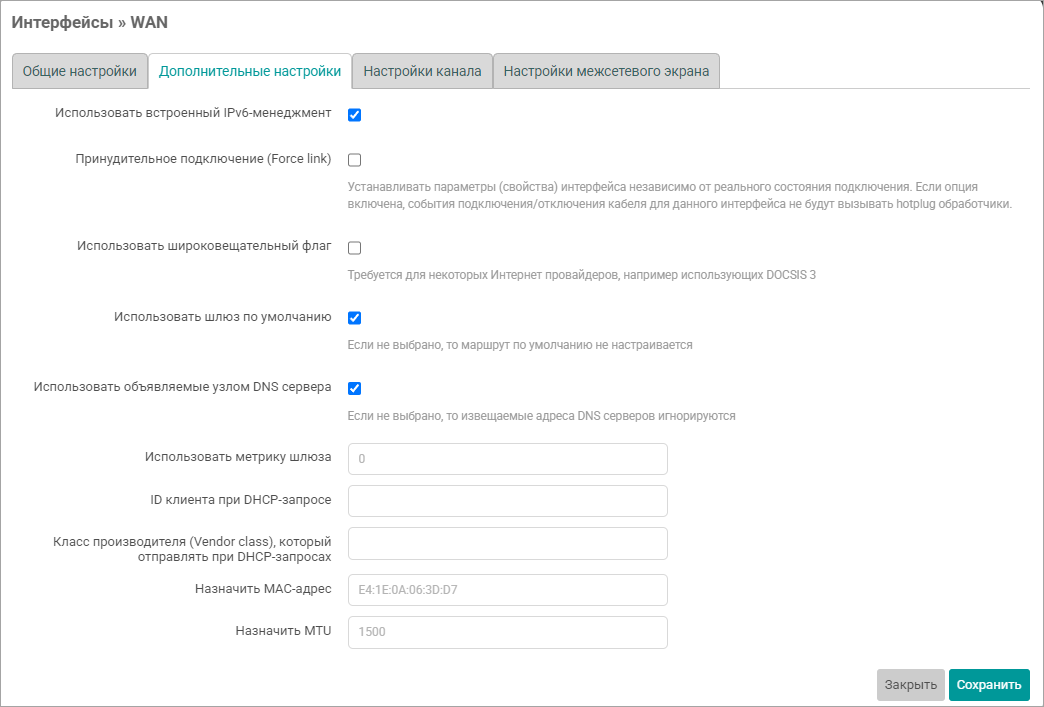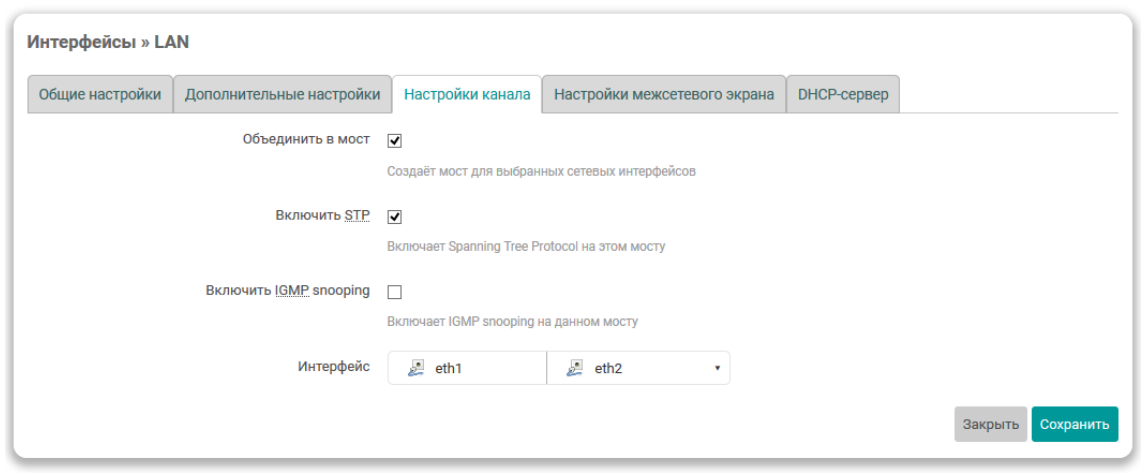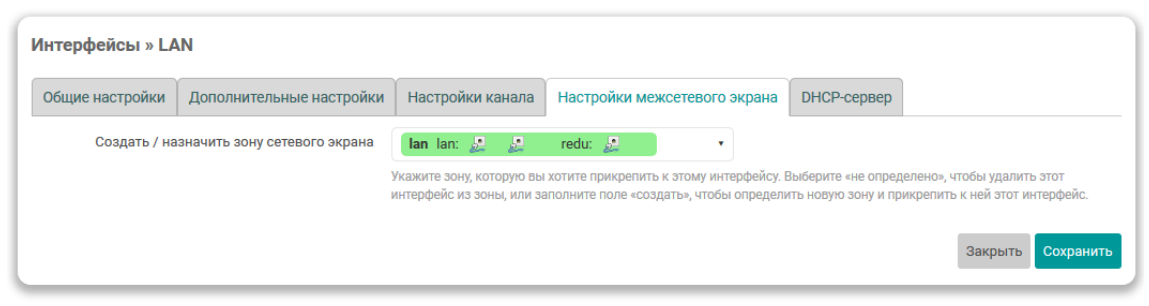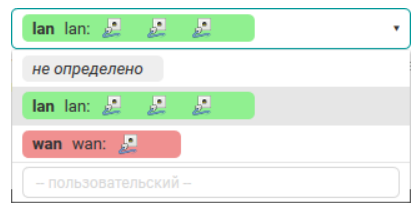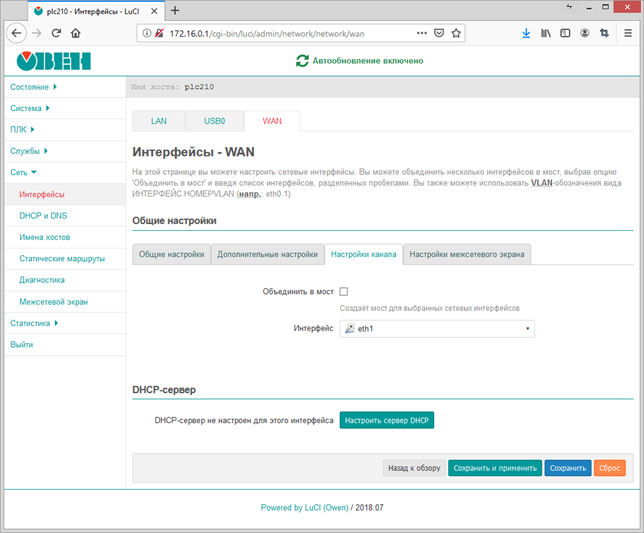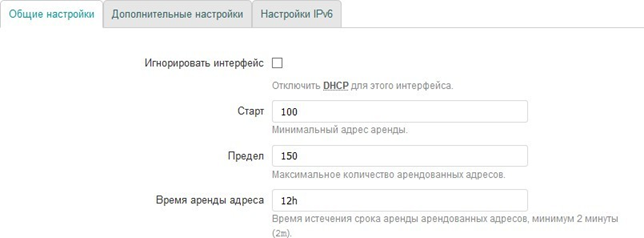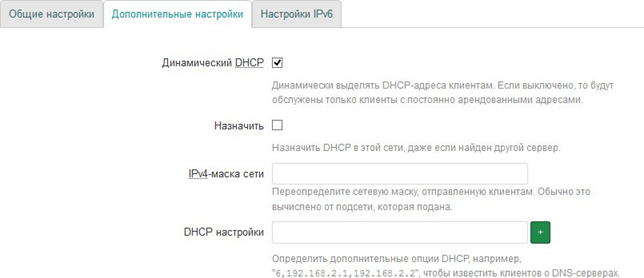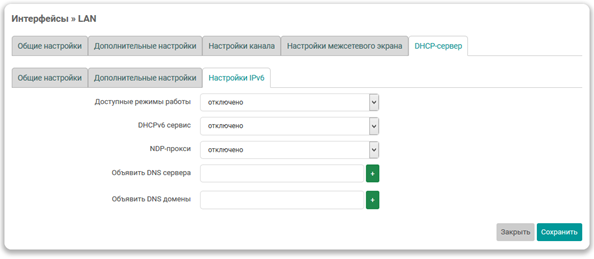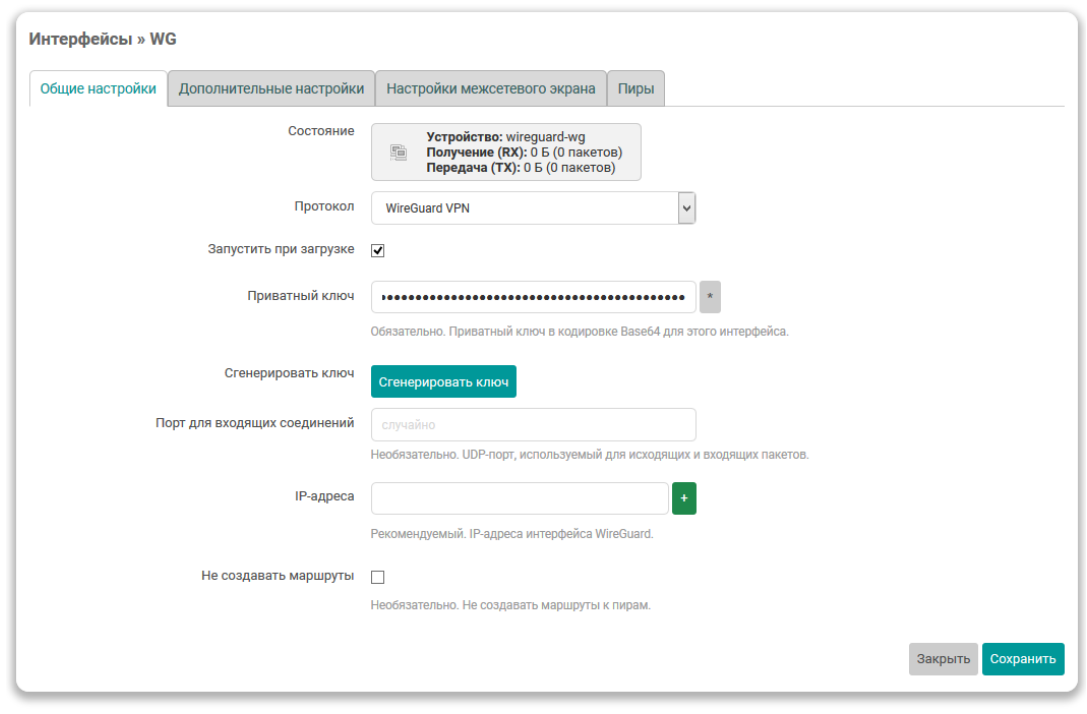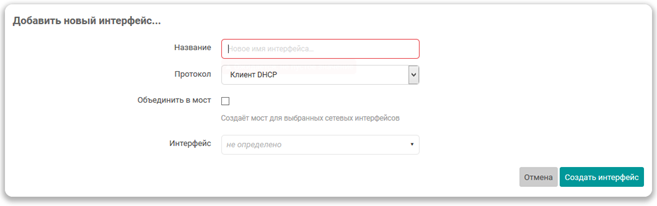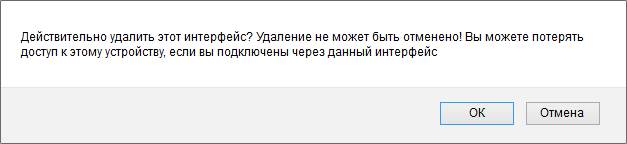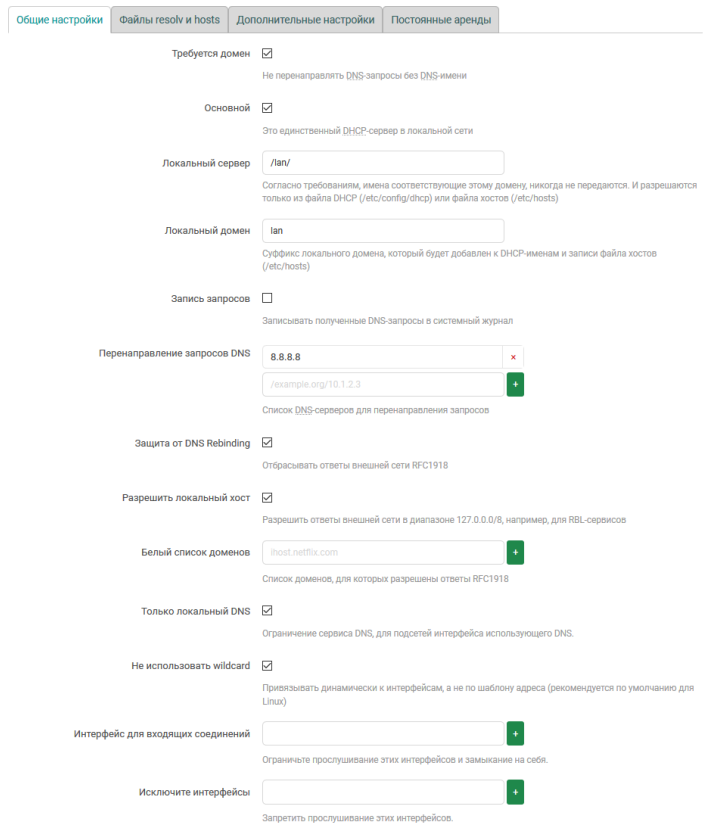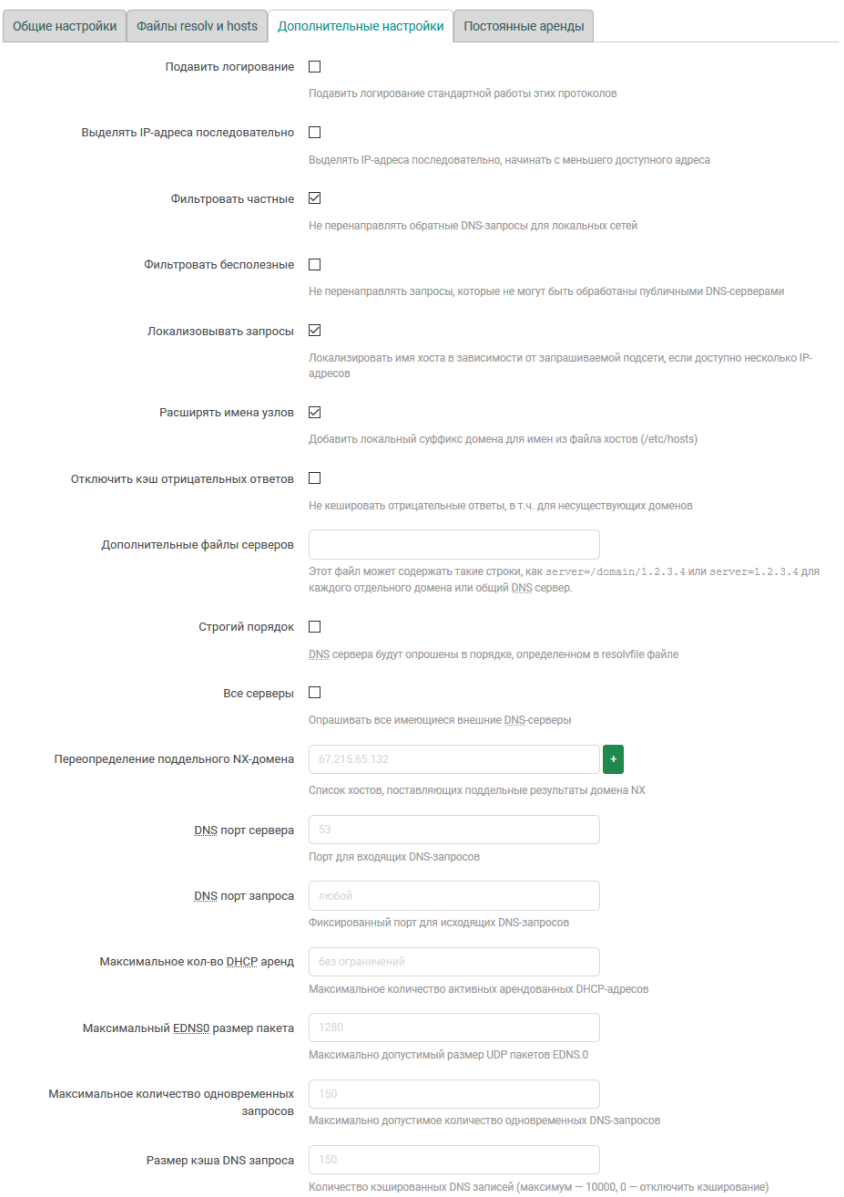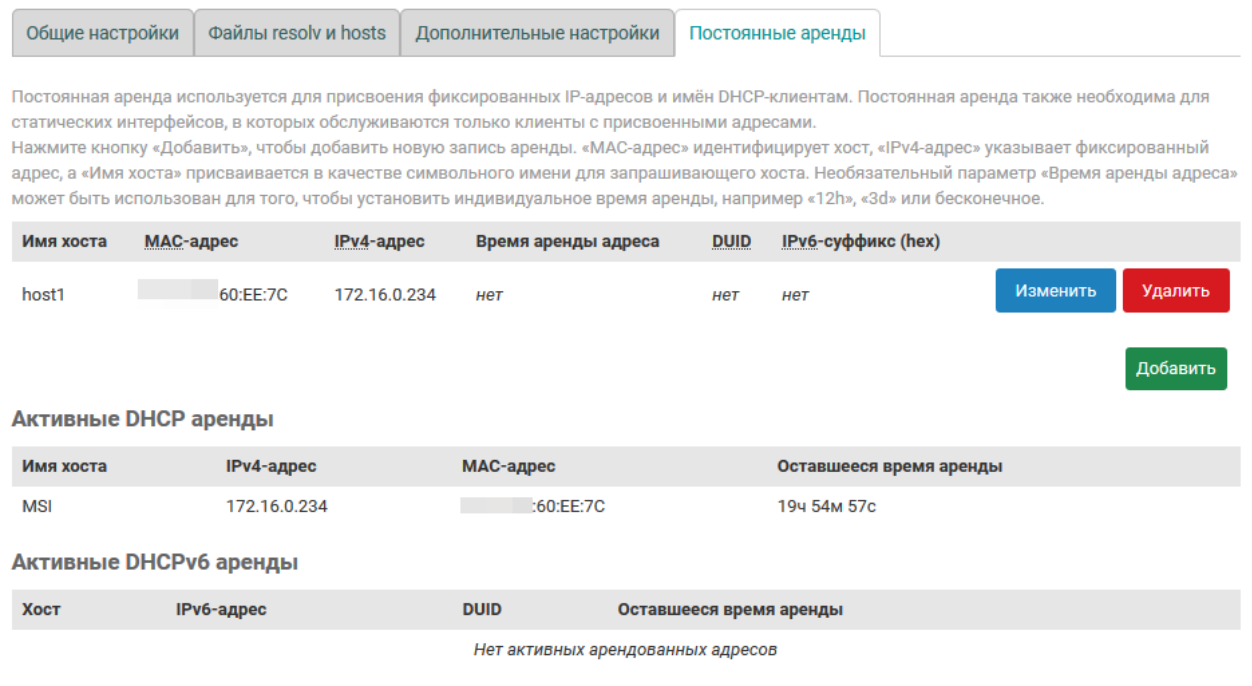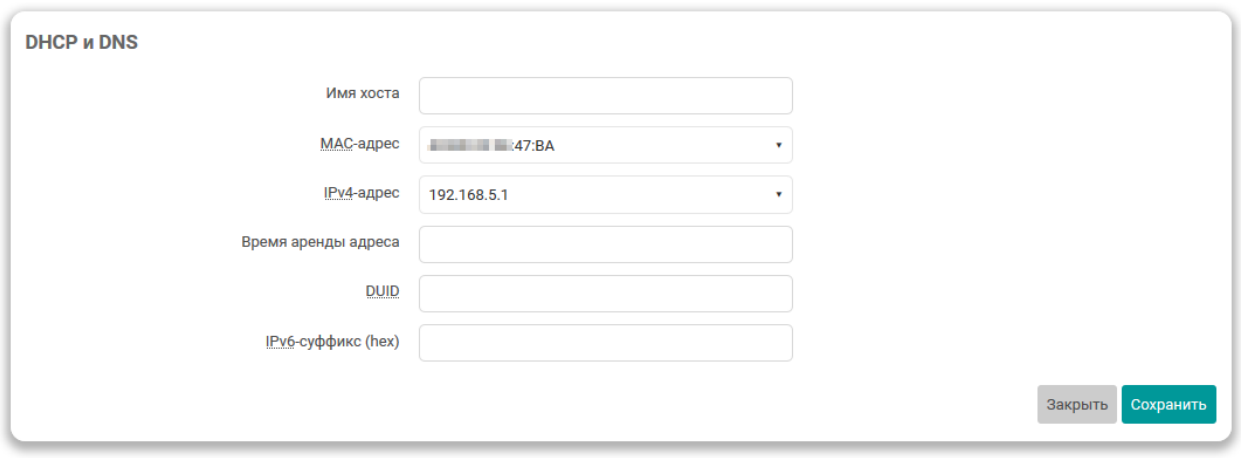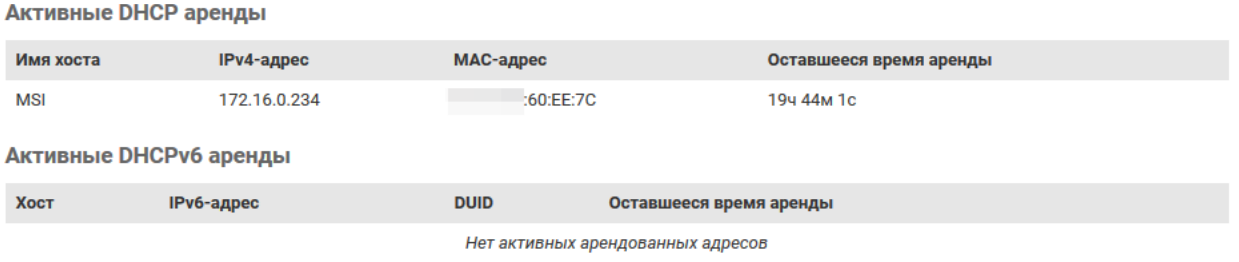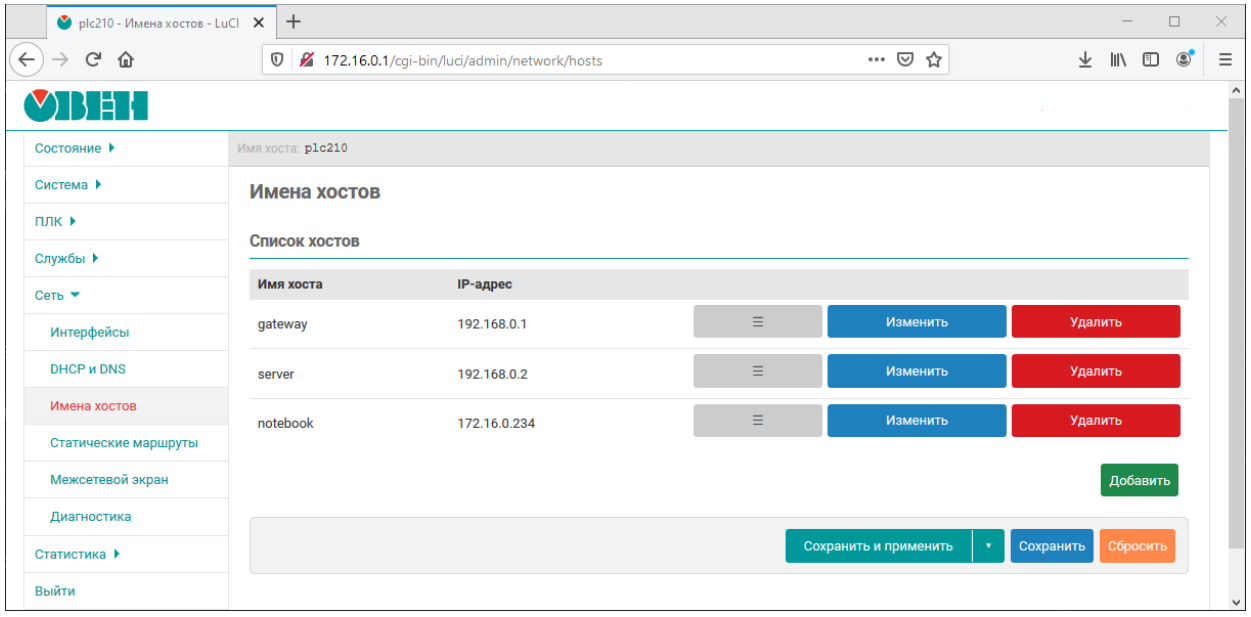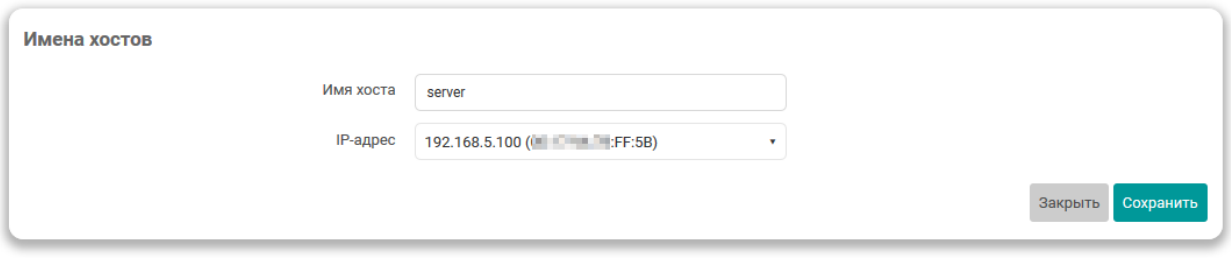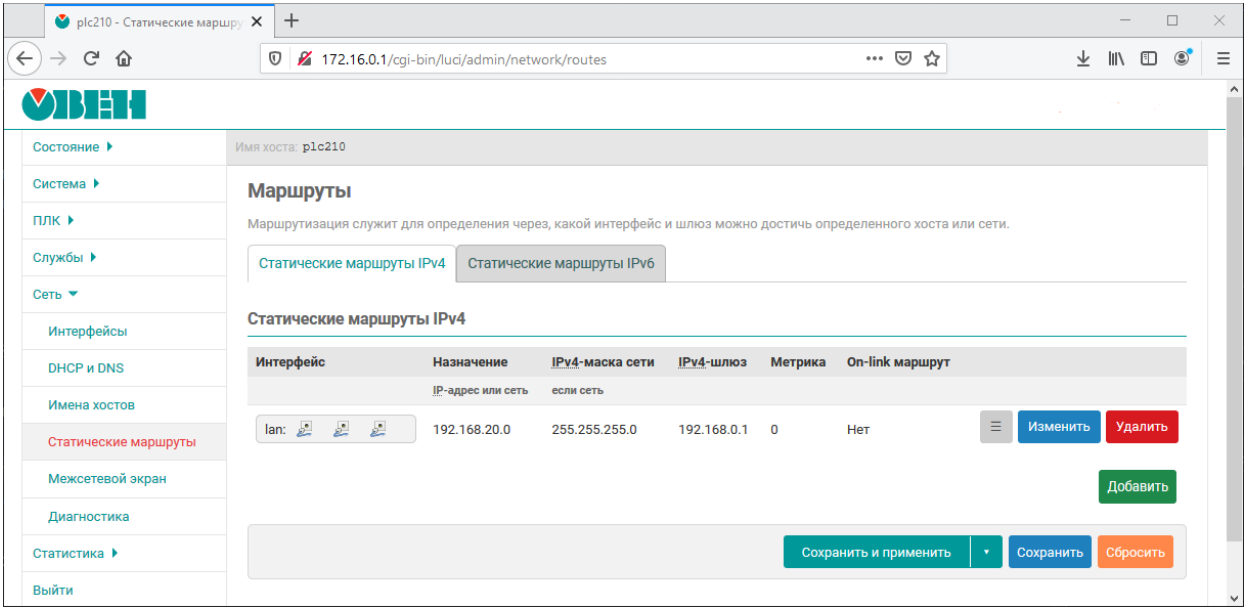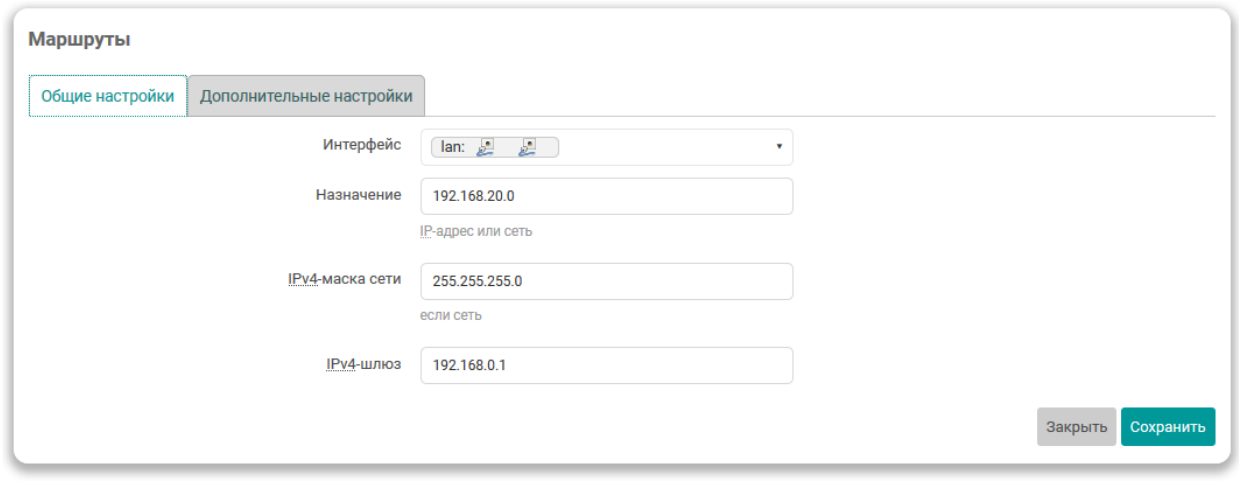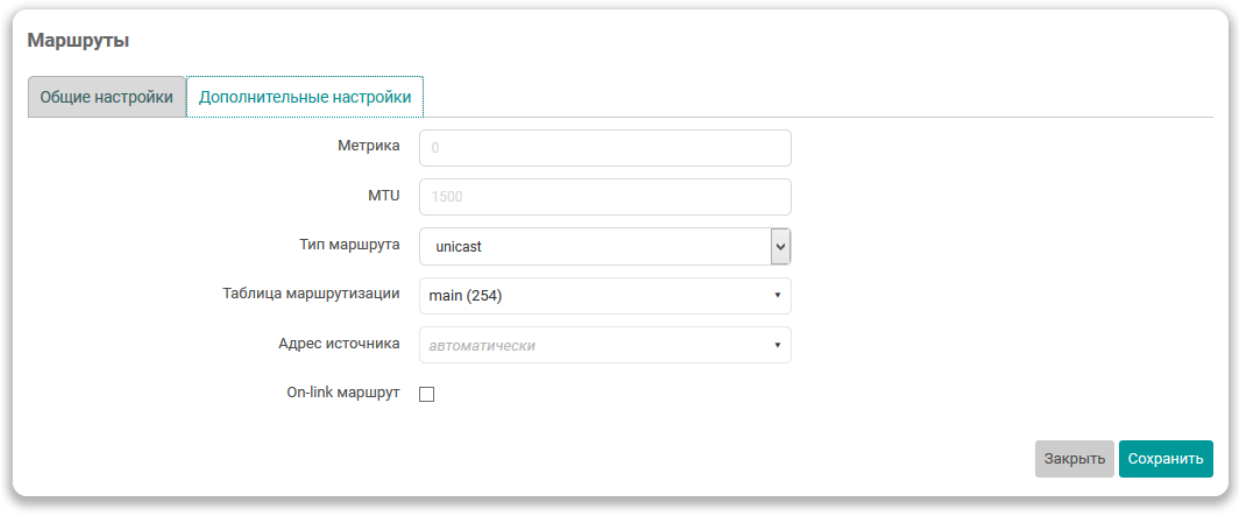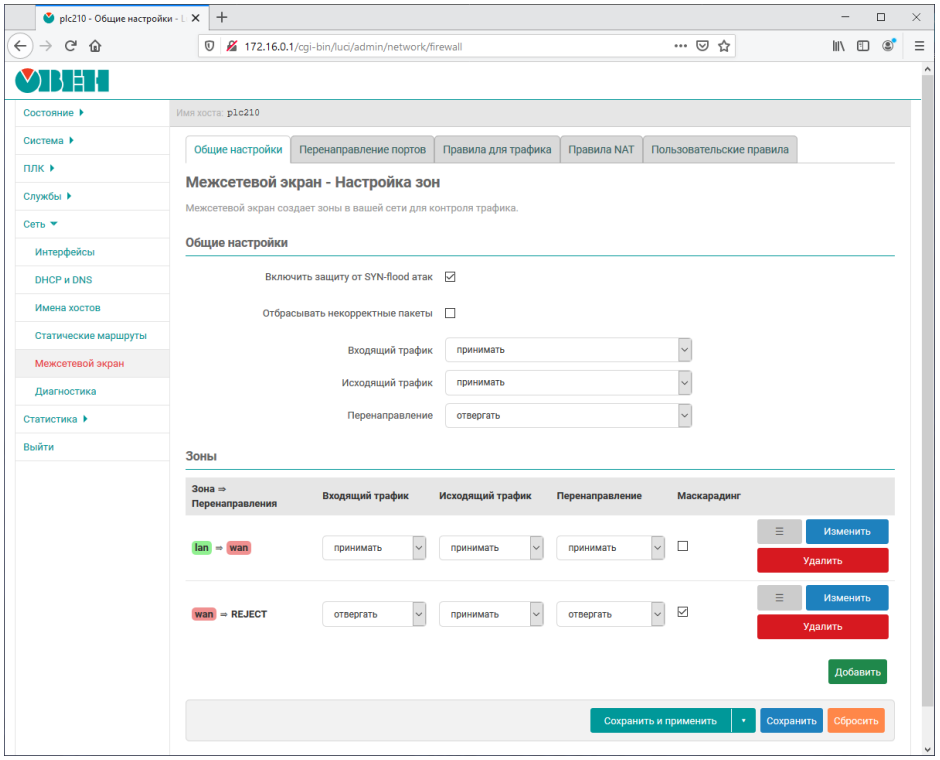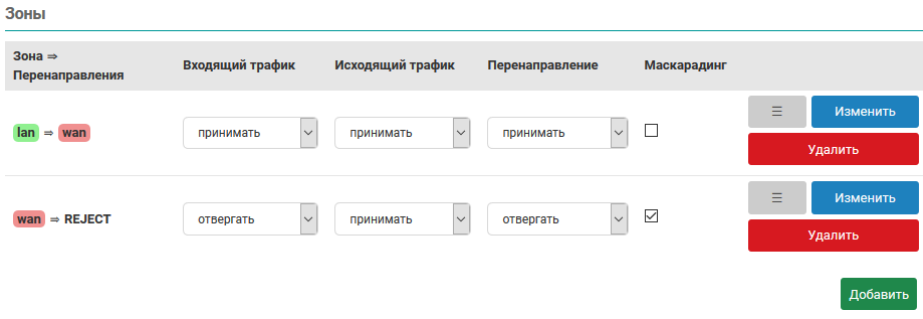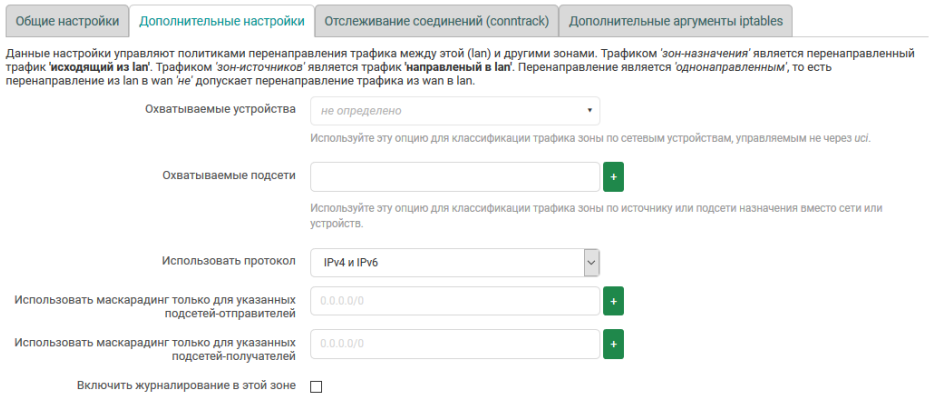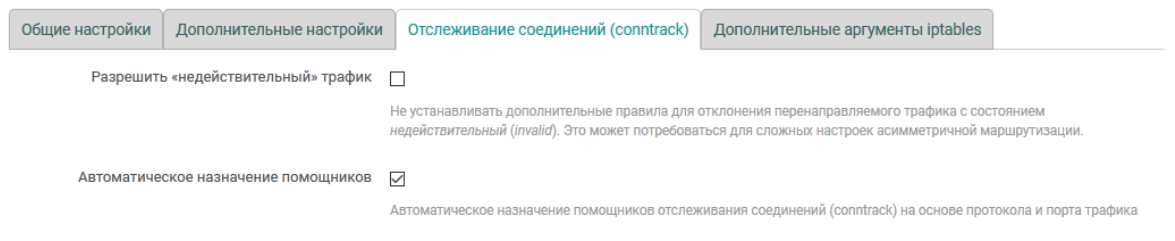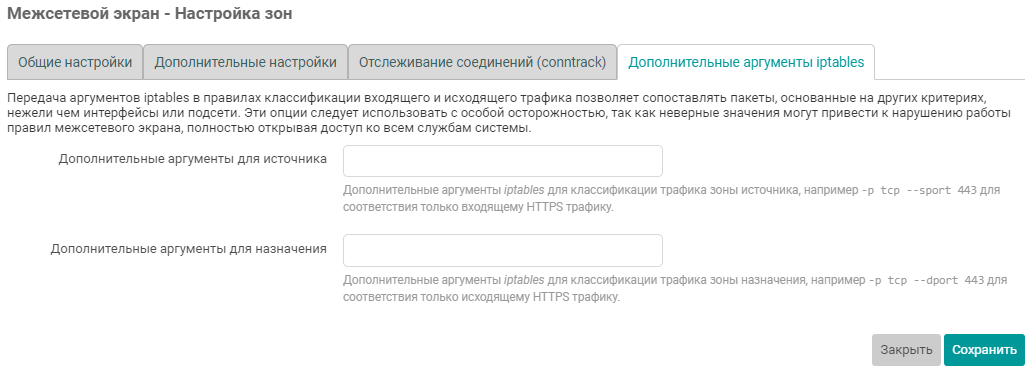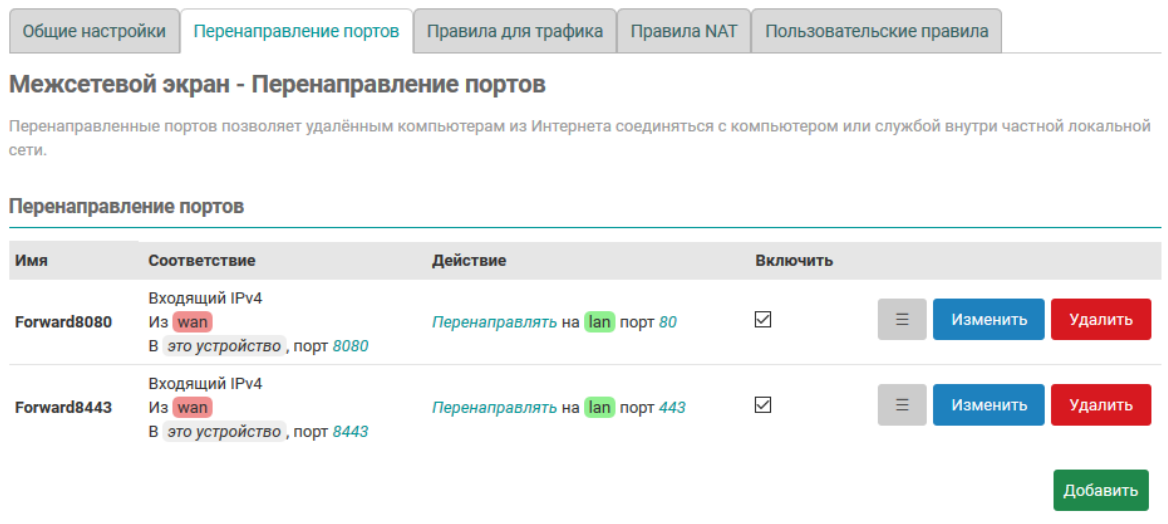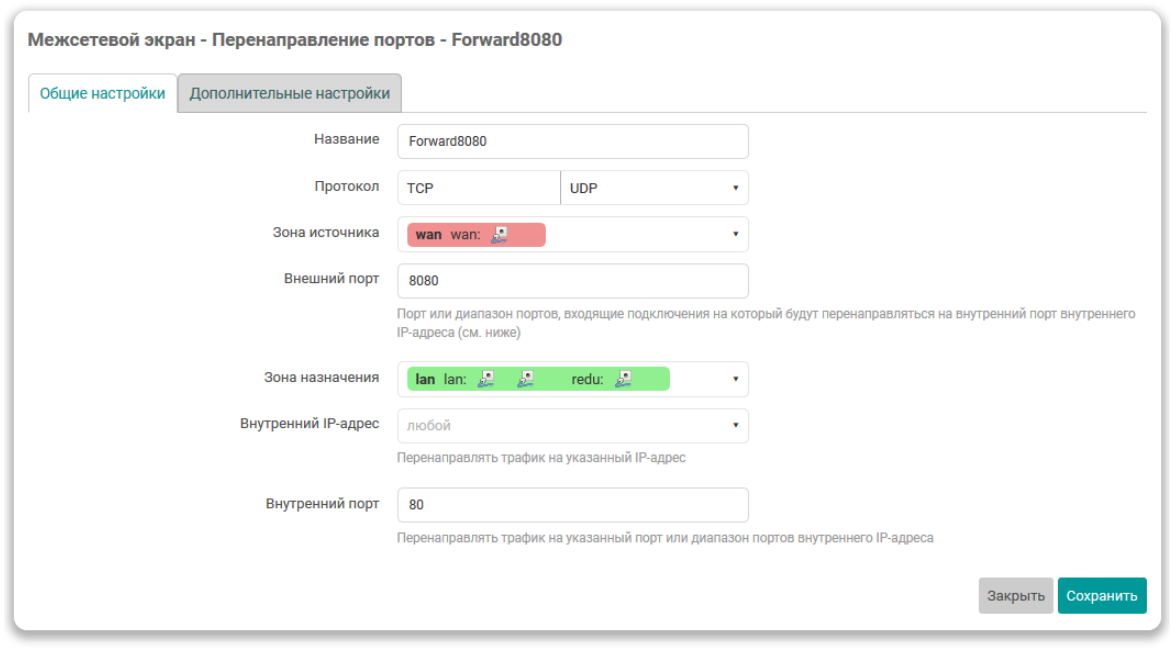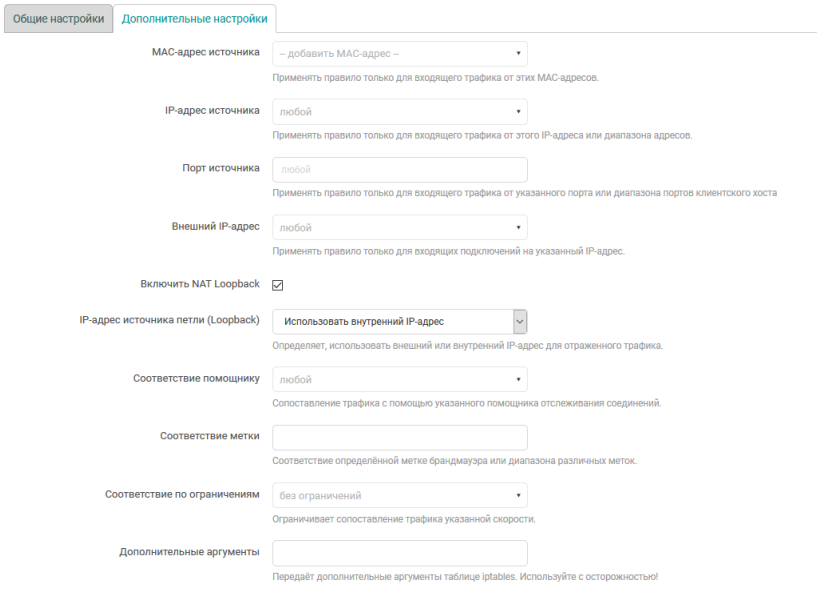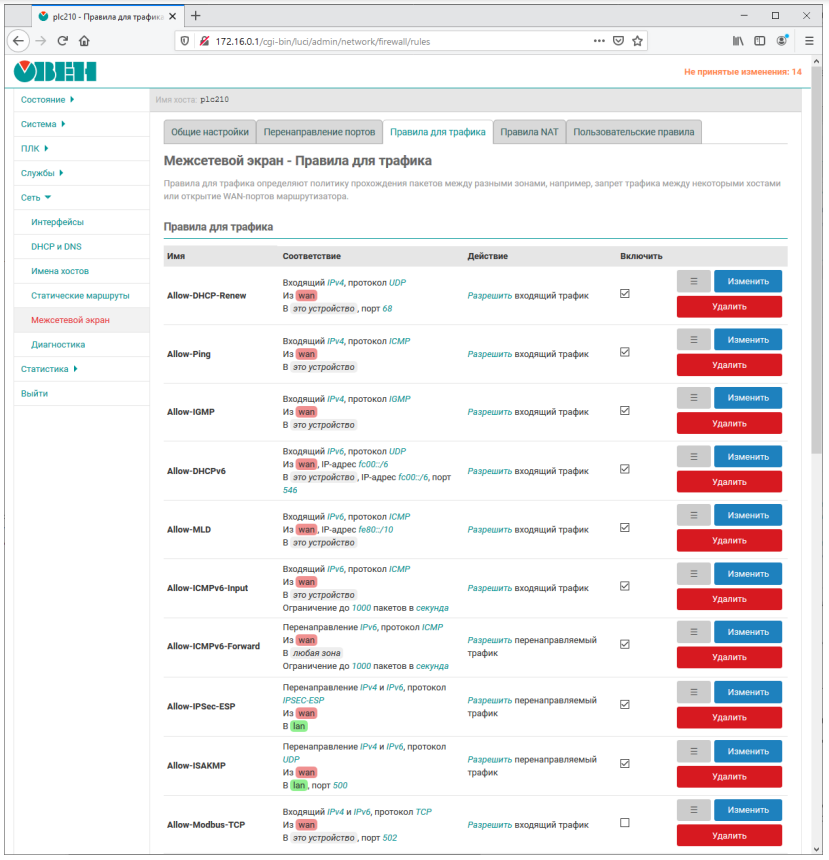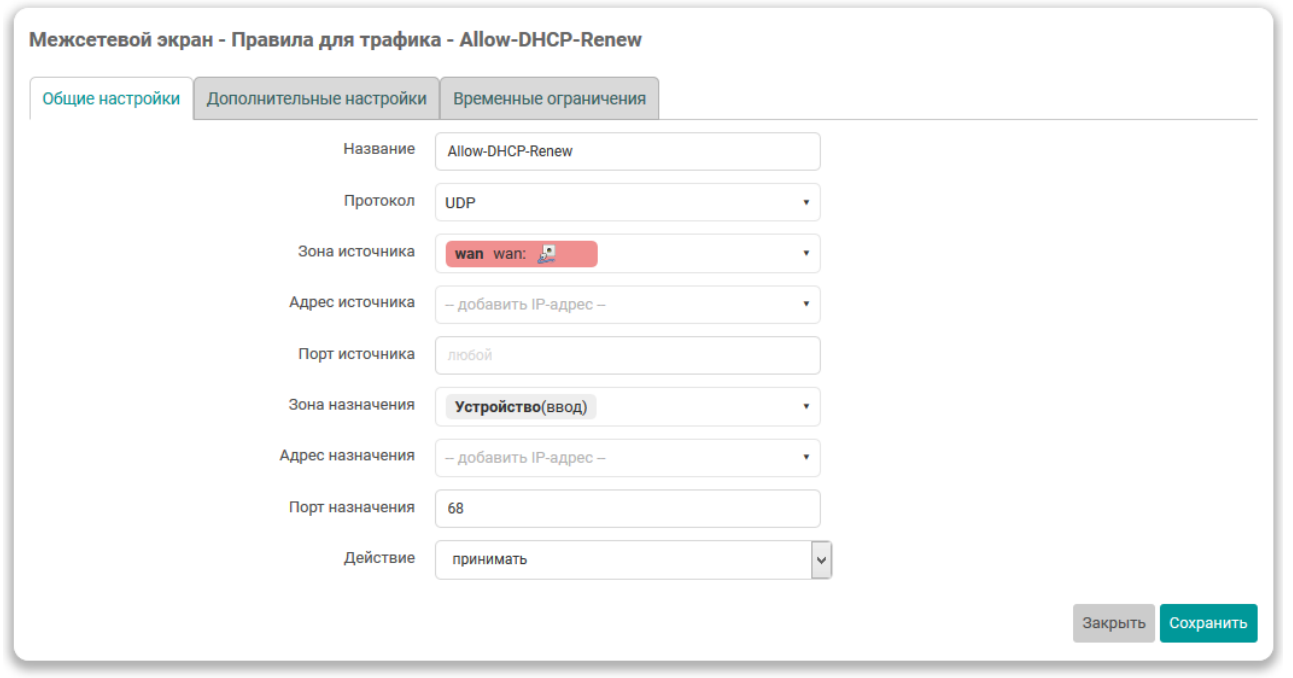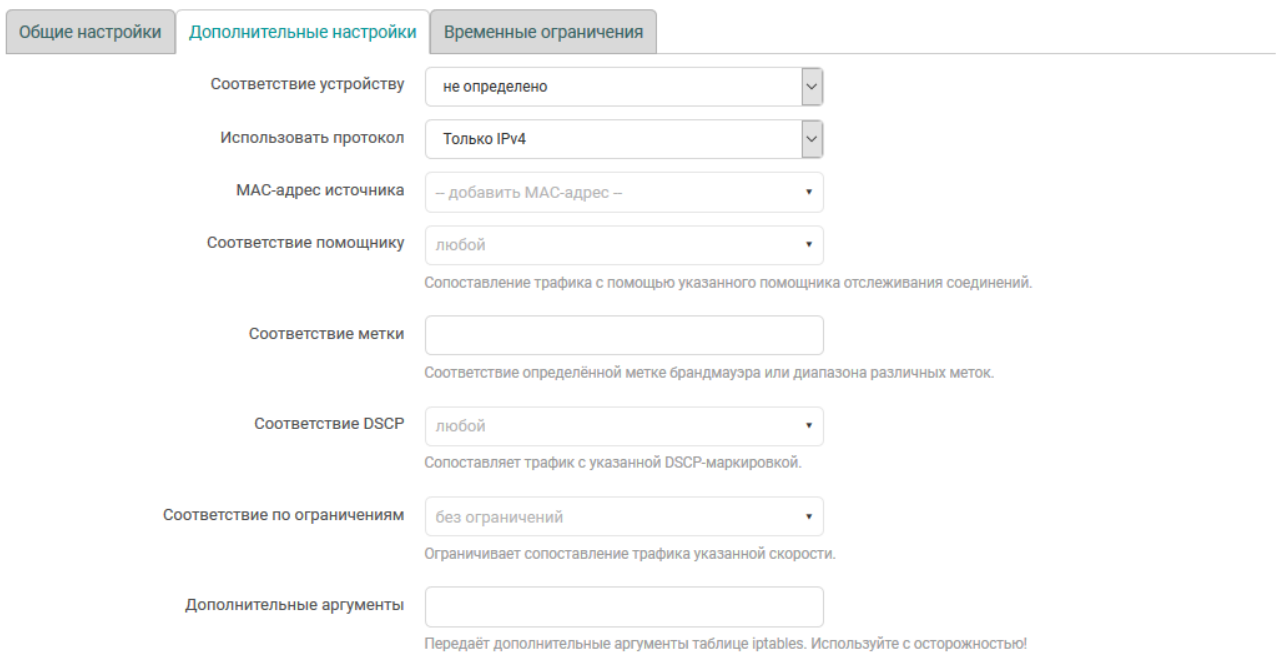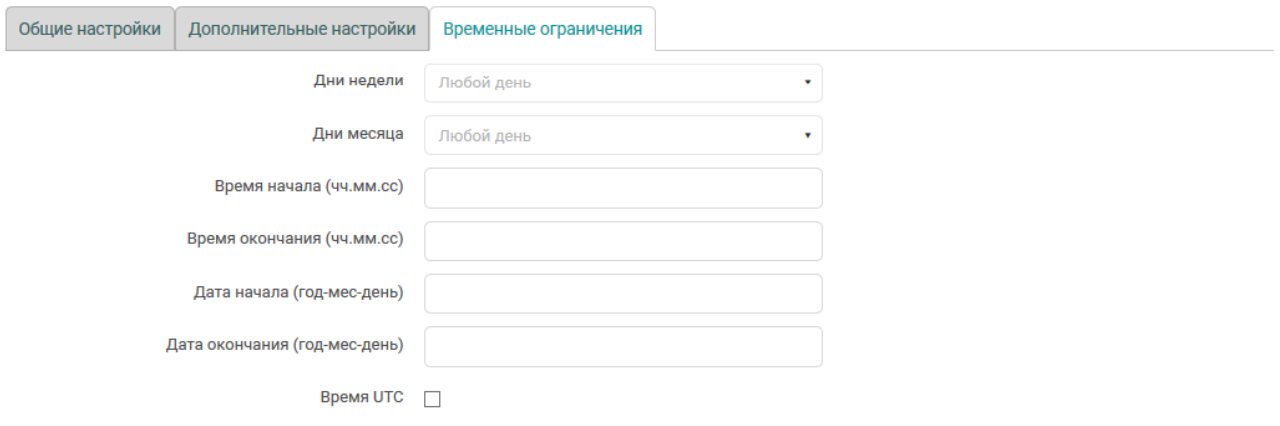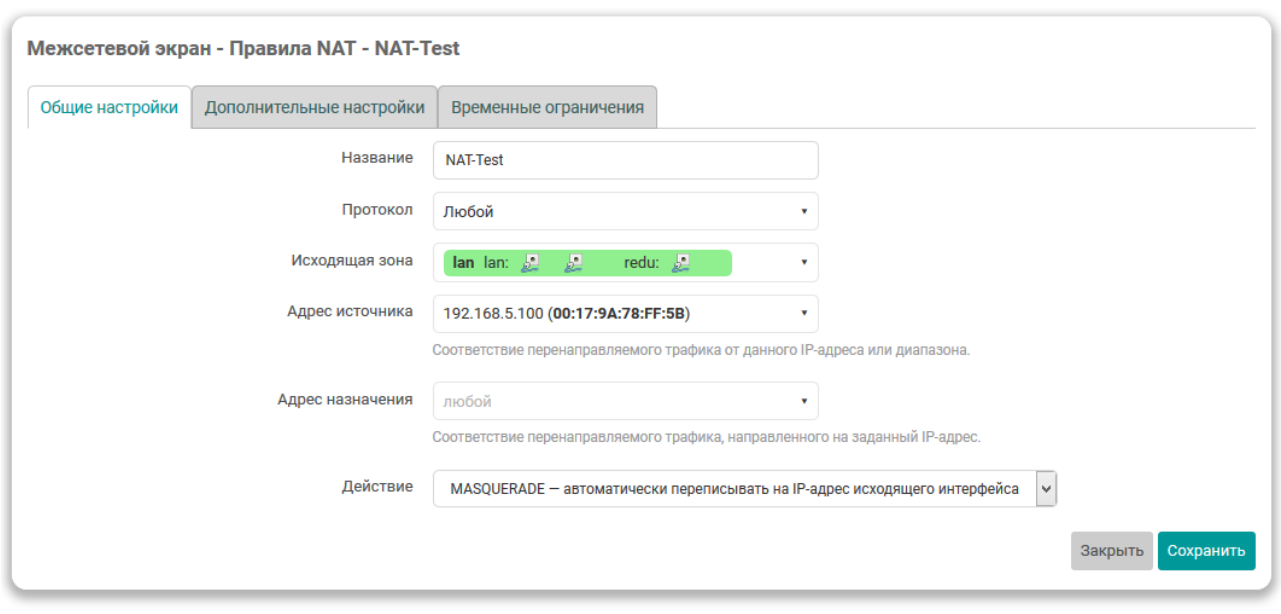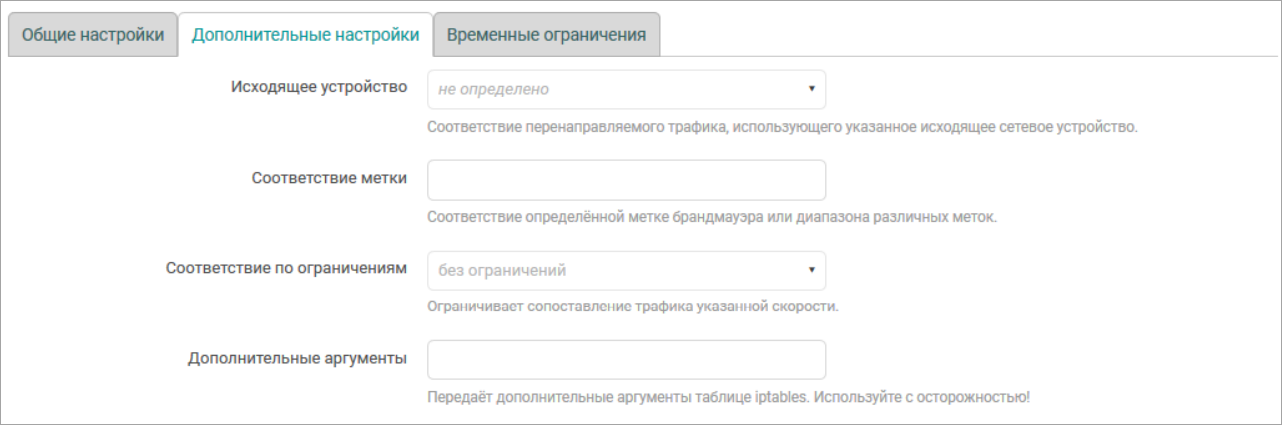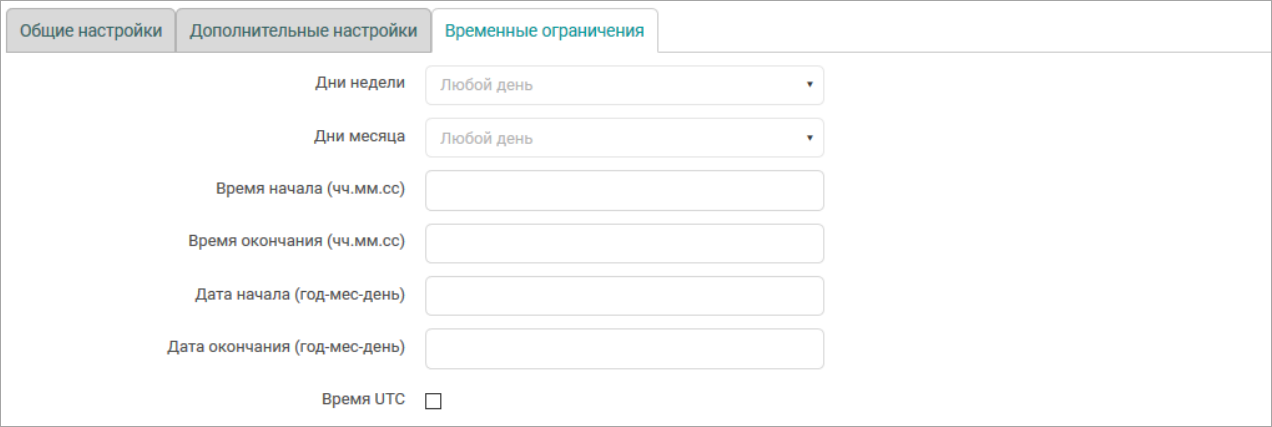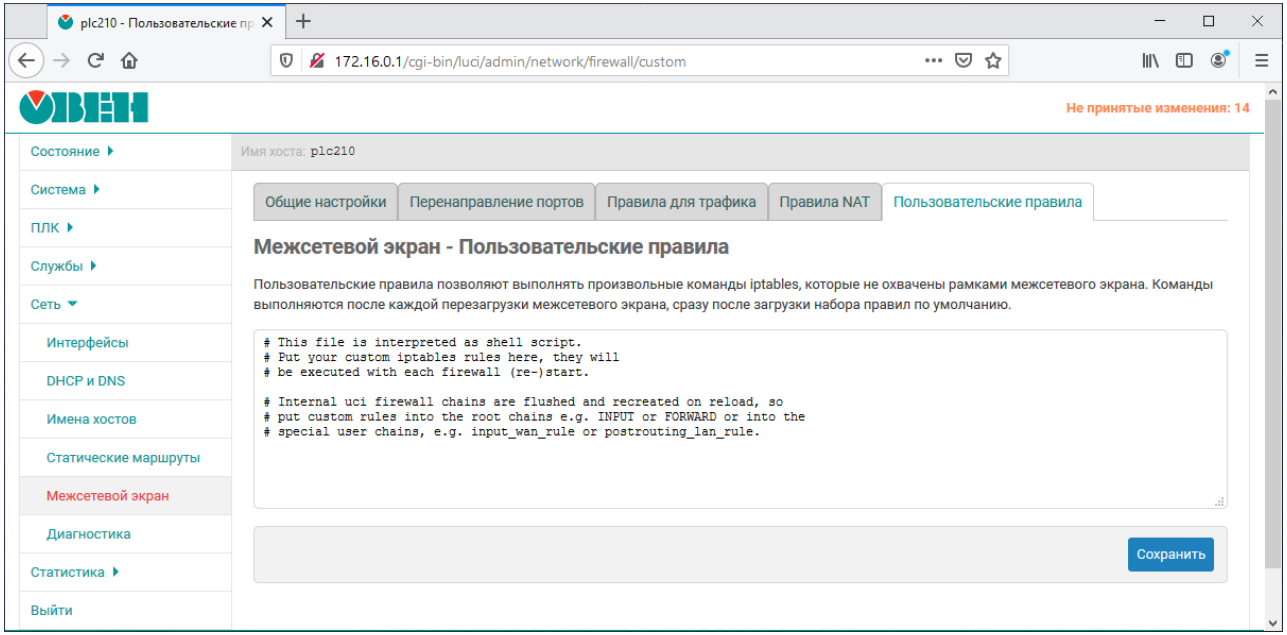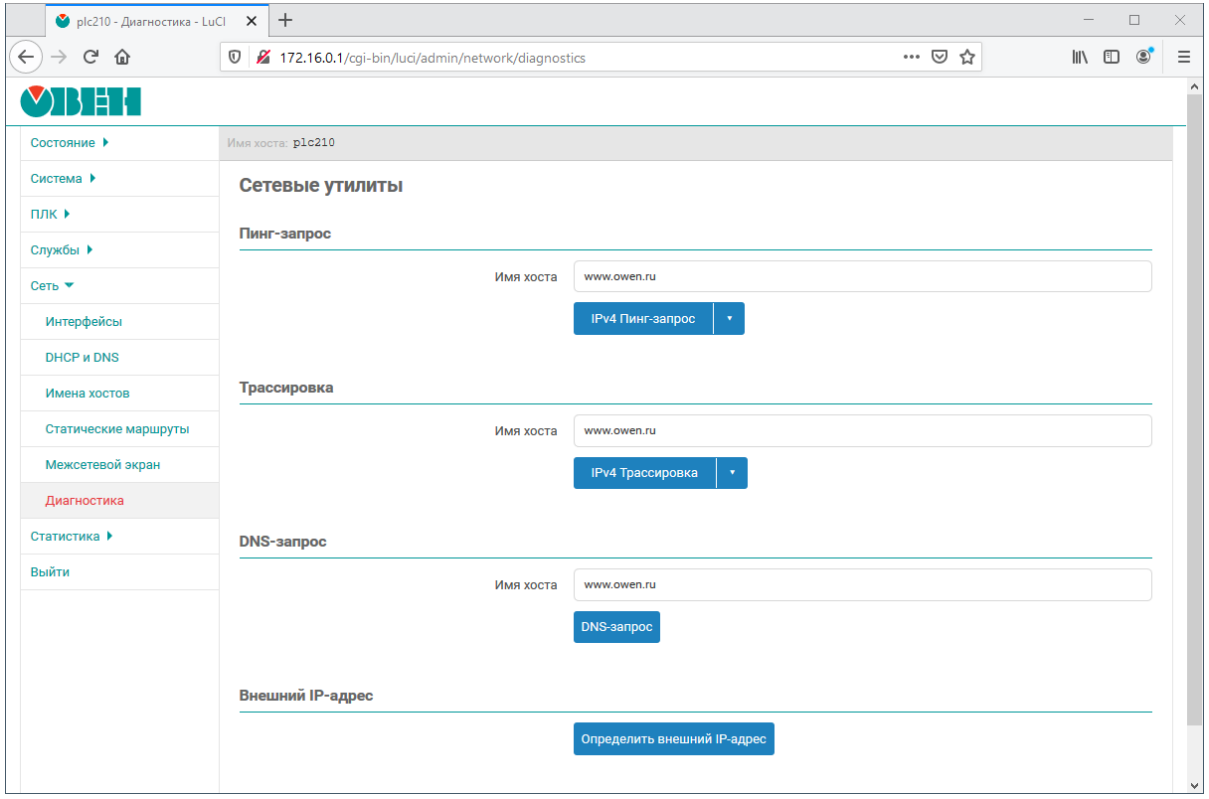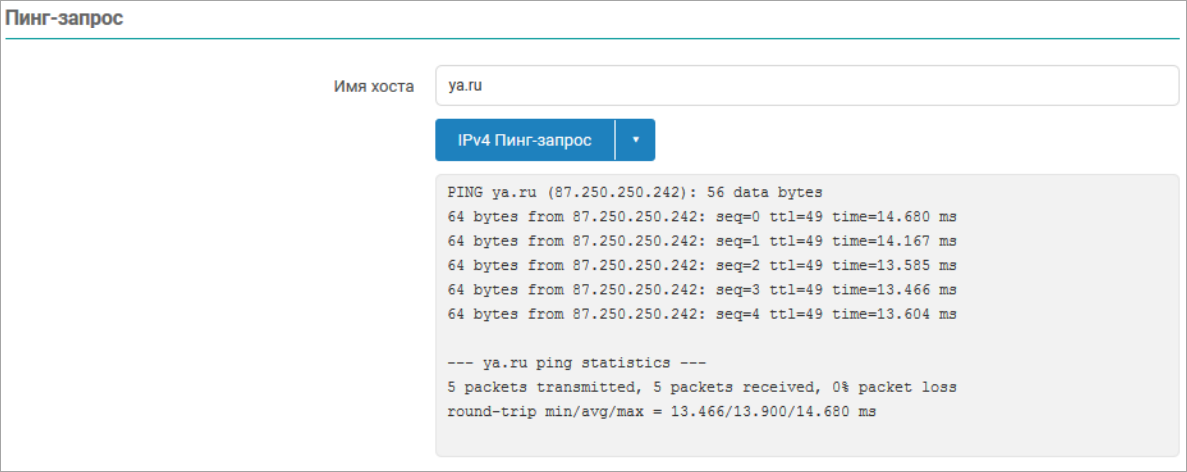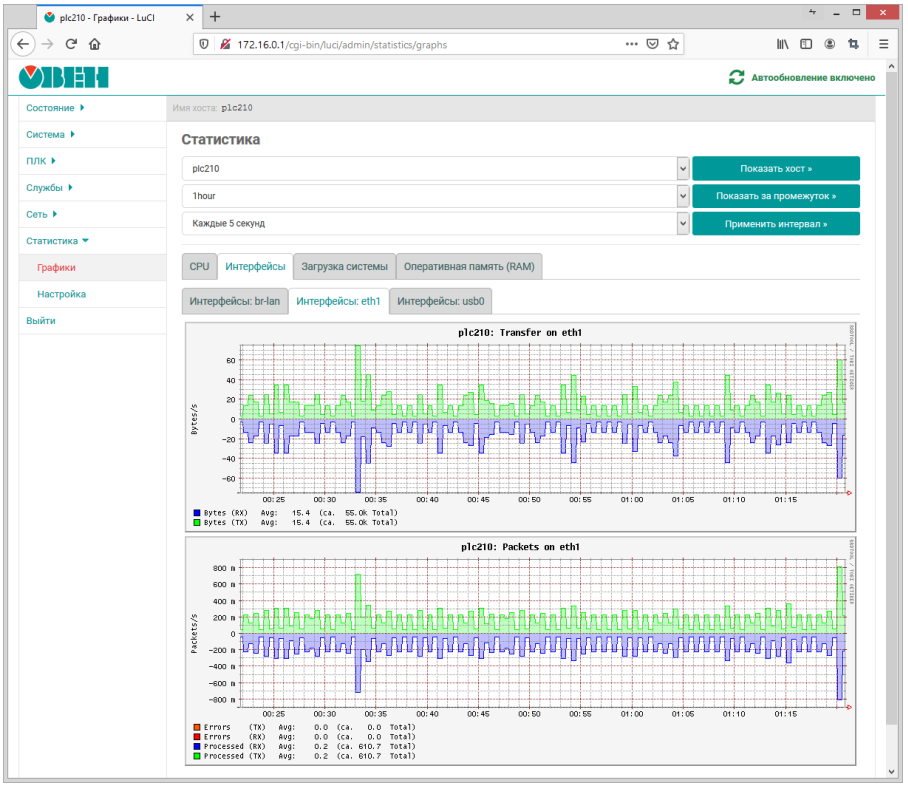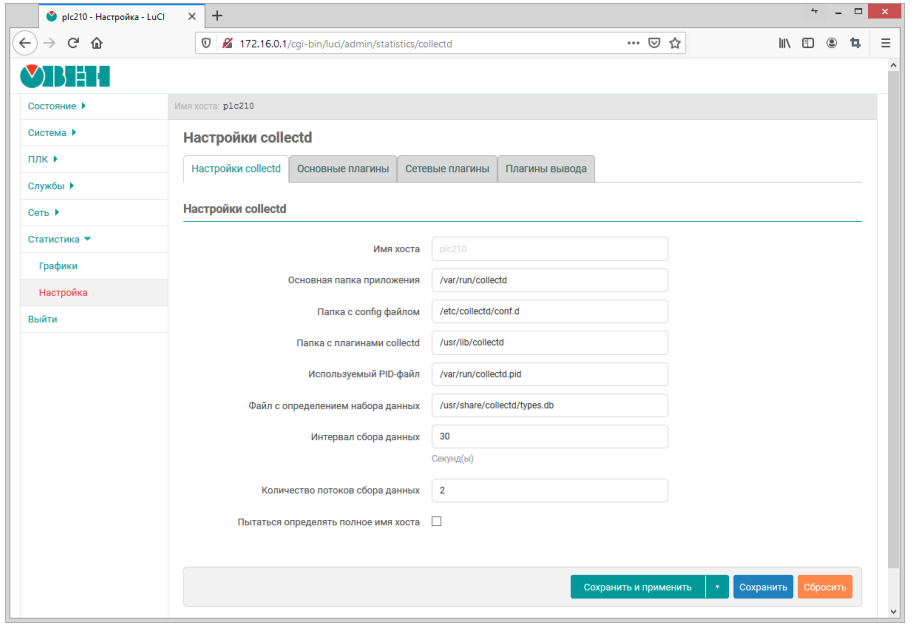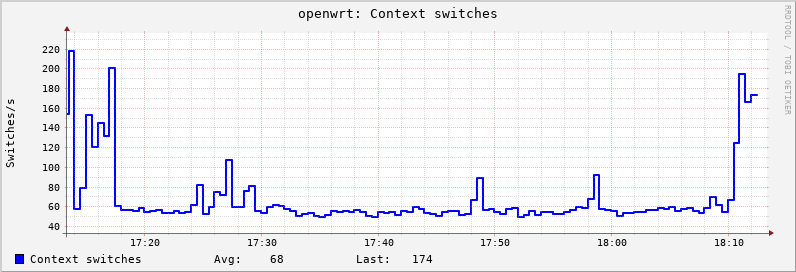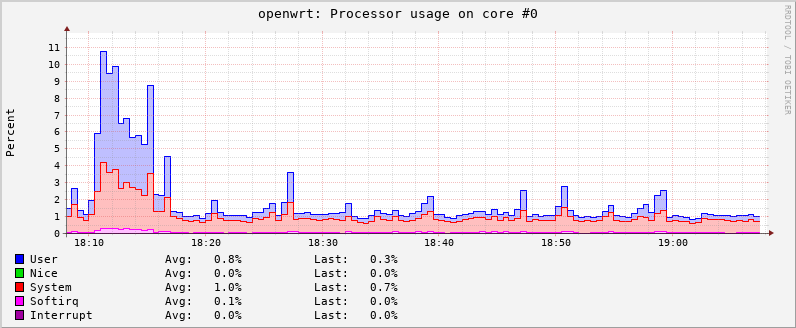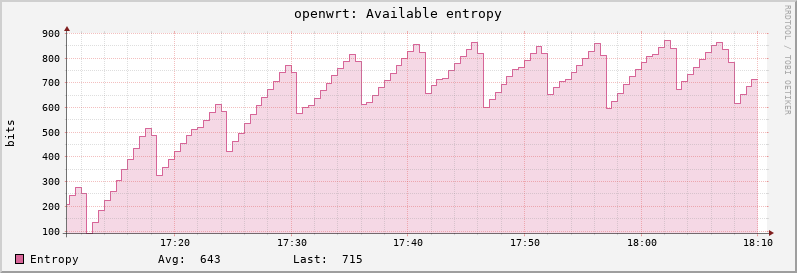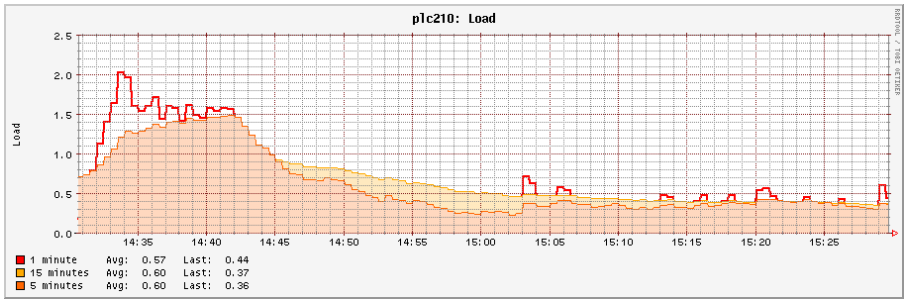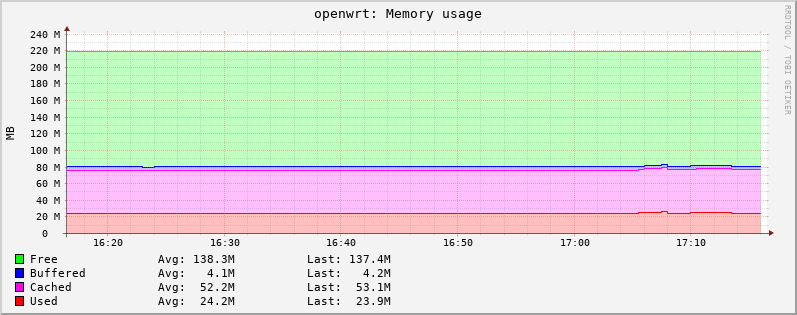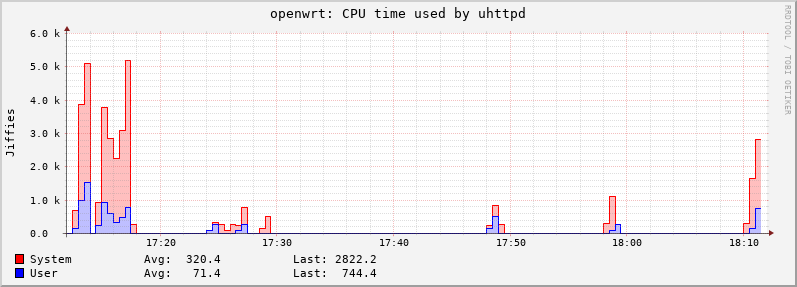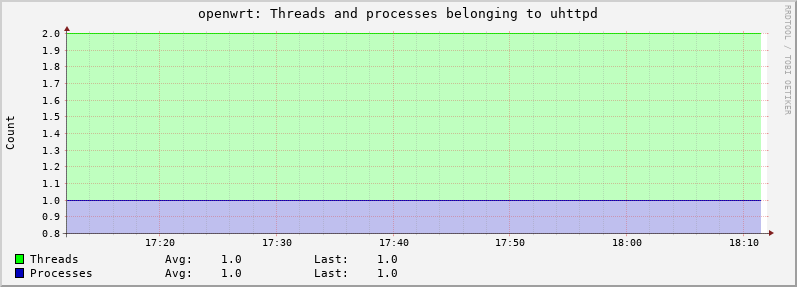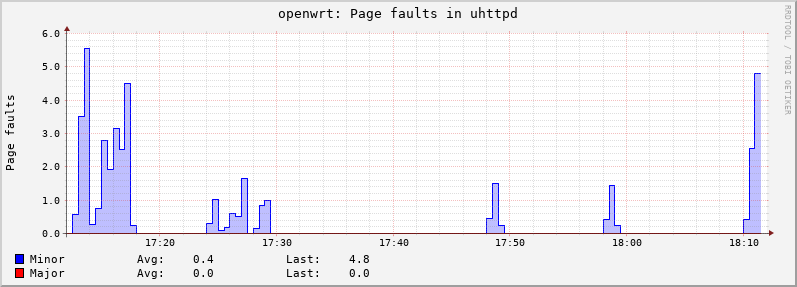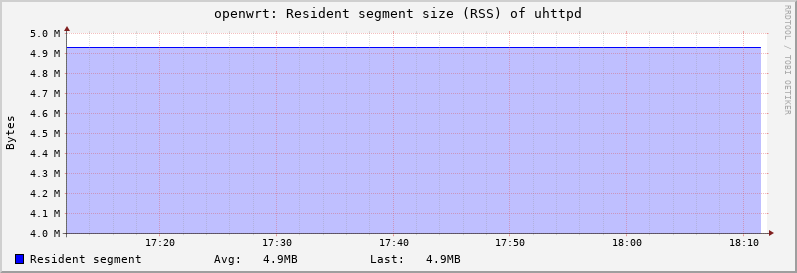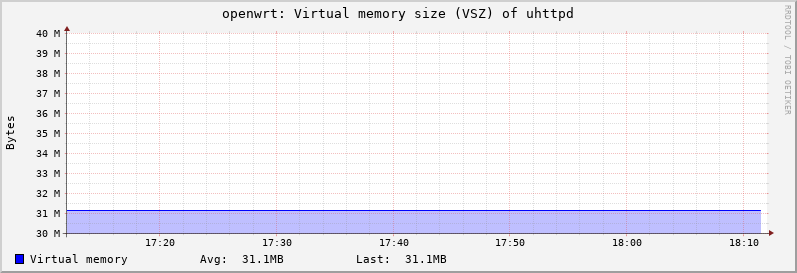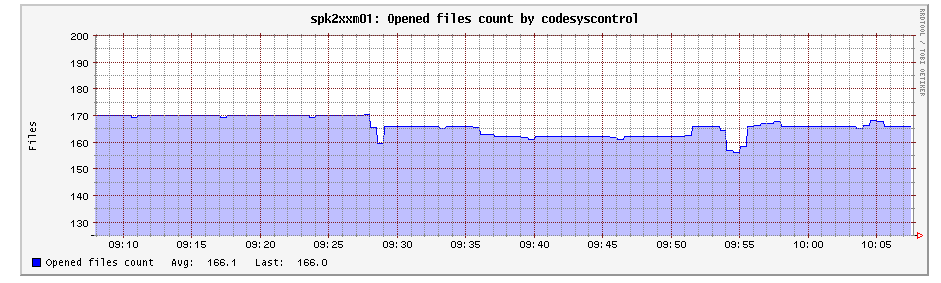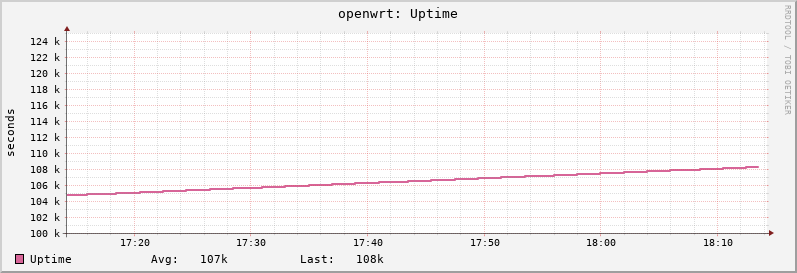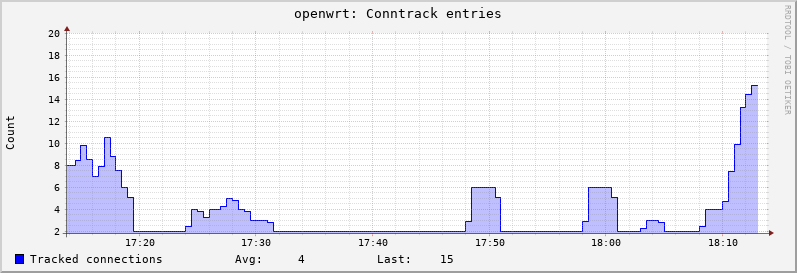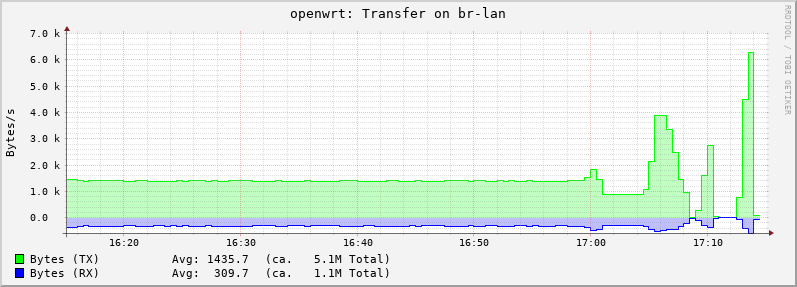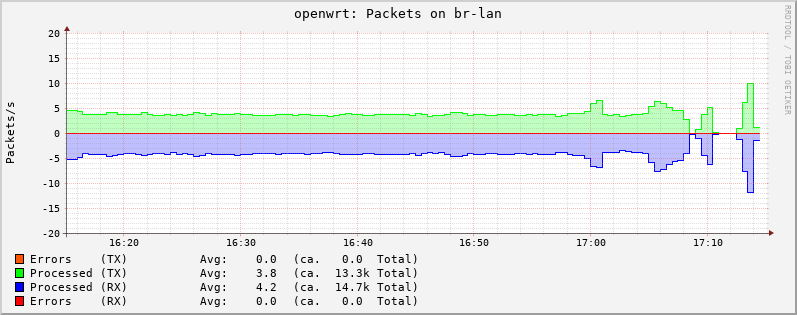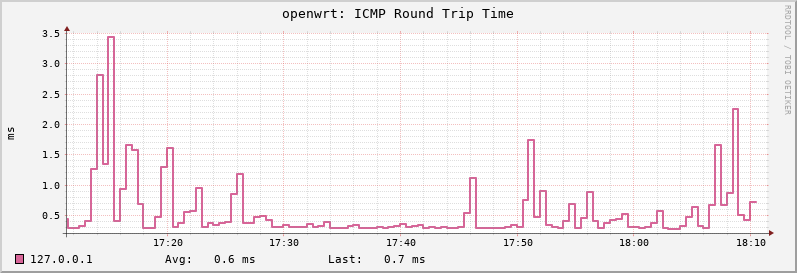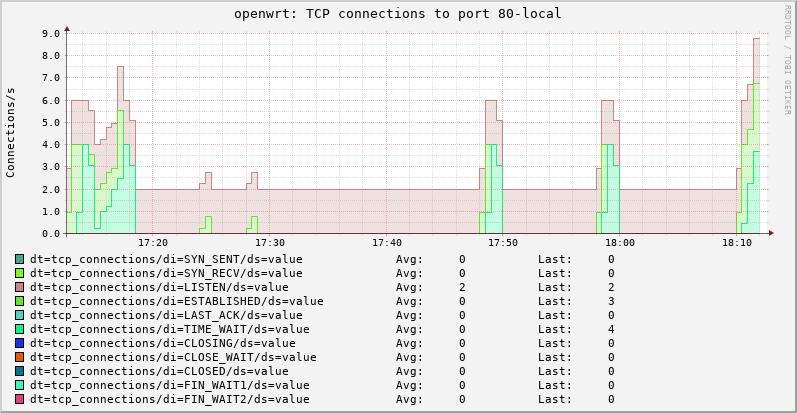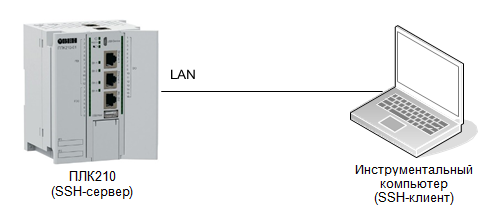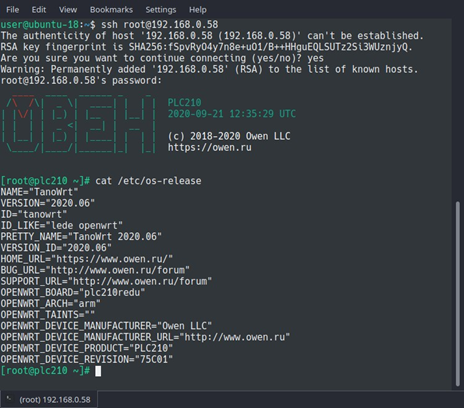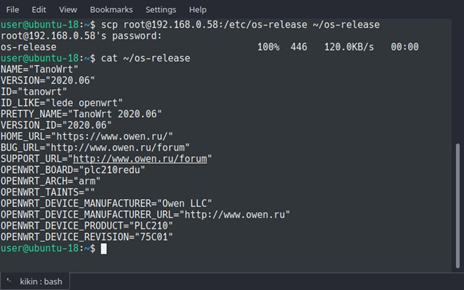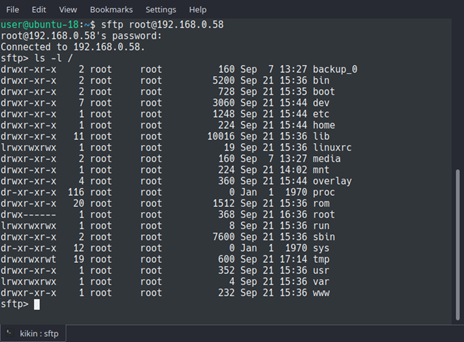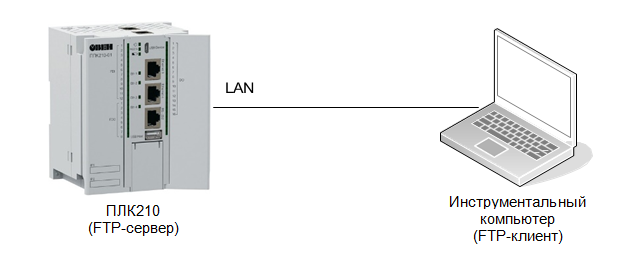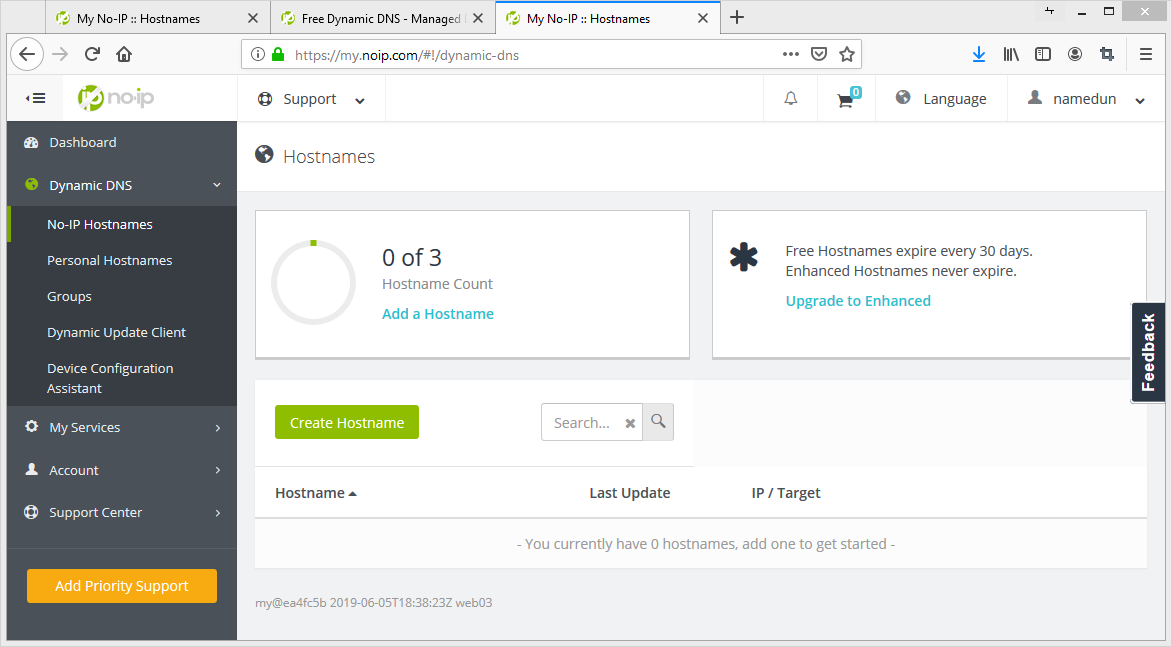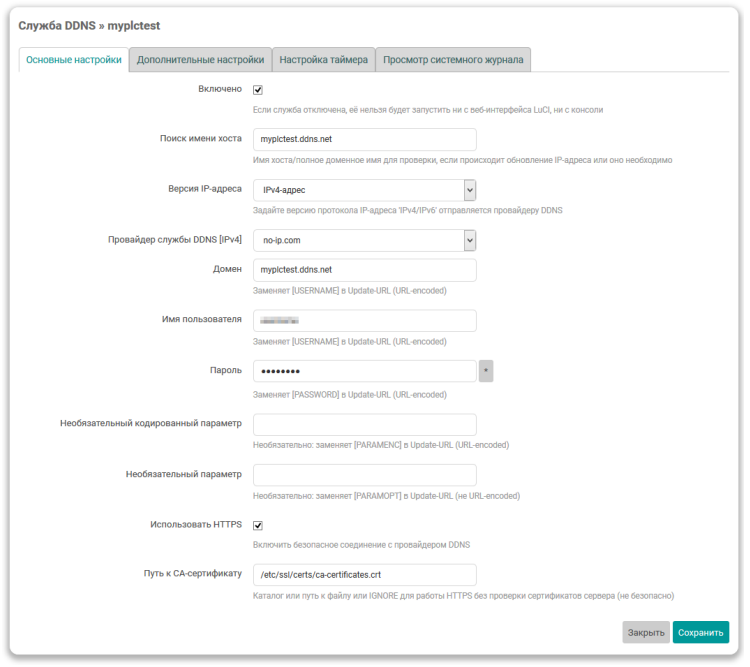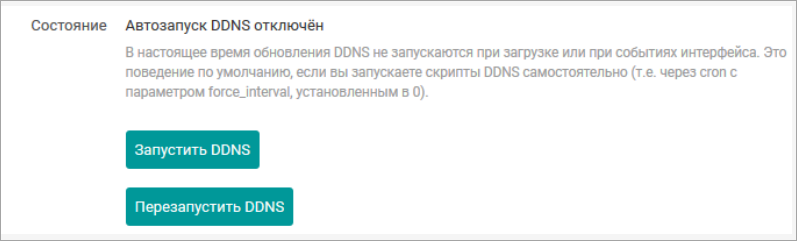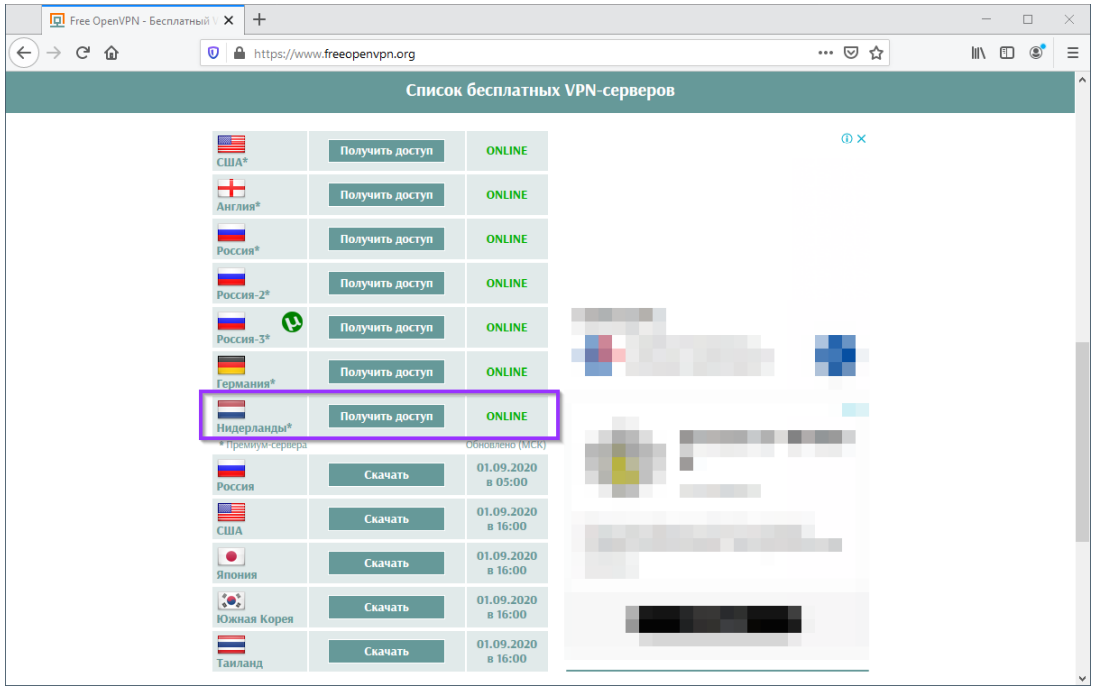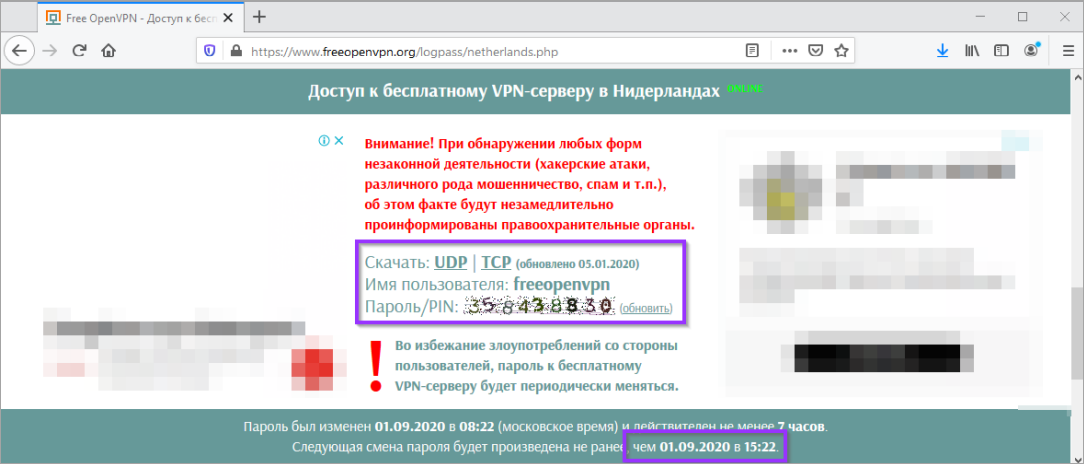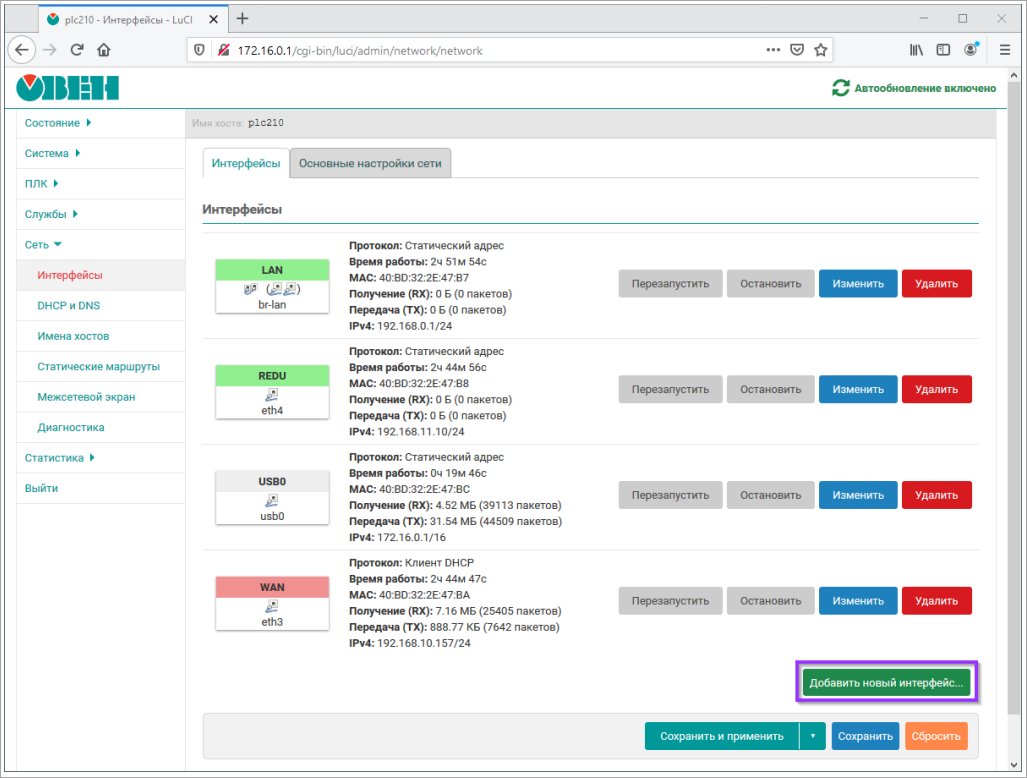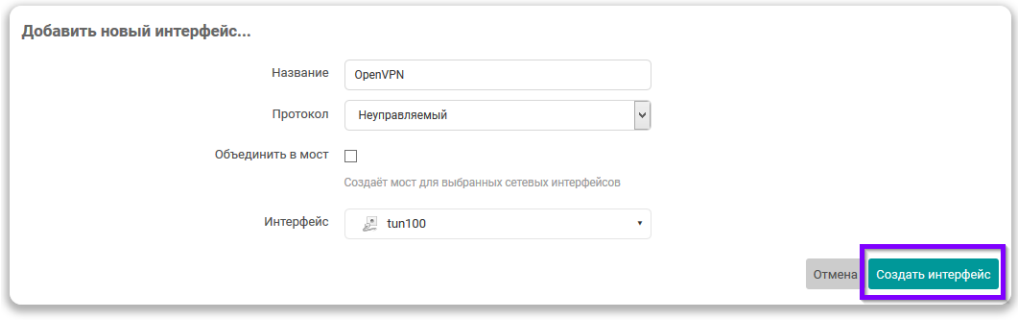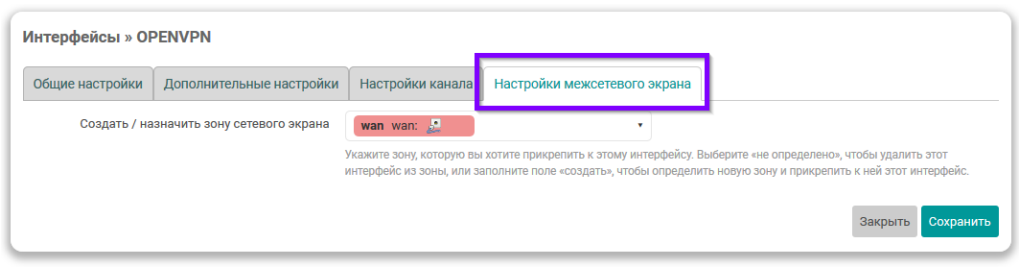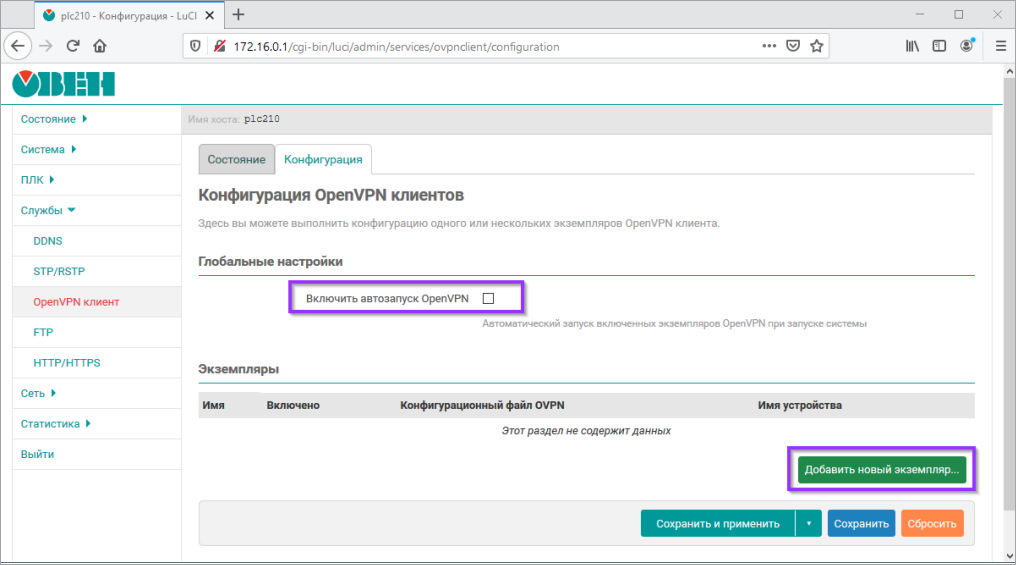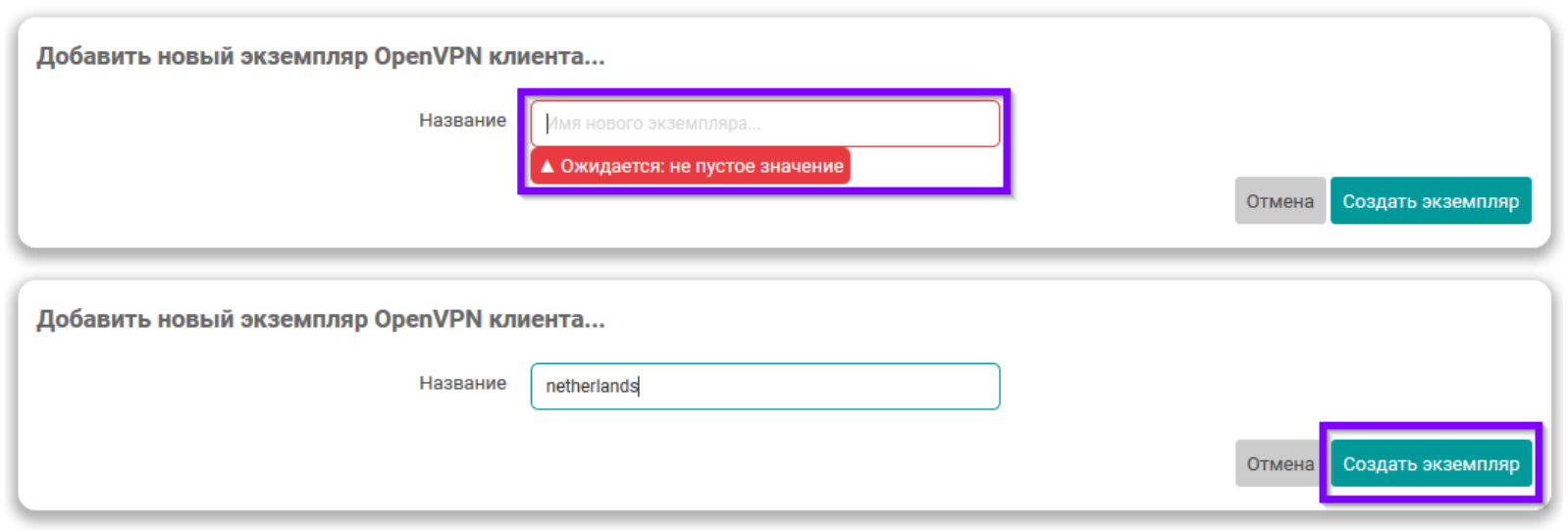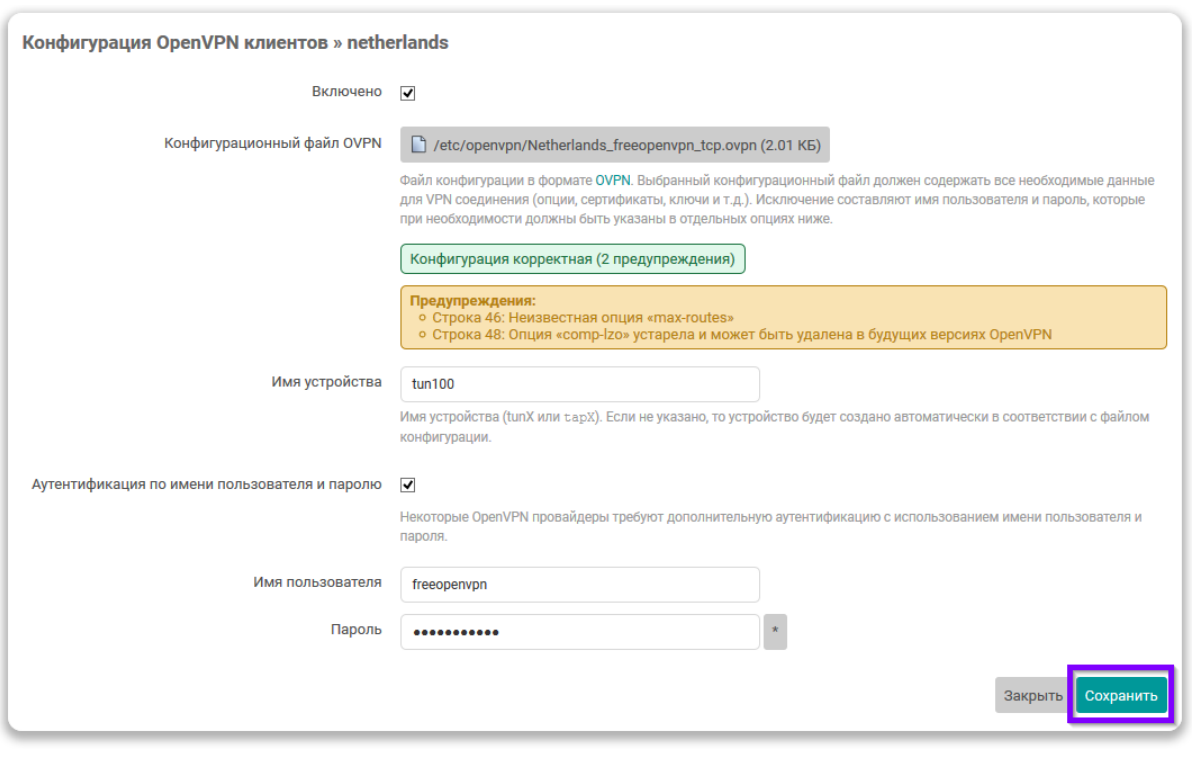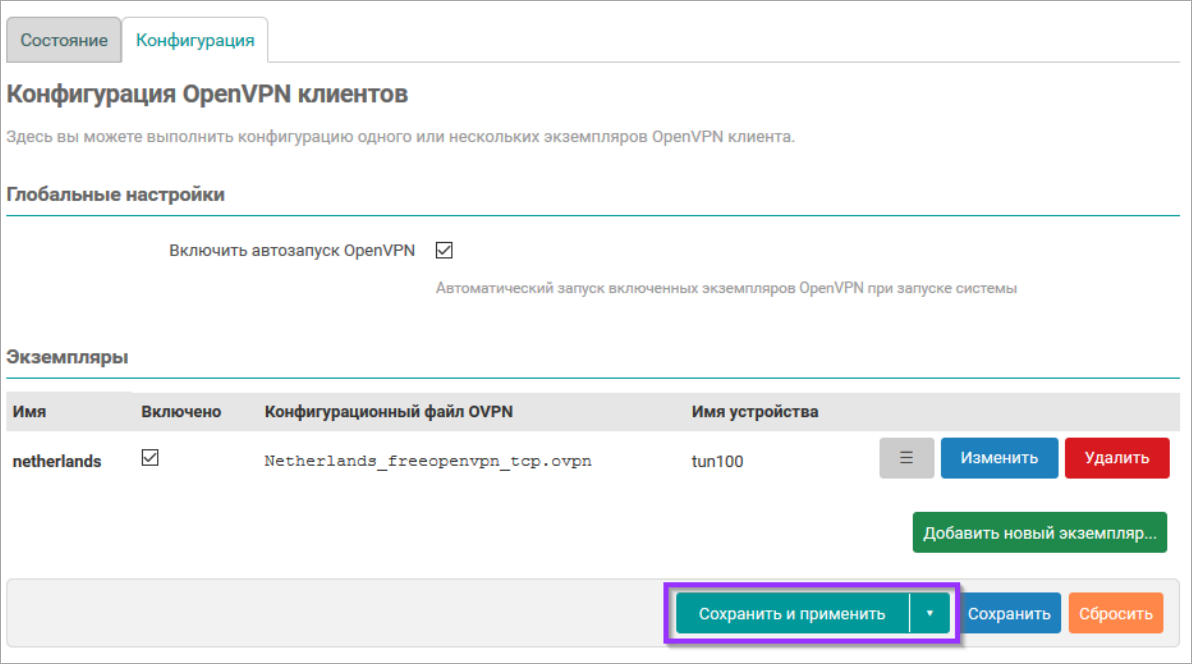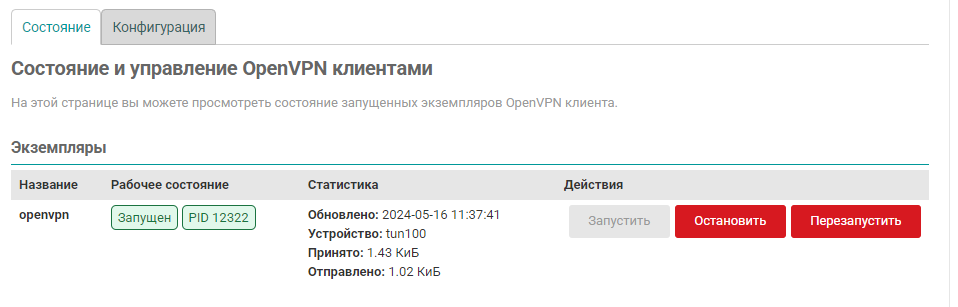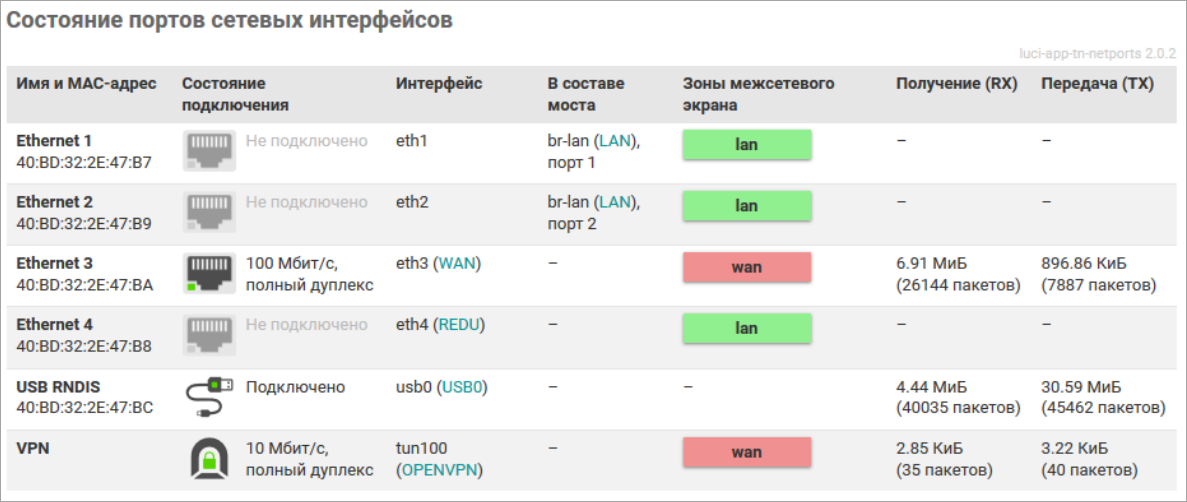3G | Third Generation |
APN | Access Point Name |
ARP | Address Resolution Protocol |
ASCII | American Standard Code for Information Interchange |
BPDU | Bridge Protocol Data Unit |
CA | Certification Authority |
CDMA | Code Division Multiple Access |
CHAP | Challenge Handshake Authentication Protocol |
CPU | Central Processing Unit |
CSV | Comma-Separated Values |
DDNS | Dynamic DNS |
DHCP | Dynamic Host Configuration Protocol |
DNS | Domain Name System |
EV-DO | EVolution-Data Only |
F2FS | Flash-Friendly File System |
FAT | File Allocation Table |
FAT32 | File Allocation Table 32 |
FIFO | First In First Out |
FQDN | Fully Qualified Domain Name |
FTP | File Transfer Protocol |
GPRS | General Packet Radio Service |
HTTP | HyperText Transfer Protocol |
HTTPS | HyperText Transfer Protocol Secure |
ICMP | Internet Control Message Protocol |
ID | IDentifier |
IGMP | Internet Group Management Protocol |
IP | Internet Protocol |
IPv4 | Internet Protocol version 4 |
IPv6 | Internet Protocol version 6 |
LAN | Local Area Network |
LCP | Link Control Protocol |
MAC | Media Access Control |
MMC | MultiMedia Card |
MSS | Maximum Segment Size |
MTU | Maximum Transmission Unit |
NAT | Network Address Translation |
NDP | Neighbor Discovery Protocol |
NTFS | New Technology File System |
NTP | Network Time Protocol |
OPC | Open Platform Communications |
OPC UA | OPC Unified Architecture |
PAP | Password Authentication Protocol |
PID | Process IDentifier |
PIN | Personal Identification Number |
PPP | Point-to-Point Protocol |
RA | Router Advertisement |
RNDIS | Remote Network Driver Interface Specification |
RSS | Resident Set Size |
RSTP | Rapid Spanning Tree Protocol |
SFTP | File Transfer Protocol |
SIM | Subscriber Identification Module |
SSH | Secure SHell |
SSL | Secure Sockets Layer |
STP | Spanning Tree Protocol |
TCN | Topology Change Notification |
TCP | Transmission Control Protocol |
TTL | Time To Live |
UDP | User Datagram Protocol |
ULA | Unique Local Address |
UMTS | Universal Mobile Telecommunications System |
URL | Uniform Resource Locator |
USB | Universal Serial Bus |
UTC | Universal Time Coordinated |
UTP | Unshielded Twisted Pair |
UUID | Universally Unique IDentifier |
VFAT | Virtual File Allocation Table |
VPN | Virtual Private Network |
VSZ | Virtual Set siZe |
WAN | Wide Area Network |
ПЛК | Программируемый Логический Контроллер |