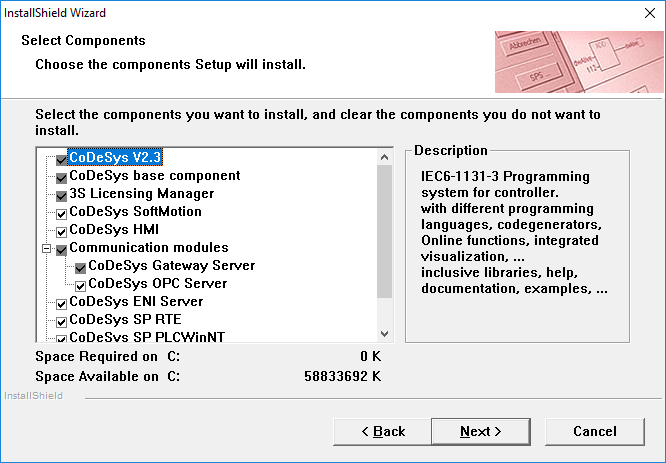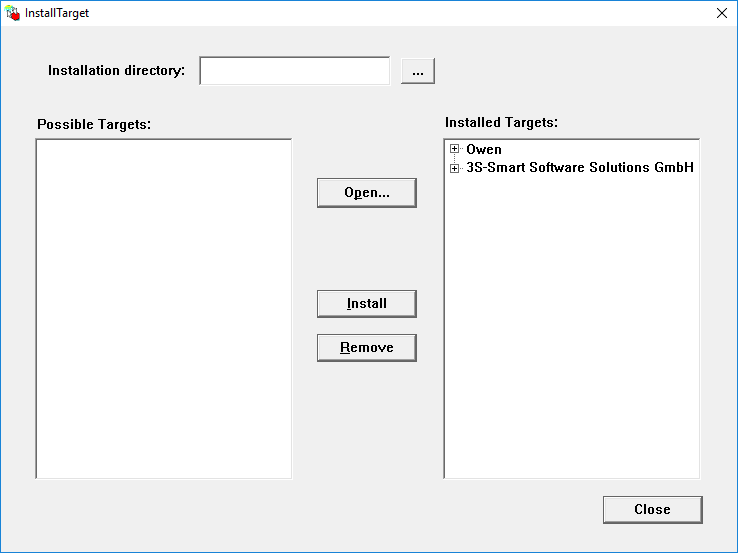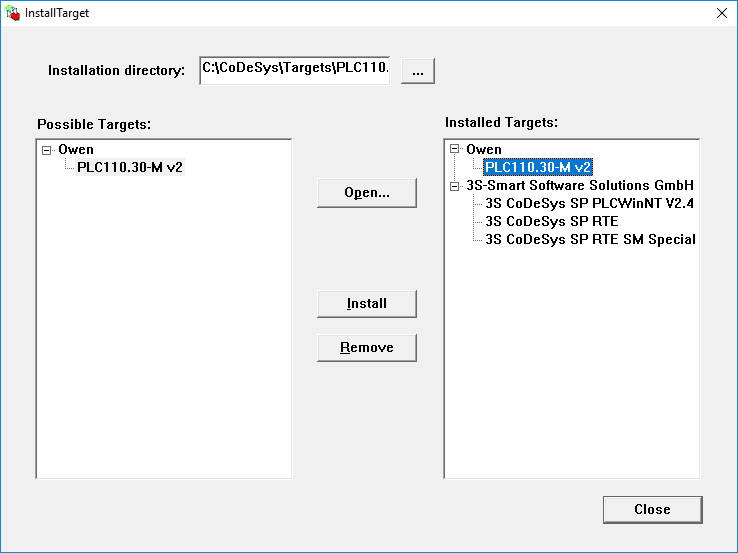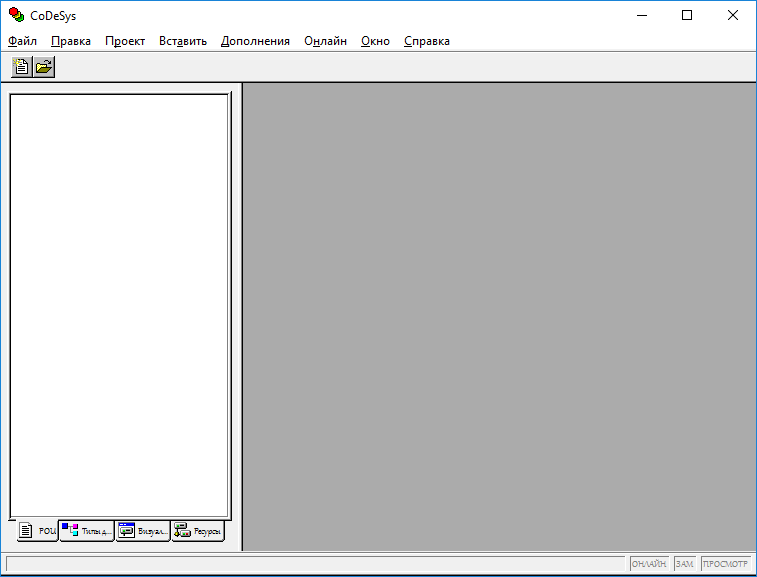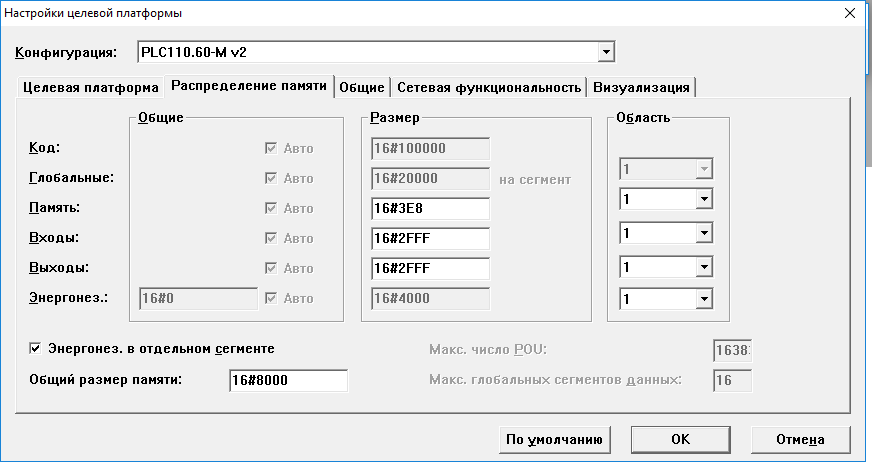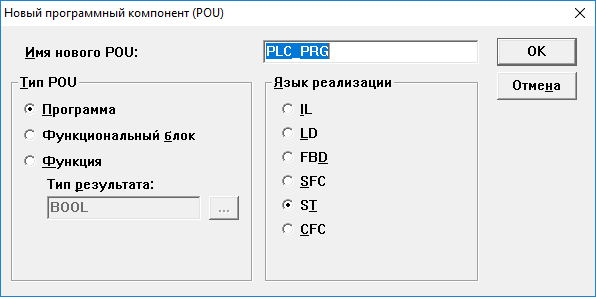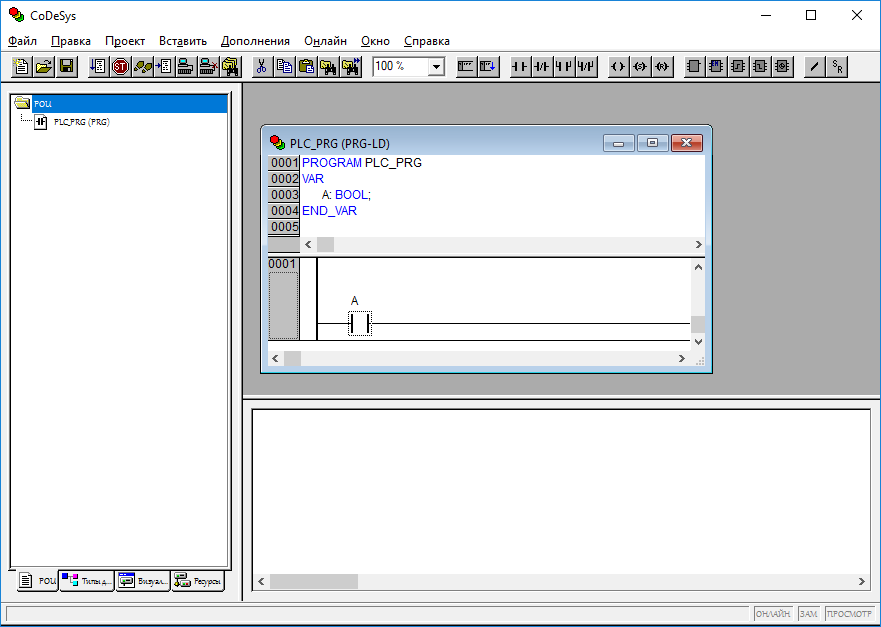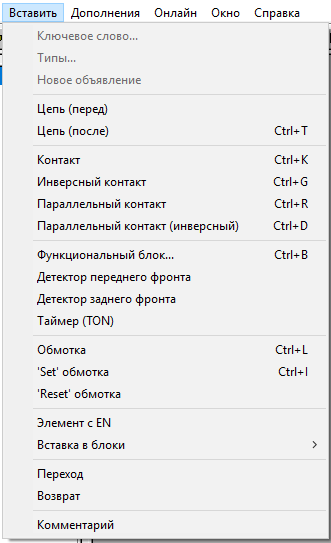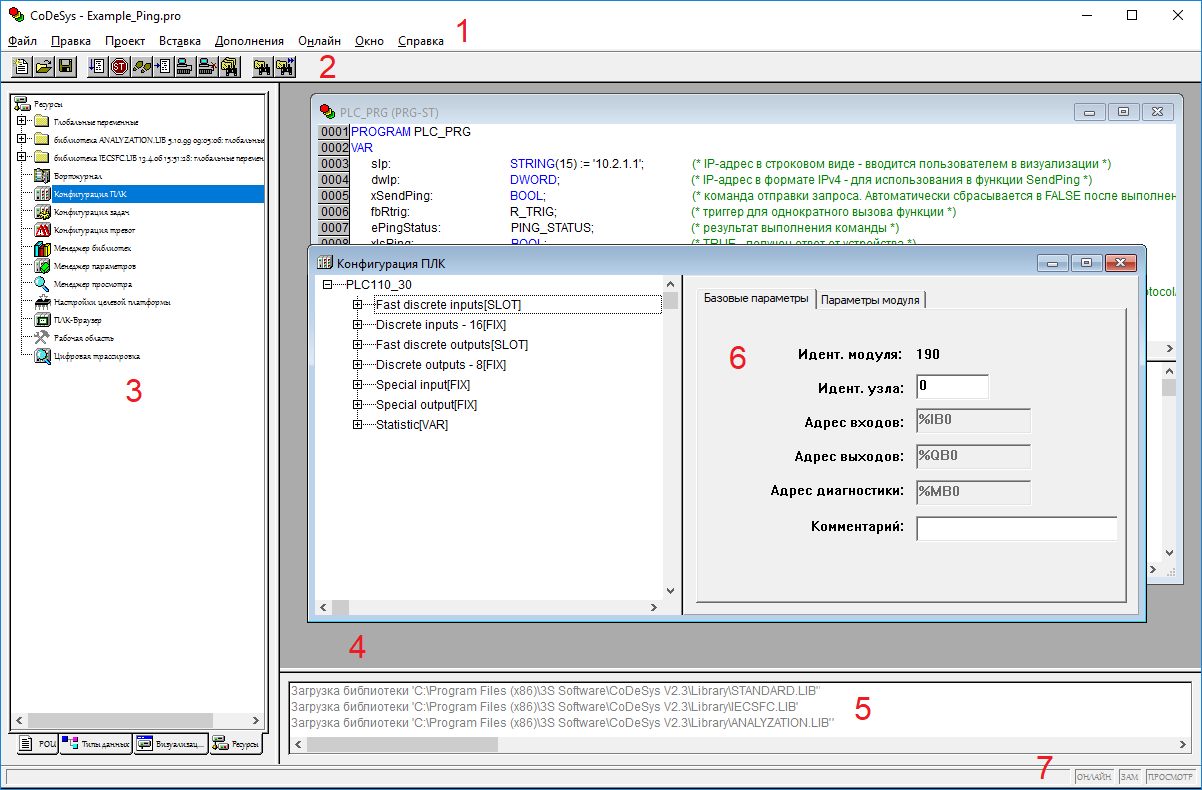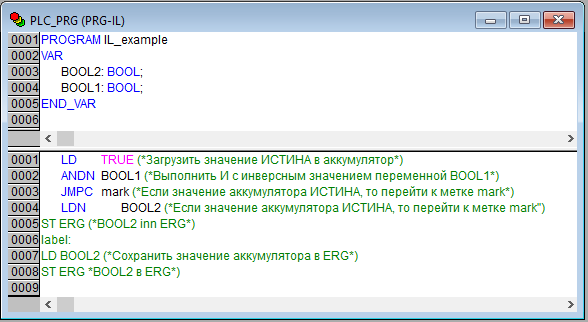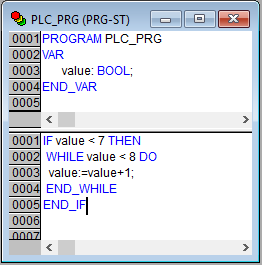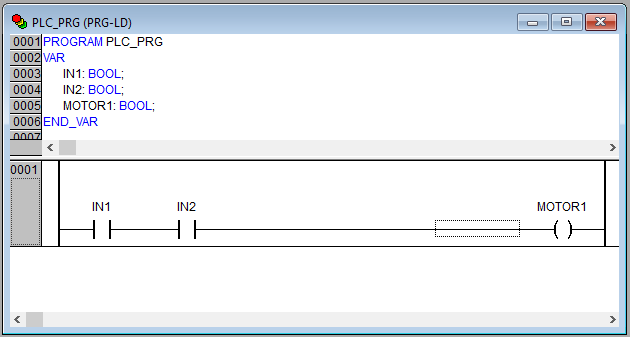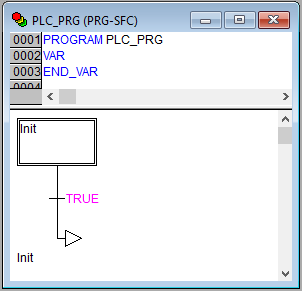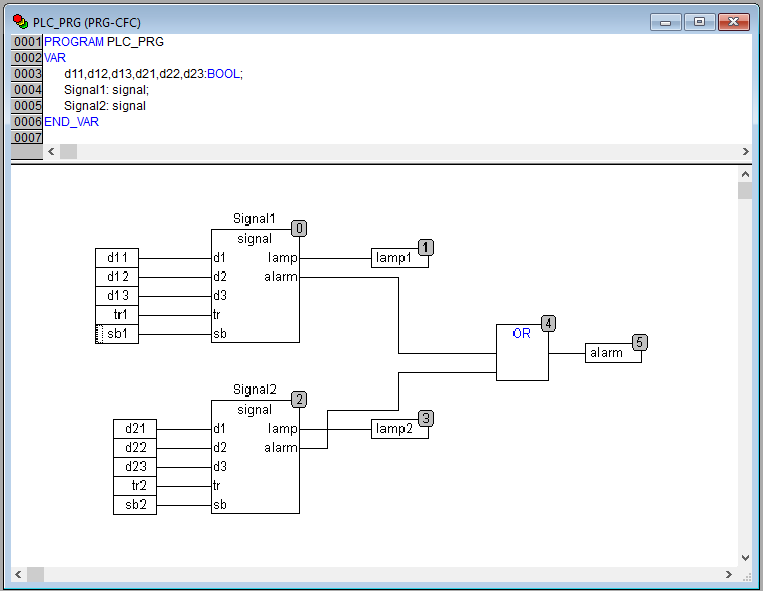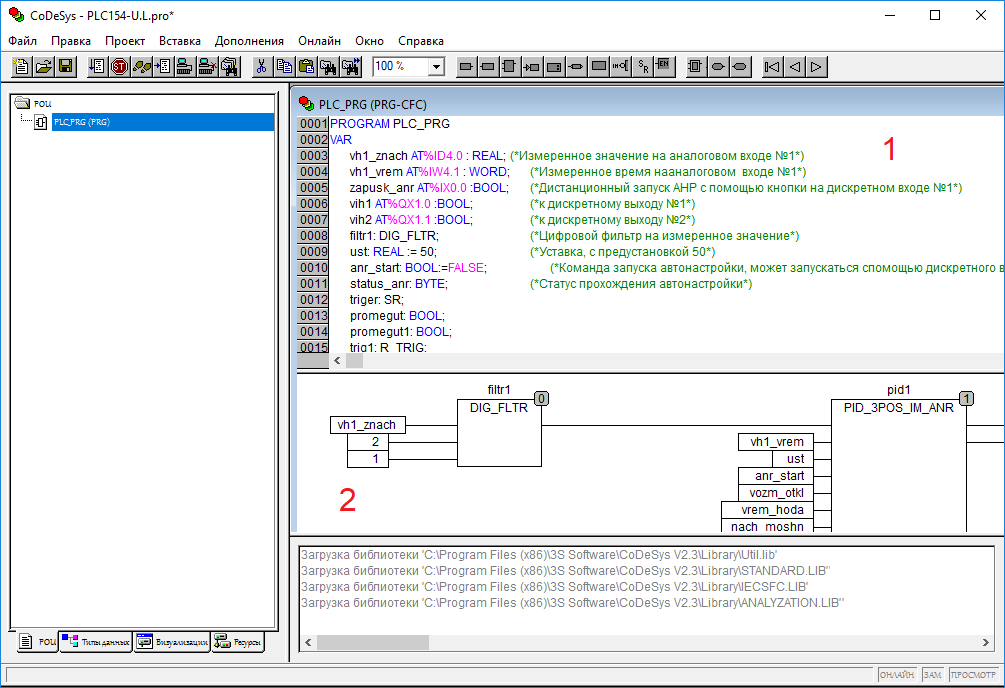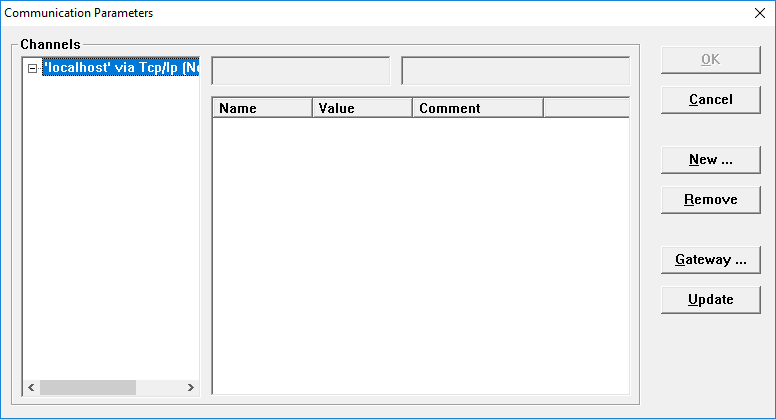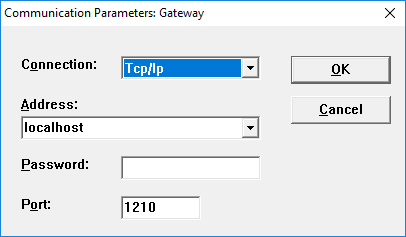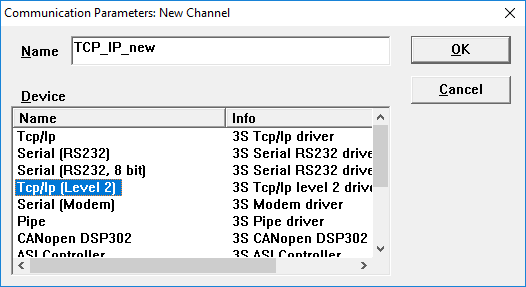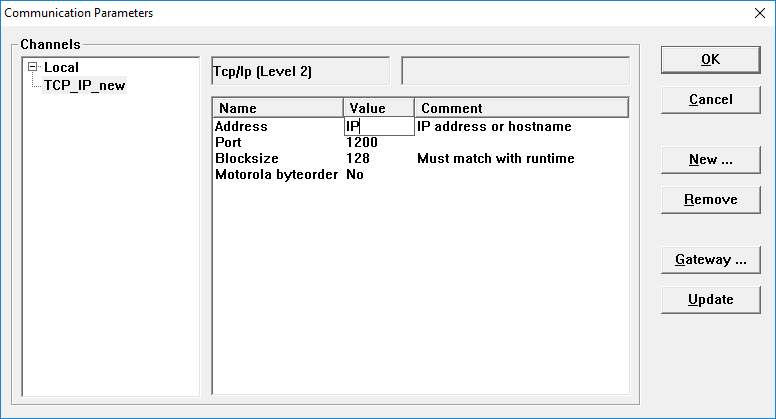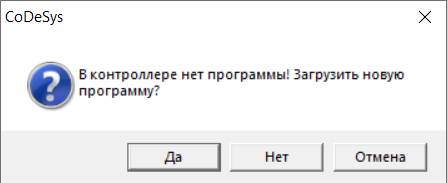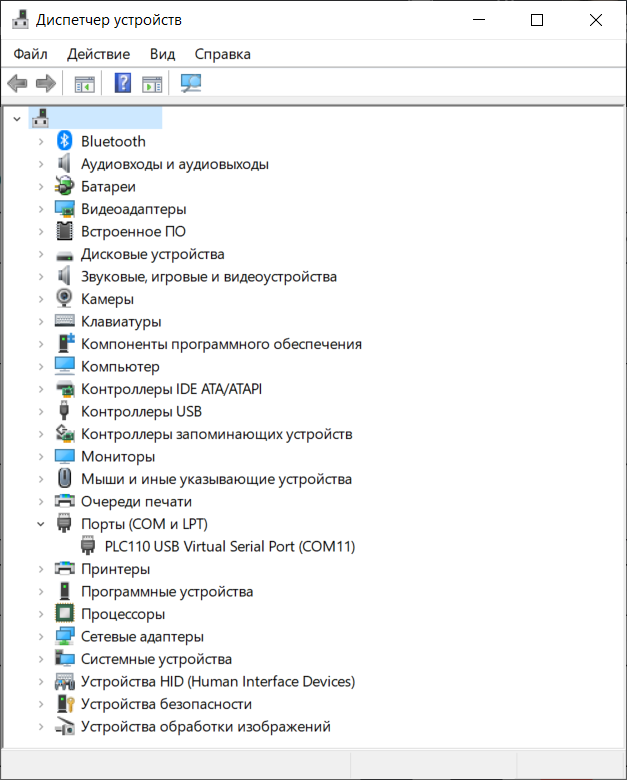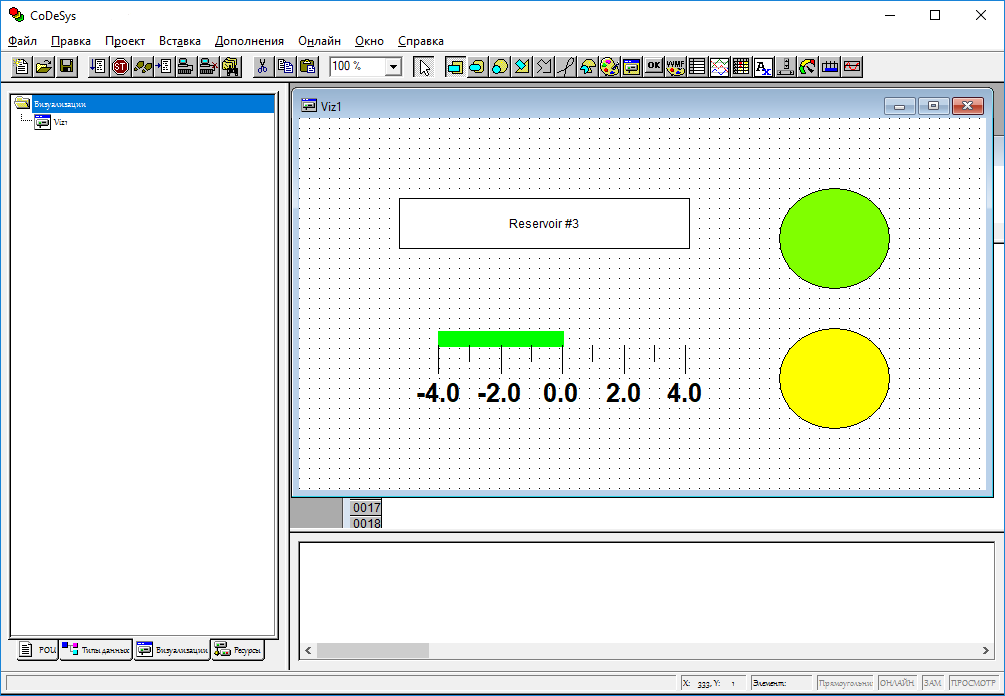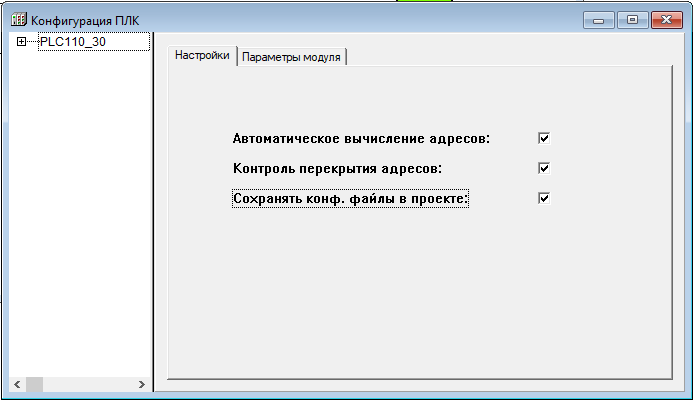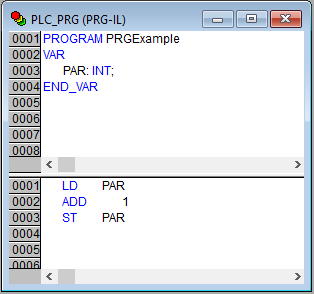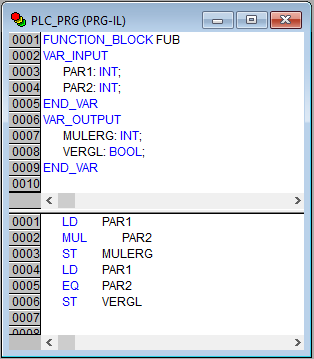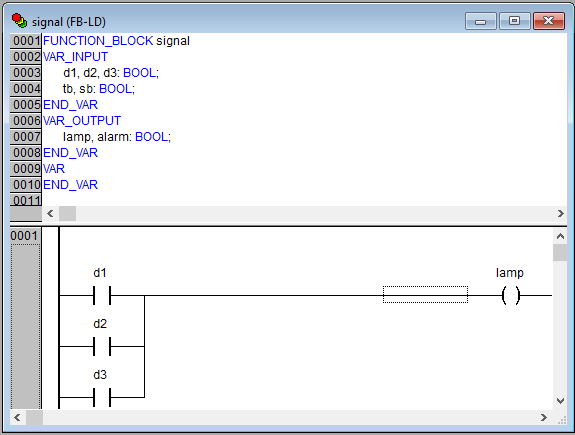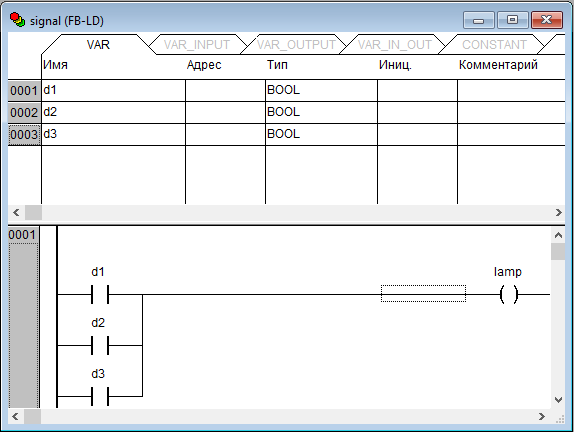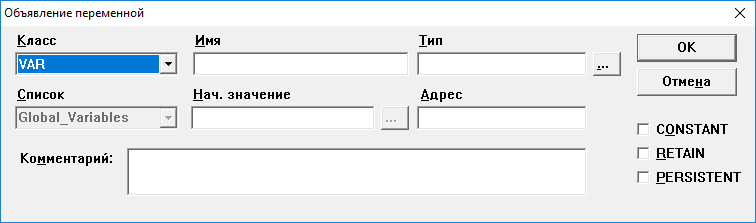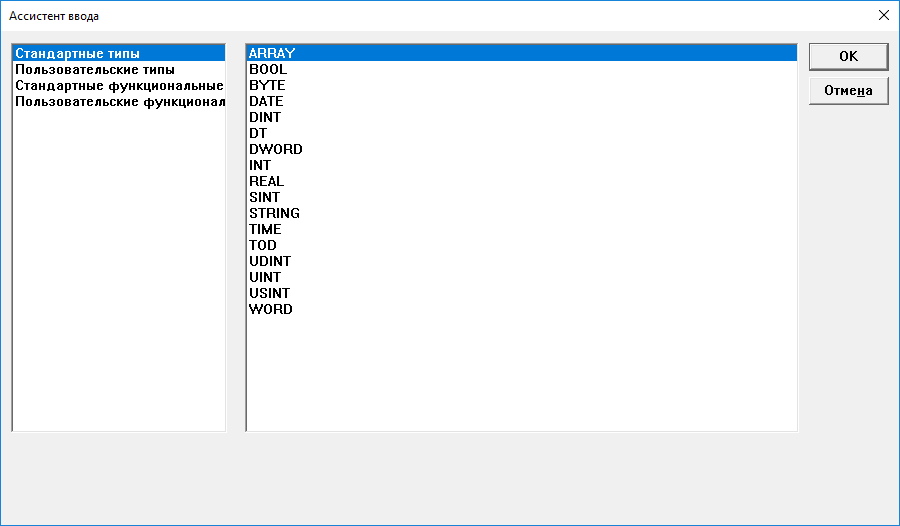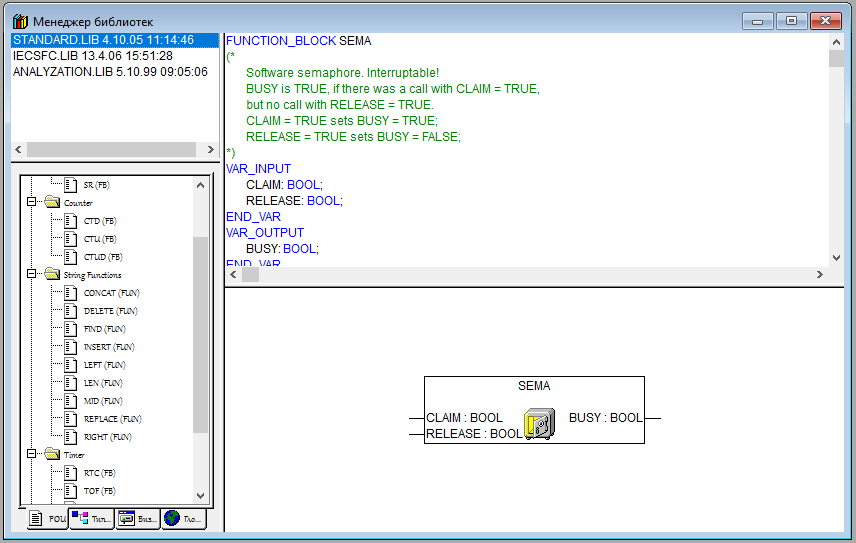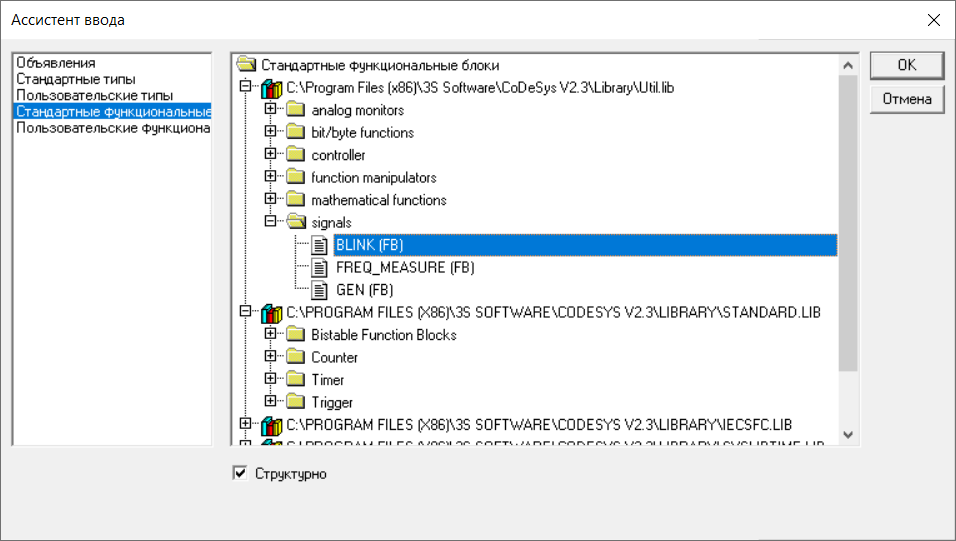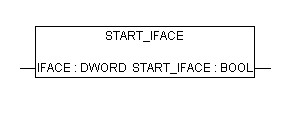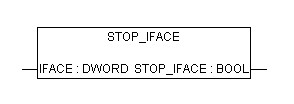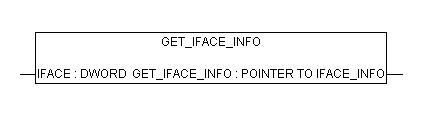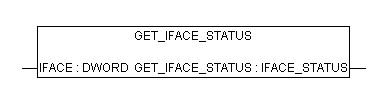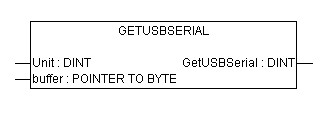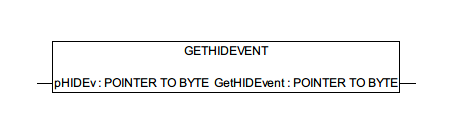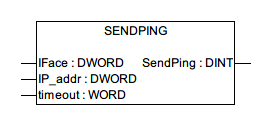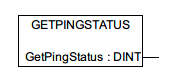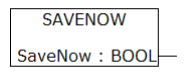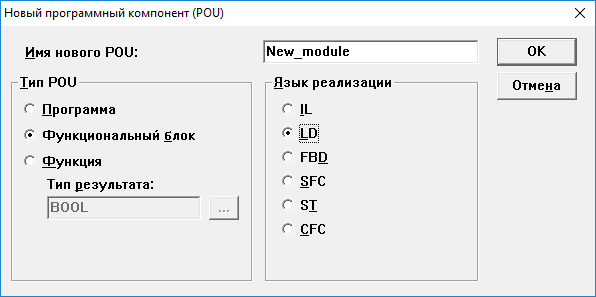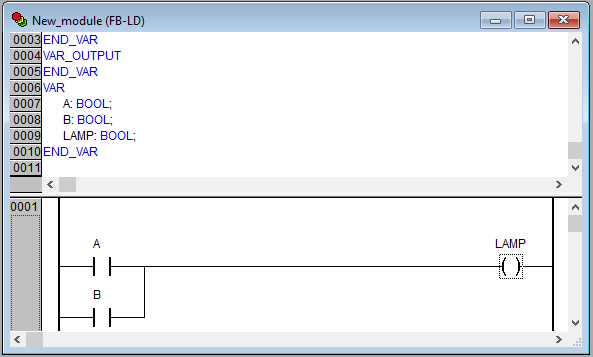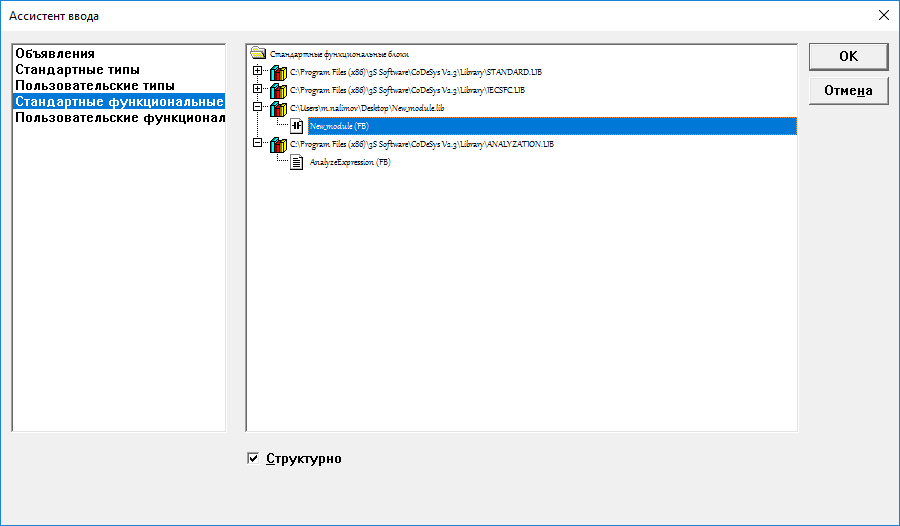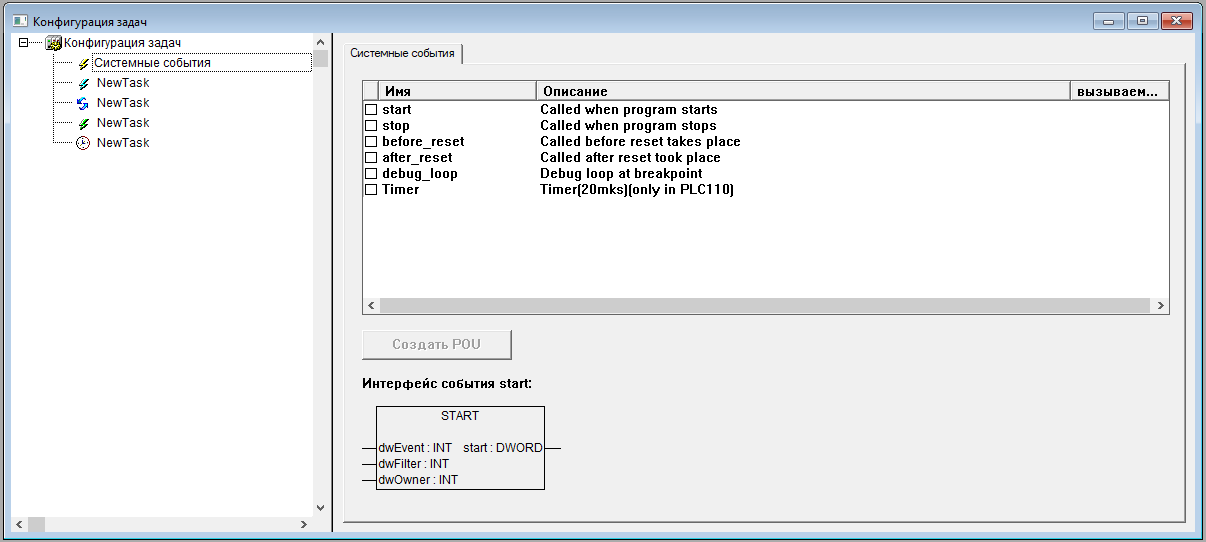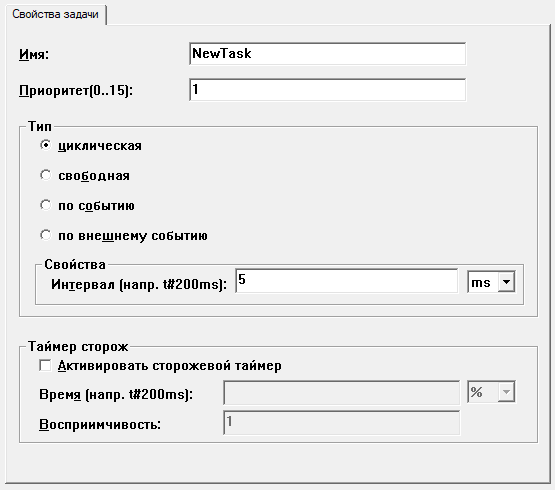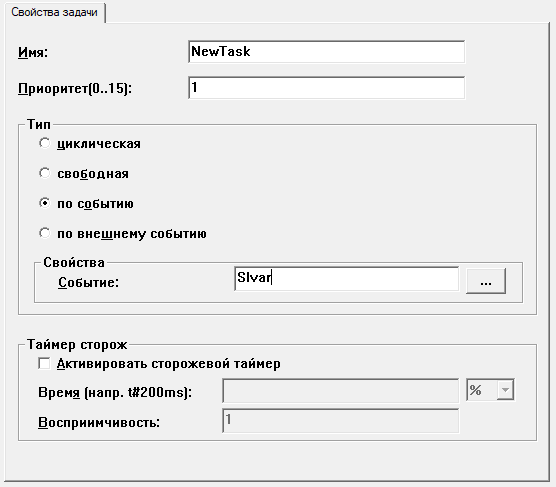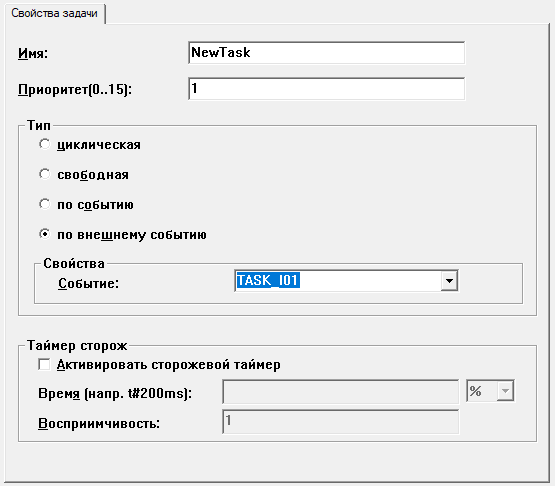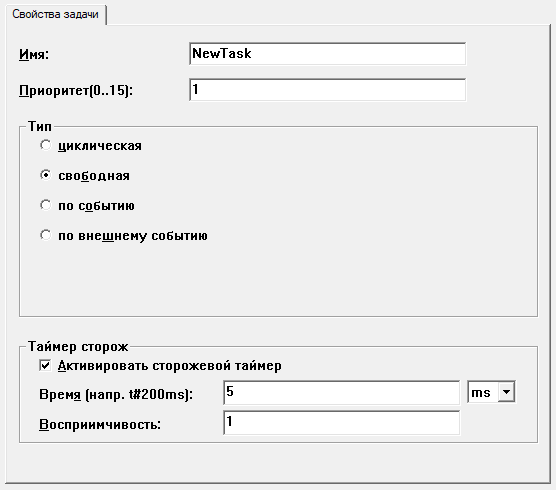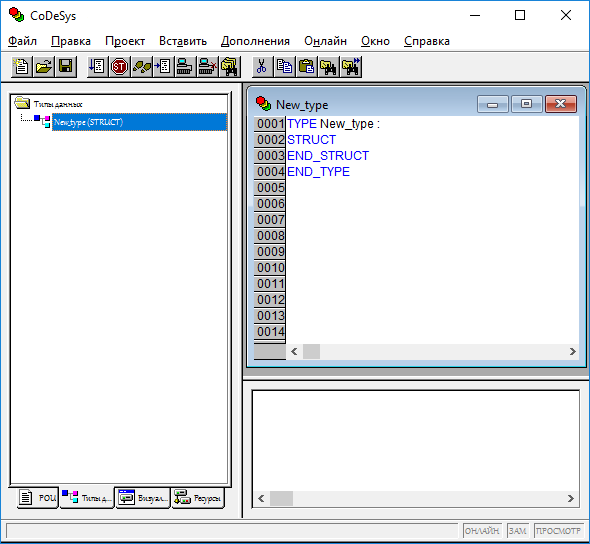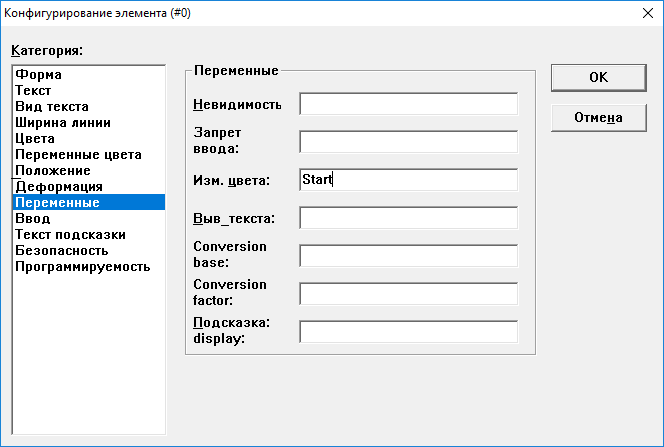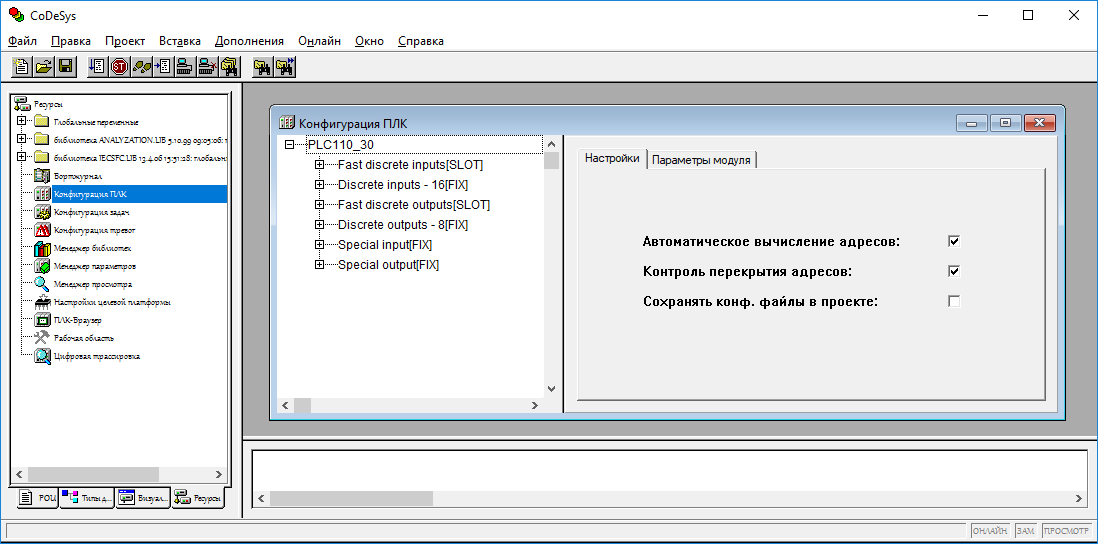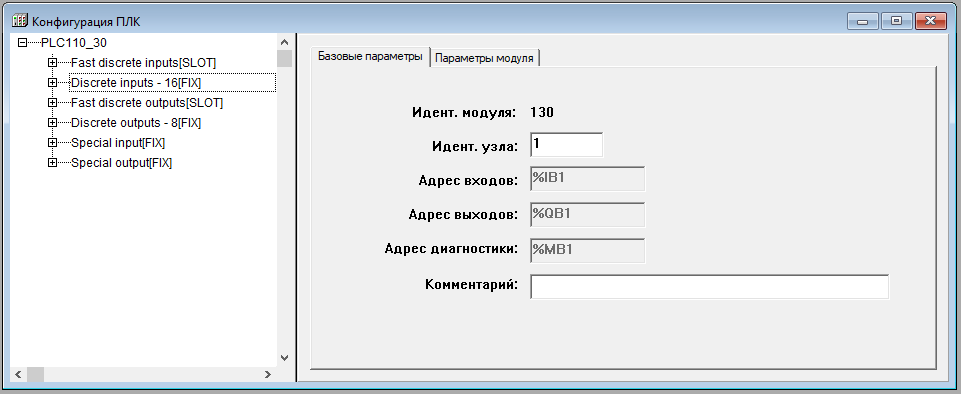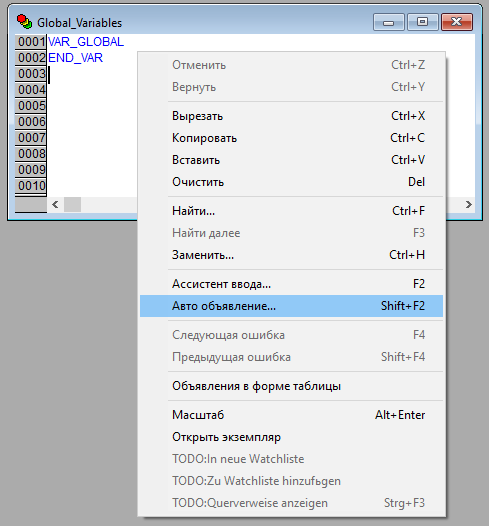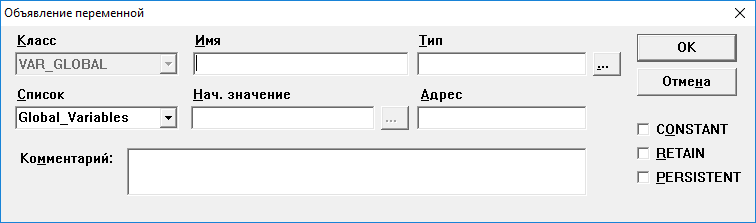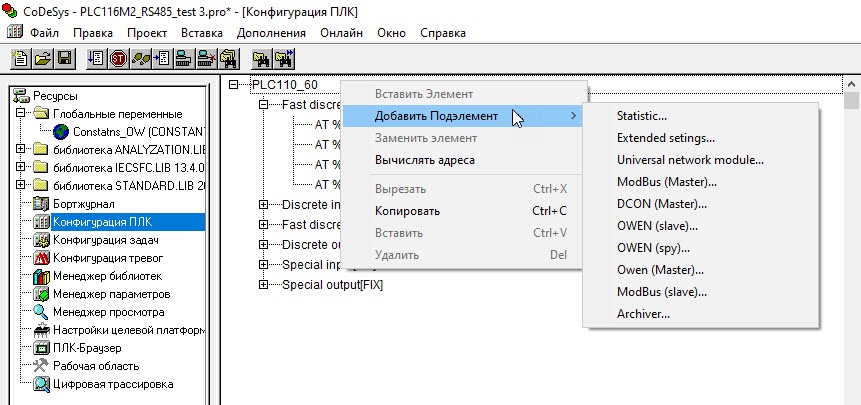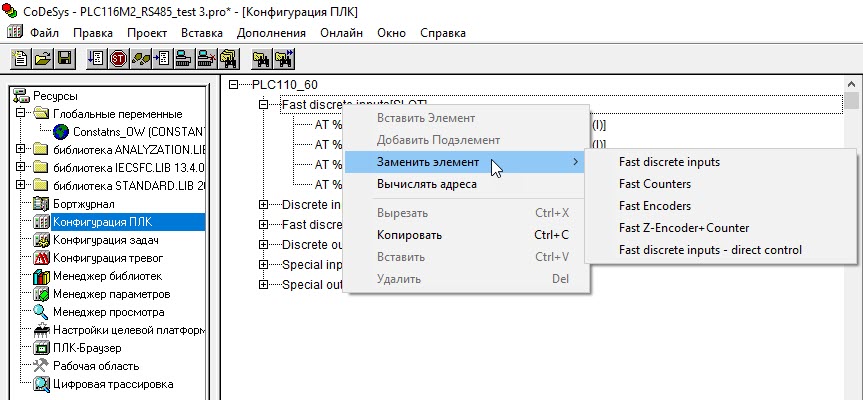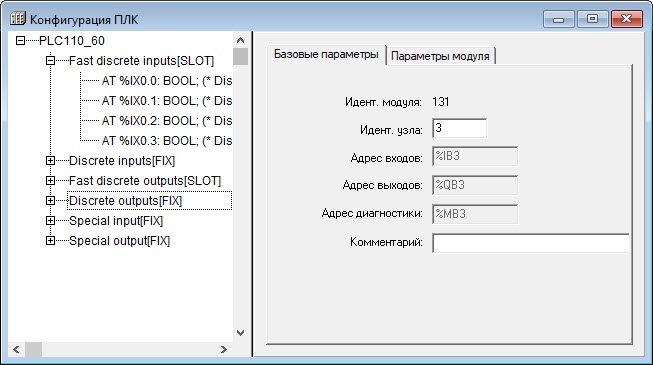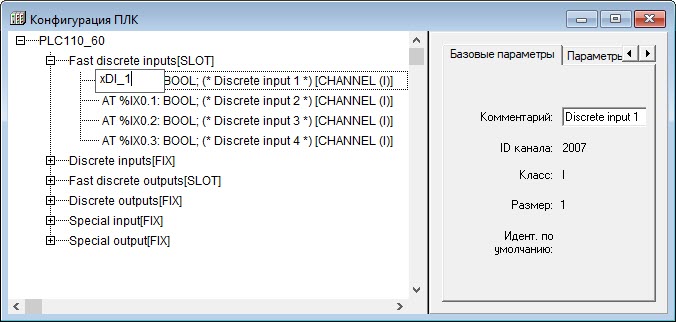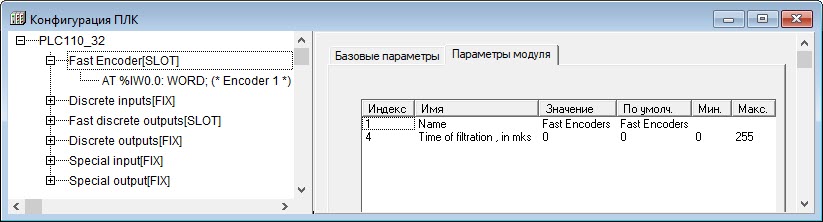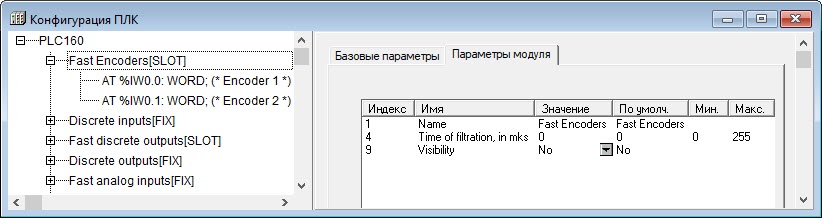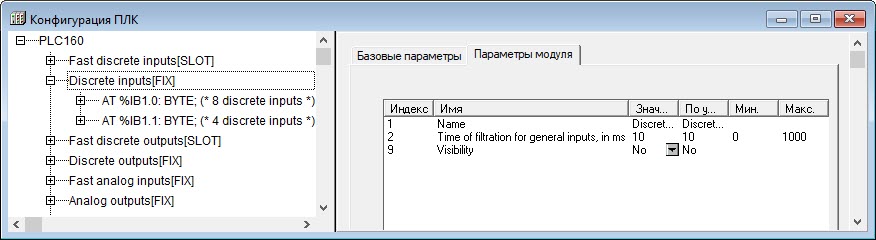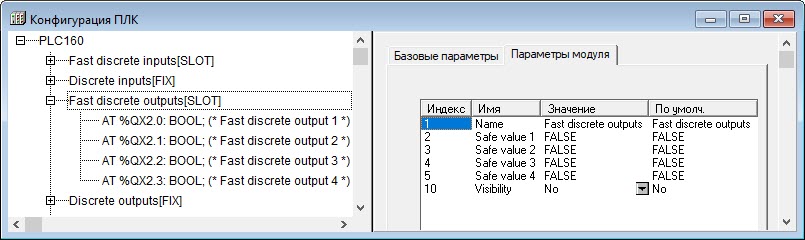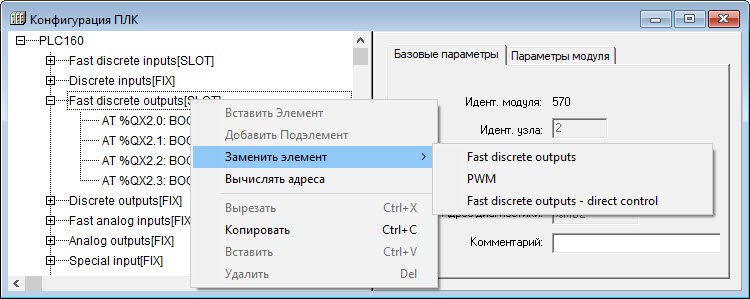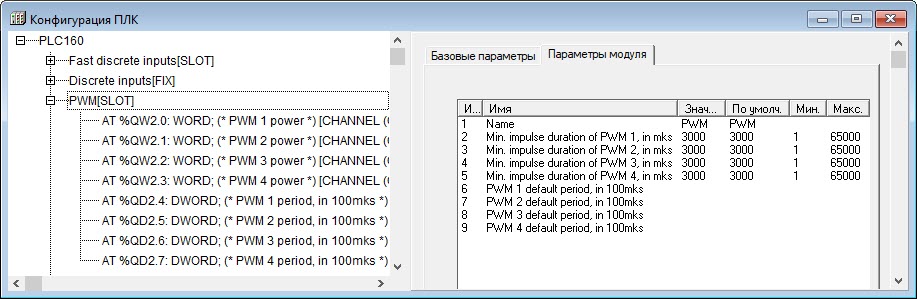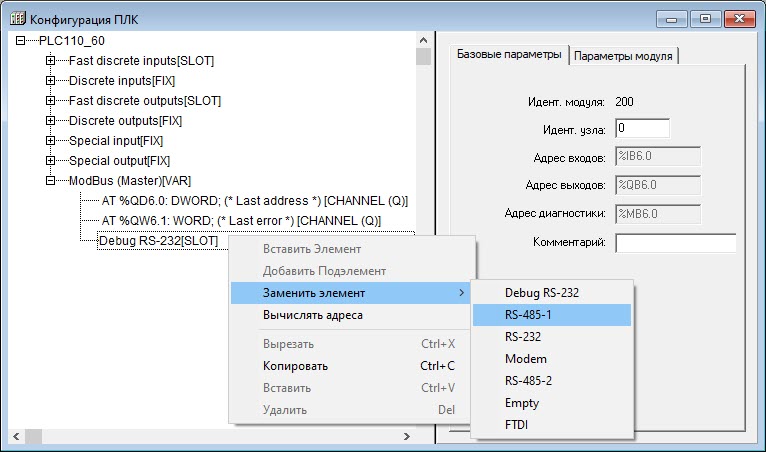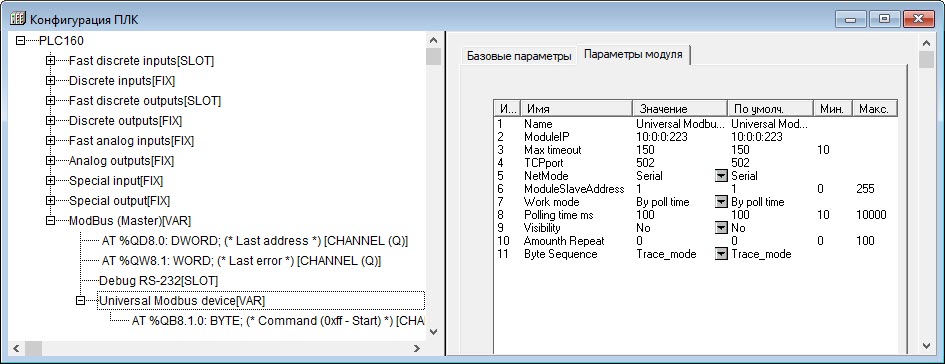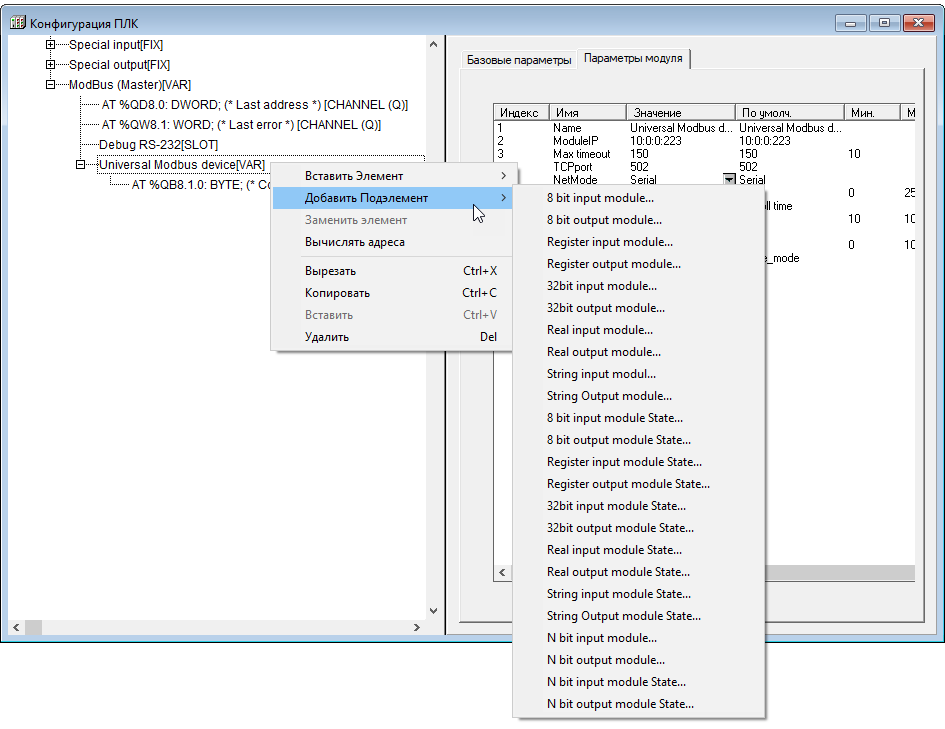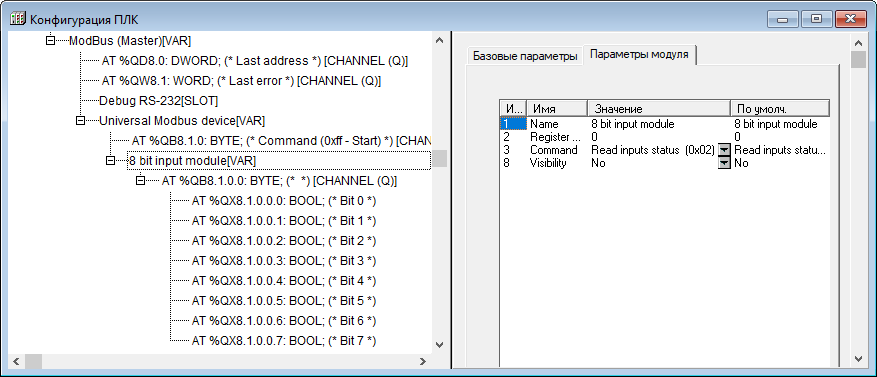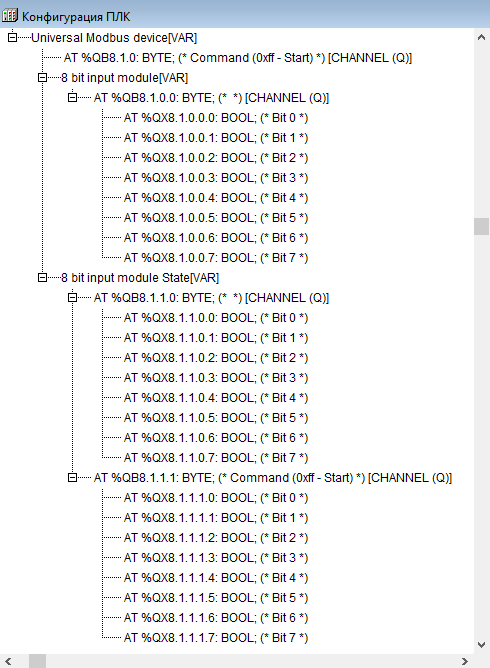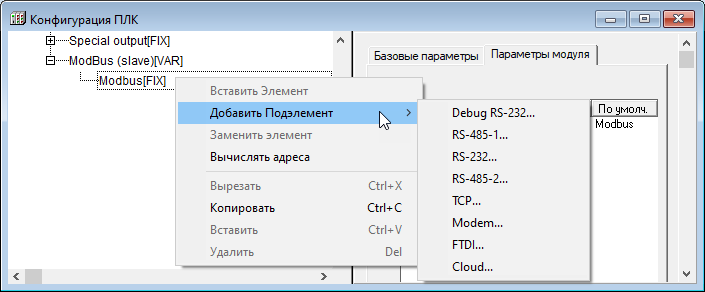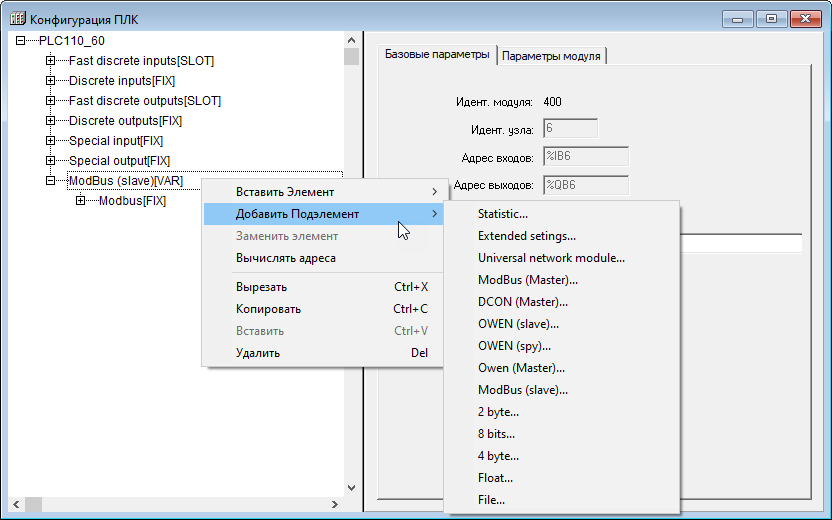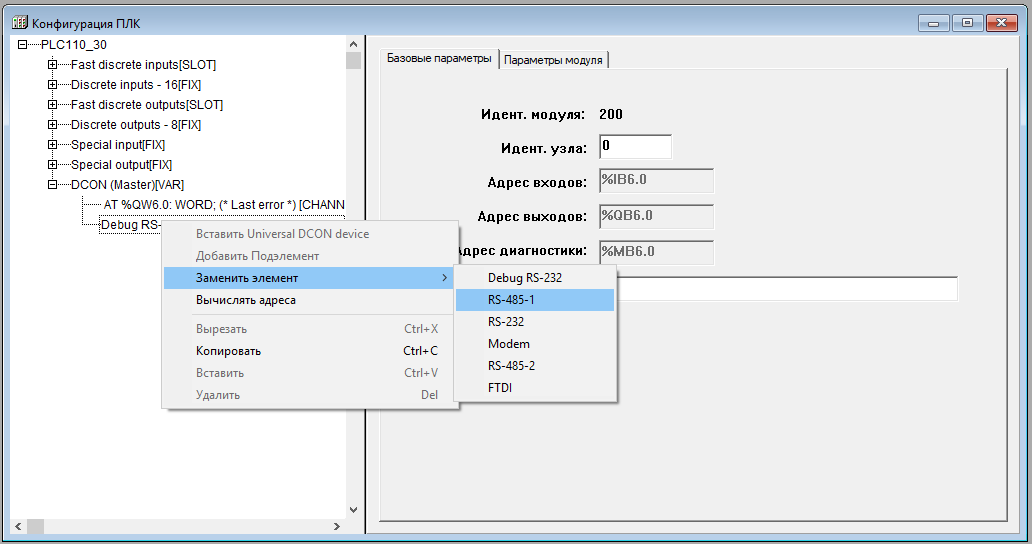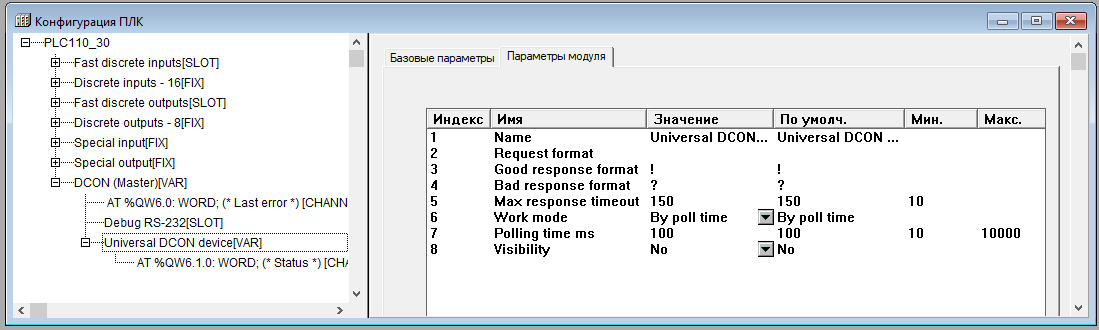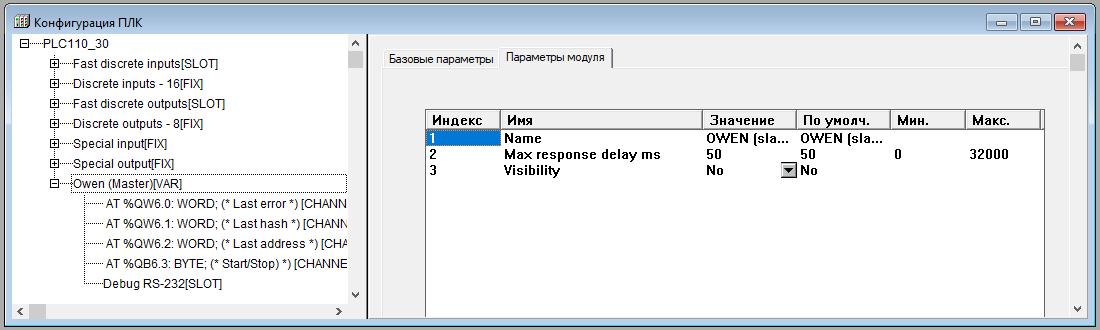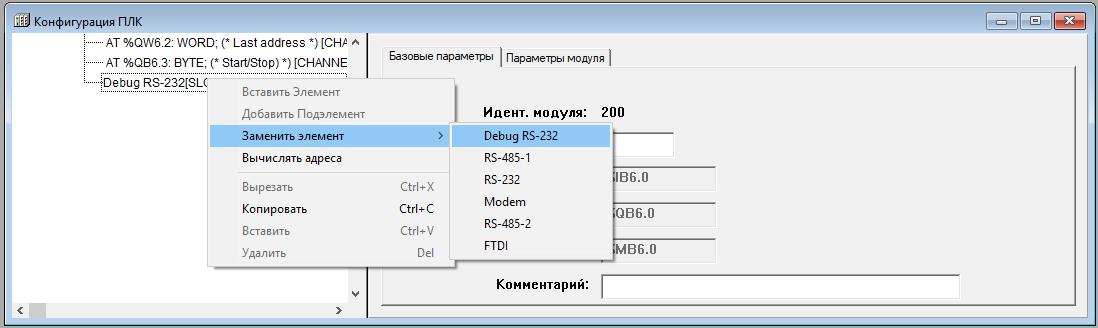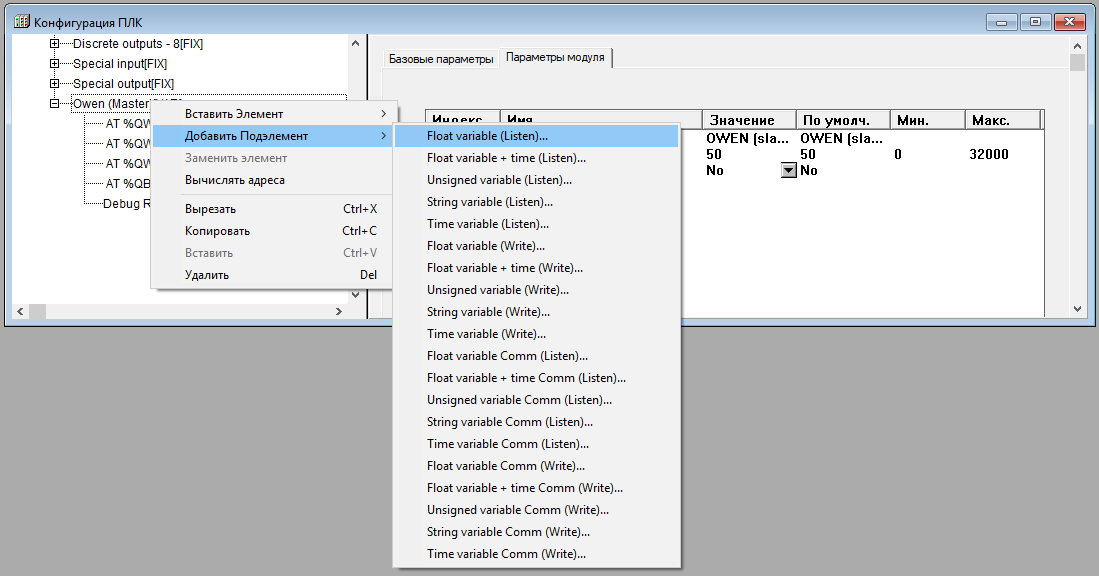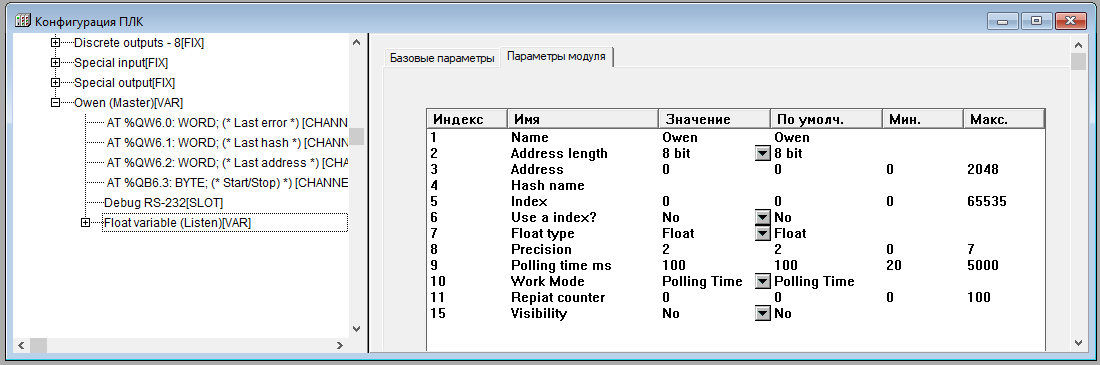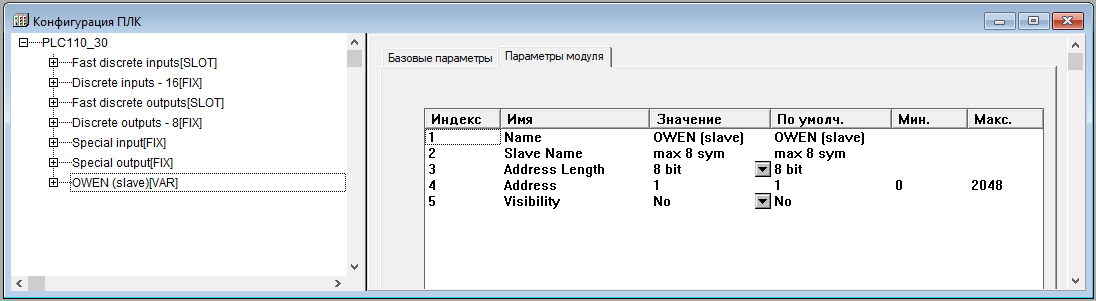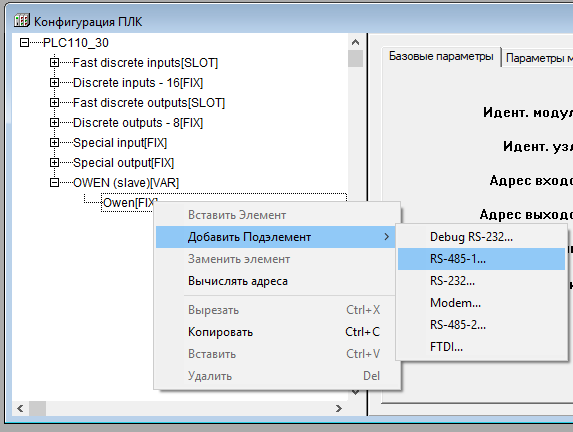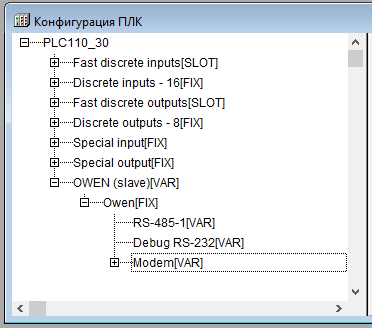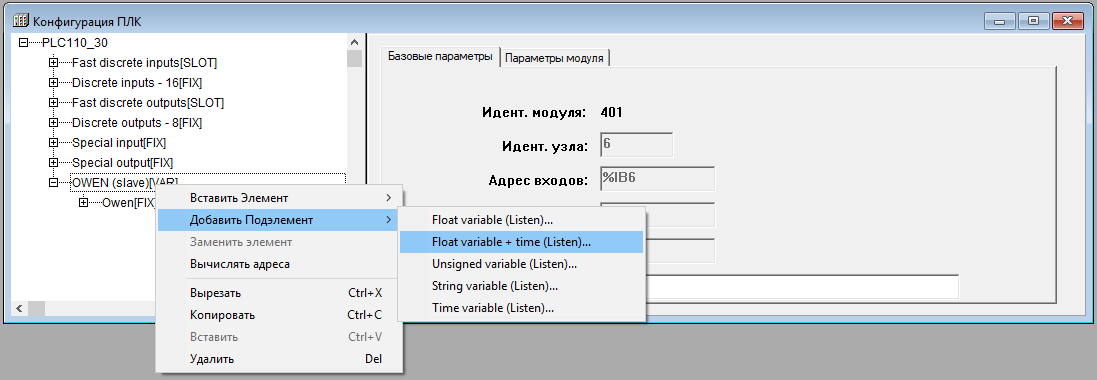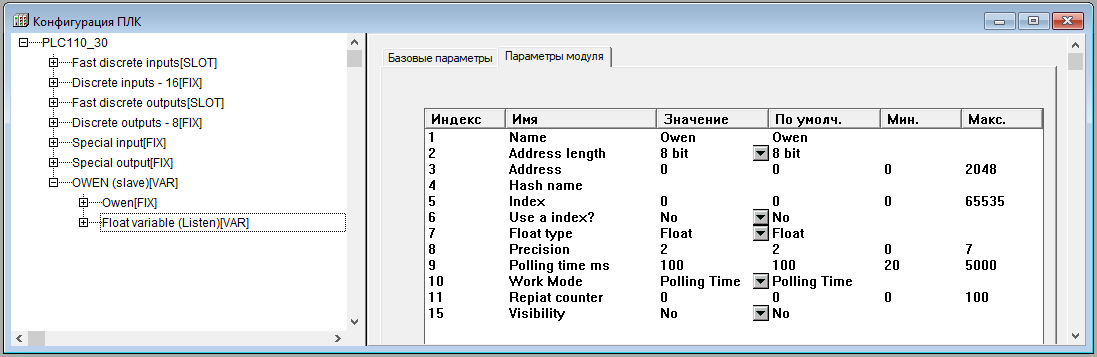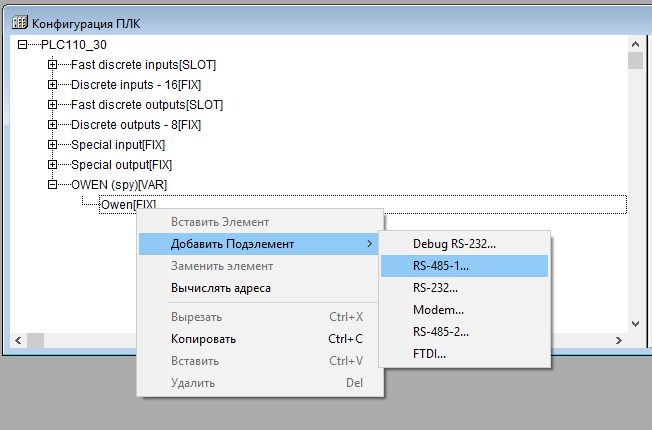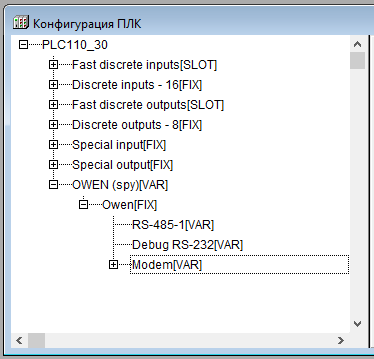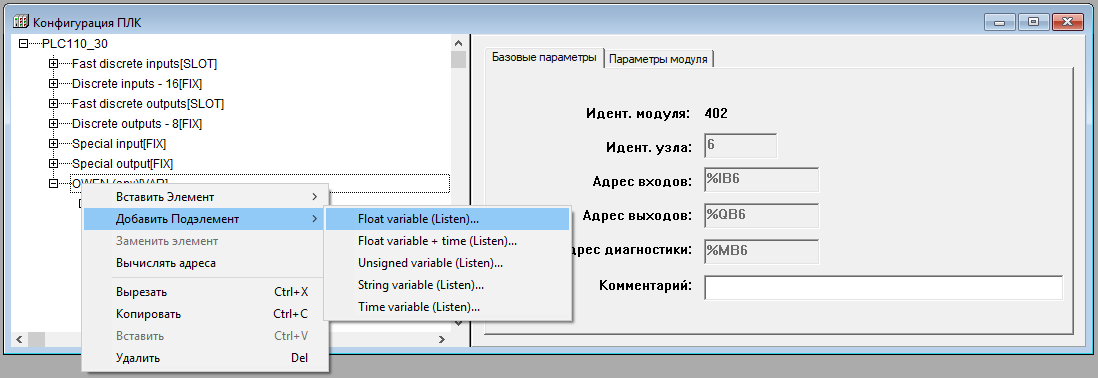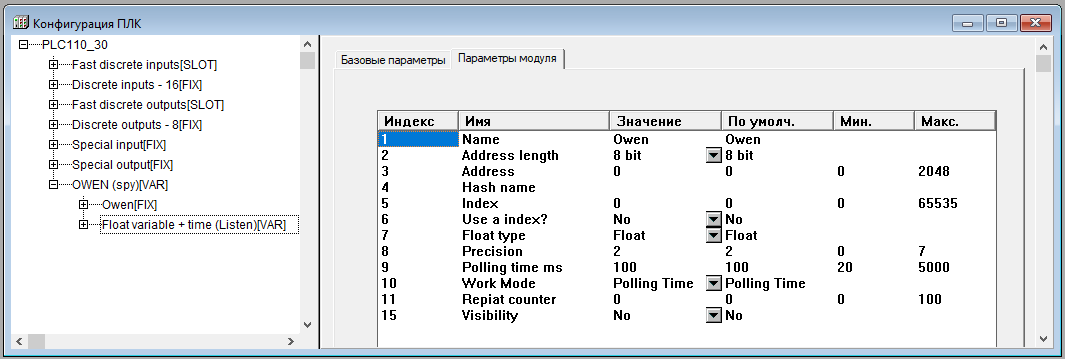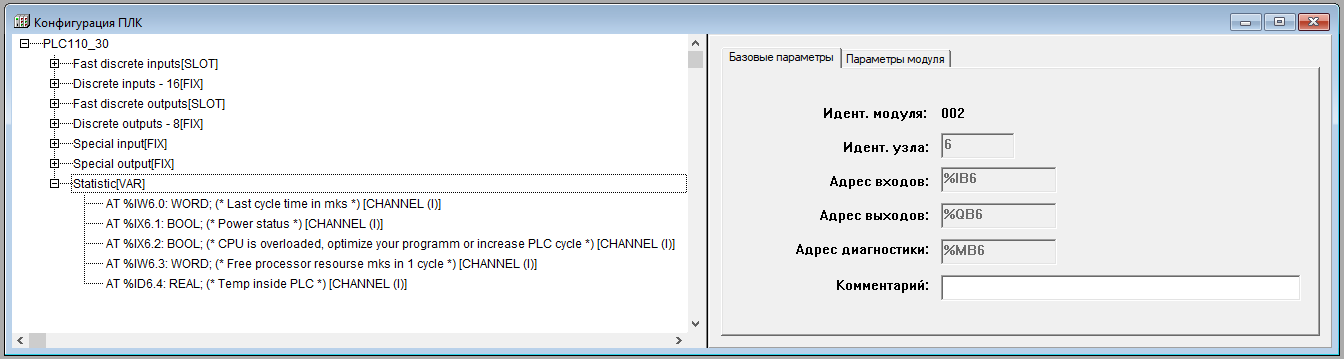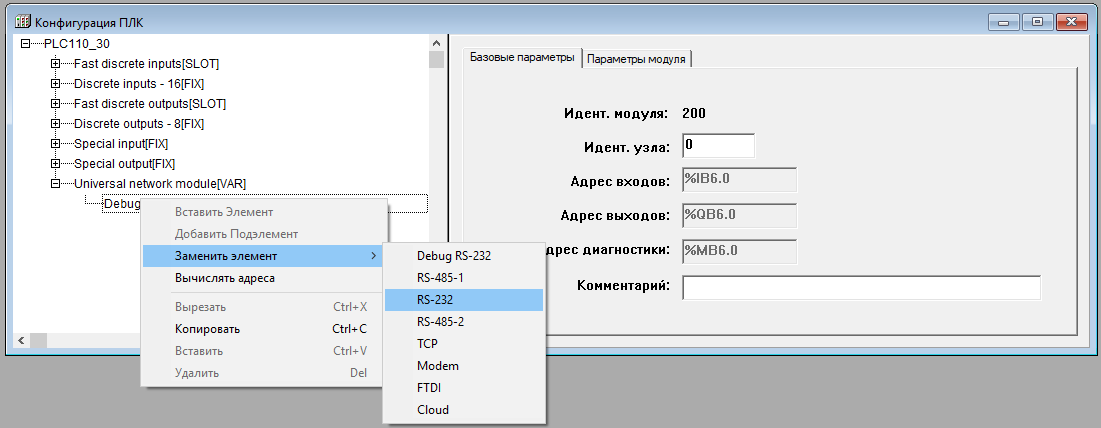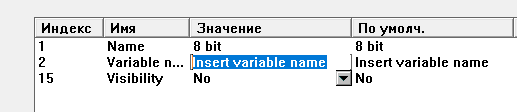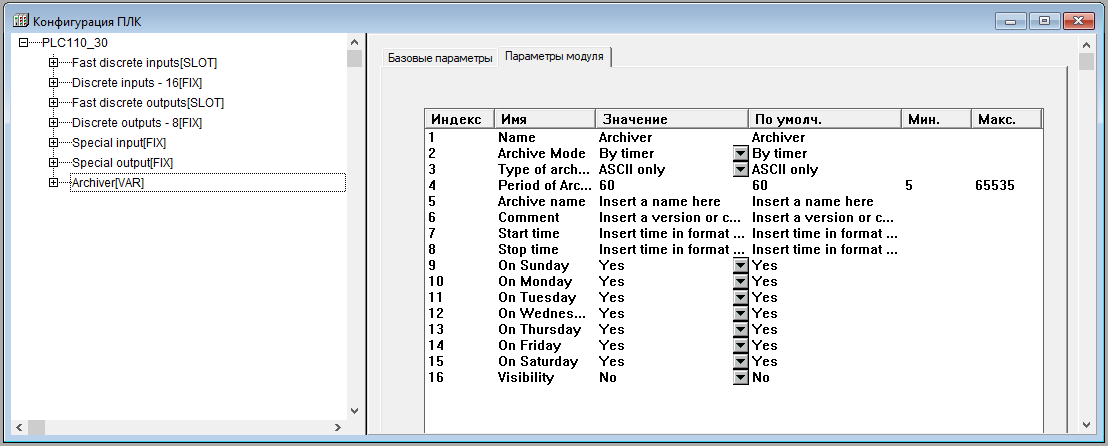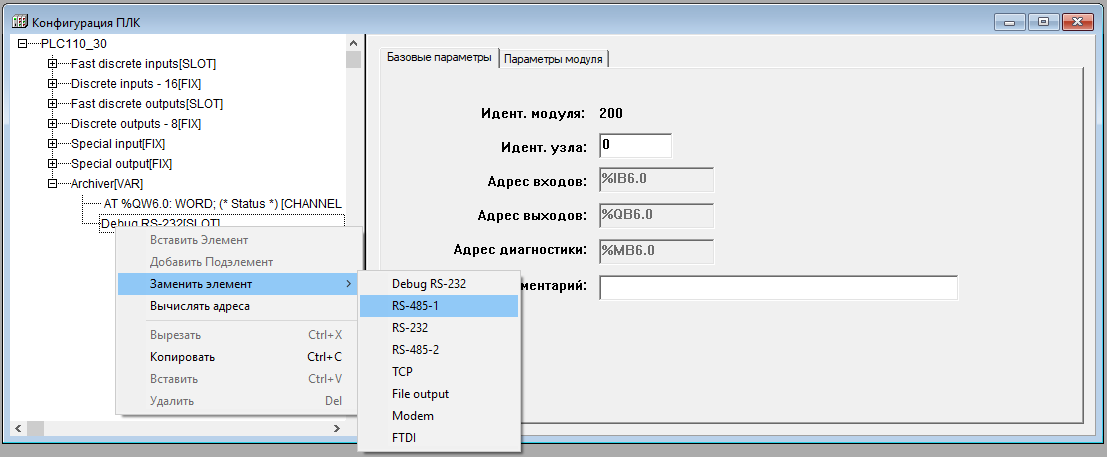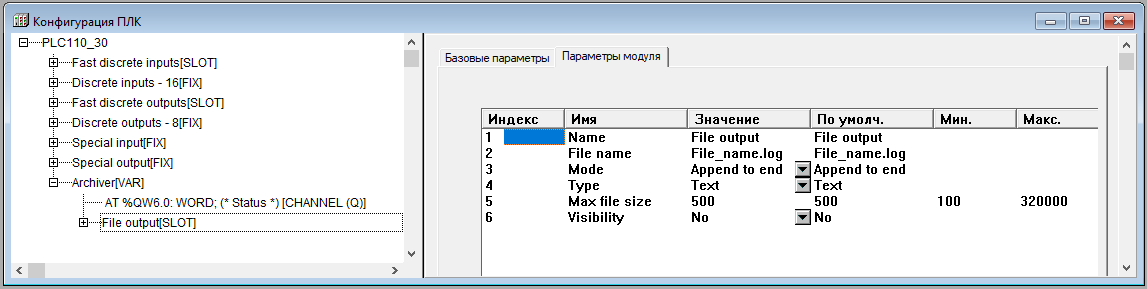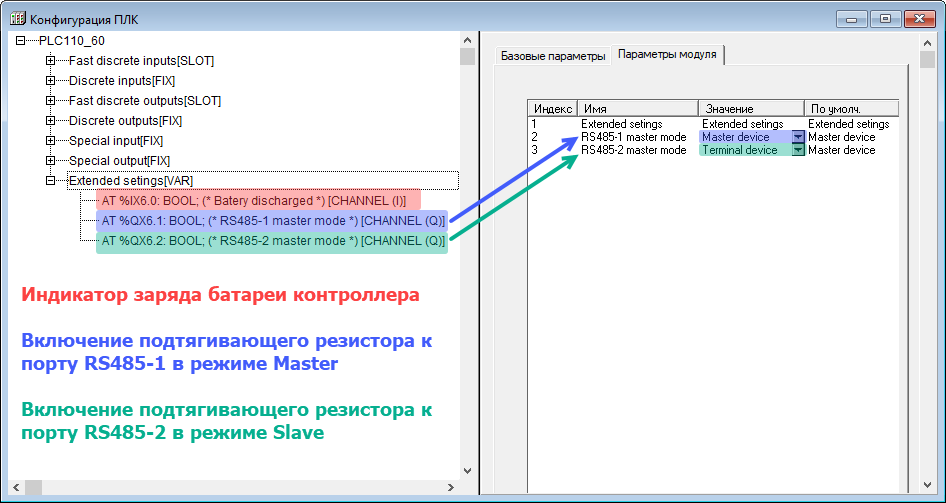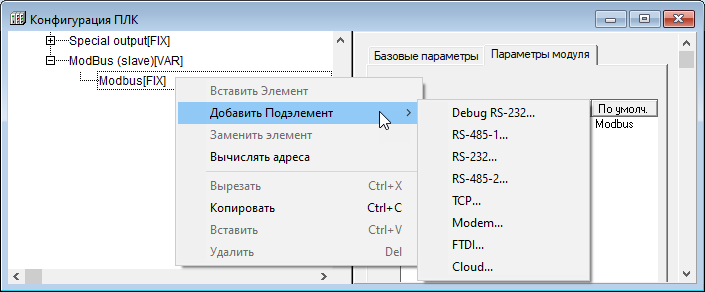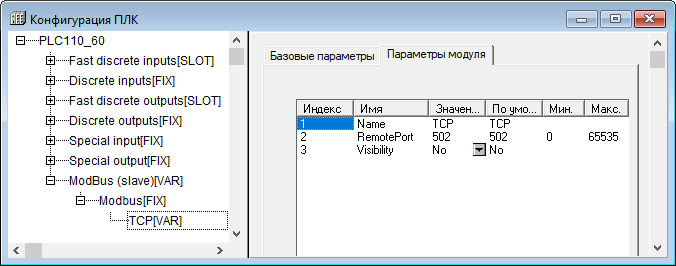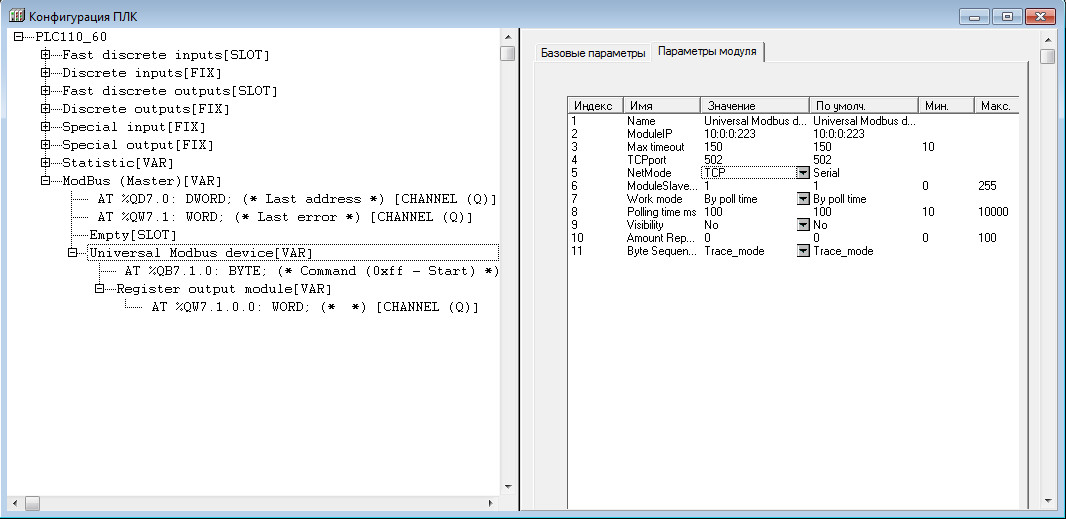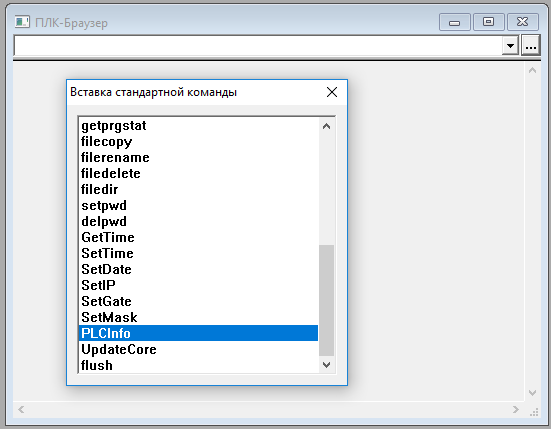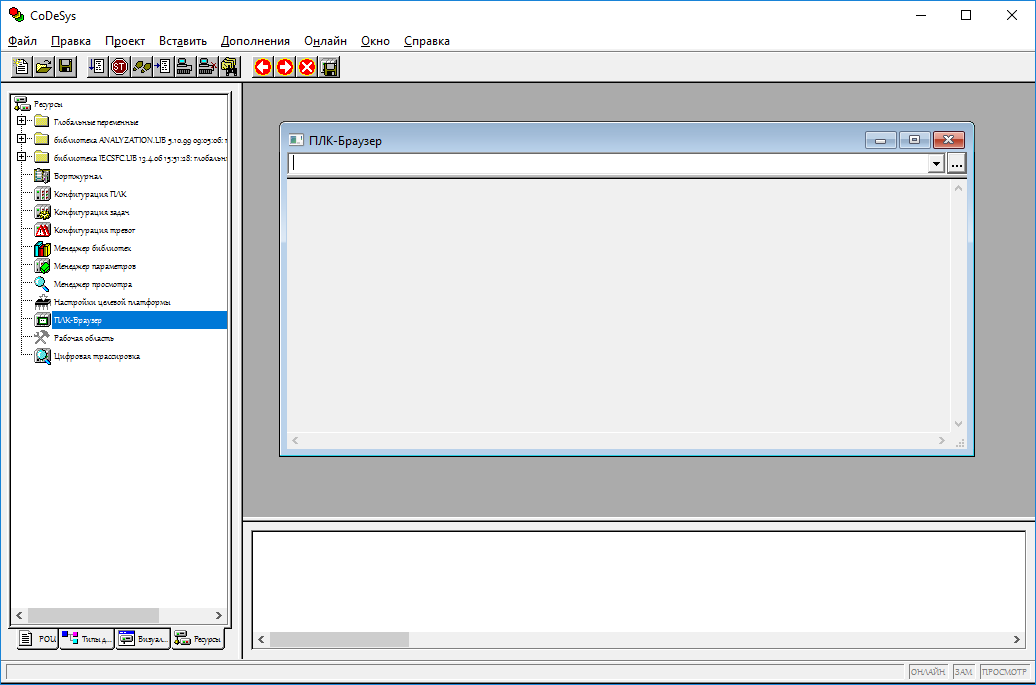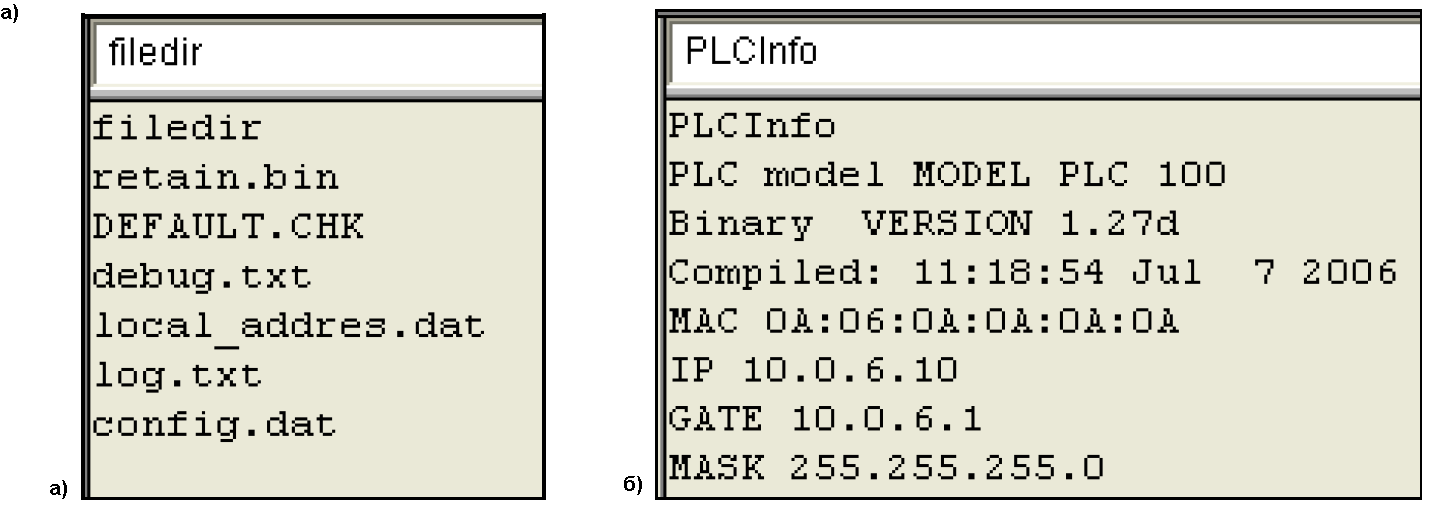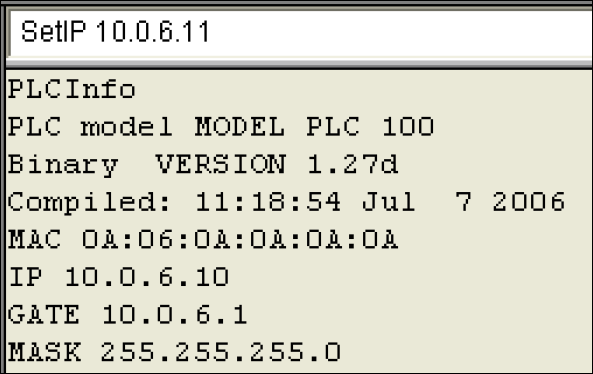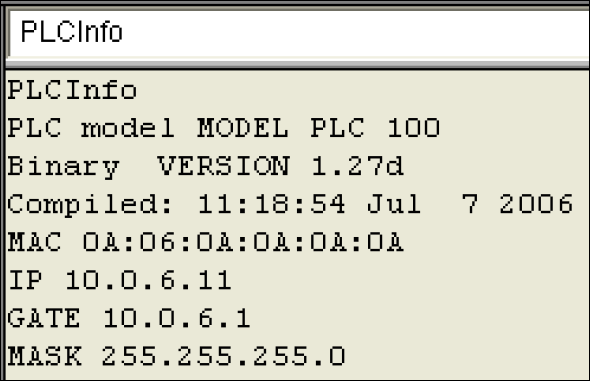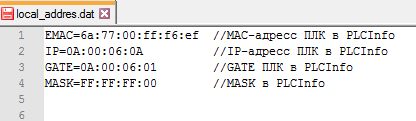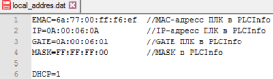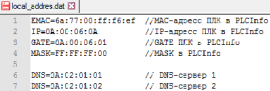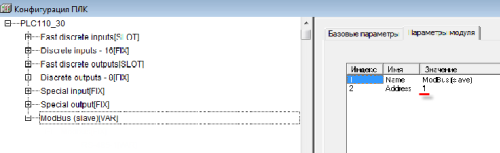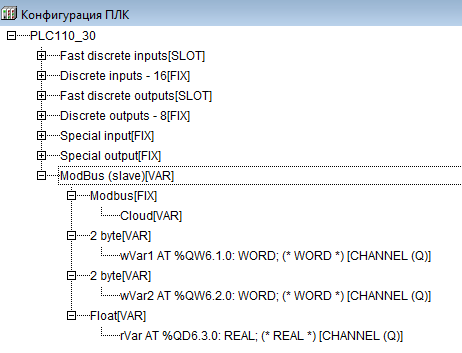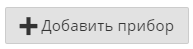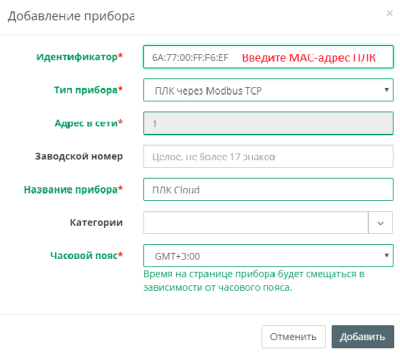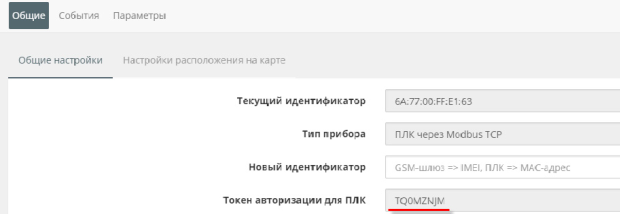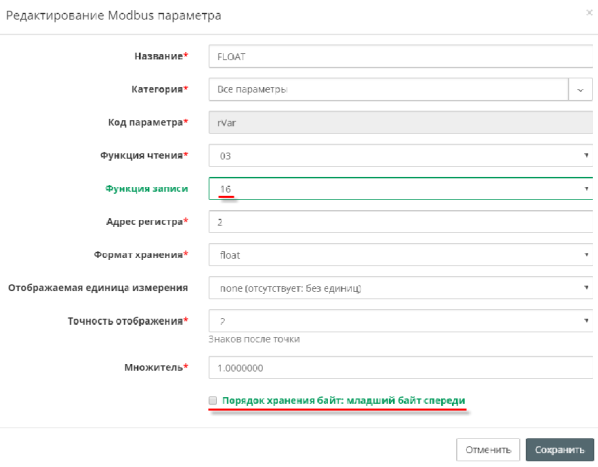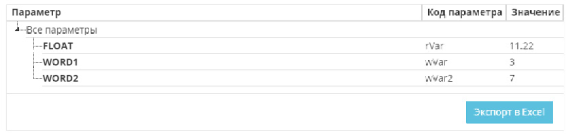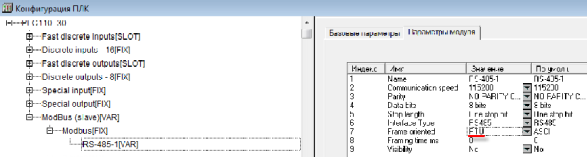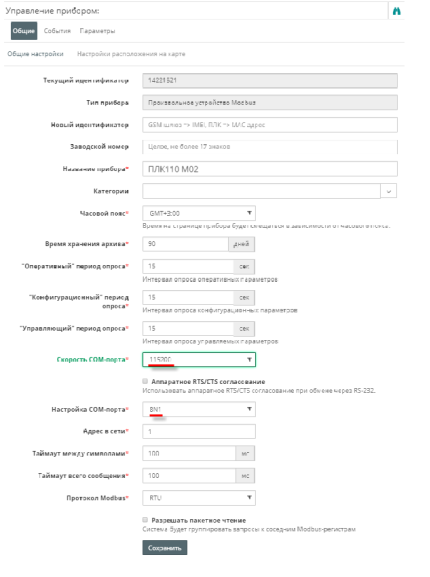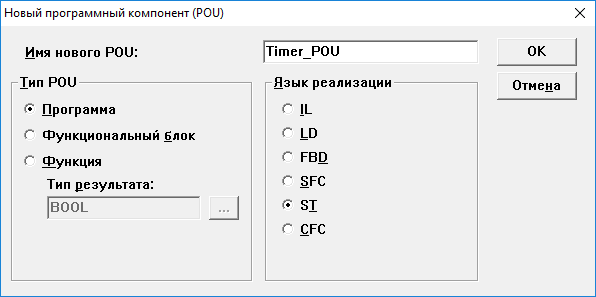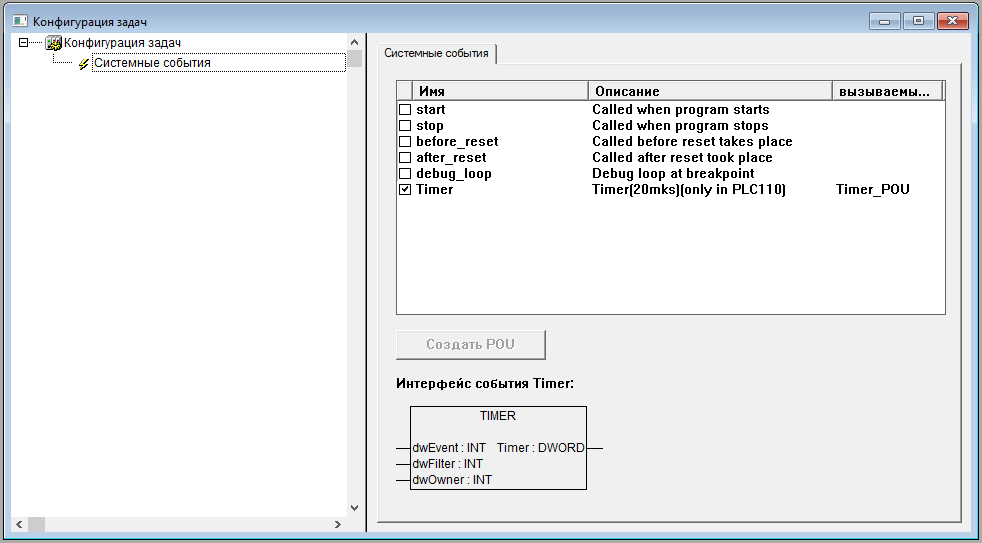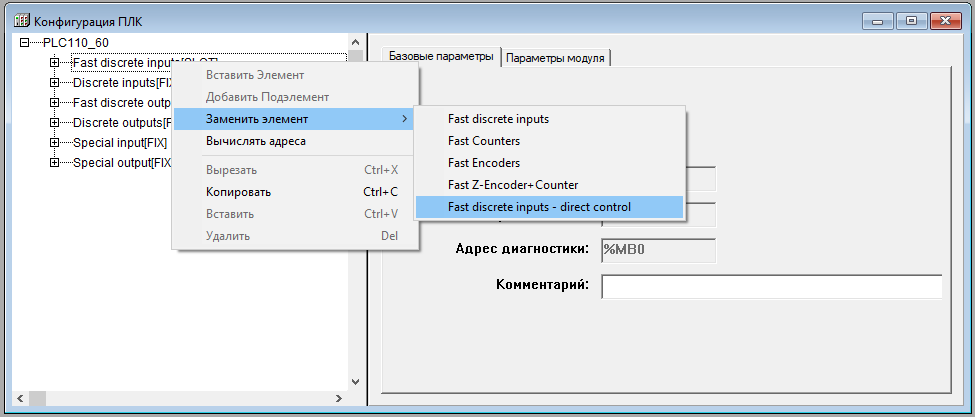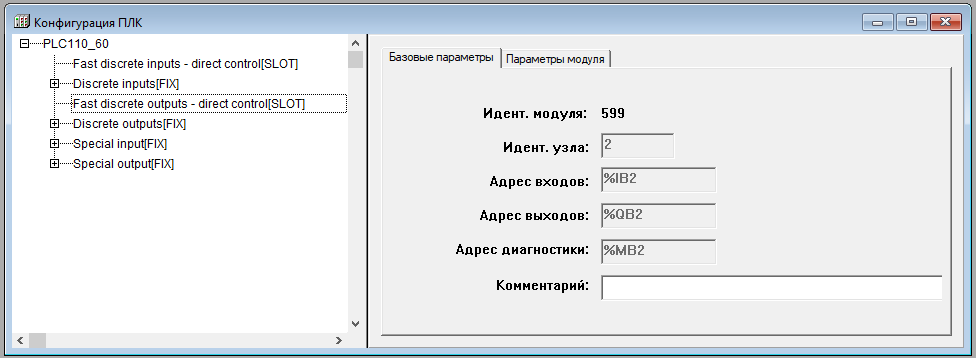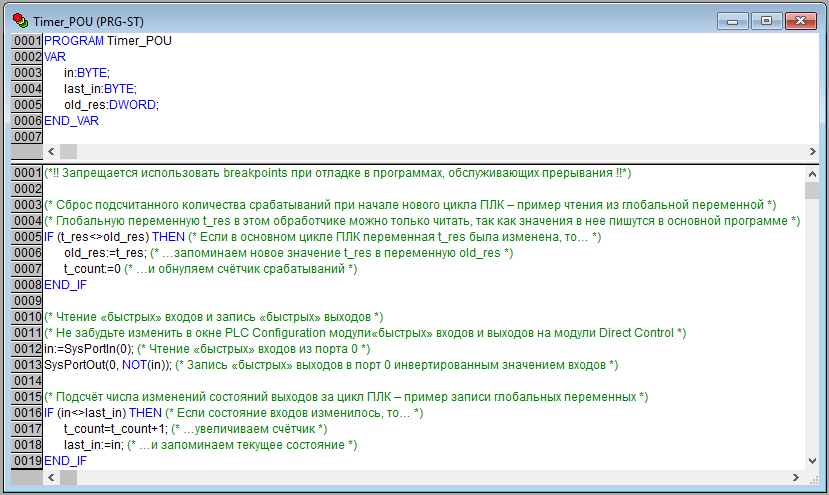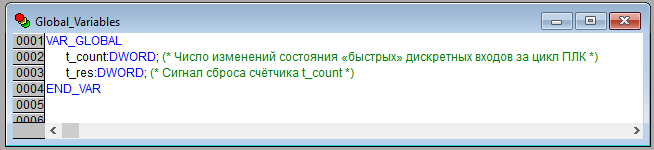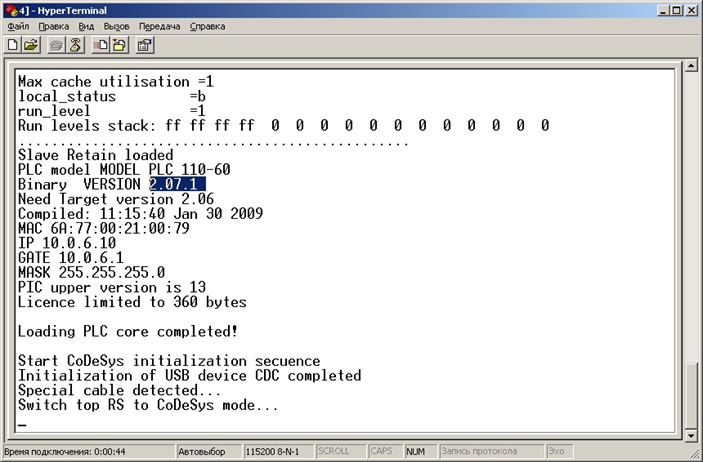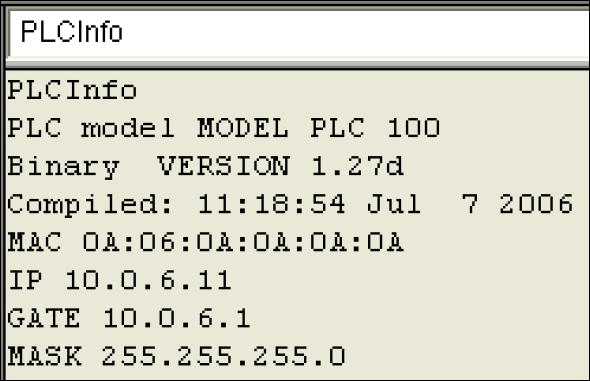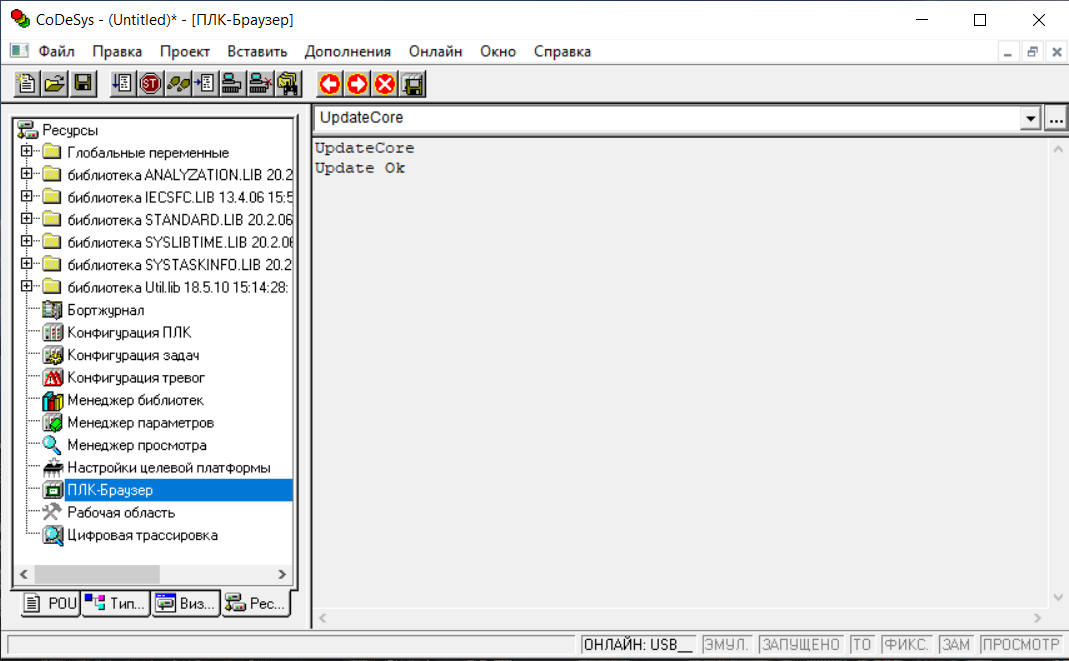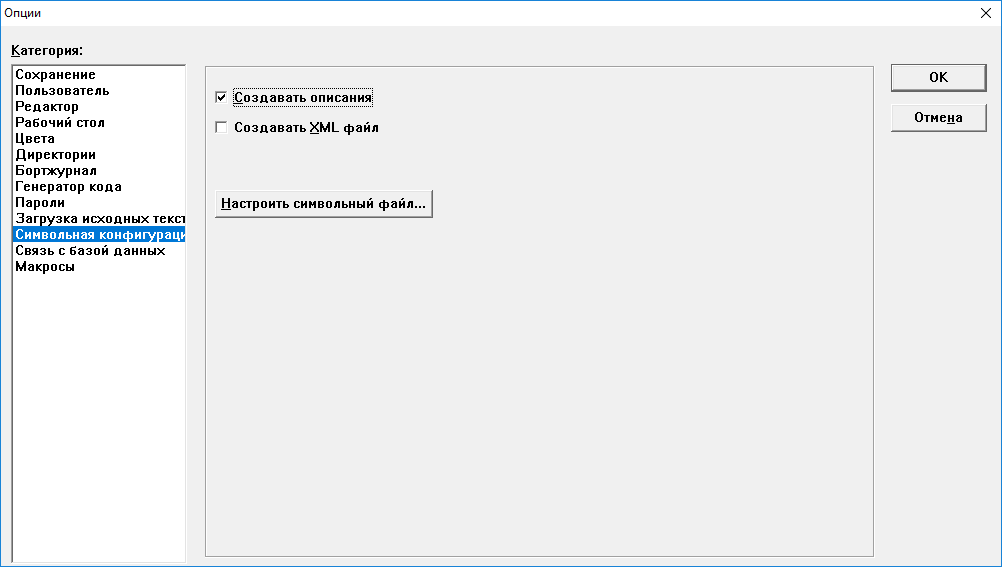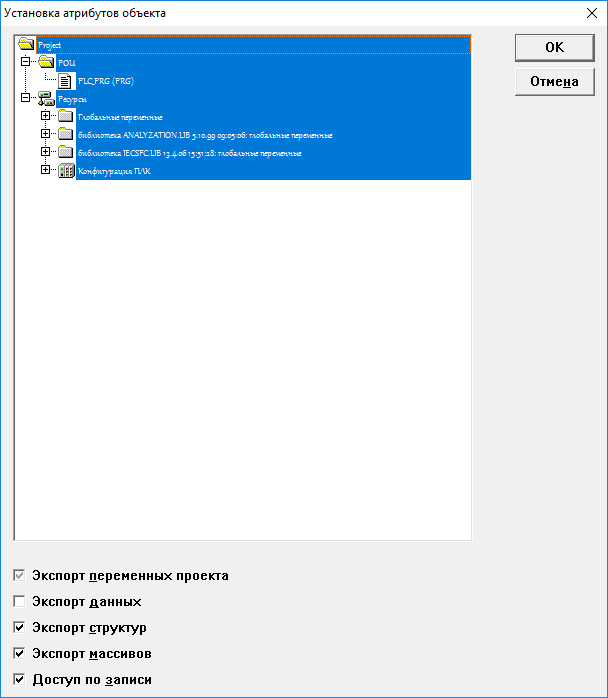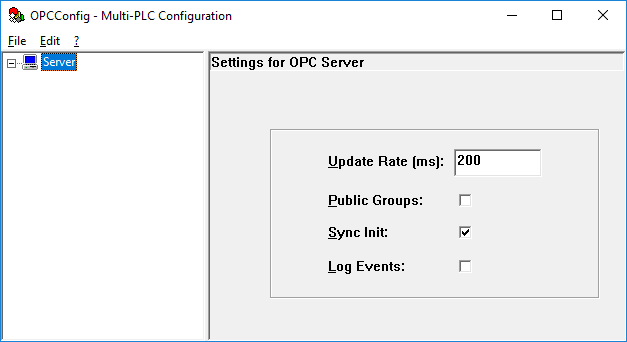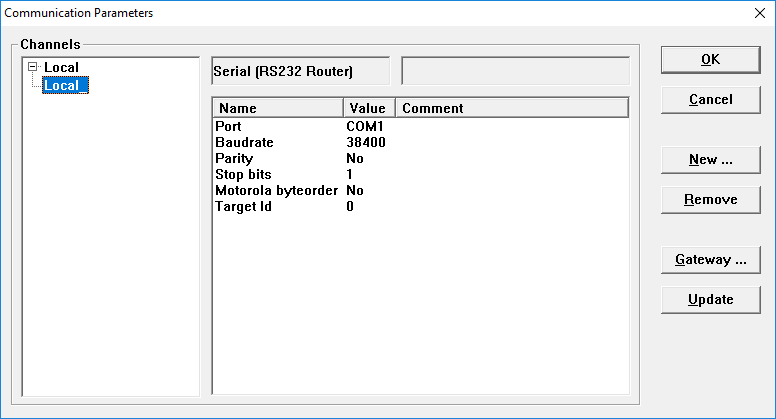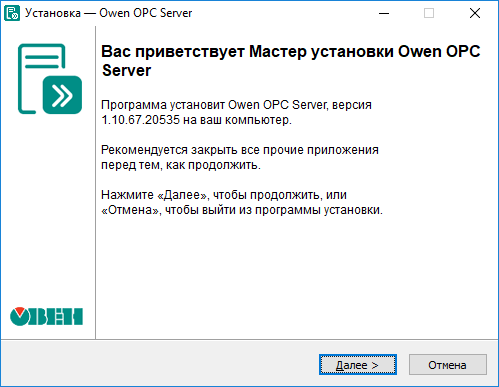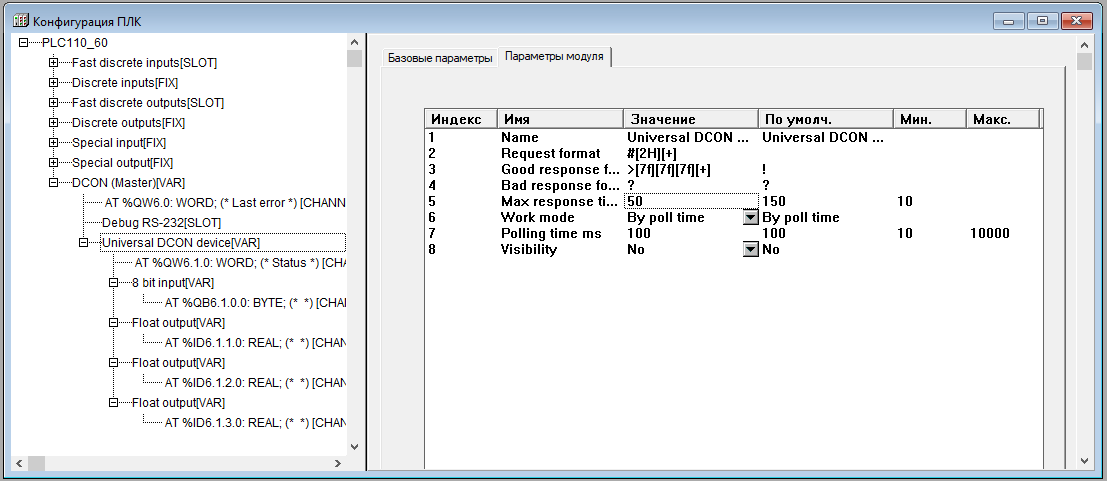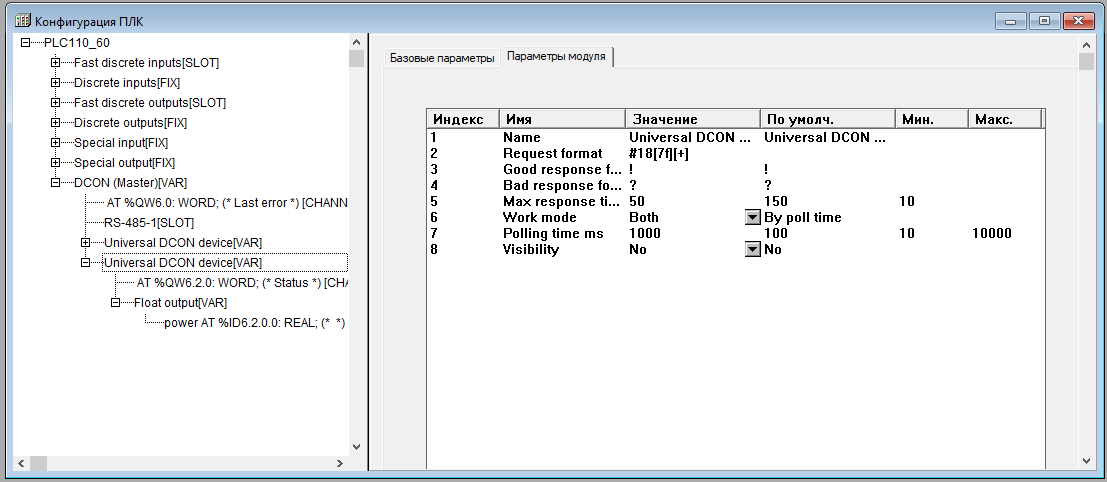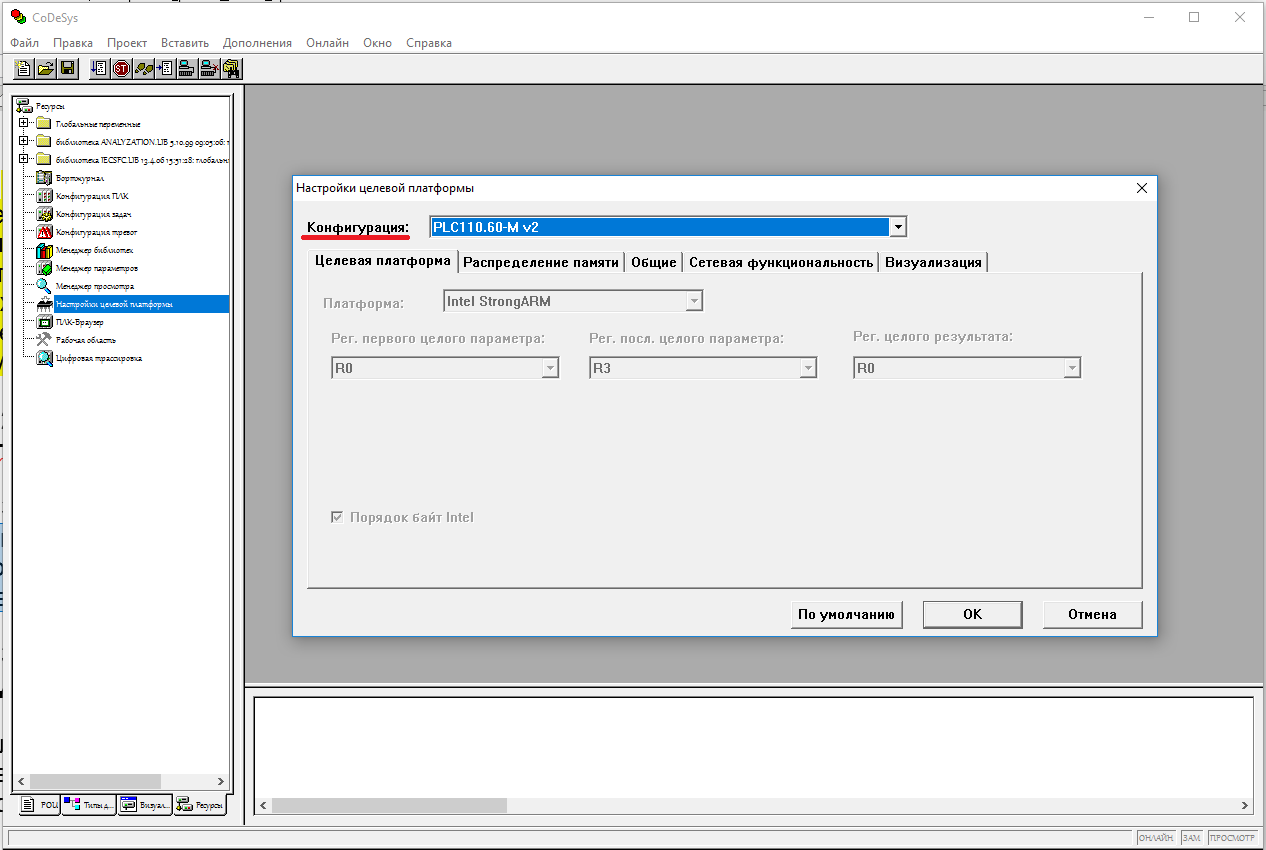| Файл (File) |
| Создать (New) |  | | Создает новый проект. Новый проект получает
имя «Untitled» |
| Создать по шаблону (New from template) | | | Открывает окно выбора файла, в котором следует
выбрать требуемый файл проекта (*.pro), который послужит шаблоном
нового проекта. Новый проект получает имя «Untitled» |
| Открыть (Open) |  | <Ctrl + O> | Открывает ранее сохраненный проект. Если в
момент вызова команды какой-то проект уже открыт и в него были внесены
изменения, то CODESYS предложит сохранить открытый проект |
| Закрыть (Close) | | | Закрывает открытый в данный момент проект.
Если с момента открытия в проект были внесены изменения, то CODESYS
предложит сохранить открытый проект |
| Сохранить (Save) |  | <Ctrl + S> | Сохраняет файл проекта |
| Сохранить
как… (Save as…) | | | Сохраняет
проект или библиотеку под новым именем. Исходный файл не изменяется |
| Сохранить/отправить
архив (Save/Mail Archive…) | | | Создает архив проекта. Все файлы, которые
используются проектом CODESYS, сохраняются и сжимаются в файл с расширением *.zip, который удобно хранить и пересылать по электронной почте |
| Печать (Print) | | <Ctrl + P> | Печатает содержание активного окна |
| Параметры
печати (Printer Setup…) | | | Открывает окно настройки печати |
| Выход (Exit) | | <Alt + F4> | Закрывает CODESYS. Если в момент вызова
этой команды открыт проект, то программа предложит его сохранить |
| Правка (Edit) |
| Отменить (Undo) | | <Ctrl + Z> | Отменяет последнее изменение, сделанное
в открытом редакторе или в организаторе объектов. Используя эту команду,
можно отменить все изменения, выполненные после открытия окна |
| Вернуть (Redo) | | <Ctrl + Y> | Возвращает последнее изменение, отмененное
в открытом редакторе или в организаторе объектов командой Undo |
| Вырезать (Cut) |  | <Ctrl + X> | Перемещает выделенный элемент в буфер.
Выделенный элемент удаляется из окна редактора |
| Копировать
(Copy) |  | <Ctrl + C> | Копирует выделенный элемент в буфер,
содержимое окна редактора не изменяется |
| Вставить (Paste) |  | <Ctrl + V> | Вставляет содержимое буфера, начиная
с текущей позиции курсора в окне редактора. В графических редакторах
команда выполняется только если содержимое буфера соответствует выбранному
элементу |
| Удалить (Delete) | | <Delete> | Удаляет выбранную область, содержимое
буфера не изменяется |
| Найти (Find) |  | <Ctrl + F> | Находит введенный текст в активном окне
редактора. Открывает диалоговое окно поиска |
| Найти далее
(Find next) |  | <F3> | Начинает поиск введенного текста с текущей
позиции и далее |
| Найти и заменить
(Replace) | | <Ctrl + H> | Находит заданный текст и заменяет его
на введенный. Вызов команды открывает диалоговое окно поиска и замены
выбранного текста |
| Ассистент
ввода (Input Assistant) | | <F2> | Открывает диалоговое окно выбора элемента,
который можно ввести в текущей позиции. В левом столбце следует выбрать
категорию элементов, в правом – требуемый элемент, а затем нажать
«OK» |
| Автоматическое
объявление переменных (Auto Declare) | | <Shift + F2> | Открывает диалог объявления переменных |
| Следующая
ошибка (Next Error) | | <F4> | Показывает следующую ошибку, если проект
скомпилирован с ошибками. Открывается соответствующий редактор в том
месте, где допущена ошибка, а в окне сообщений отображается краткое
описание ошибки |
| Предыдущая
ошибка (Previous Error) | | <Shift + F4> | Показывает предыдущую ошибку, если проект
скомпилирован с ошибками. Открывается соответствующий редактор в том
месте, где допущена ошибка, а в окне сообщений отображается краткое
описание ошибки |
| Макросы (Macros) | | | Показывает список всех определенных в
проекте макрокоманд (макросов). Во время выполнения макроса открывается
окно «Process Macro», в котором выводится имя макроса и имя активной
команды |
| Проект (Project) |
| Компилировать
(Build) | | <F11> | Компилирует только POU, которые были
изменены |
| Компилировать
все (Rebuild all) | | | Компилирует весь проект, даже если он
не был изменен |
| Очистить все
(Clear all) | | | Стирает всю информацию о предыдущей компиляции
и загрузке проекта в контроллер |
| Загрузить
информацию о загрузке кода (Load Download-Information) | | | Загружает информацию о загрузке кода
в контроллер, если она была сохранена в директории, отличной от той,
в которой находится проект |
| Перевод на
другой язык (Translate into another language) | | | Переводит текст проекта на другой язык
(используется вспомогательный текстовый файл, созданный в CODESYS
и переведенный в текстовом редакторе на требуемый язык) |
| Документ…
(Document) | | | Создает версию проекта для печати |
| Экспорт… (Export…) | | | Экспортирует проект из одного инструмента
МЭК программирования в другой. Можно экспортировать POU, типы данных,
визуализации, описания подключенных к проекту библиотек (но не сами
библиотеки) и другие ресурсы |
| Импорт… (Import…) | | | Импортирует в проект данные из выбранного
файла |
| Siemens импорт
(Siemens Imports) | | | Импортирует переменные и POU из файлов
Siemens-STEP5 и Siemens-STEP7 |
| Объединить…
(Merge) | | | Объединяет два проекта |
| Сравнить…
(Compare) | | | Сравнивает два проекта или разные версии
одного и того же проекта |
| Информация
о проекте (Project info) | | | Сохраняет дополнительную информацию о
проекте |
| Глобальный
поиск (Global Search) |  | <Ctrl + F> | Находит заданный текст в POU, типах данных
или разделе глобальных переменных проекта |
| Глобальная
замена (Global Replace) | | | Находит заданный текст в POU, типах данных
или в глобальных переменных проекта и заменяет его другим |
| Просмотр экземпляра
(View Instance) | | | Показывает экземпляры выбранного в организаторе
объектов функционального блока. Отображает список всех экземпляров
выбранного функционального блока и его реализаций |
| Показать дерево
вызовов (Show Call Tree) | | | Показывает дерево вызовов выбранного
объекта в новом окне (проект должен быть скомпилирован) |
| Показать перекрестные
ссылки (Show Cross Reference) | | | Открывает диалоговое окно, в котором
отображены адрес, место расположения (POU, номер строки) переменной
(проект должен быть скомпилирован) |
| Контроль (Check) | | | Команды этого меню используются для дополнительного
семантического контроля (проект должен быть скомпилирован без ошибок) |
| Добавить действие
(Add Action) | | | Создает действие, связанное с блоком,
выделенным в организаторе объектов. Требуется задать имя действия
и язык, на котором оно будет описано |
| Пароли Группы
пользователей… (User Group Passwords) | | | Устанавливает права доступа к объекту
для различных групп пользователей |
| Вставить (Insert) |
| Ключевое слово…
(Declaration keywords) | | | Вывод списка ключевых слов для быстрого
ввода ключевых слов, допускаемых в разделе объявлений POU. После выбора
ключевого слова из списка, оно будет вставлено в текущую позицию курсора |
| Тип… (Types) | | | Вывод списка доступных типов для их быстрого
ввода |
| Новое объявление
(New declaration) | | | Добавляет новую переменную в таблицу
редактора объявлений |
| Дополнения (Extras) |
Команды данного пункта меню могут
меняться в зависимости от режима работы |
| Онлайн (Online) |
| Подключение
(Login) |  | | Устанавливает соединение CODESYS с контроллером
(или запускает программу эмуляции) и включает режим «Online» |
| Отключение
(Logout) |  | | Разрывает соединение с контроллером или
заканчивает работу программы (в режиме эмуляции). Включает режим «Offline» |
| Загрузка (Download) | | | Загружает код проекта в контроллер |
| Старт (Run) | | <F5> | Запускает программу на выполнение в контроллере
или в режиме эмуляции |
| Стоп (Stop) | | <Shift + F8> | Останавливает программу при ее выполнении
в контроллере или в режиме эмуляции |
| Сброс (Reset) | | | Сброс заново инициализирует все переменные,
за исключением VAR RETAIN. Если определены начальные значения переменных,
они будут присвоены (включая VAR PERSISTENT). Прочие переменные приобретут
стандартные значения по умолчанию (например, 0 для целых типов). Данный
сброс аналогичен выключению и включению питания ПЛК, при работающей
программе |
| Сброс (холодный)
Reset (cold) | | | Холодный сброс. Выполняет те же действия,
что и при команде «Сброс», и дополнительно выполняет инициализацию
энергонезависимой области памяти RETAIN |
| Сброс (заводской)
Reset (original) | | | Выполняет «Сброс (холодный)», а также
инициализация области PERSISTENT и удаление программы пользователя.
Восстанавливаются заводские настройки контроллера |
| Переключить
точку останова (Toggle Breakpoint) | | <F9> | Устанавливает точку останова в текущей
позиции активного окна. Если в этой позиции уже стоит точка останова,
то она будет удалена |
| Диалог точек
останова (Breakpoint Dialog) |  | | Открывает диалоговое окно управления
точками останова в проекте, в нем указаны все заданные точки останова |
| Шаг поверху
(Step over) |  | <F10> | Выполняет одну инструкцию программы.
Если это инструкция вызова POU, то данный POU выполняется целиком,
затем программа останавливается |
| Шаг детальный
(Step in) | | <F8> | Выполняет программу по шагам, с заходом
в вызываемые блоки. Вызываемые POU открываются в отдельных окнах |
| Один цикл
(Single Cycle) | | <Ctrl + F5> | Выполняет один рабочий цикл контроллера.
Команду можно повторять многократно для отслеживания работы программы
по рабочим циклам |
| Записать значения
(Write values) | | <Ctrl + F7> | Перед началом рабочего цикла присваивает
переменной (или нескольким переменным) заранее введенные значения |
| Фиксировать
значения (Force values) | | <F7> | Фиксирует значения одной или нескольких
переменных. Заданное значение записывается в начале и в конце каждого
управляющего цикла:
Чтение входов. Фиксация переменных. Выполнение кода программы. Фиксация переменных. Запись выходов. |
| Освободить
фиксацию (Release force) | | <Shift + F7> | Отменяет фиксацию значений переменных |
| Диалог Запись/Фиксация
(Write/Force-Dialog) | | <Ctrl + Shift + F7> | Открывает окно, содержащее таблицы записываемых
(Writelist) и фиксируемых (Forcelist) переменных. В левом столбце
таблиц отображаются имена переменных, в правом – их установленные
значения |
| Показать стек
вызовов… (Show Call Stack) | | | Показывает список вызванных POU, когда
программа остановлена в точке останова |
| Отображать
поток выполнения (Display Flow control) | | | Включает режим контроля потока исполнения.
Если данная возможность поддерживается целевой платформой, то каждая
строка или цепь программы, которая была выполнена в контроллере в
предыдущем управляющем цикле, будет выделена |
| Режим эмуляции
(Simulation) |  | | «Старт». Включает режим эмуляции, программа
будет выполнена в ПК. Если режим эмуляции выключен, программа будет
запущена в контроллере |
 | | «Стоп». Останавливает программу при ее
выполнении в контроллере или в режиме эмуляции |
| Параметры
связи (Communication Parameters) | | | Выводит диалоговое окно настройки параметров
связи ПК и ПЛК (если используется OPC или DDE сервер, то эти параметры
можно настроить из их конфигурации) |
| Загрузка исходных
текстов (Sourcecode download) | | | Загружает исходные тексты проекта в контроллер
(именно исходные тексты проекта – не код проекта, который создается
при компиляции) |
| Создание загрузочного
проекта (Create bootproject) | | | Делает код проекта автоматически загружаемым
при перезапуске контроллера: проект будет выполняться автоматически
при перезапуске ПЛК |
| Записать файл
в ПЛК (Write file to PLC) | | | Записывает в ПЛК выбранный файл (любого
типа), размер файла ограничивается размером карты памяти контроллера |
| Читать файл
из ПЛК (Read file from PLC) | | | Считывает ранее сохраненный в контроллере
файл и сохраняет его в указанную директорию на ПК |
| Окно (Window) |
| По вертикали
(Tile Vertical) | | | Упорядочивает размещение окон по вертикали
так, чтобы они не перекрывали друг друга и полностью занимали рабочую
область |
| По горизонтали
(Tile Horizontal) | | | Упорядочивает размещение окон по горизонтали
так, чтобы они не перекрывали друг друга и полностью занимали рабочую
область |
| Каскадом (Cascade) | | | Упорядочивает окна каскадом – каждое
следующее поверх остальных |
| Выровнять
свернутые (Arrange Symbols) | | | Выстраивает свернутые окна в ряд в нижней
части Рабочего окна |
| Закрыть все
(Close All) | | | Закрывает все окна |
| Сообщения
(Messages) | | <Shift + Escape> | Открывает окно сообщений, которое содержит
информацию о предыдущей компиляции, проверке или сравнении проекта |
| Менеджер библиотек
(Library Manager) | | | Открывает окно менеджера библиотек |
| Бортжурнал
(Log) | | | Открывает «бортжурнал» – детальный протокол
последовательности действий, которые были выполнены во время «Online»-сессии.
Бортжурнал записывается в двоичный файл формата *.log |
| Справка (Help) |
| Содержание…
(Contents) | | | Открывает окно системы оперативной помощи |
| Поиск… (Search) | | | Переход к контекстному поиску по текстам
оперативной помощи |
| О программе… (About) | | | Открывает
окно с информацией о программе CODESYS |