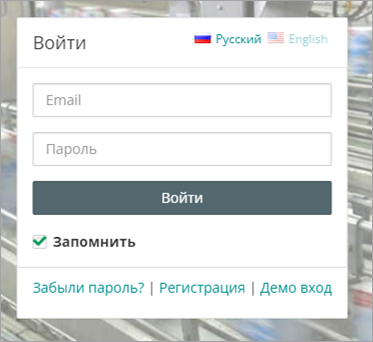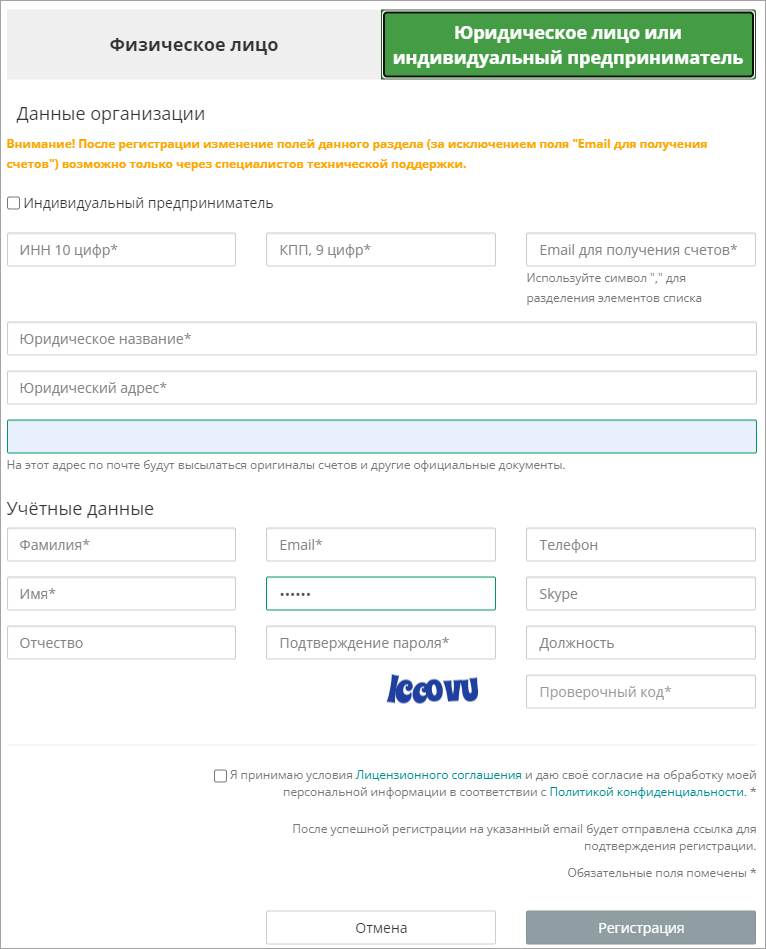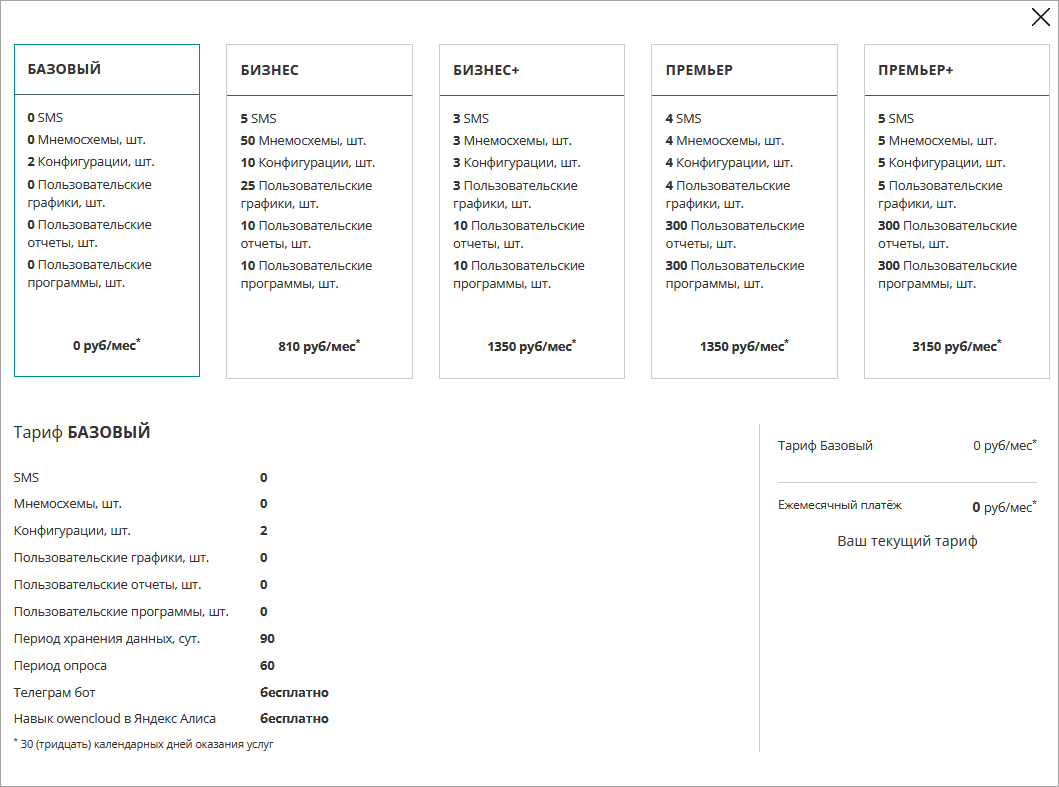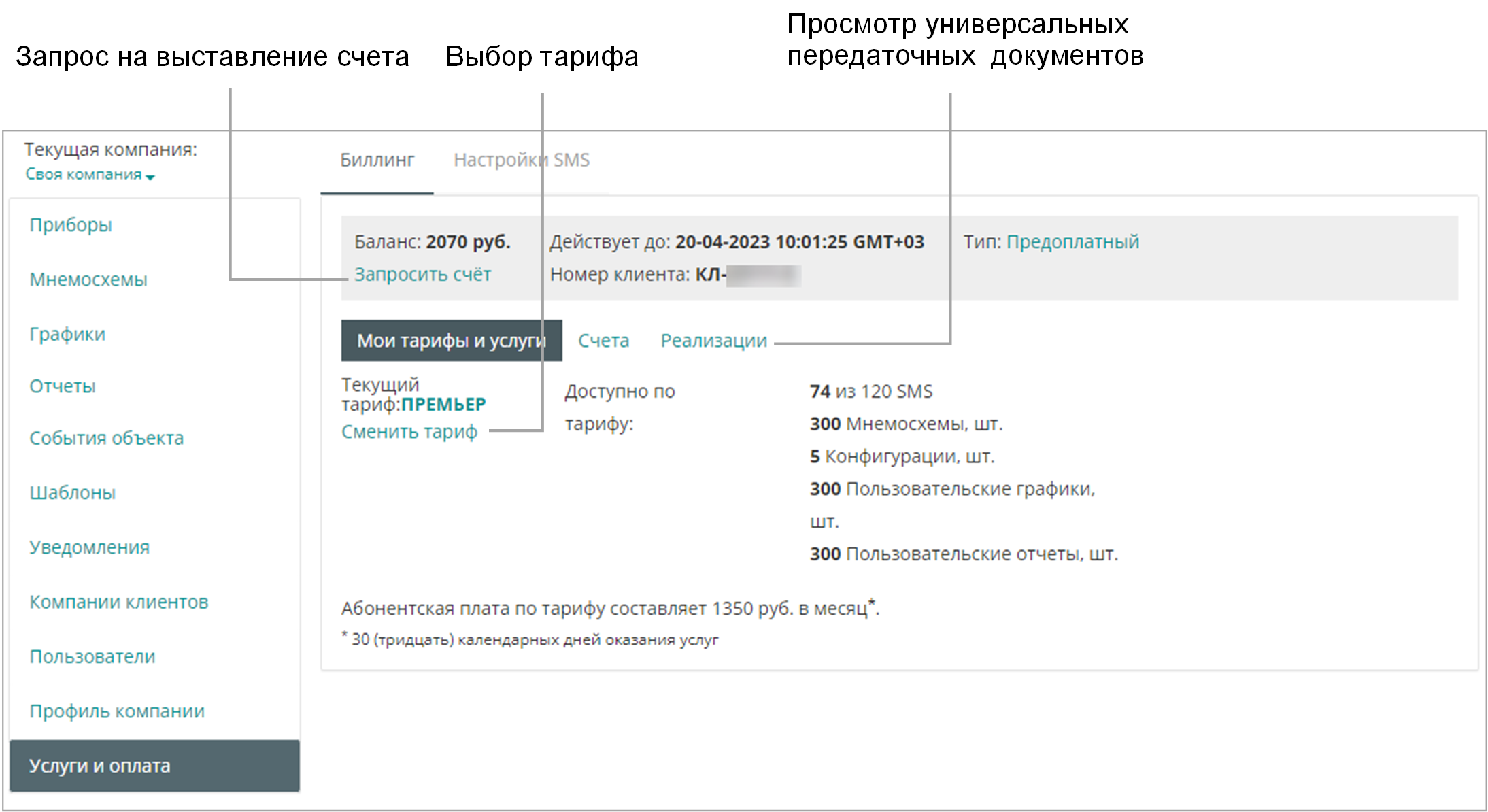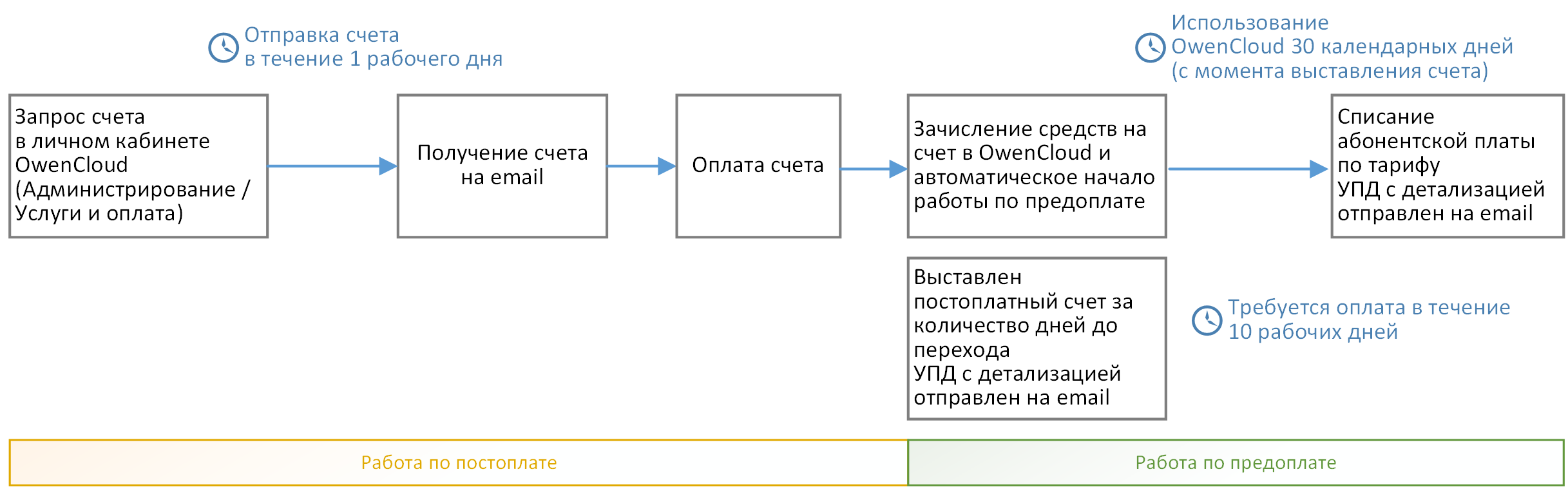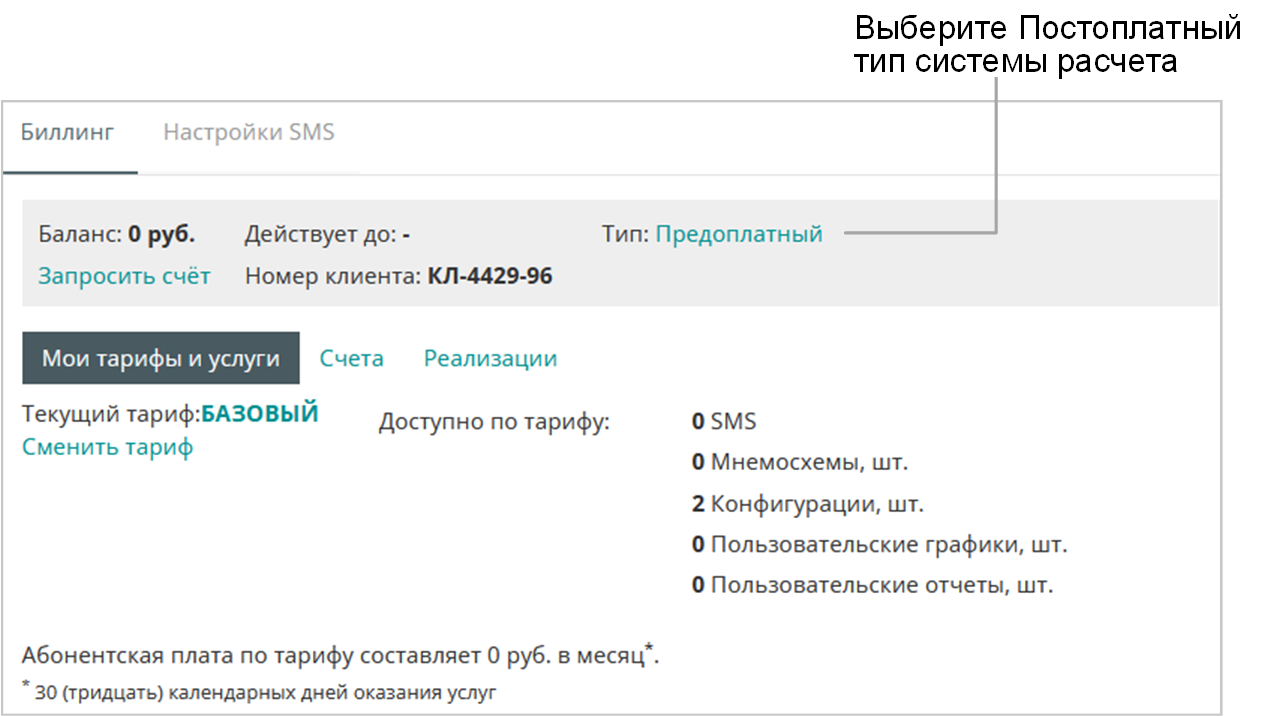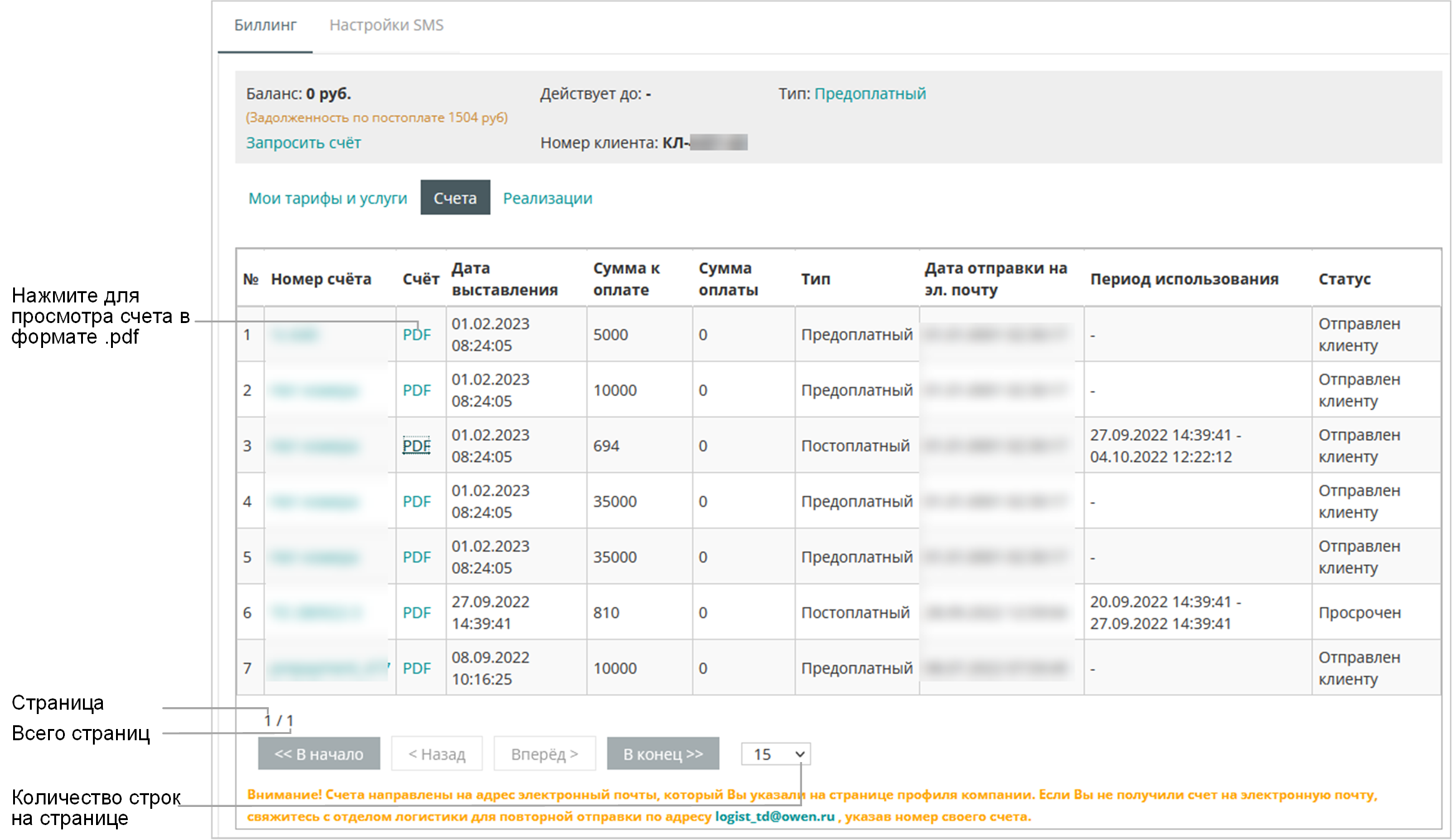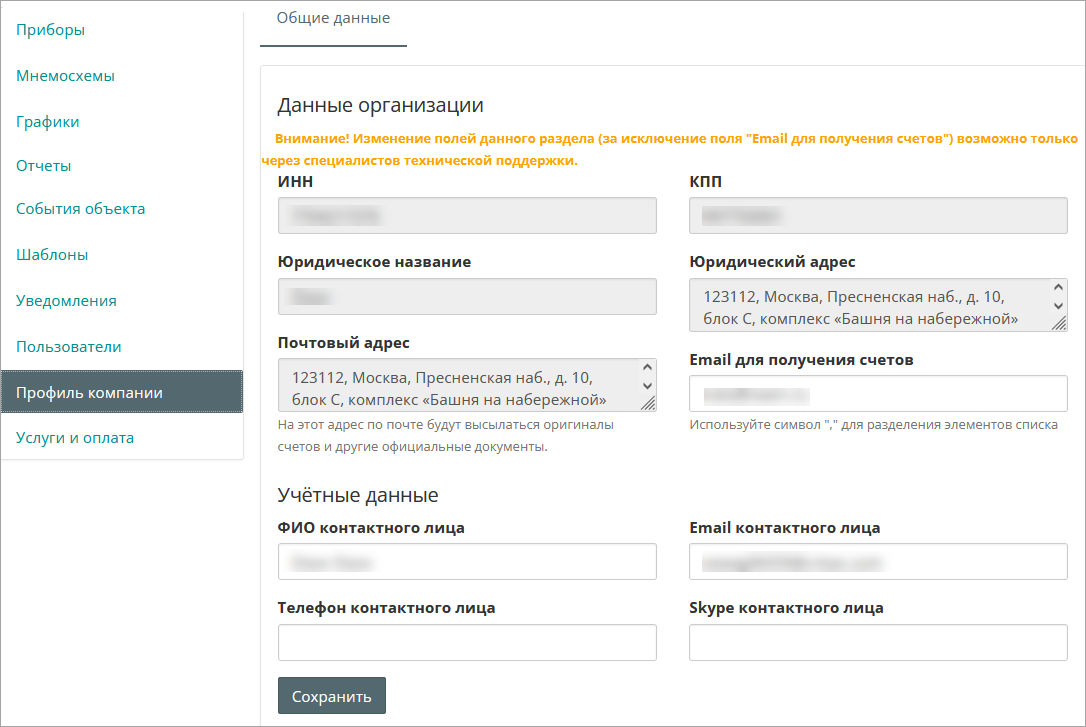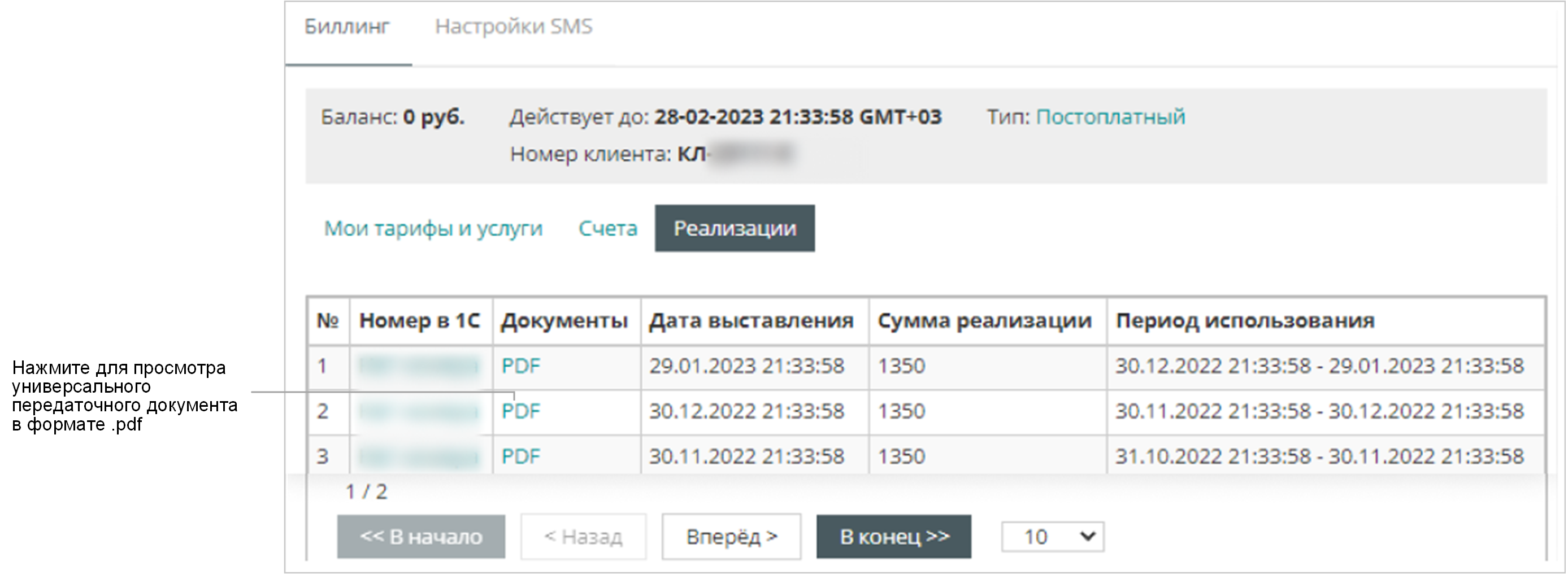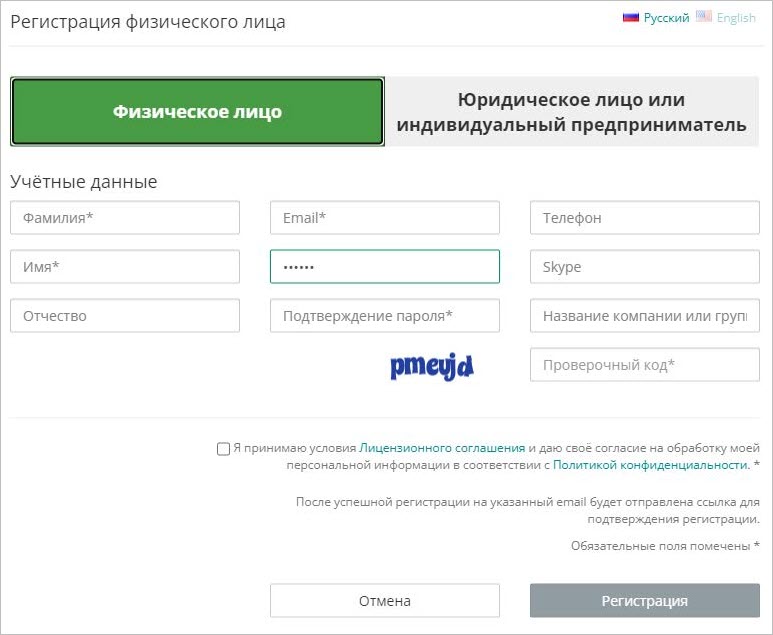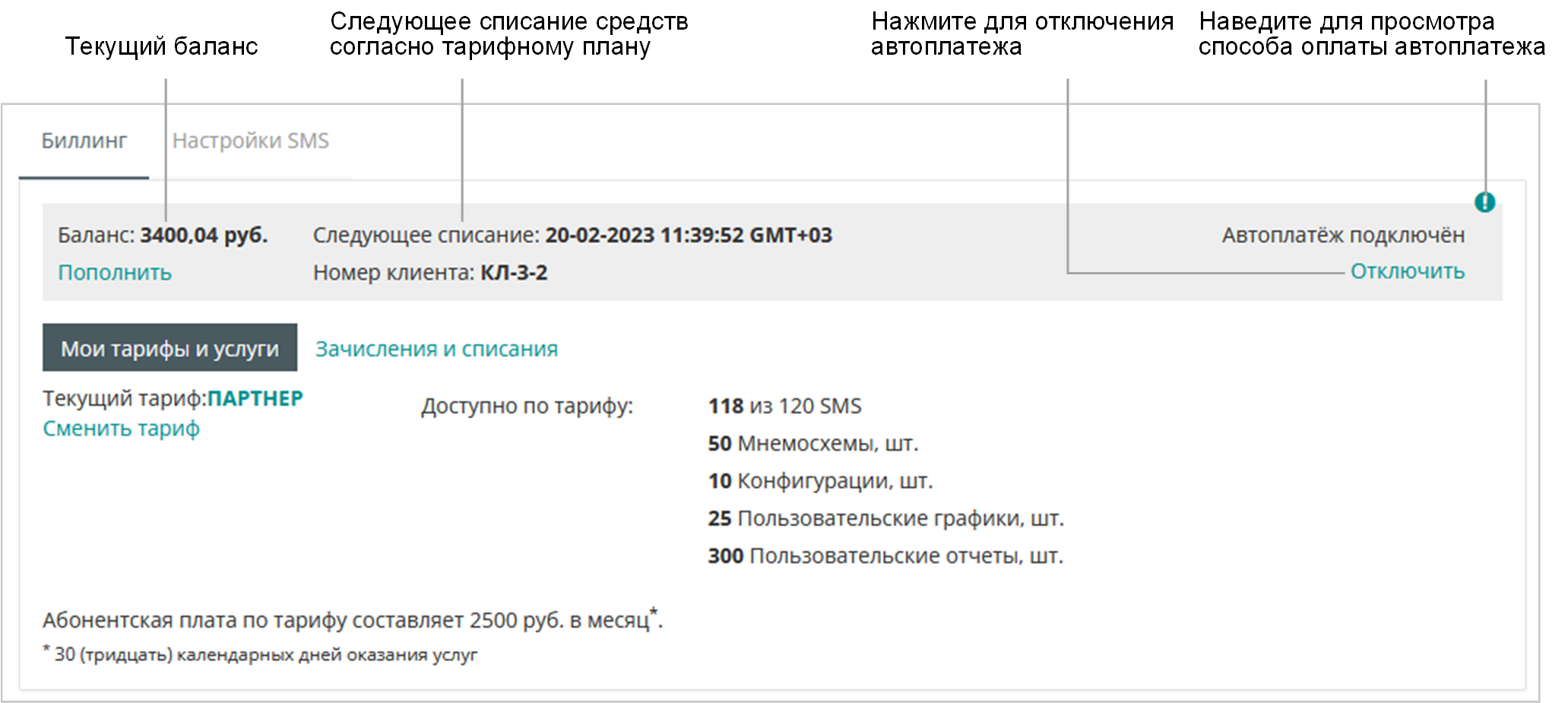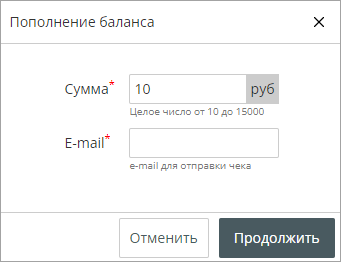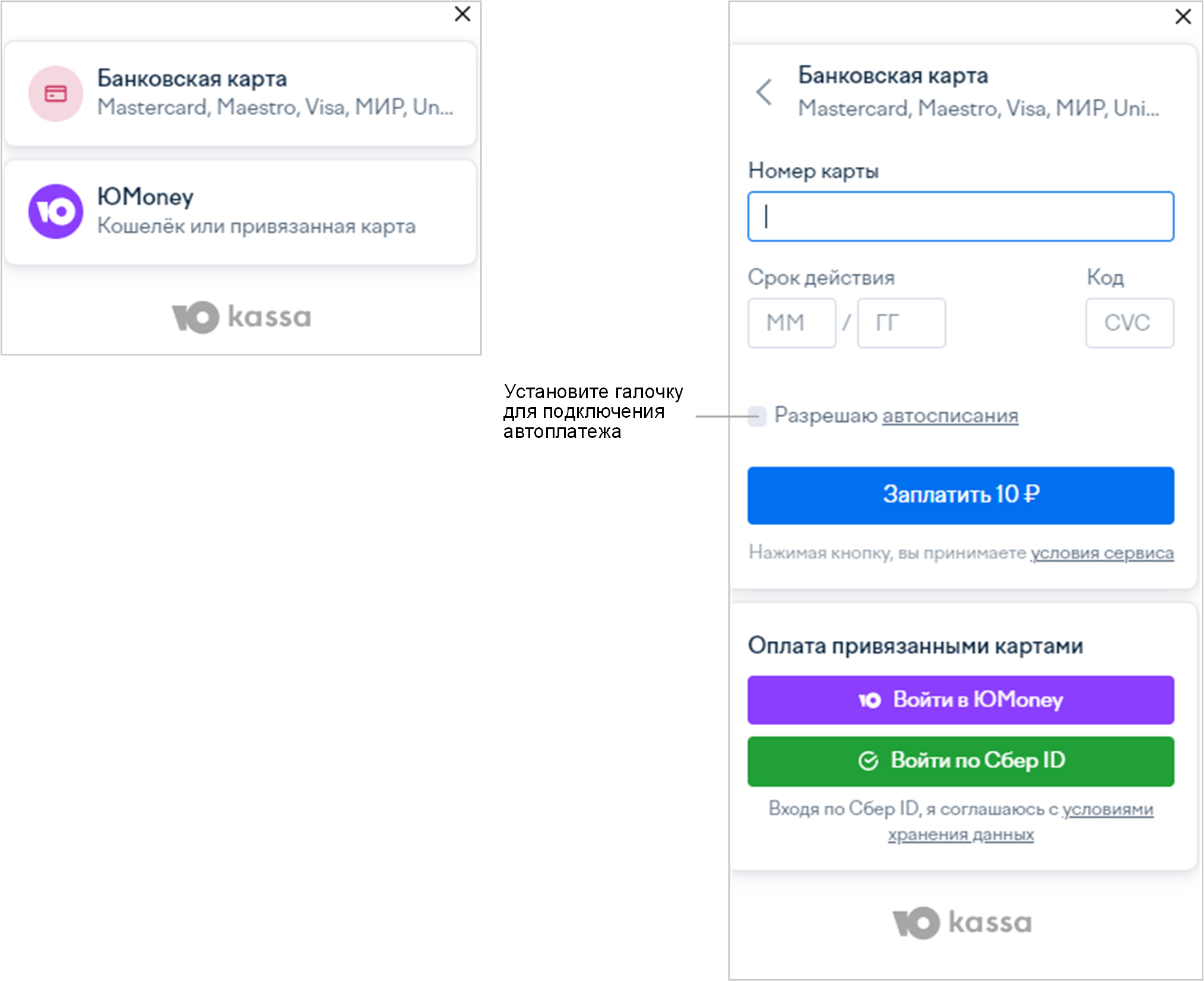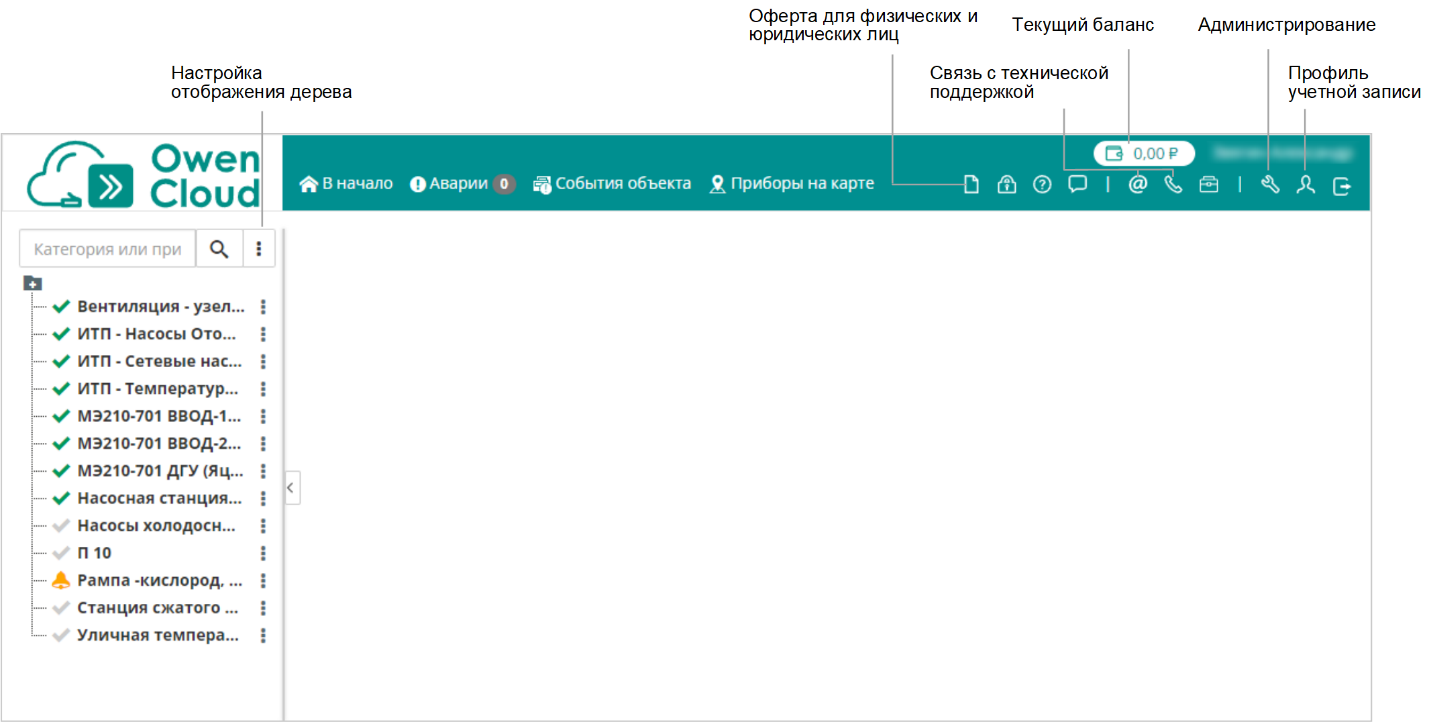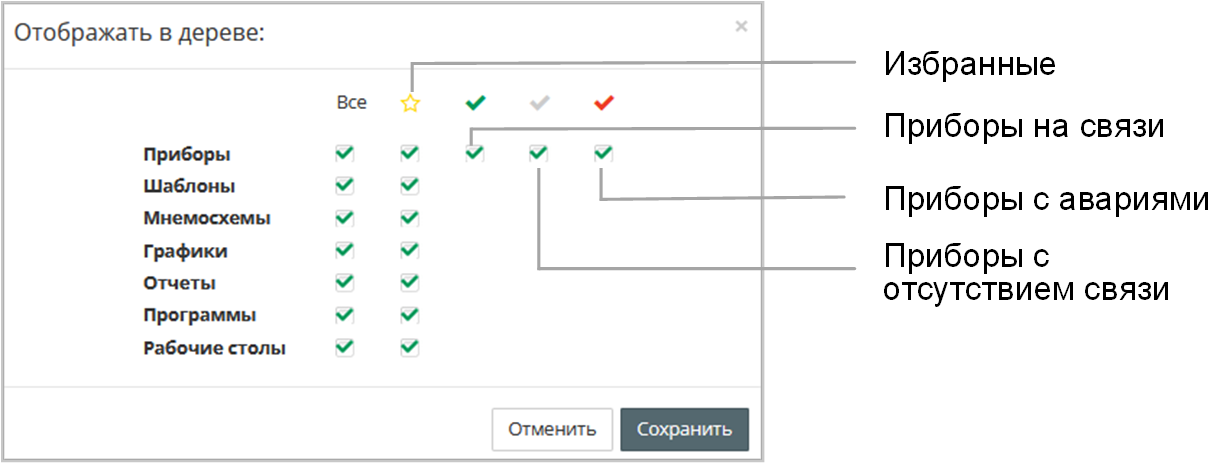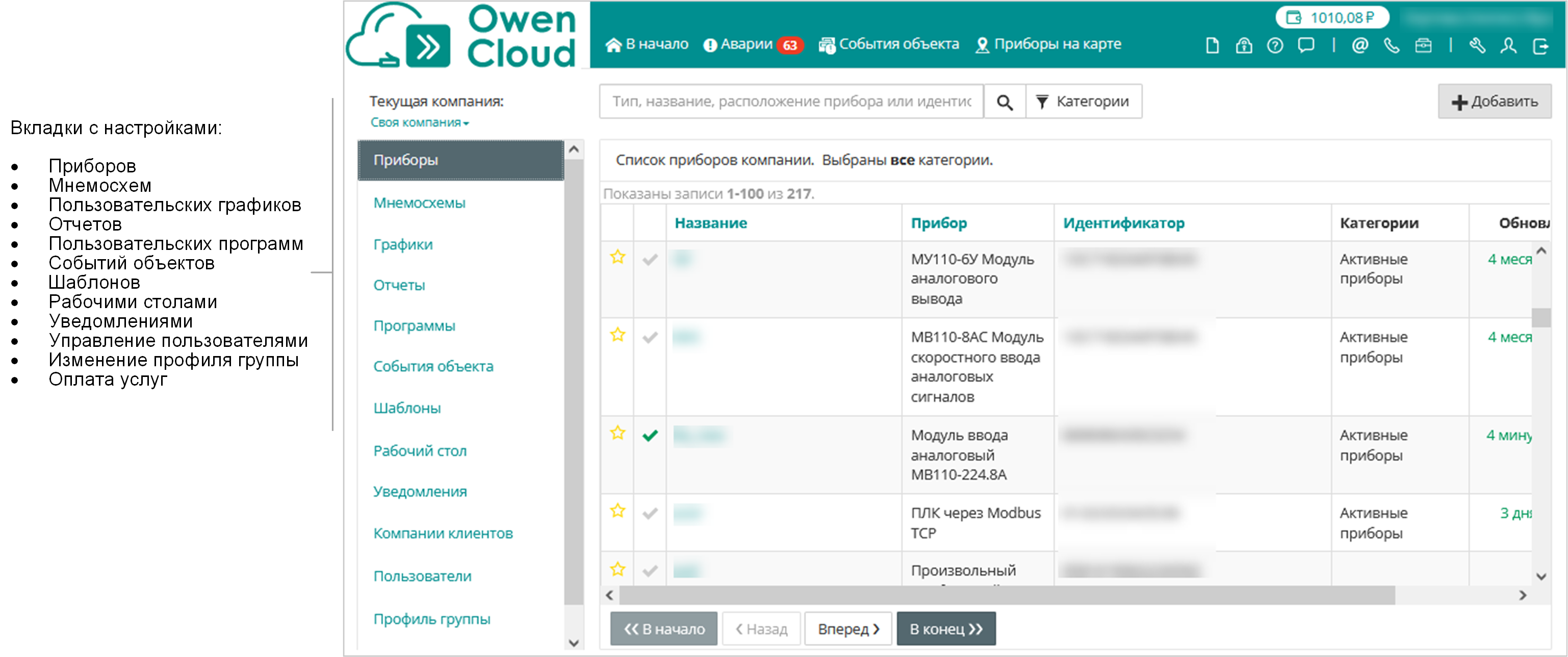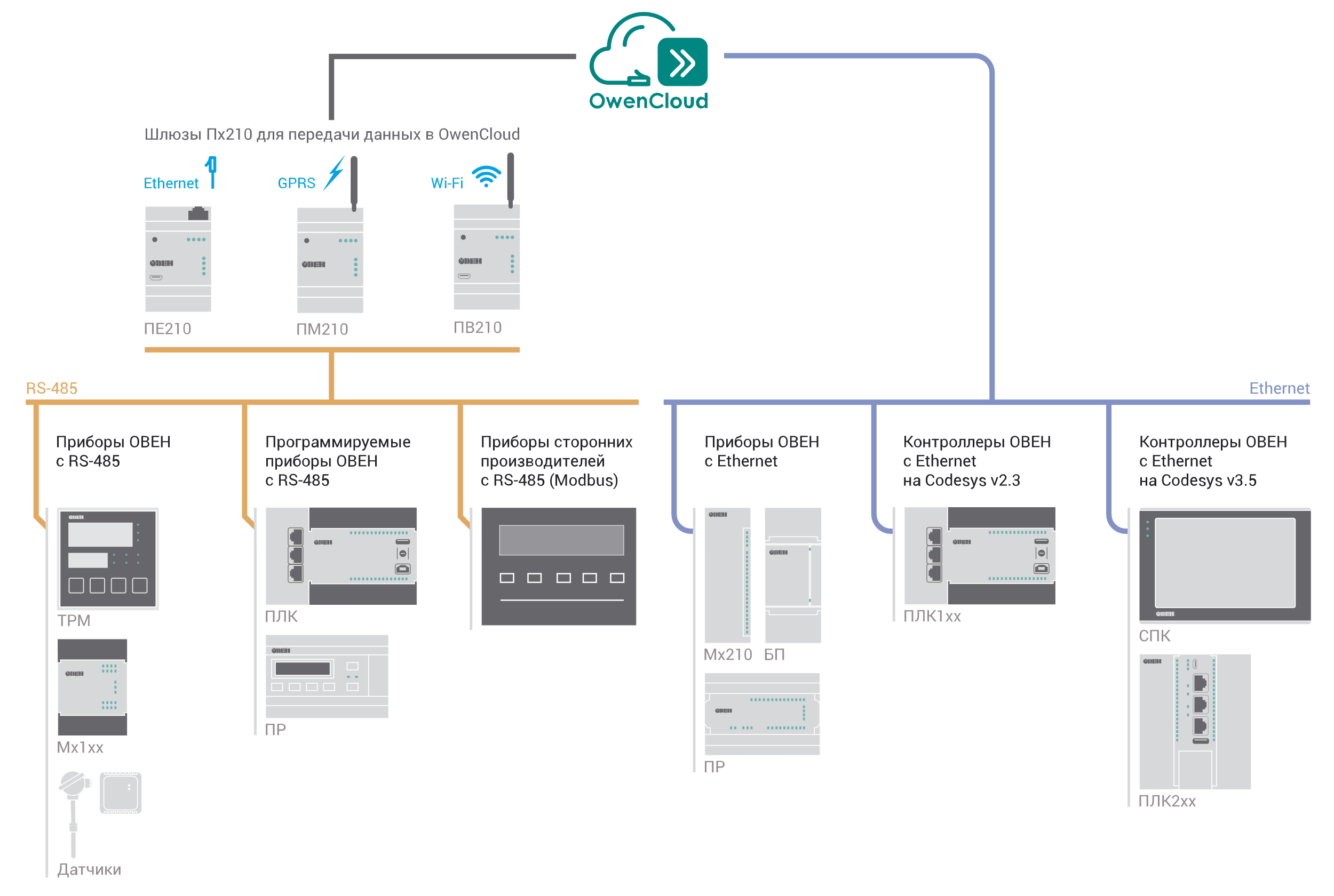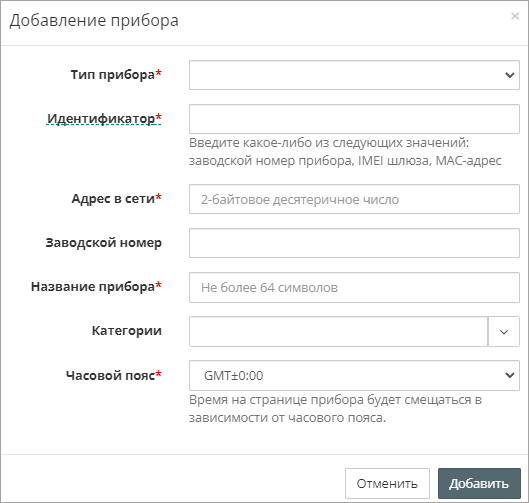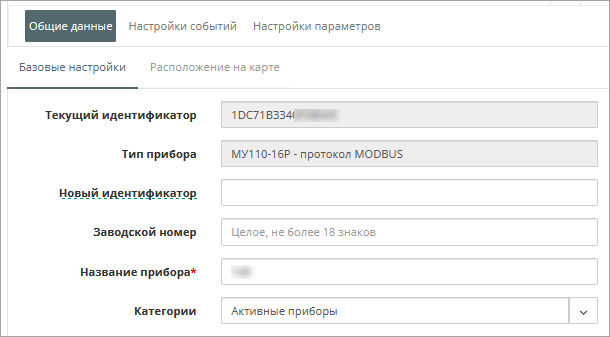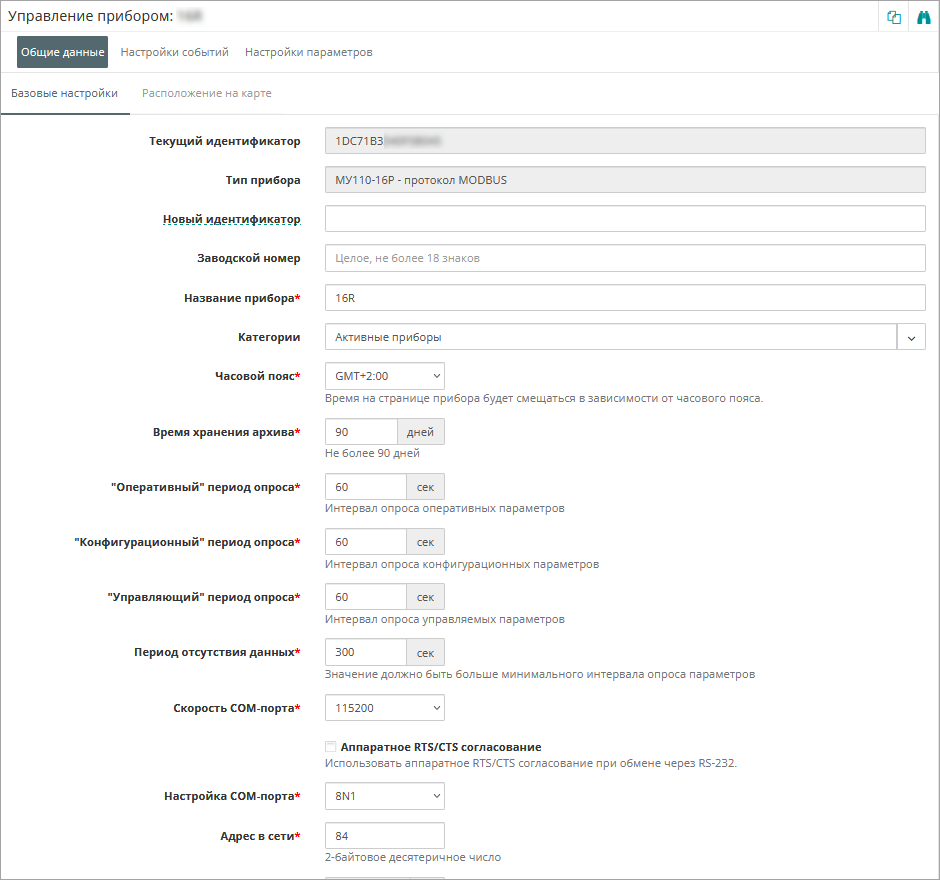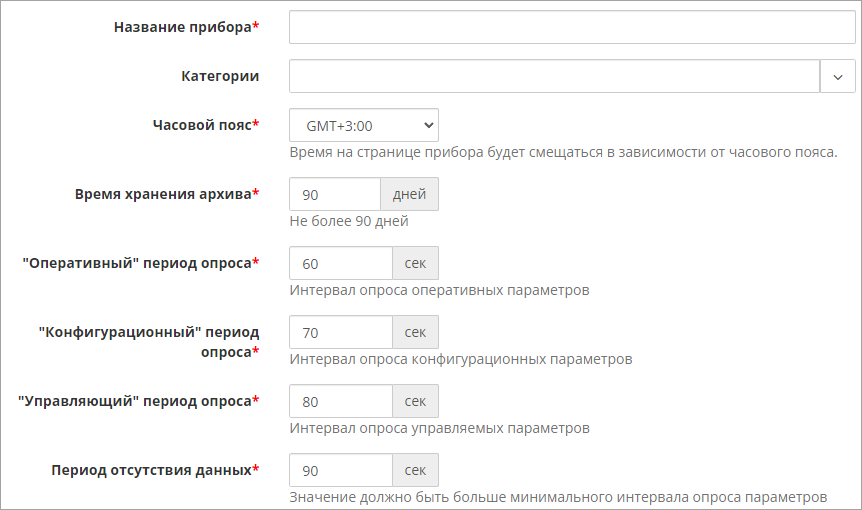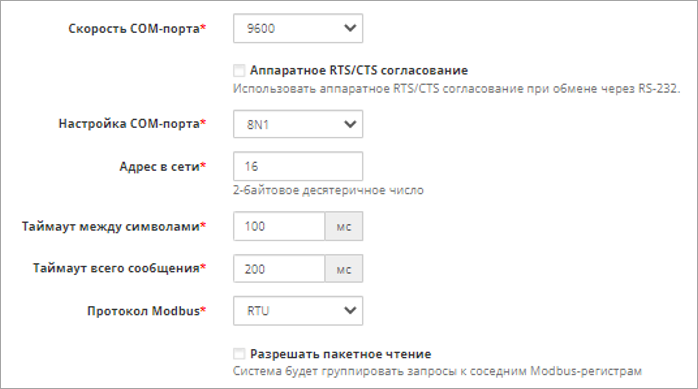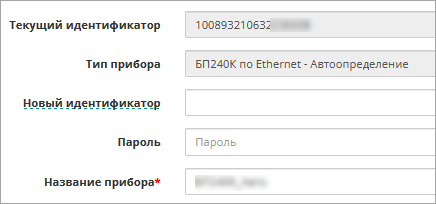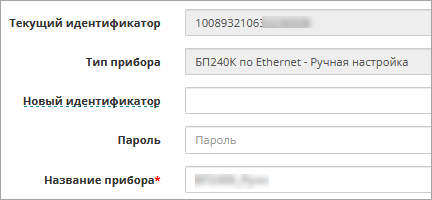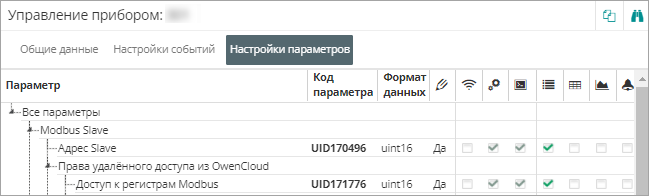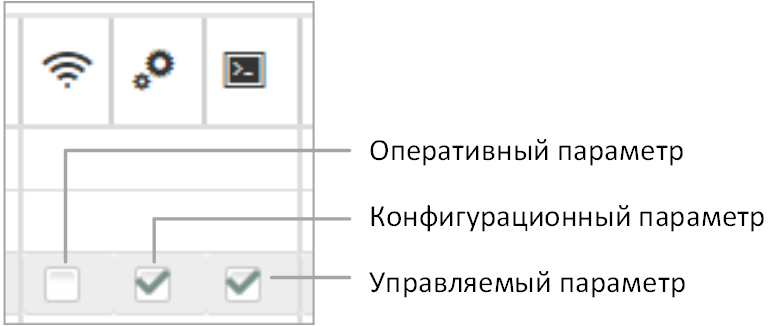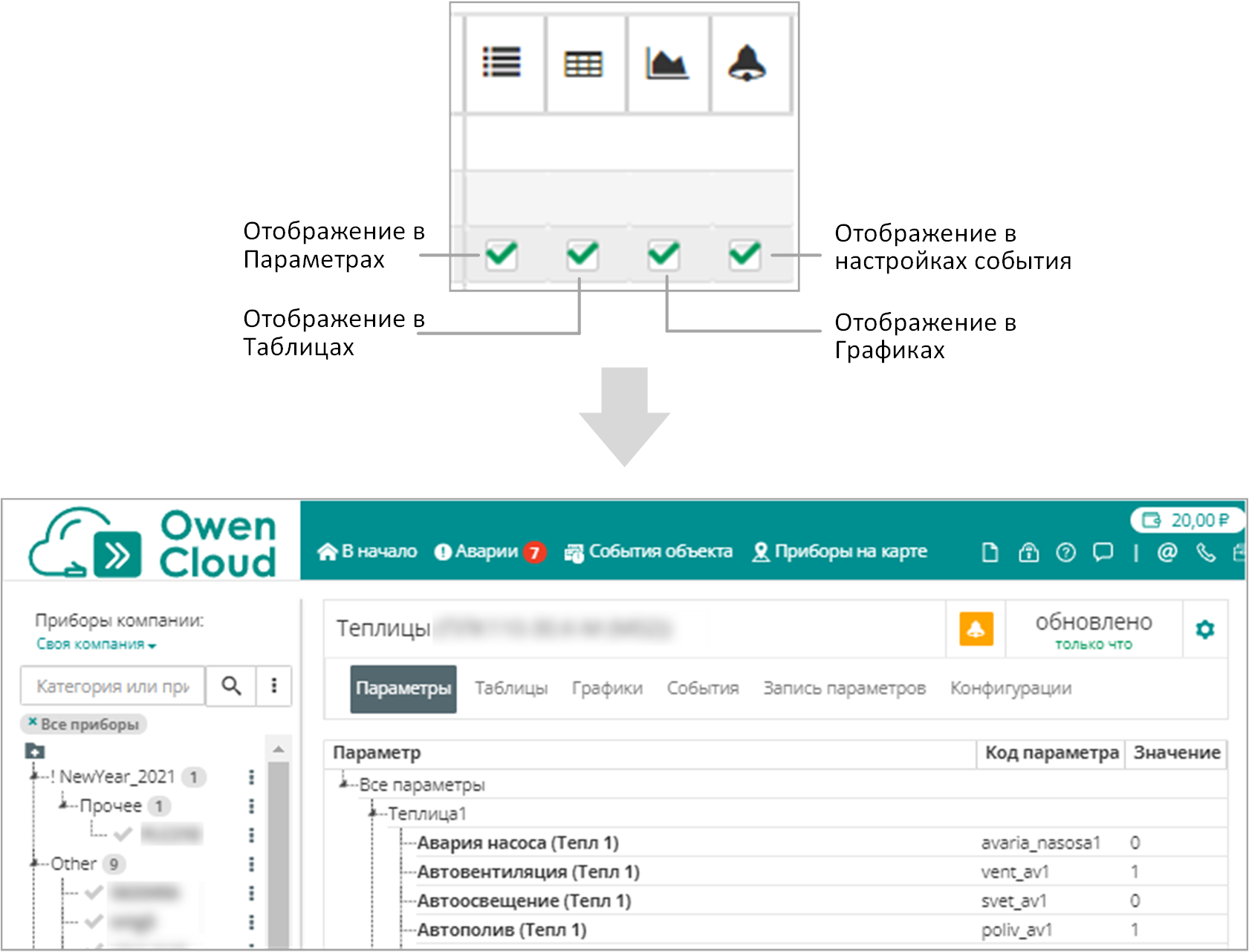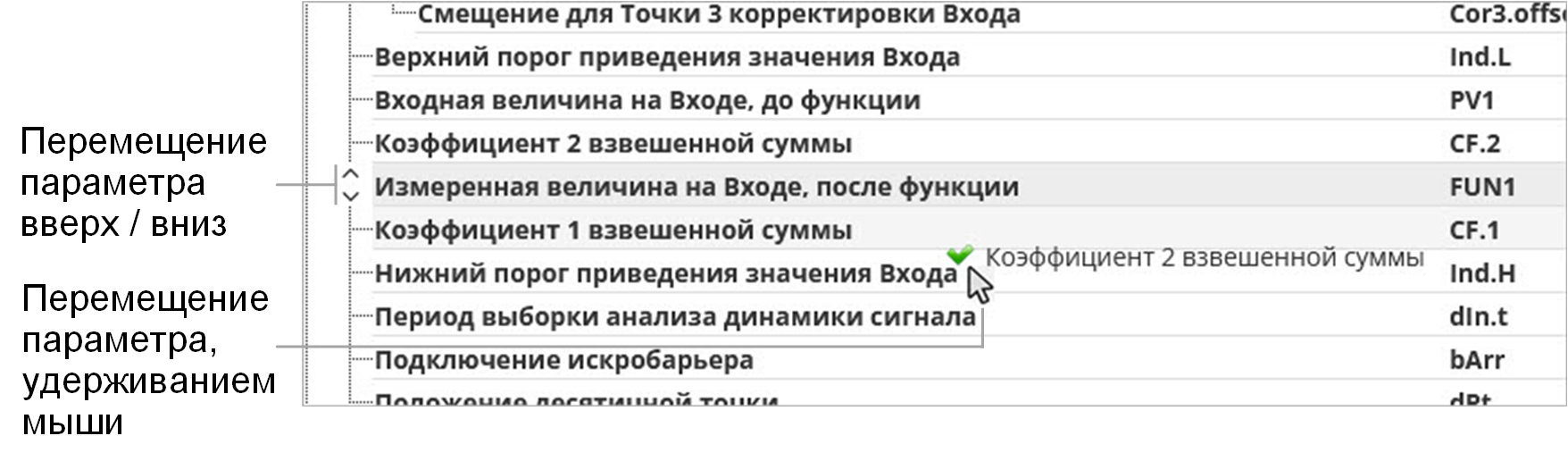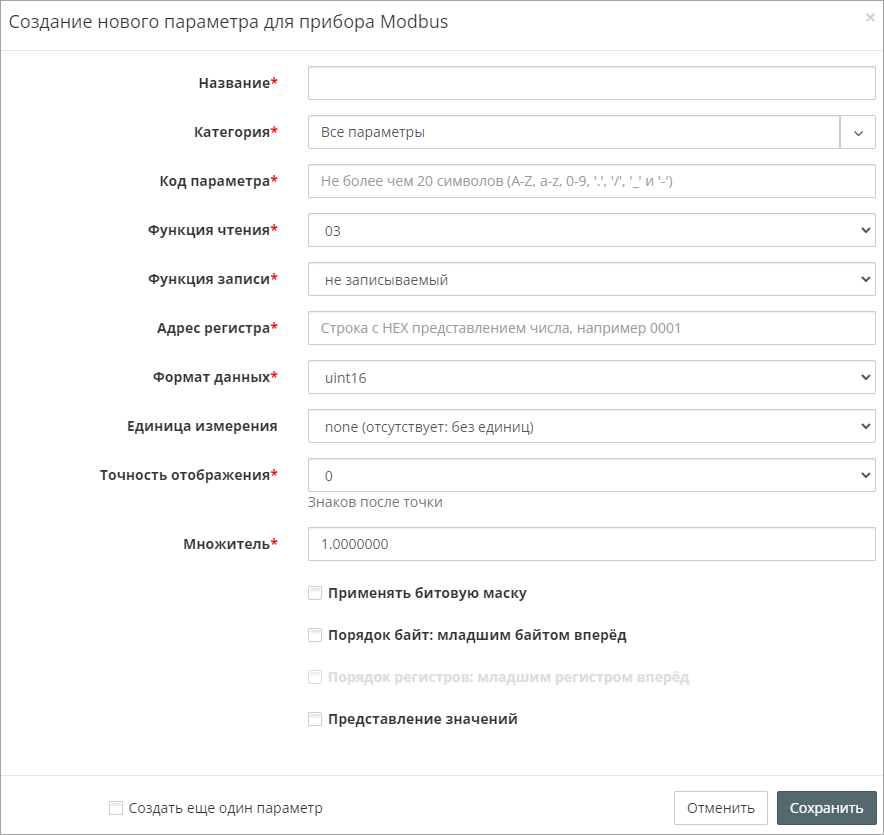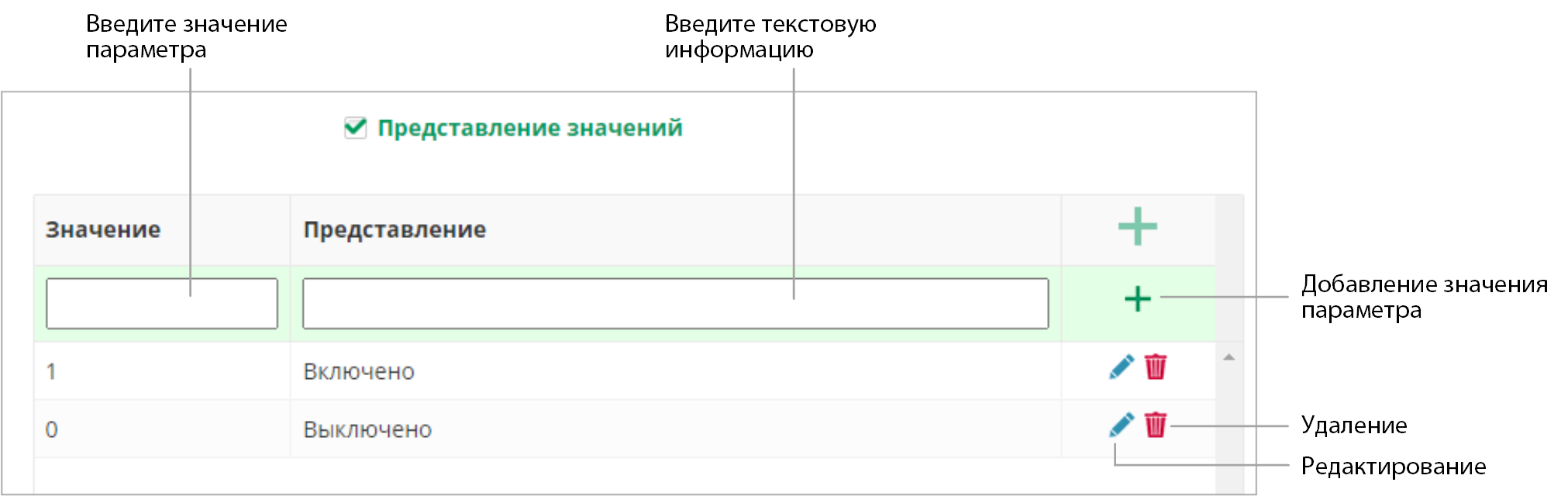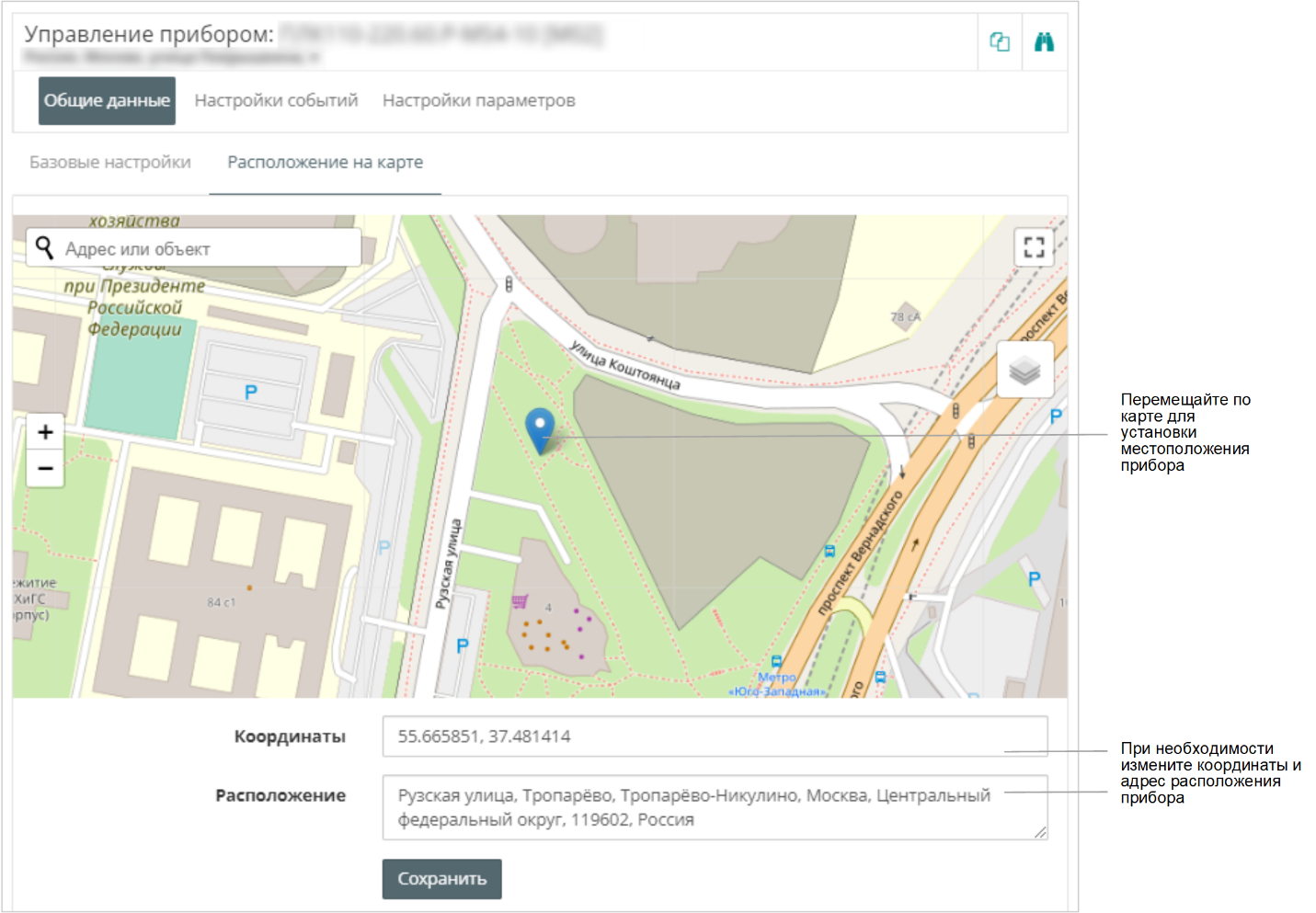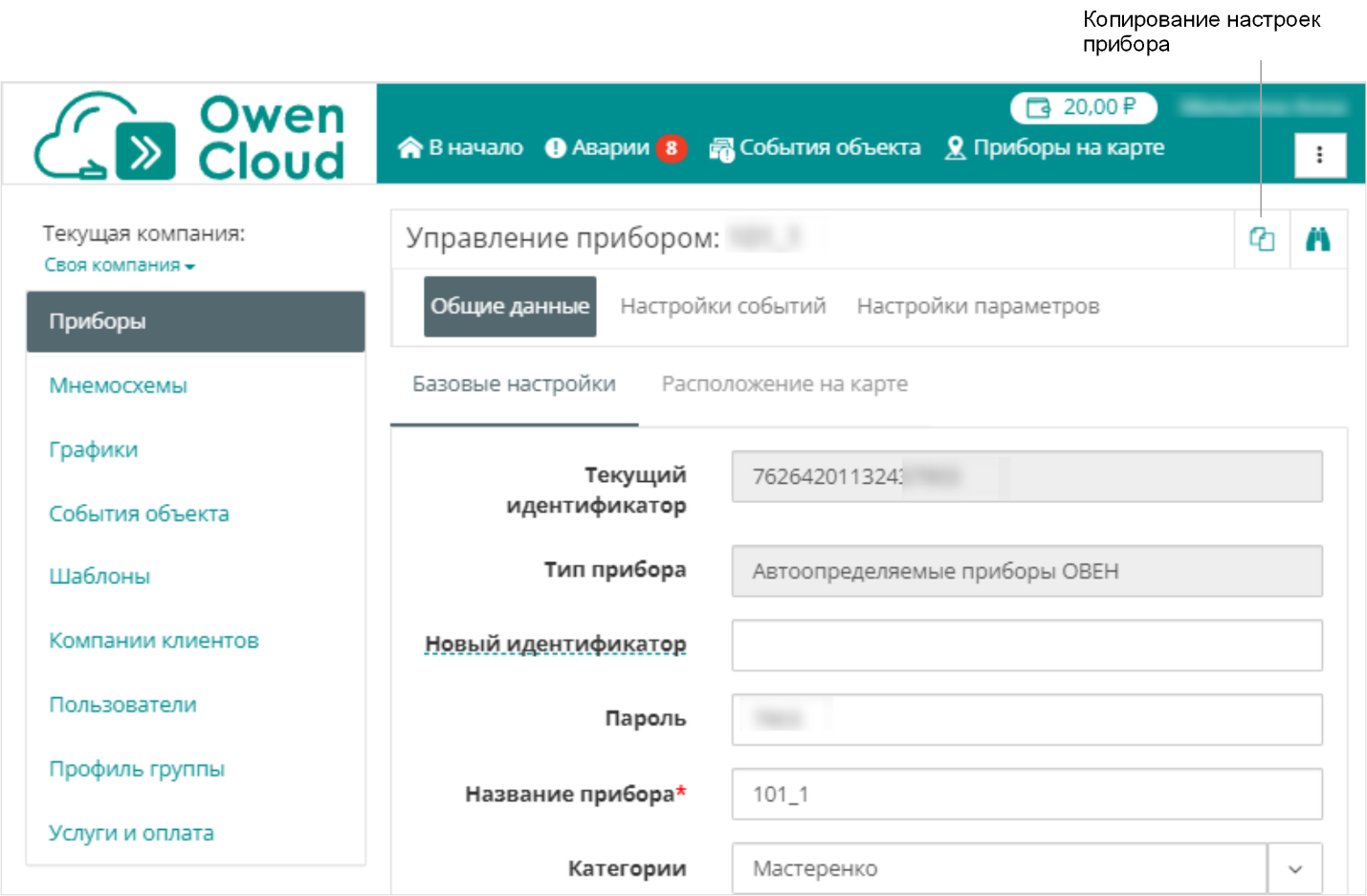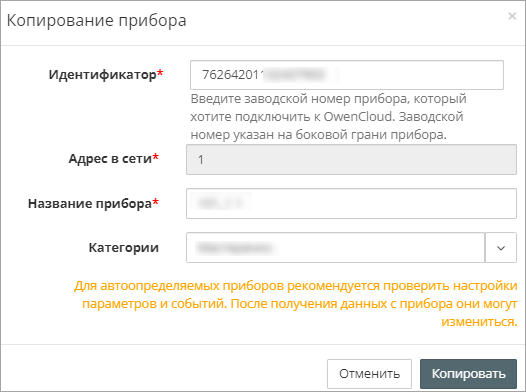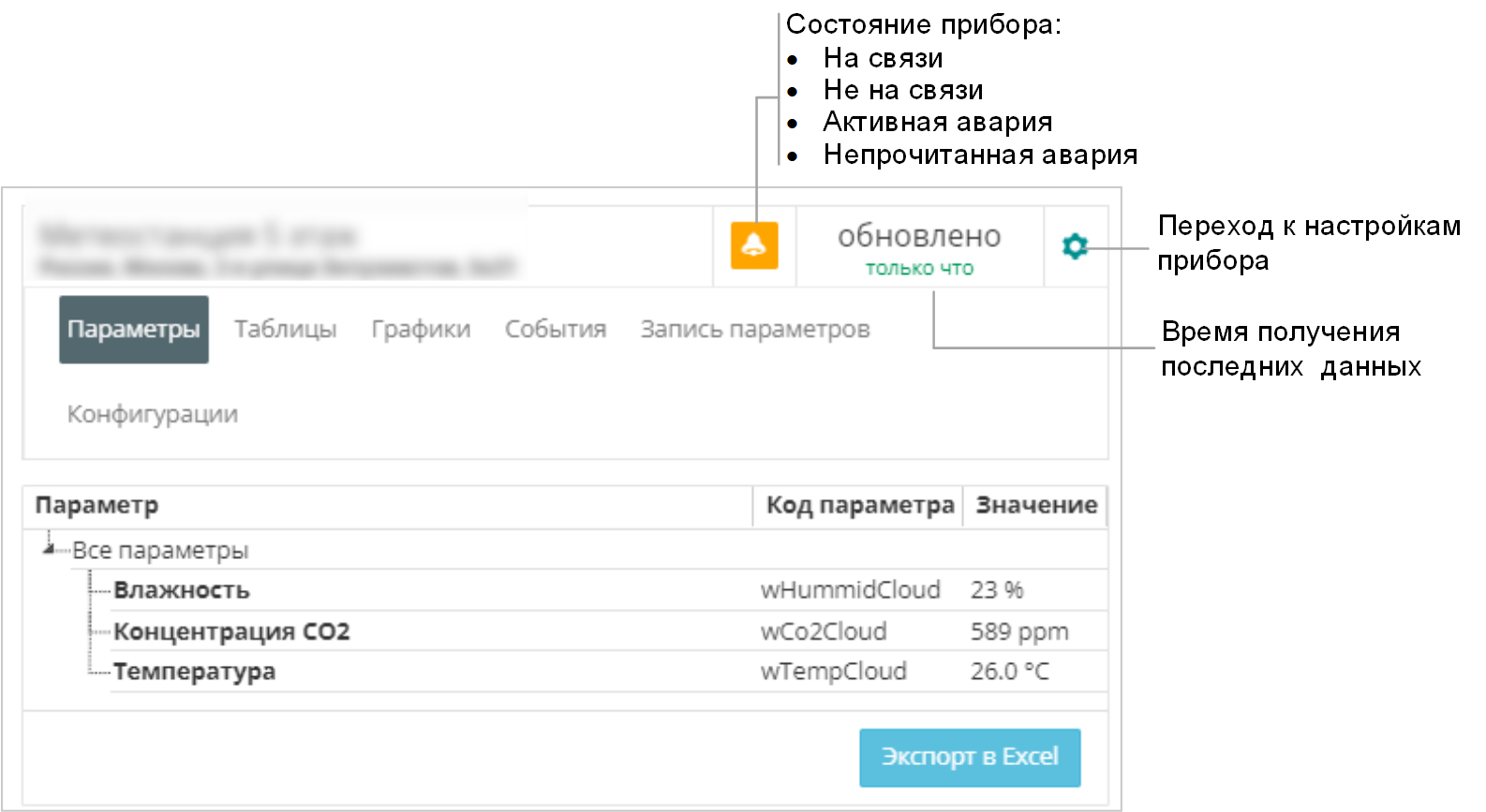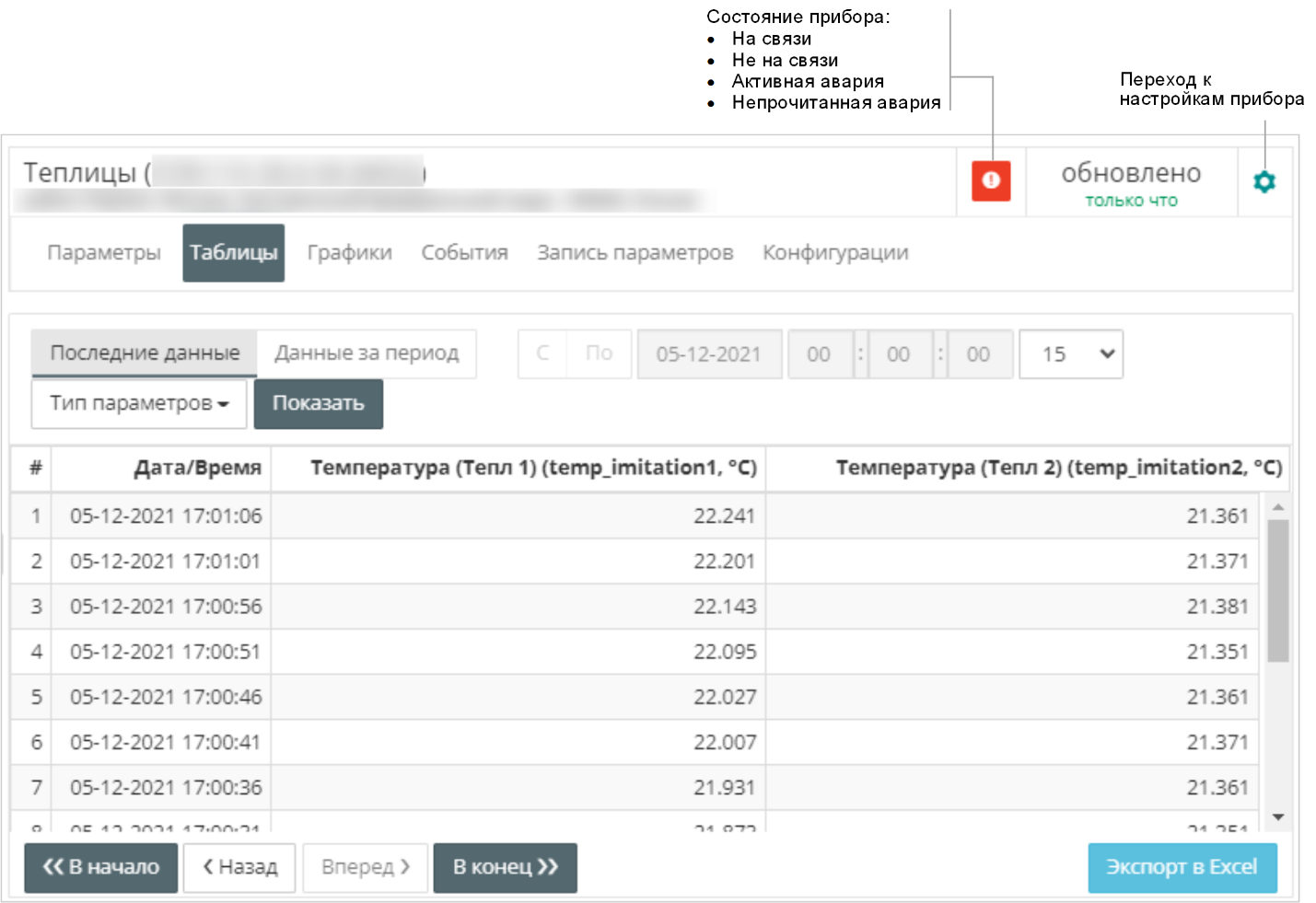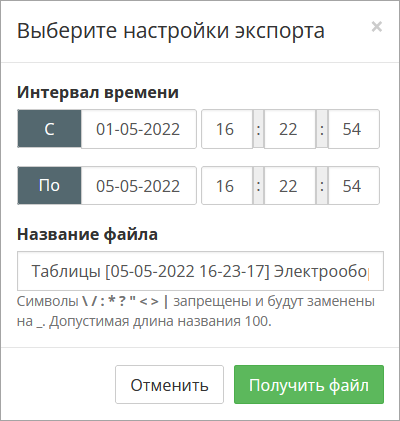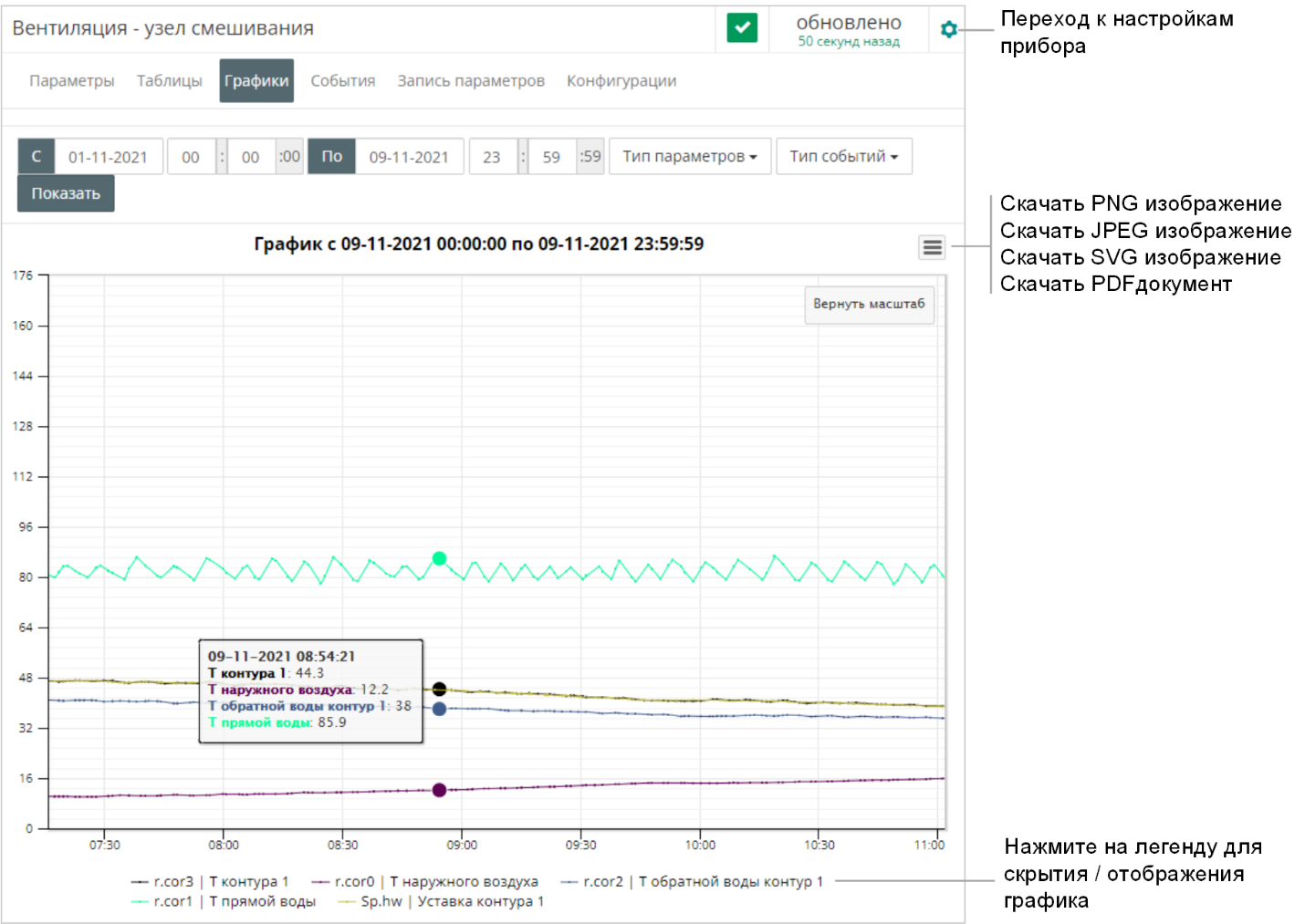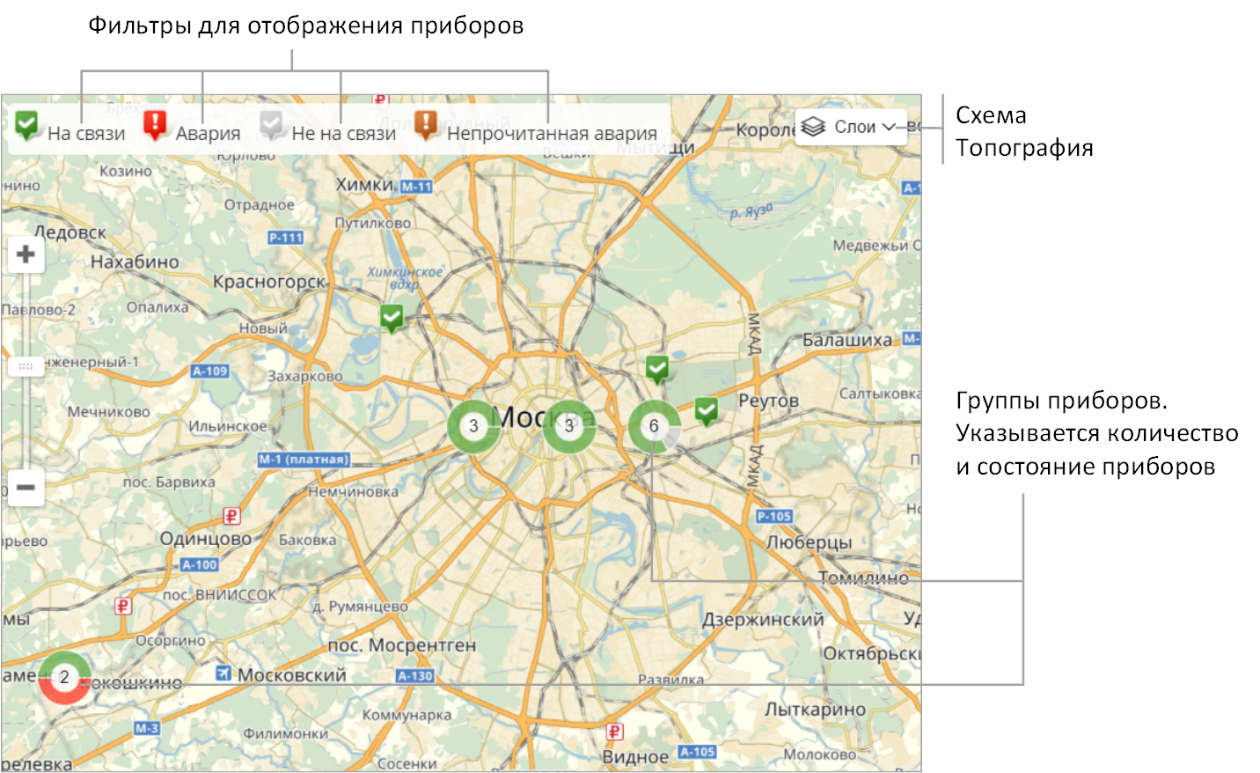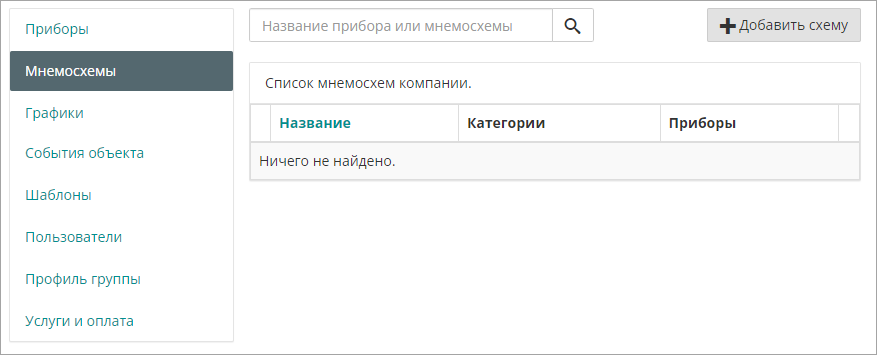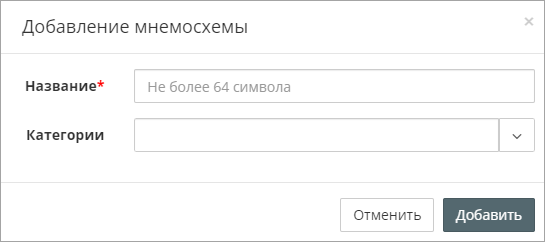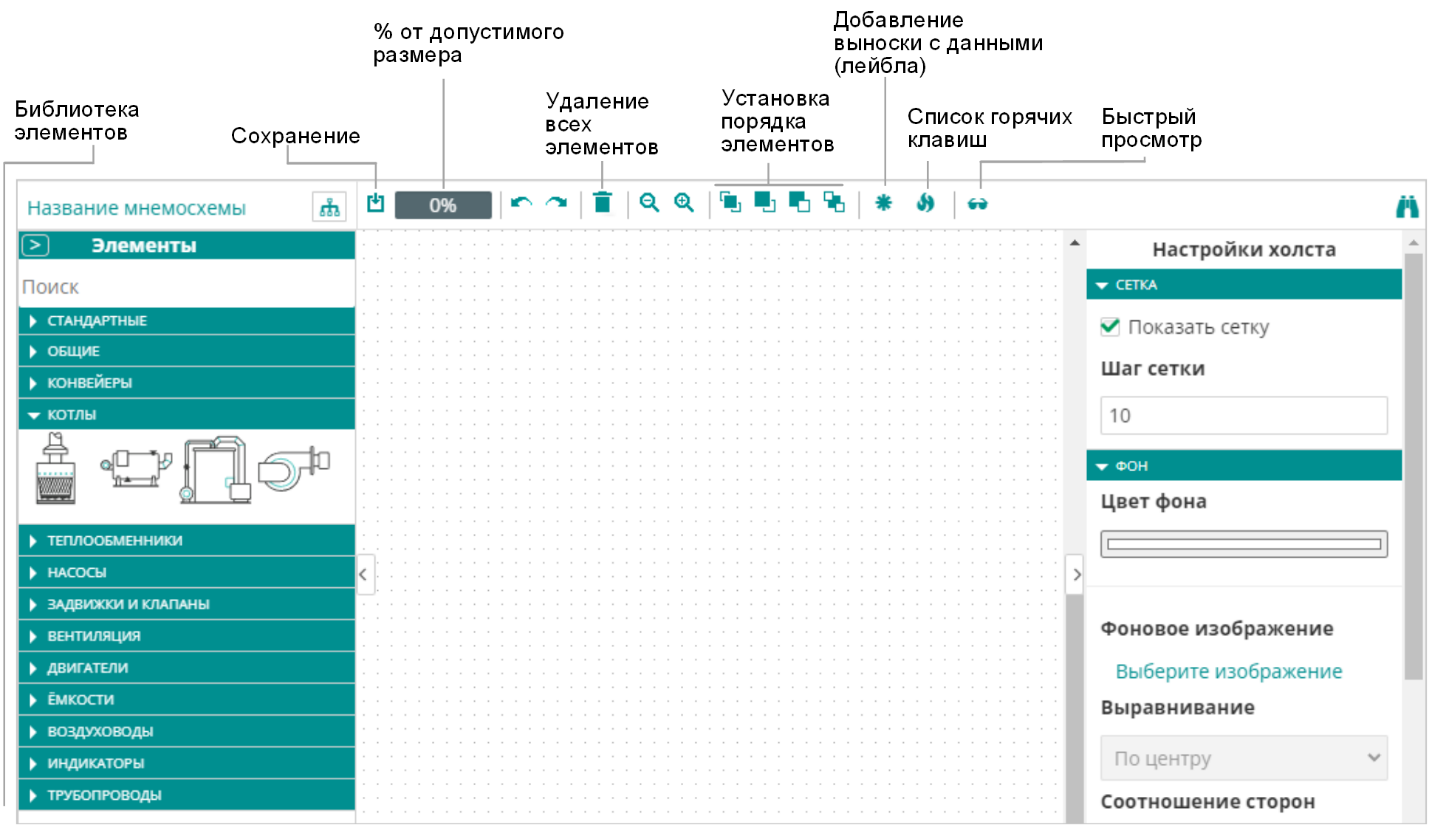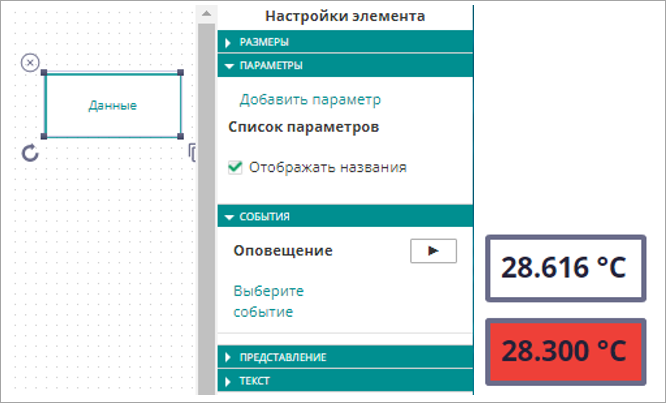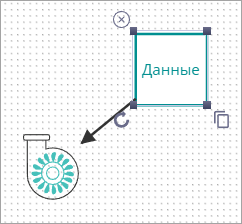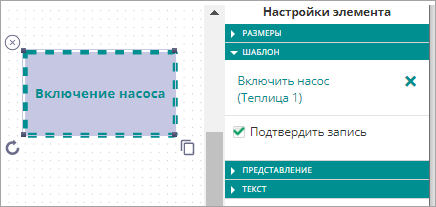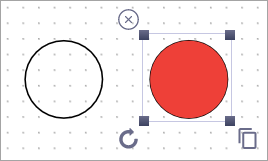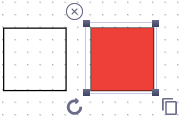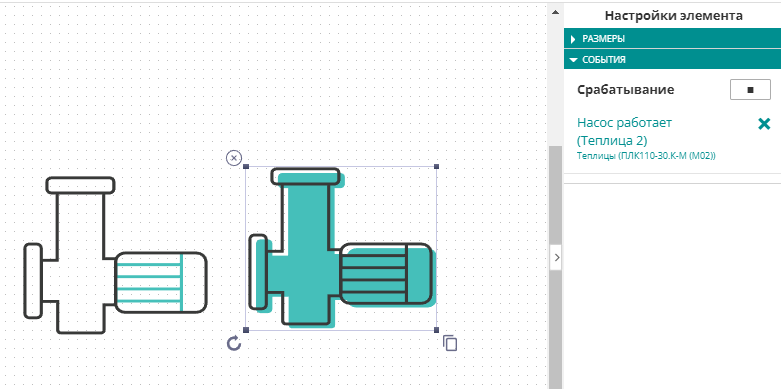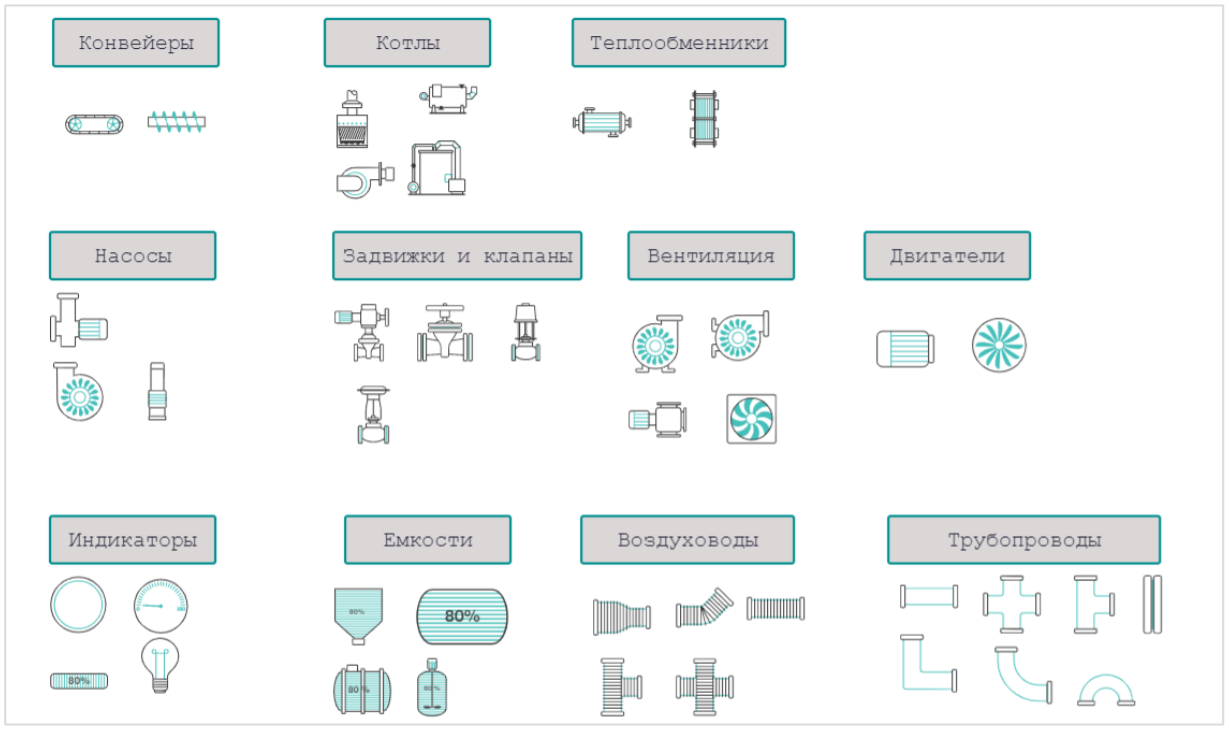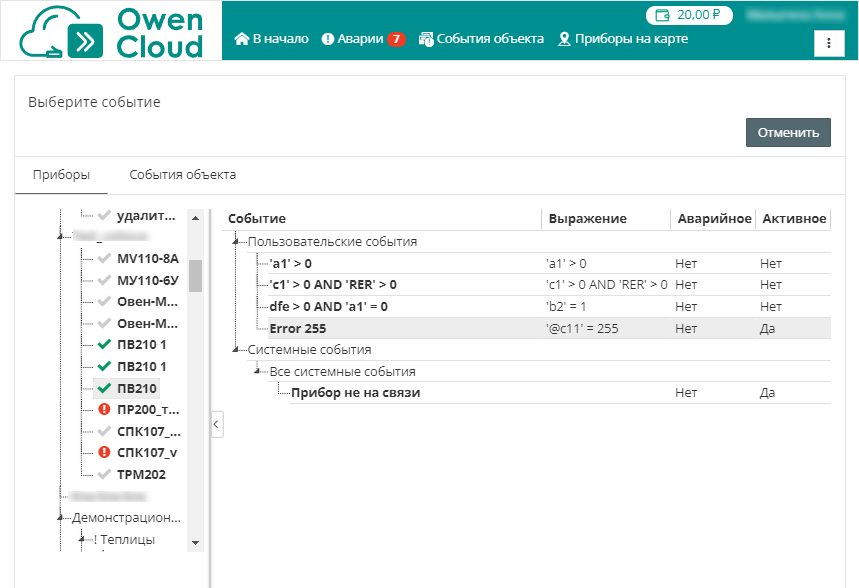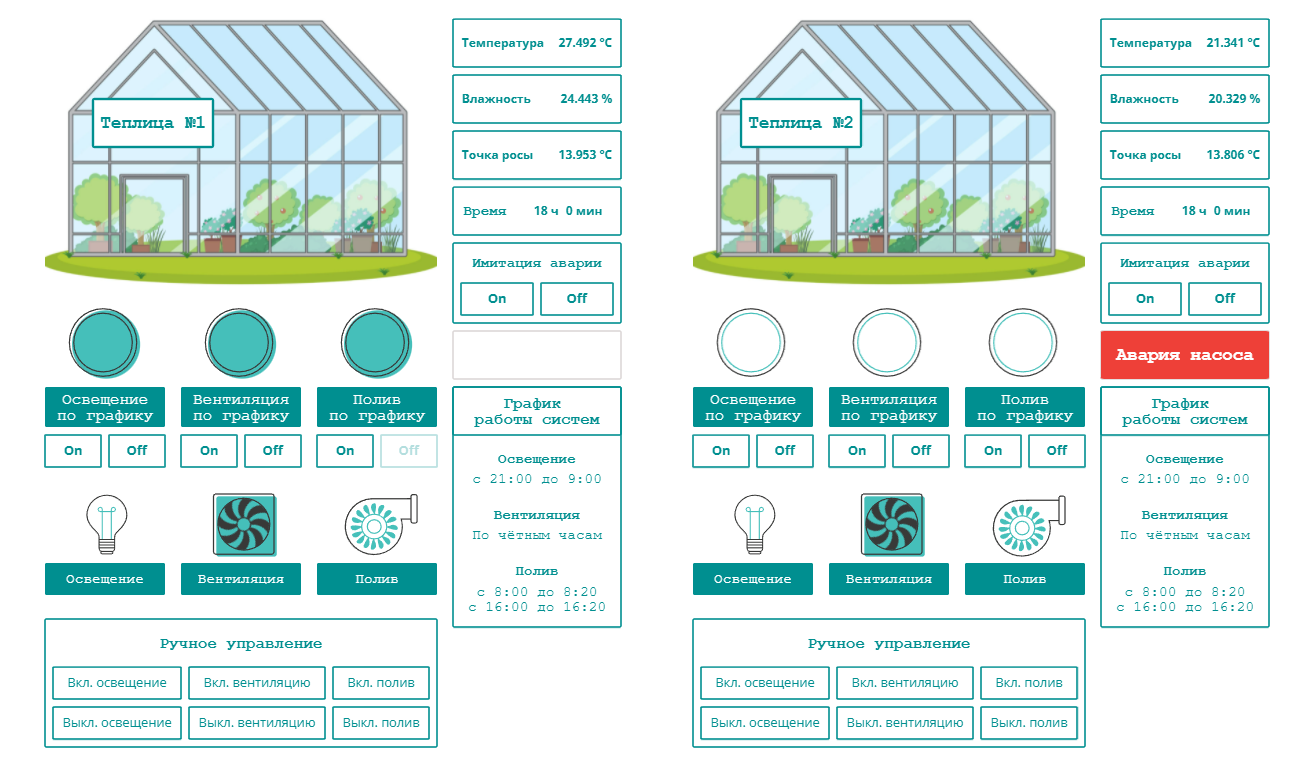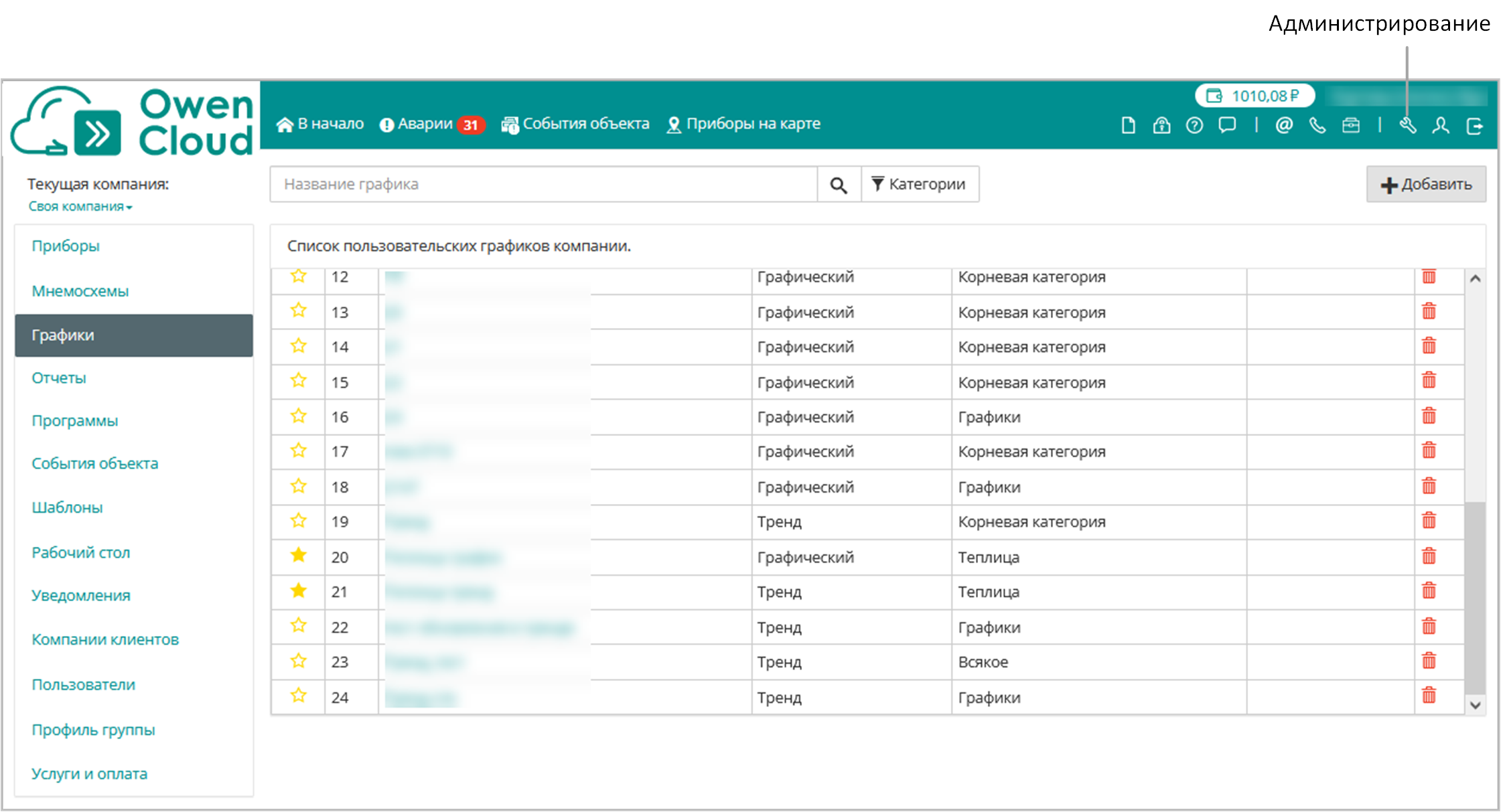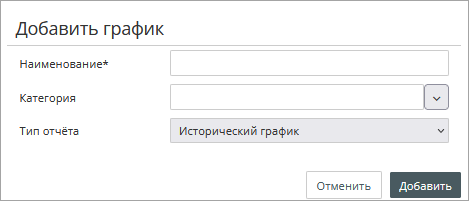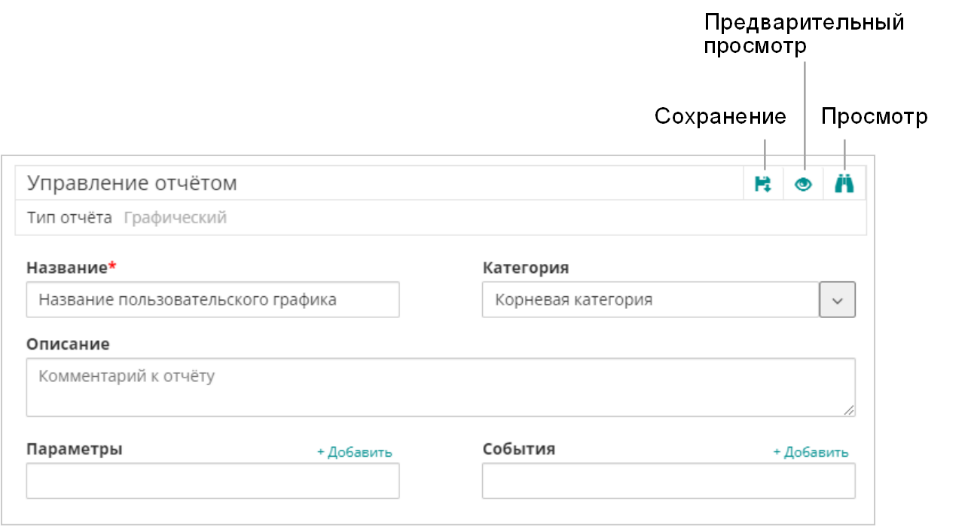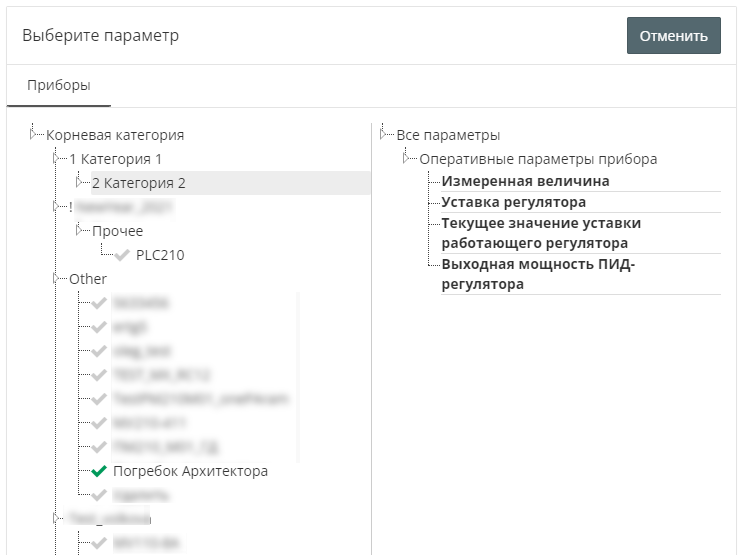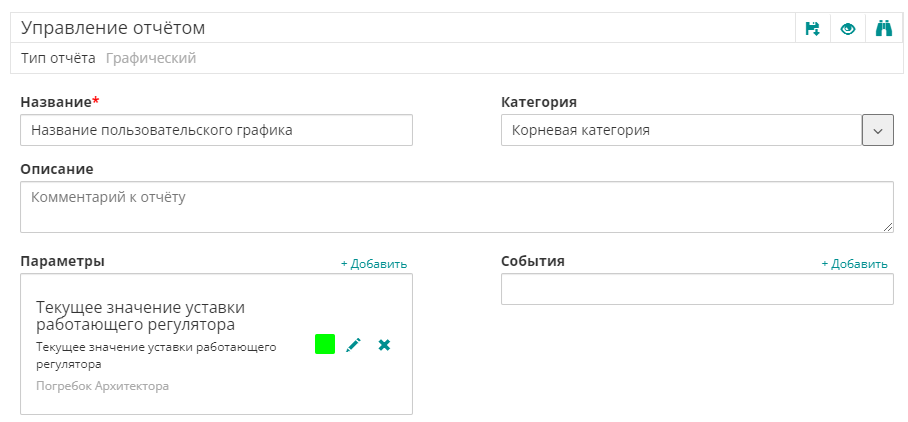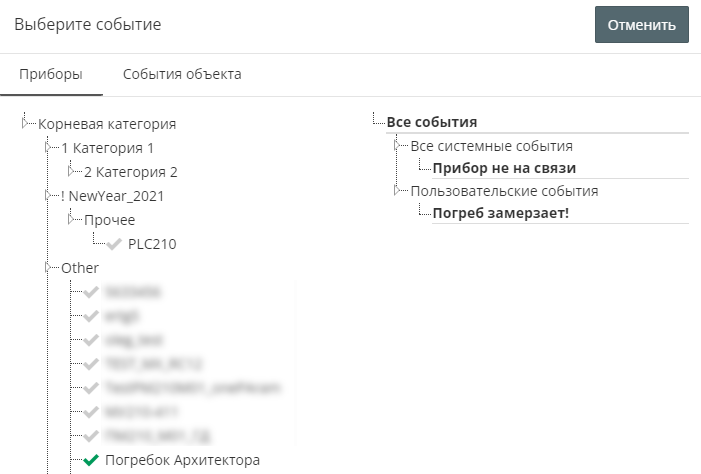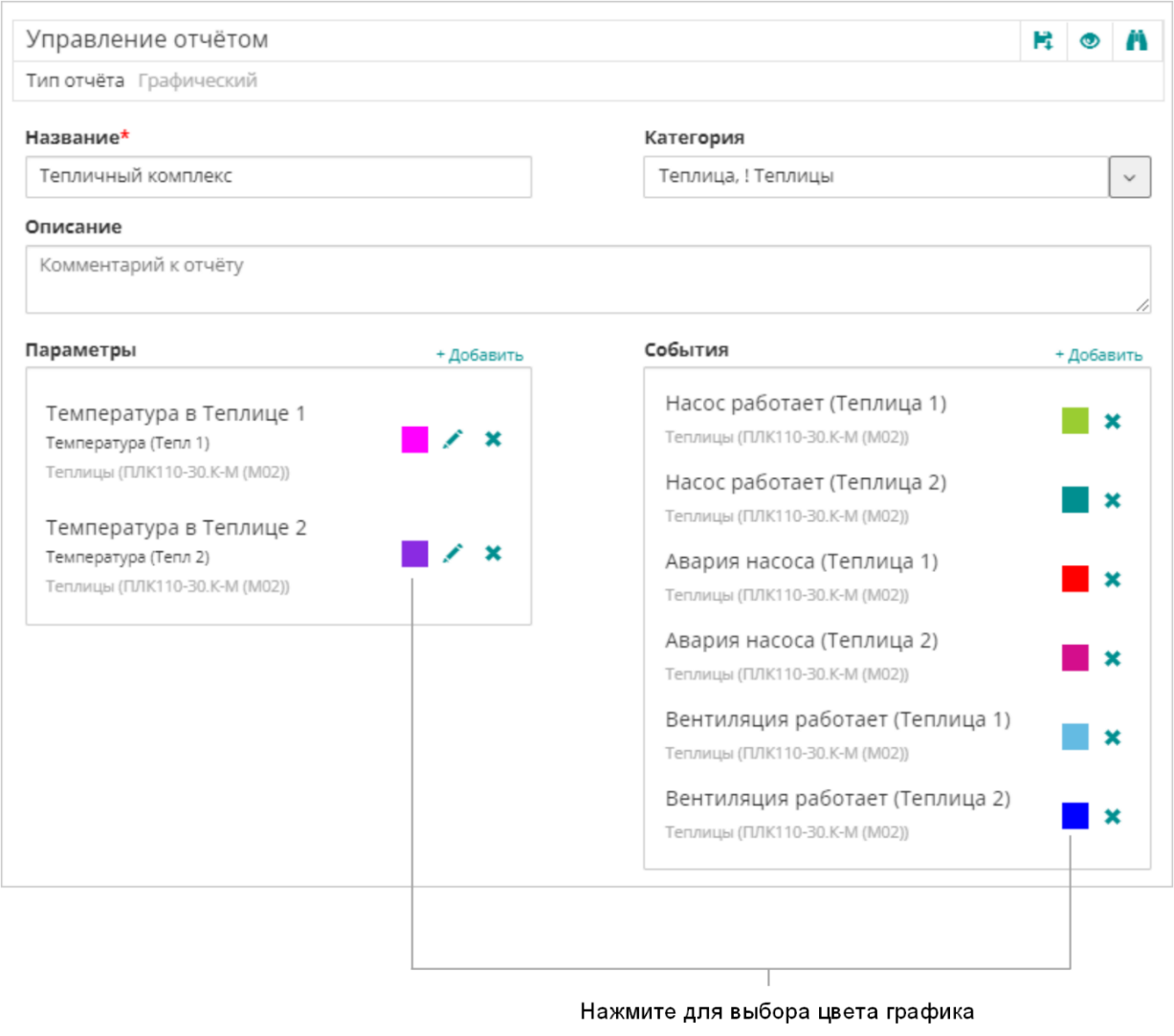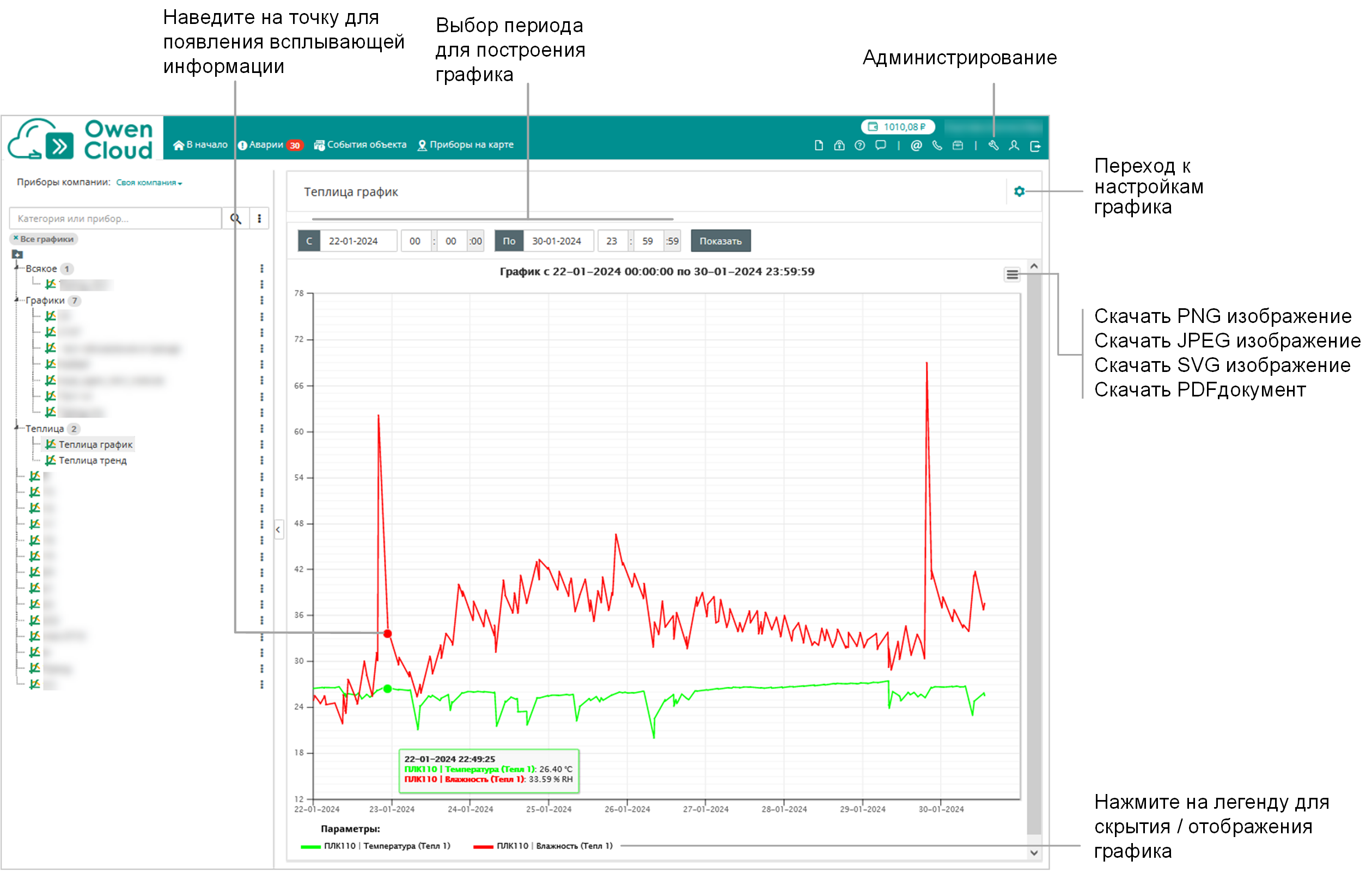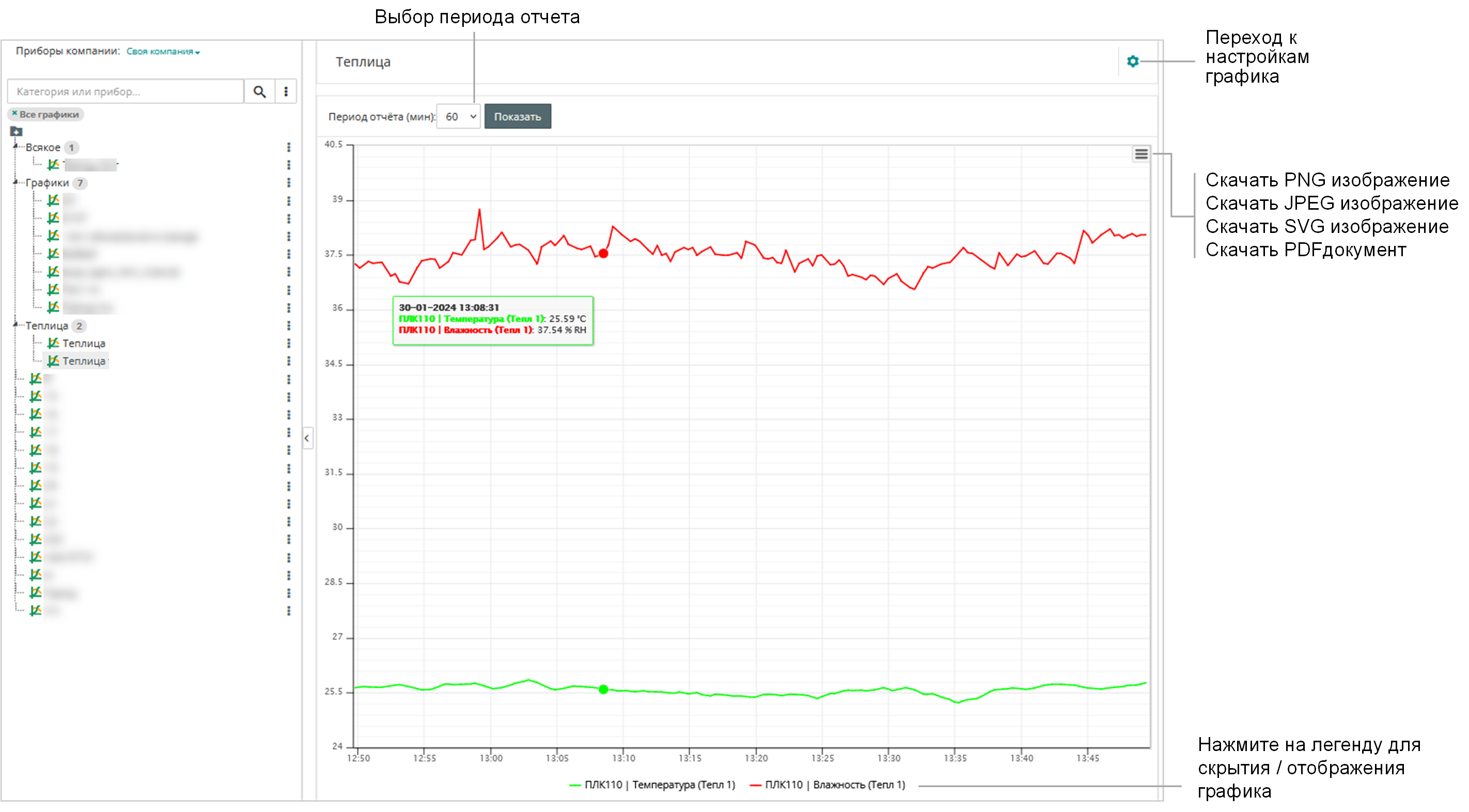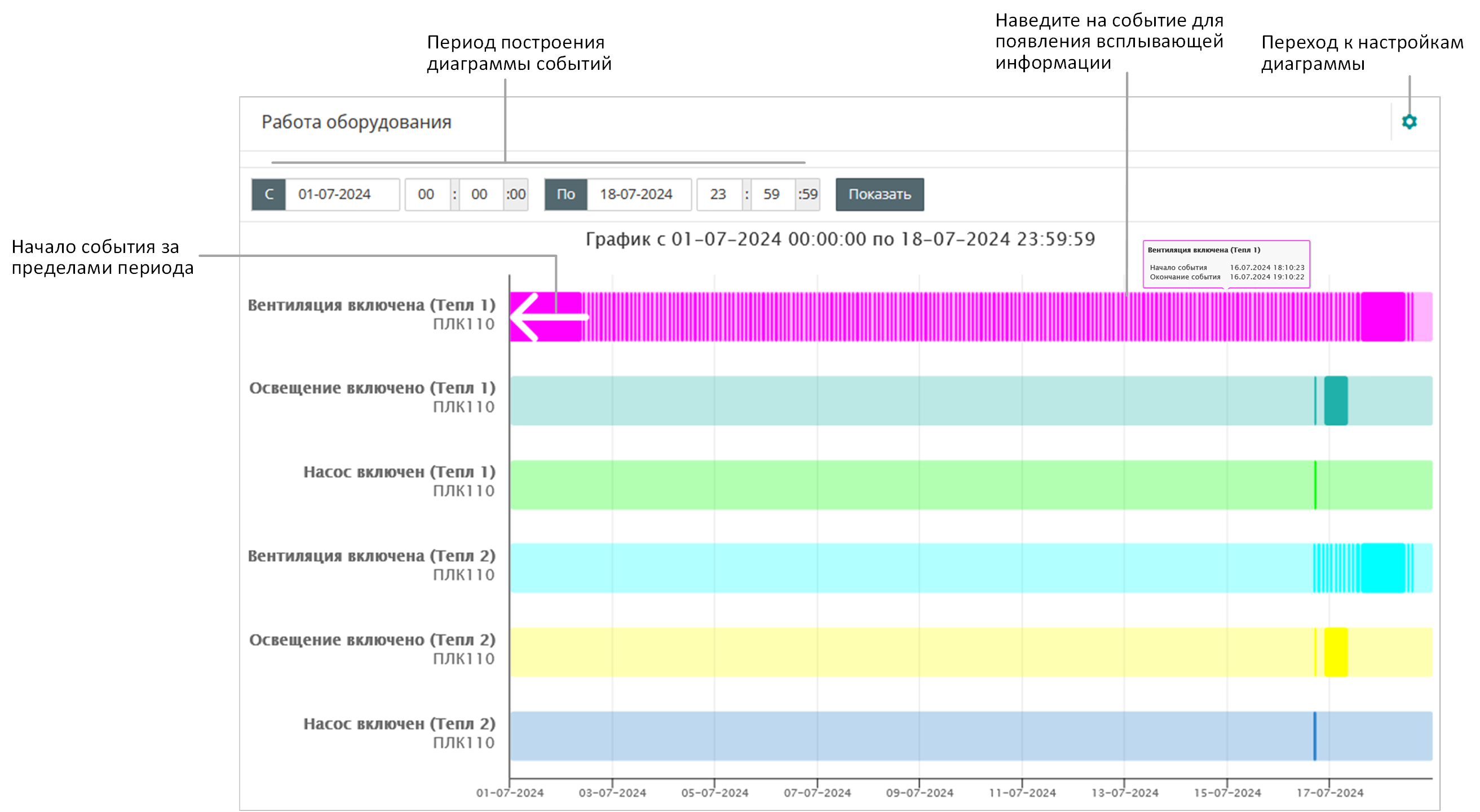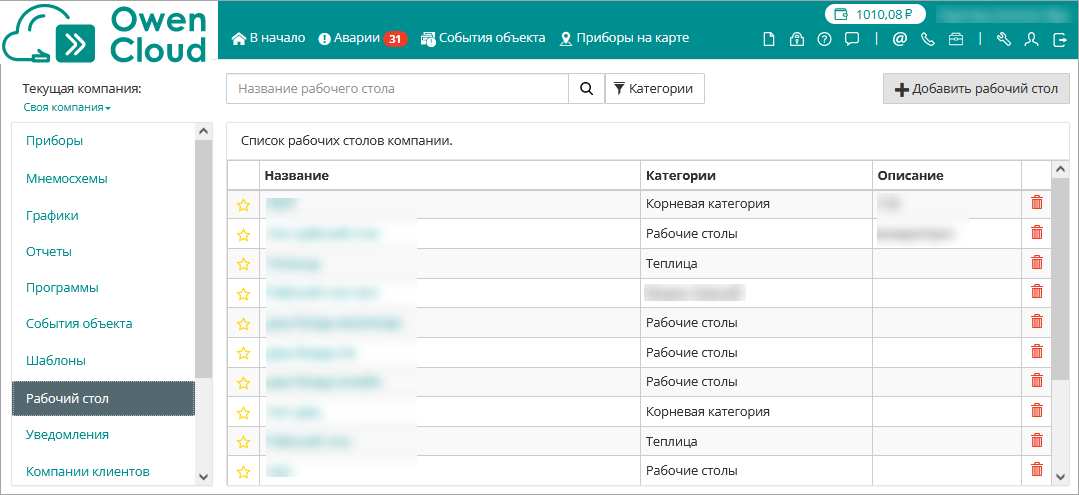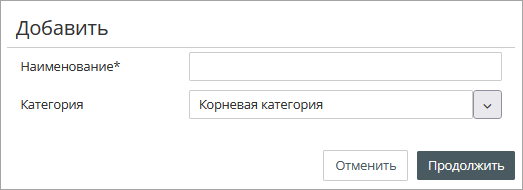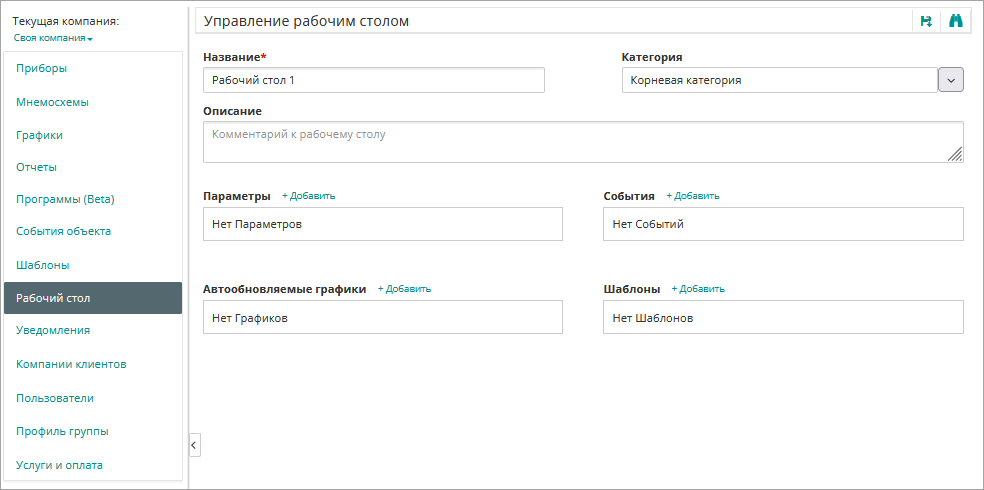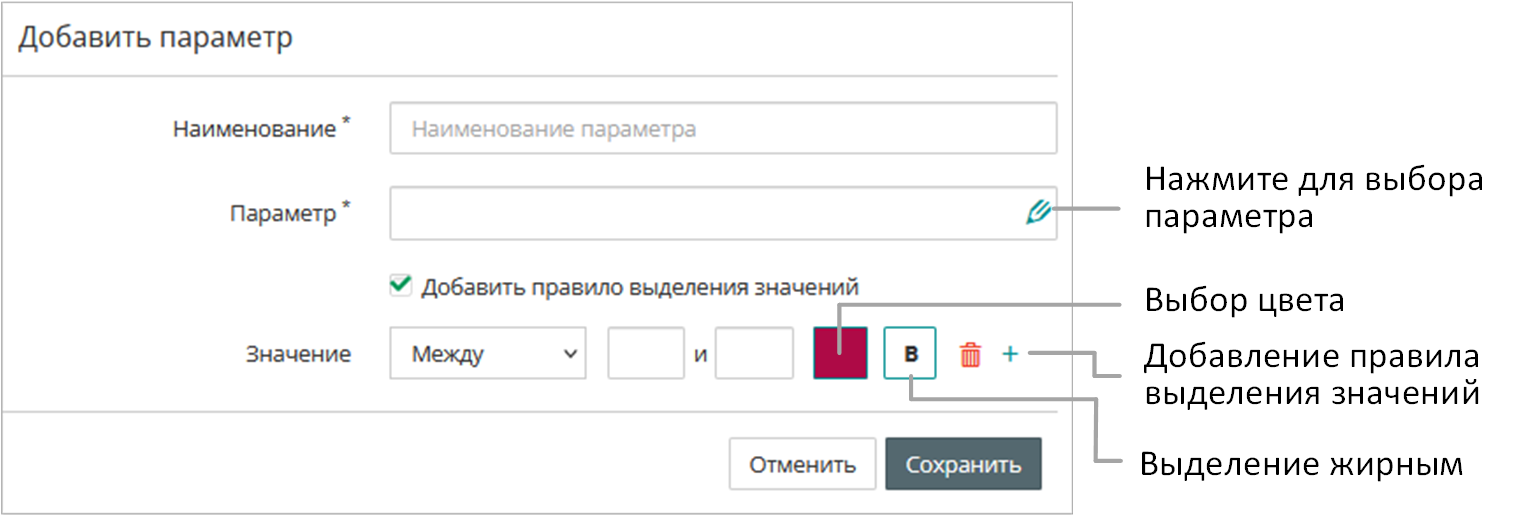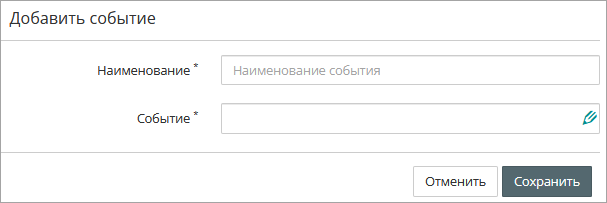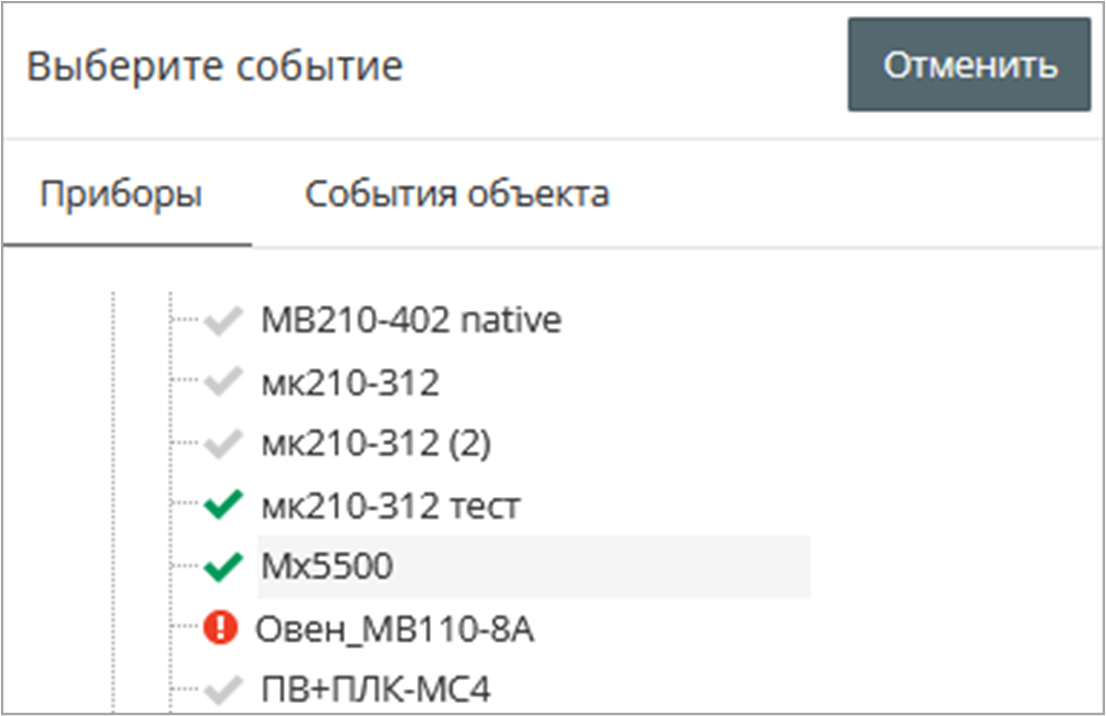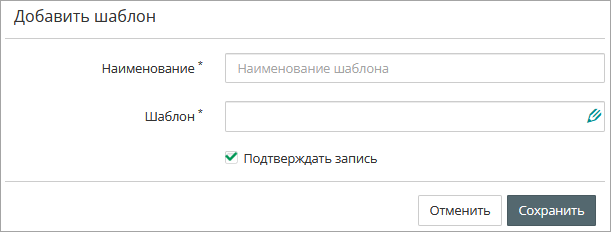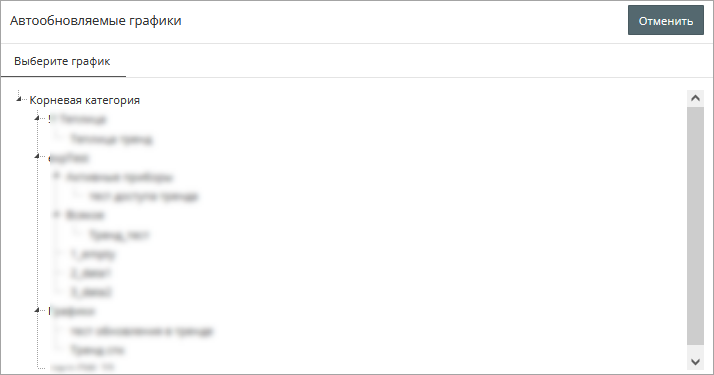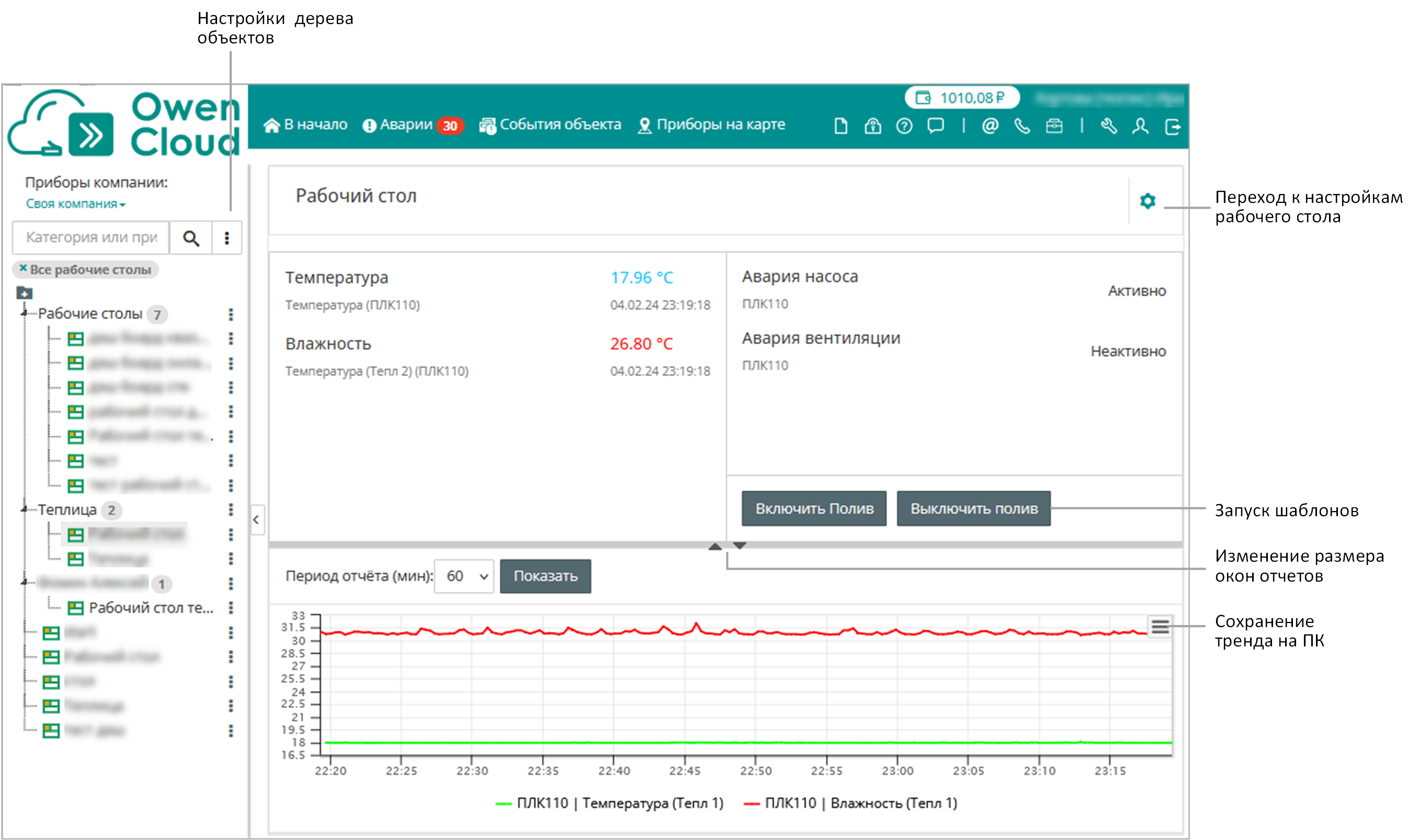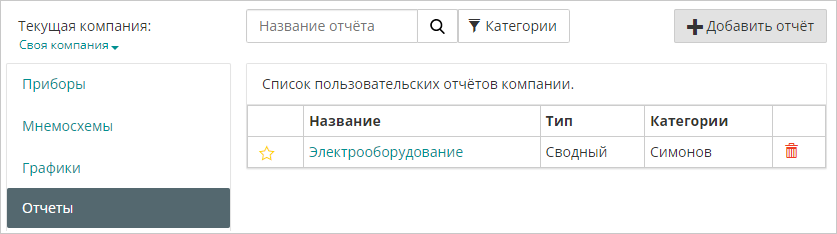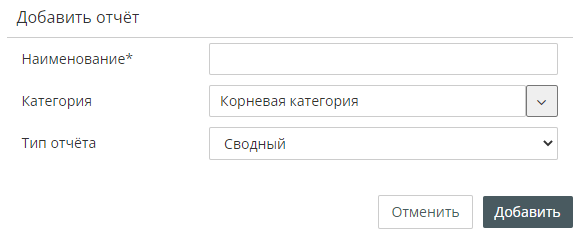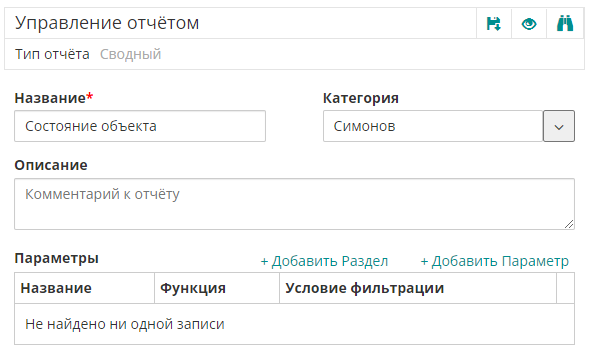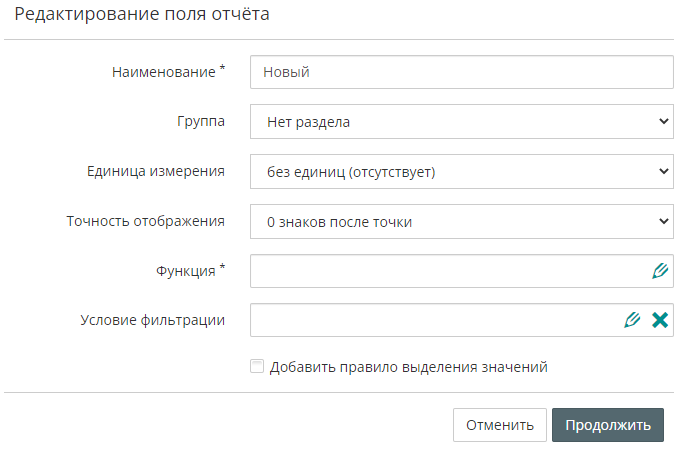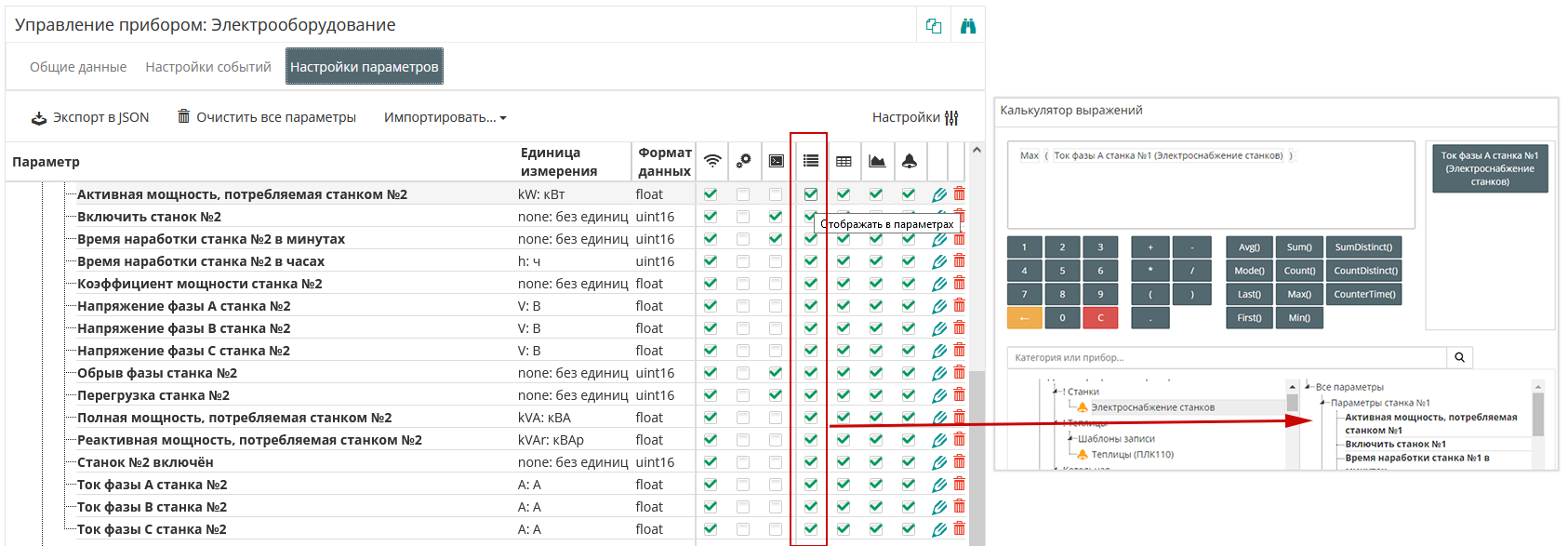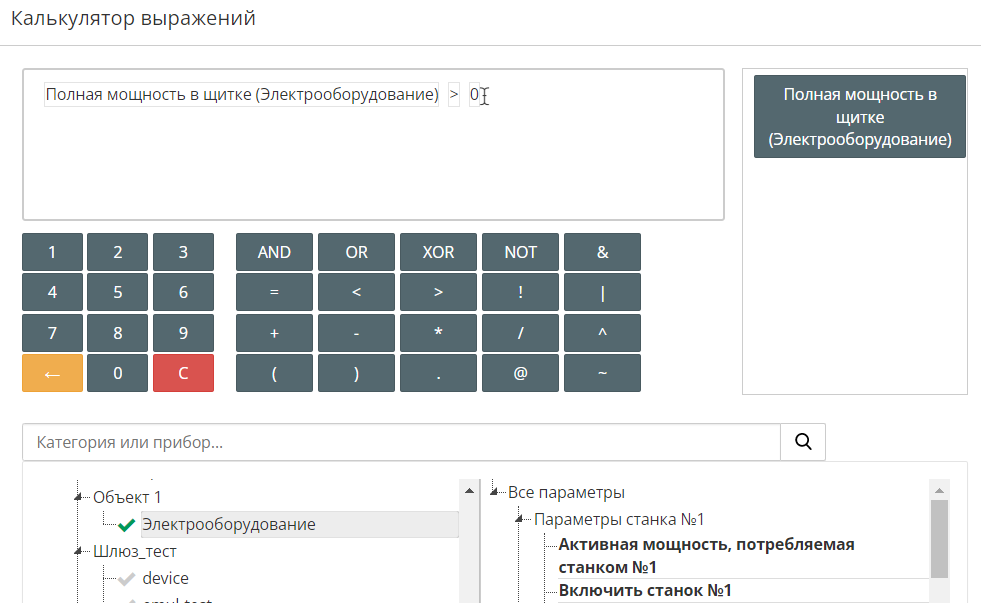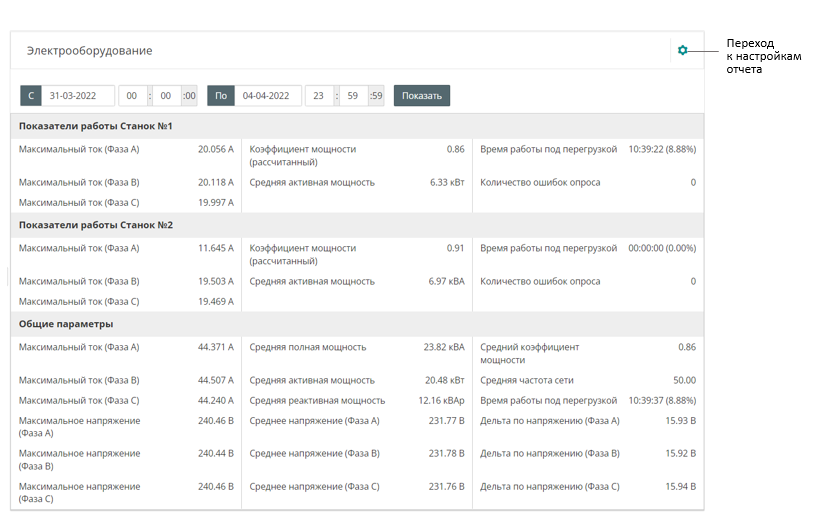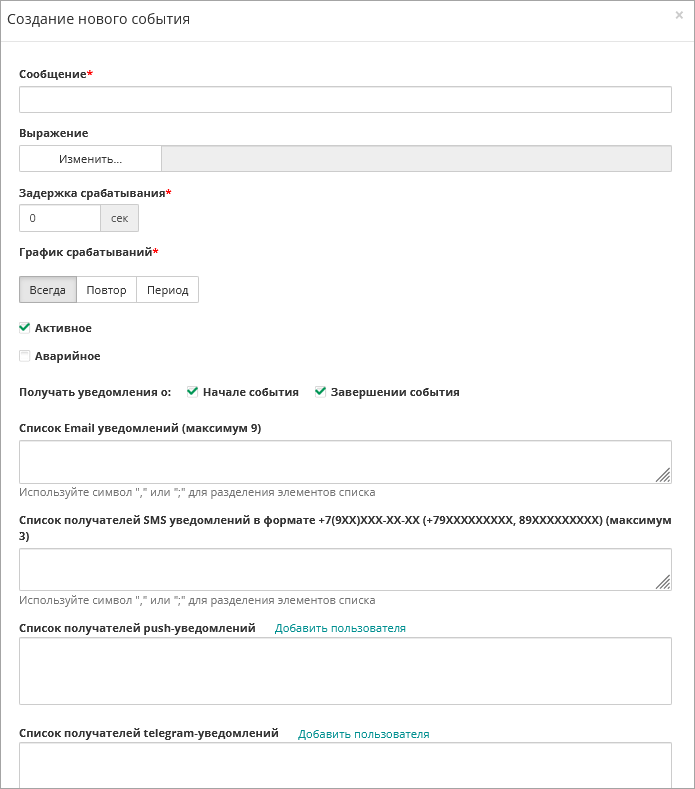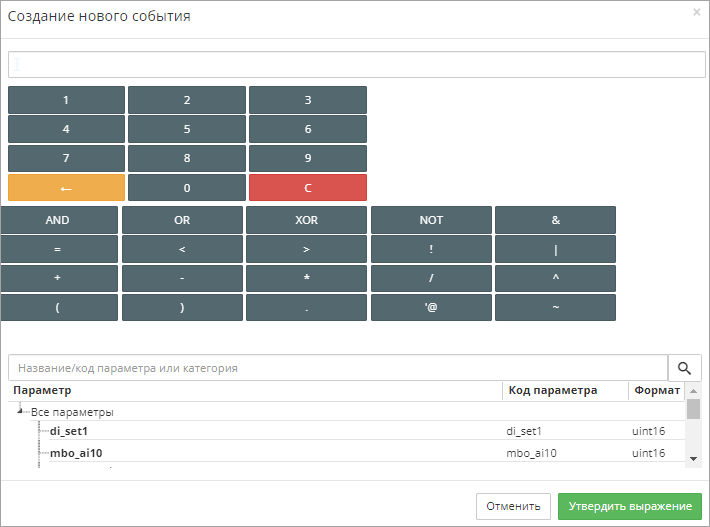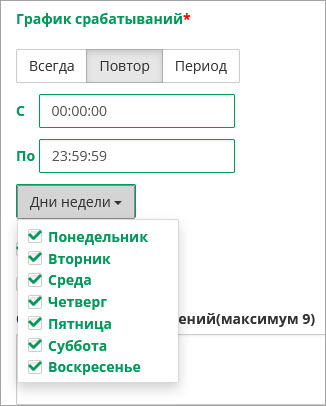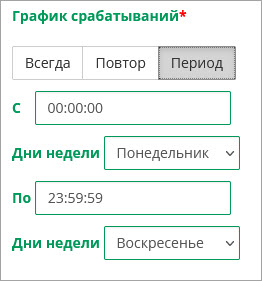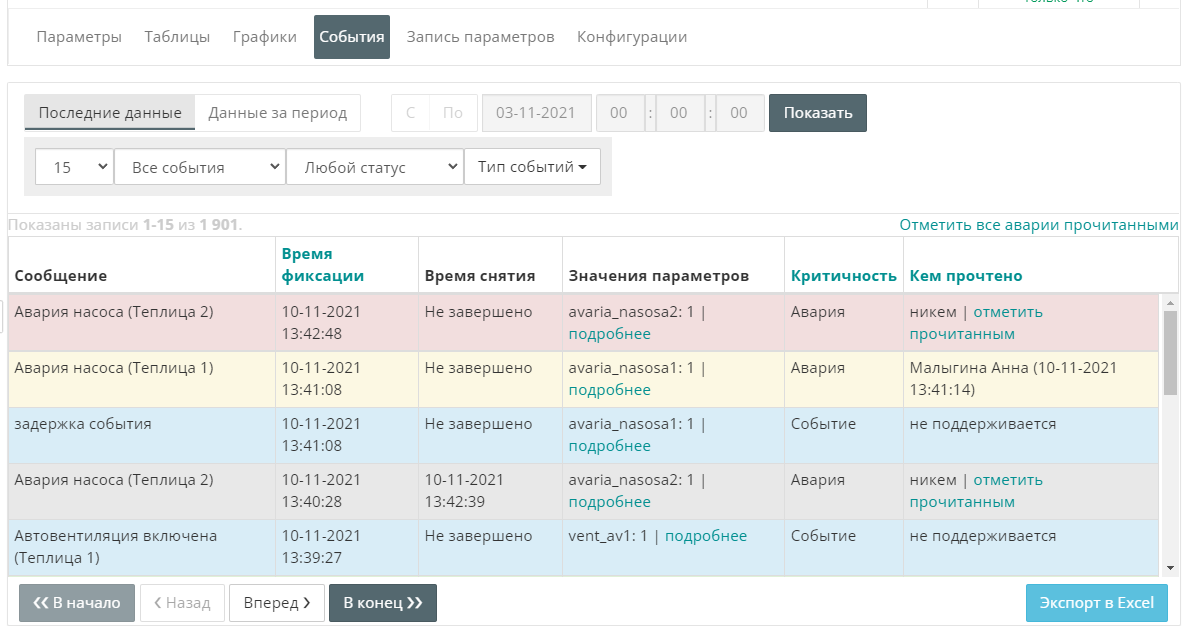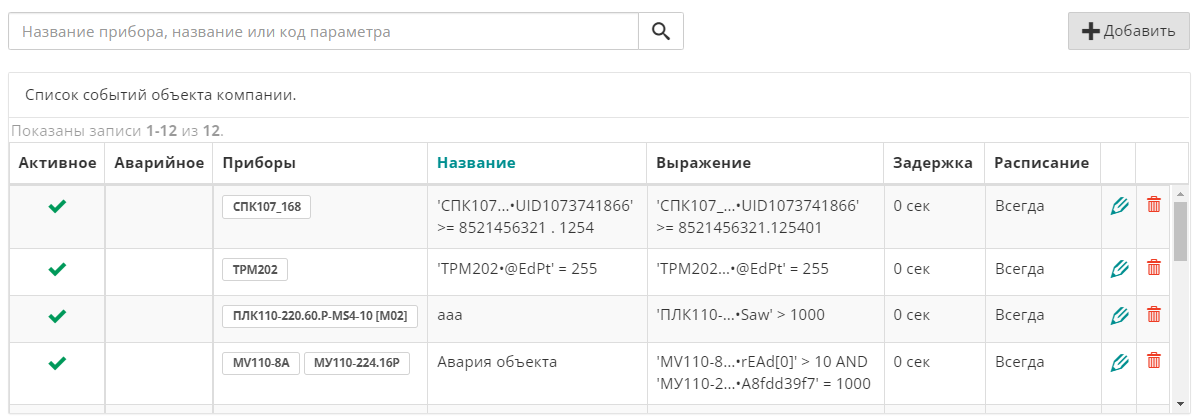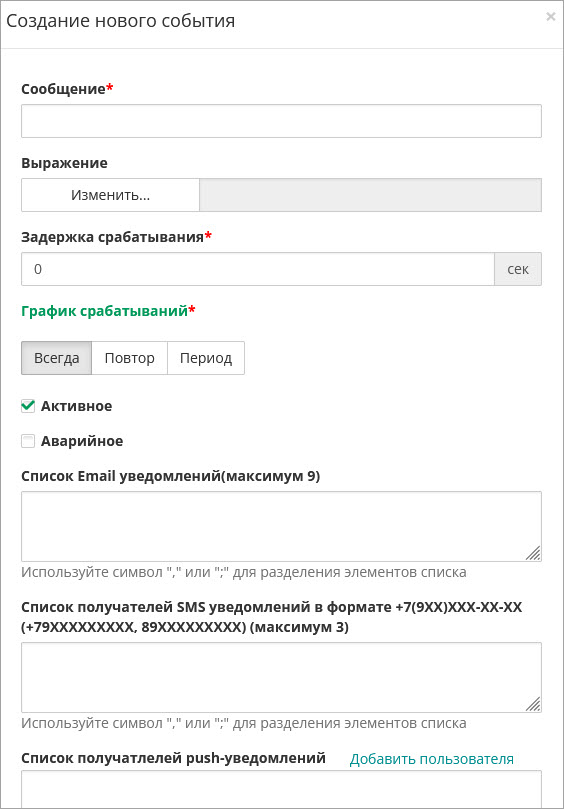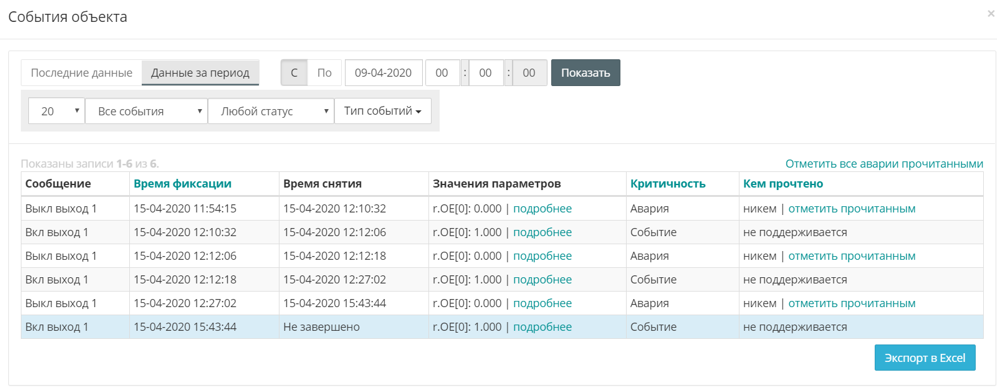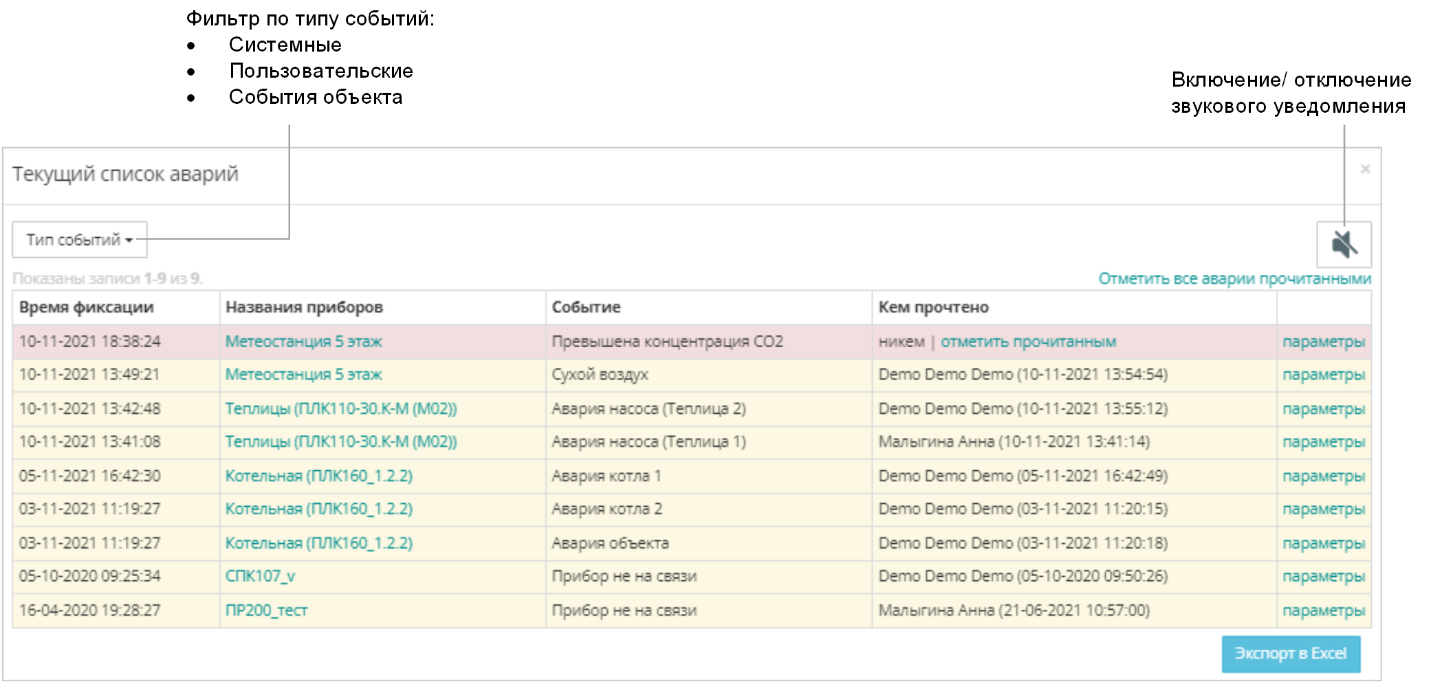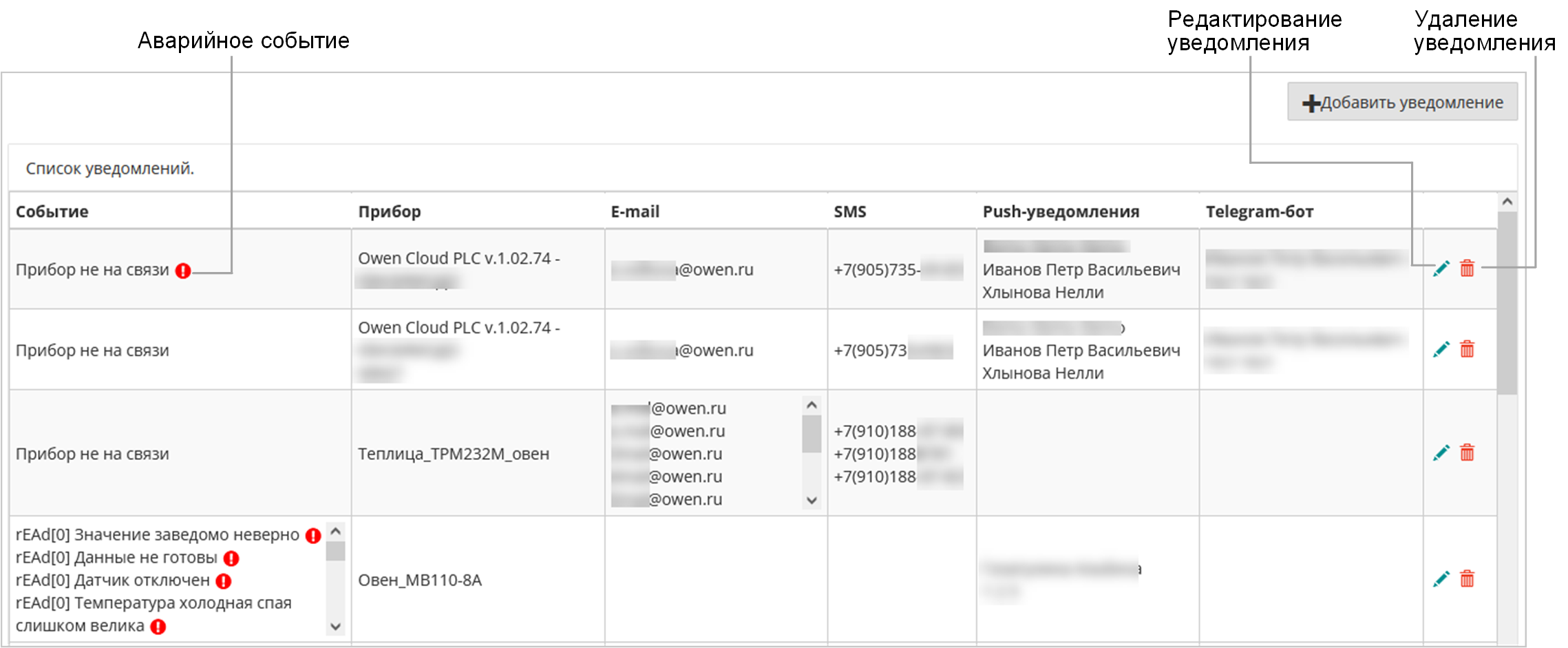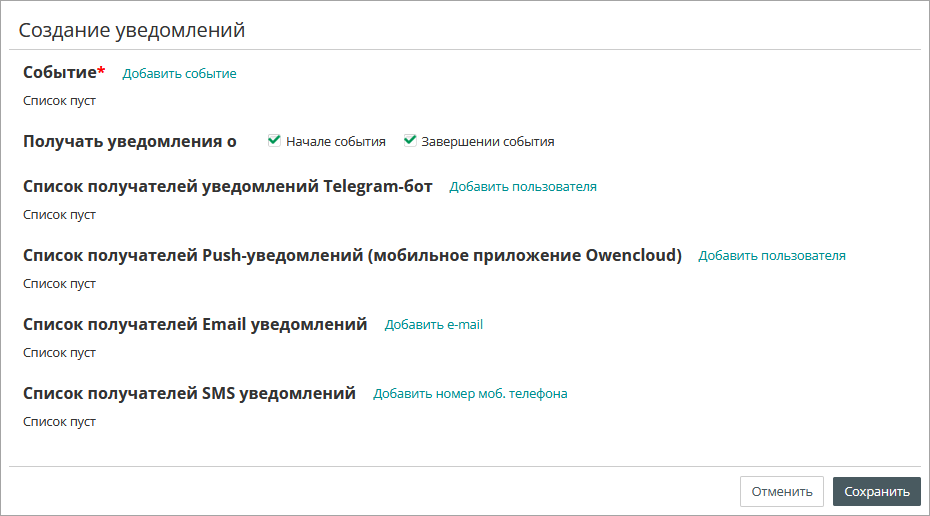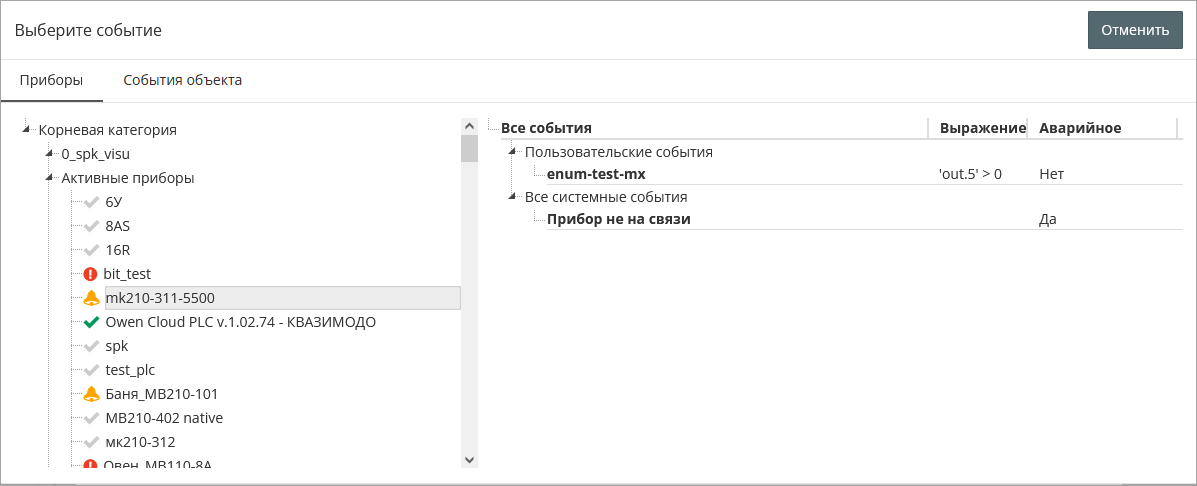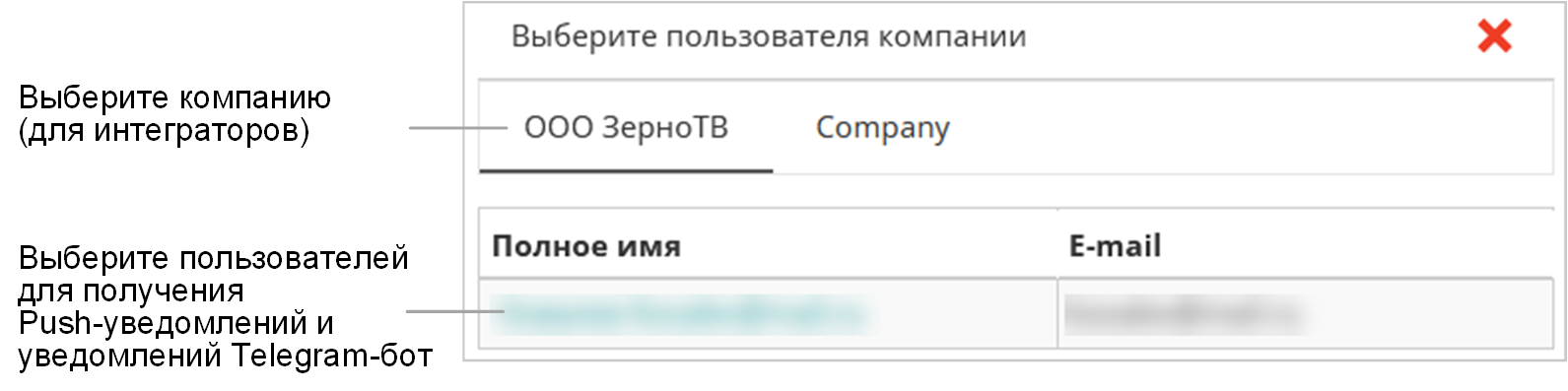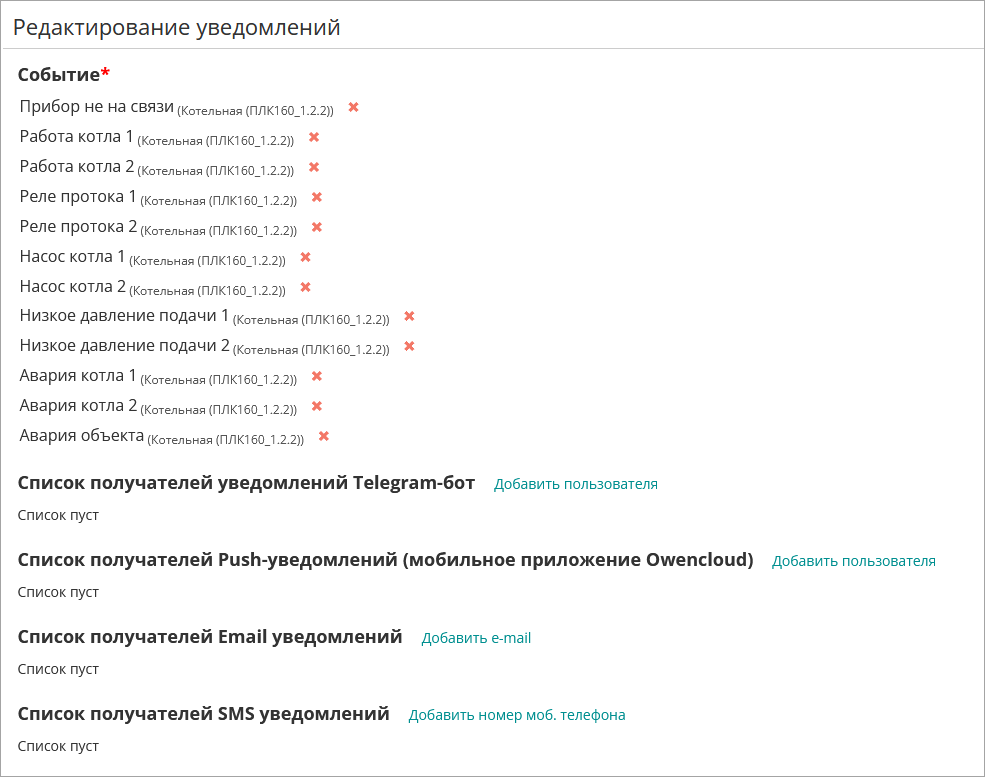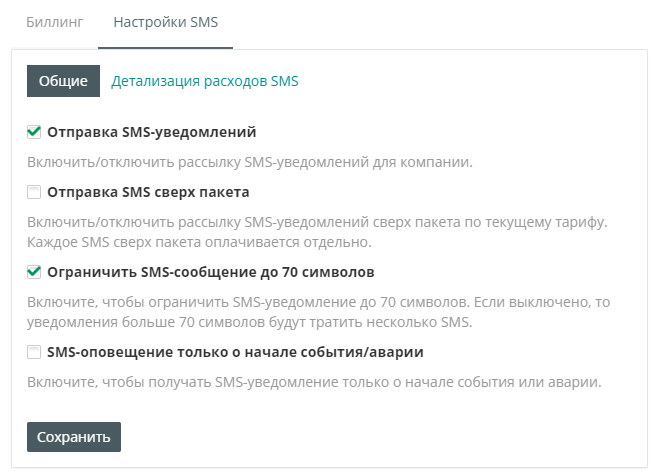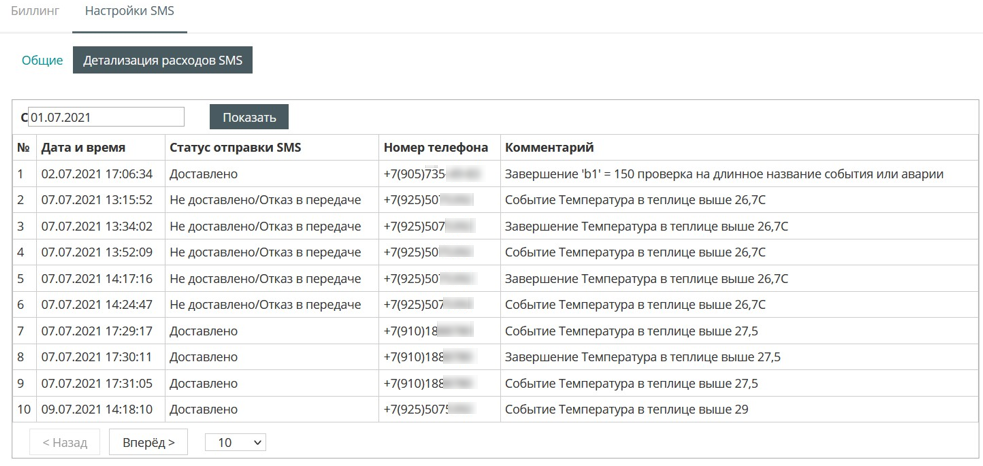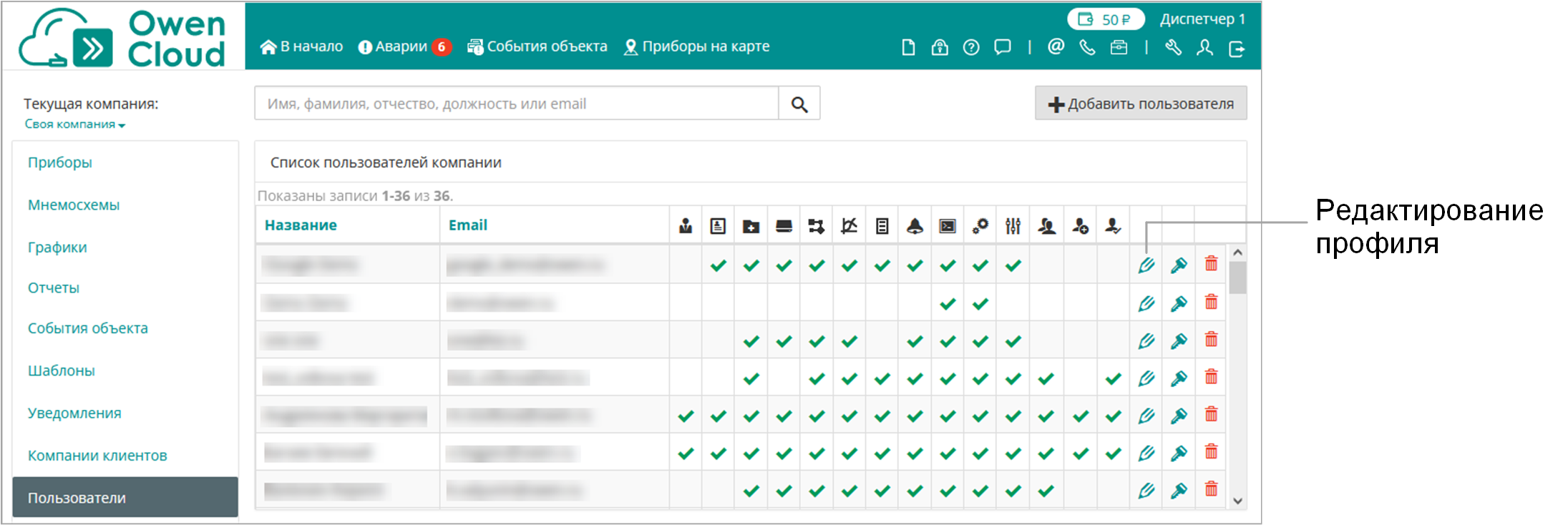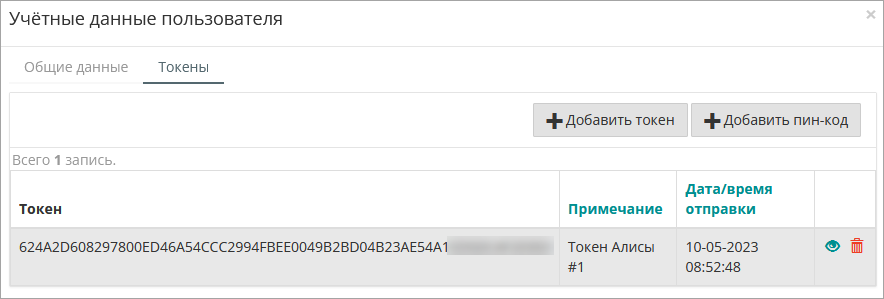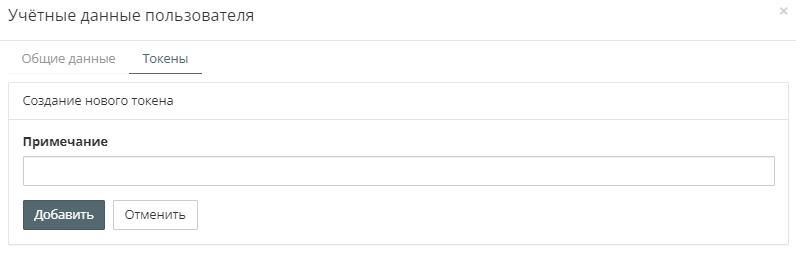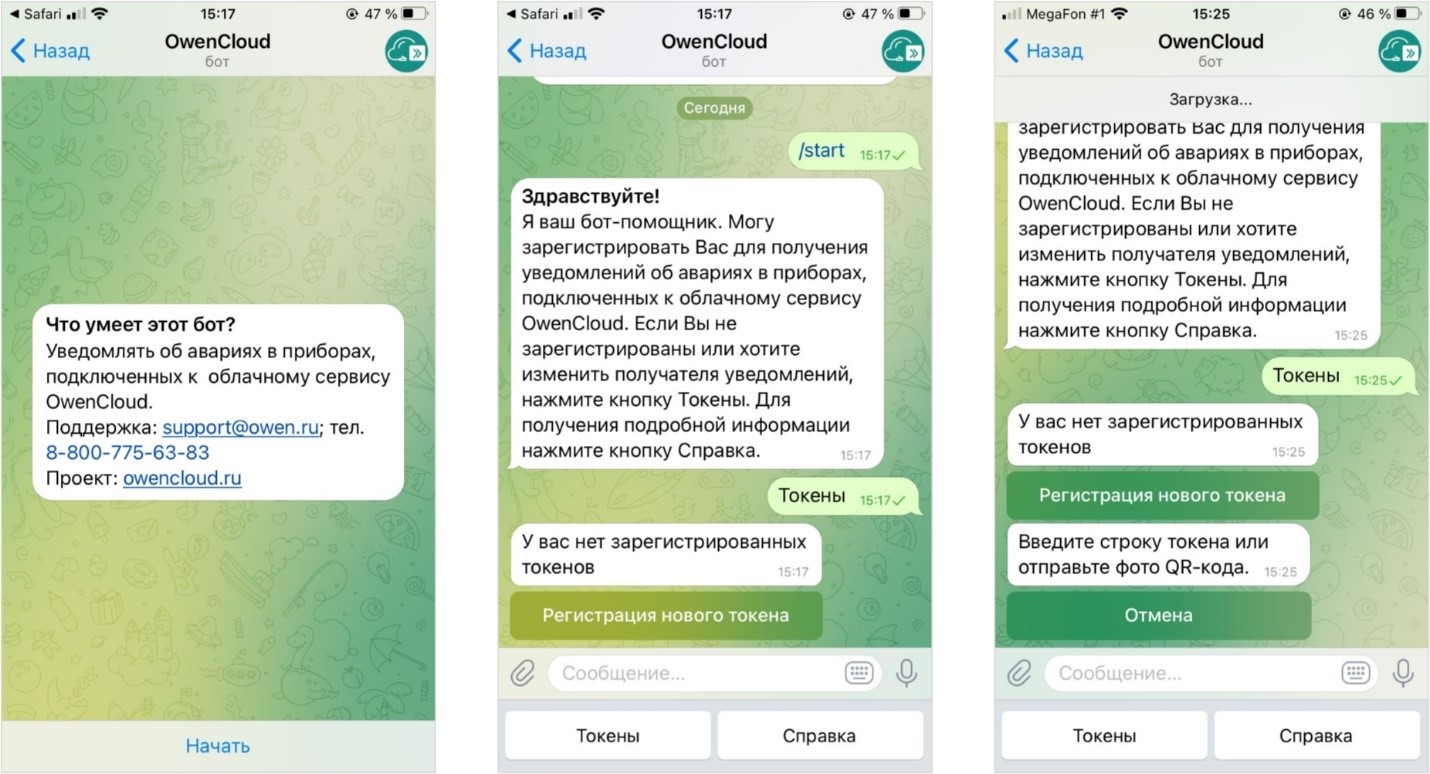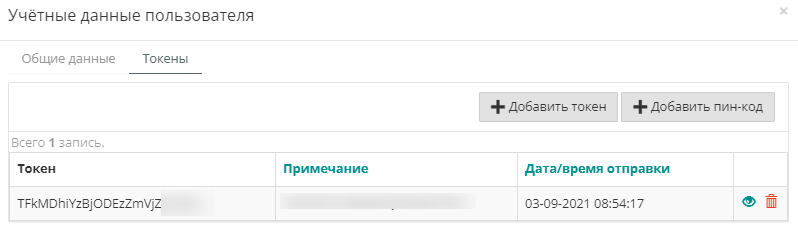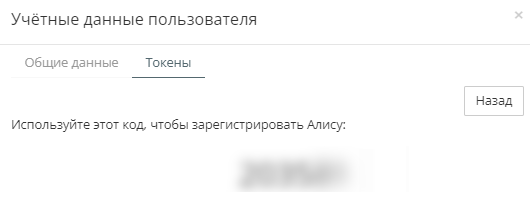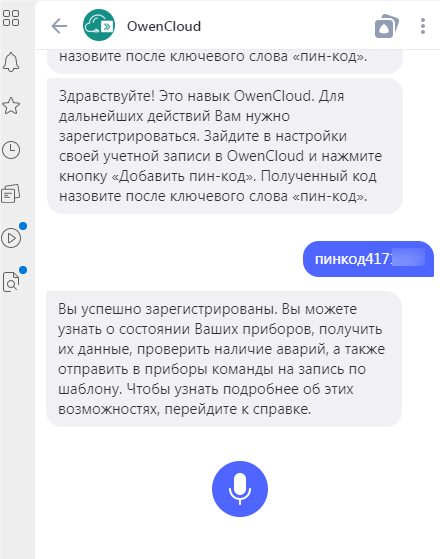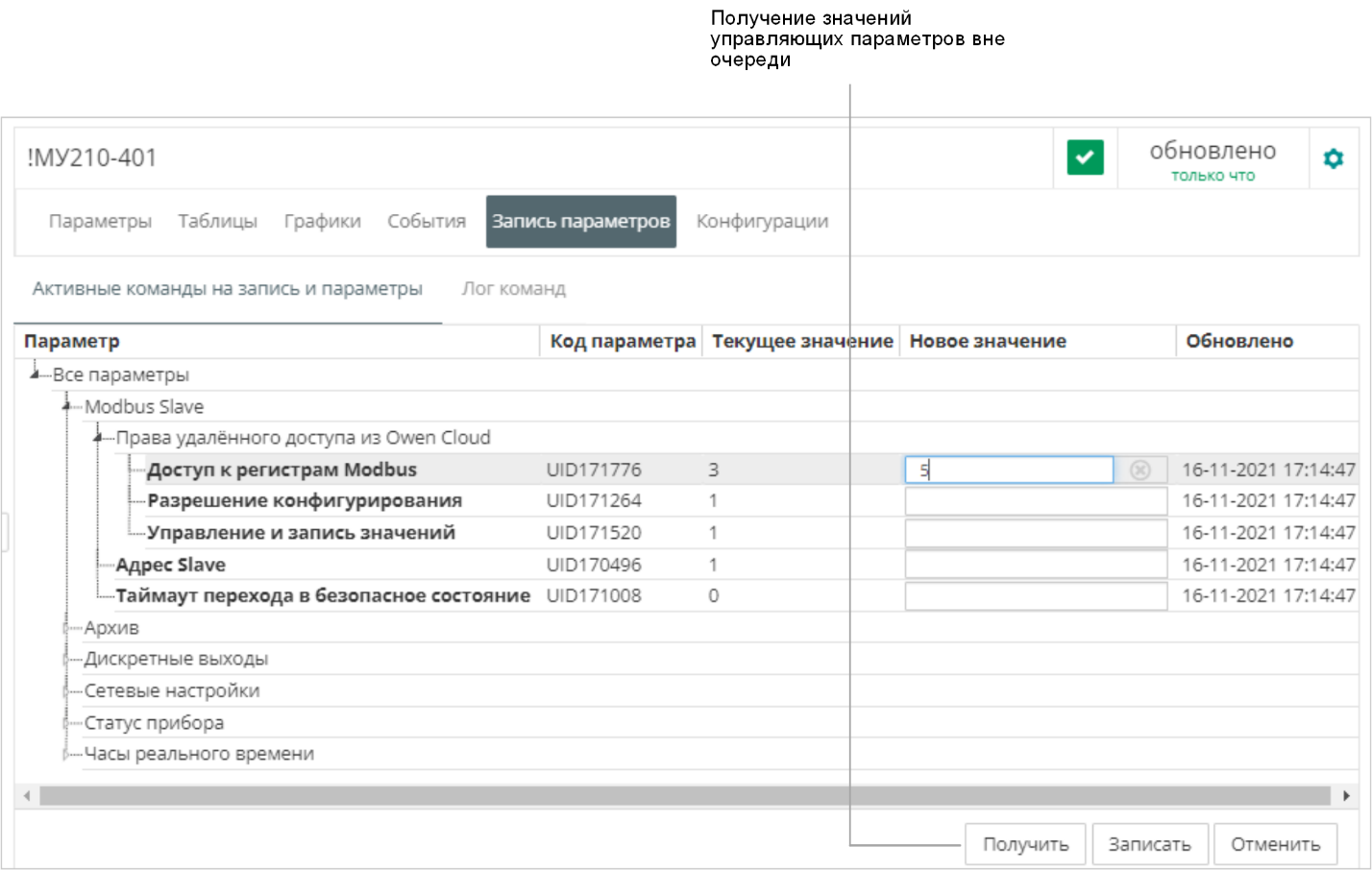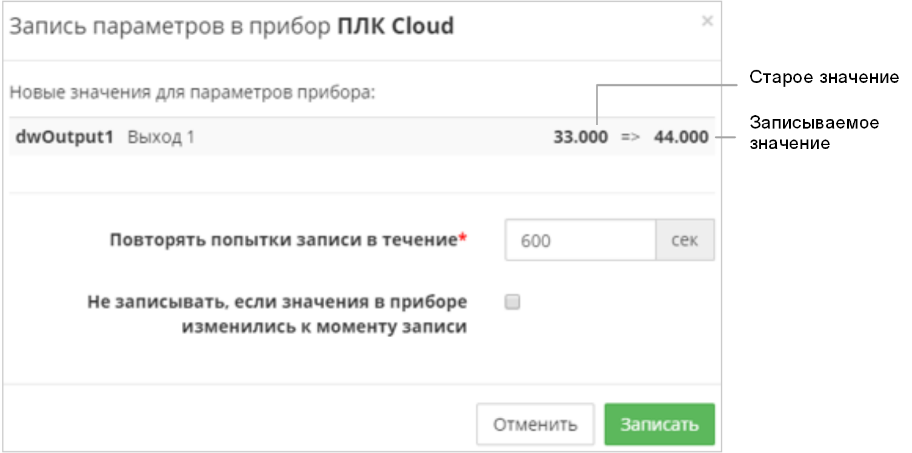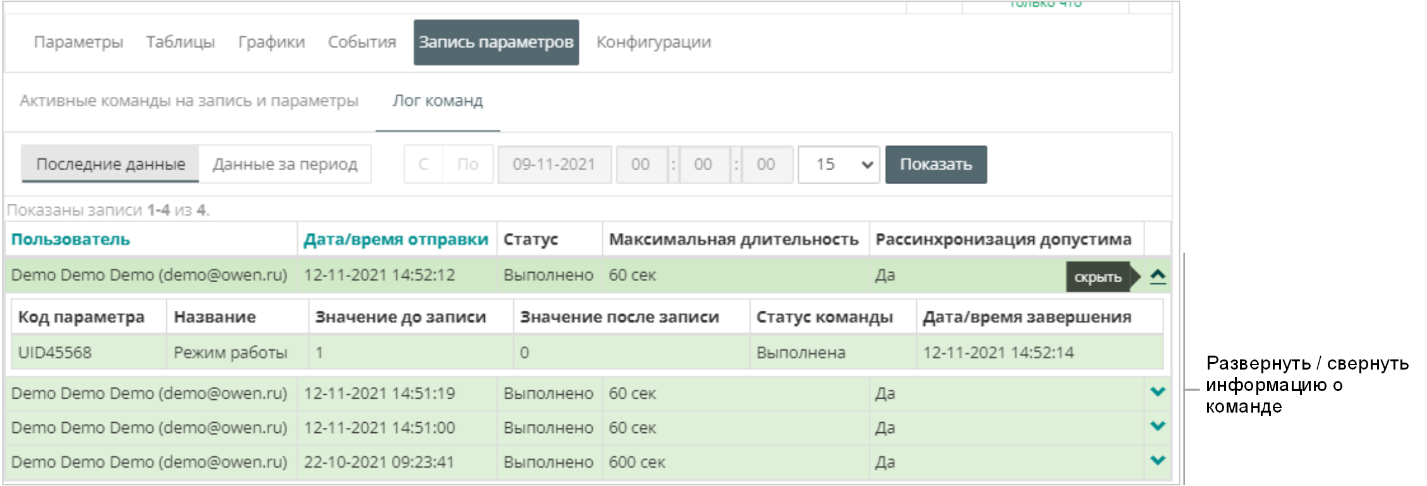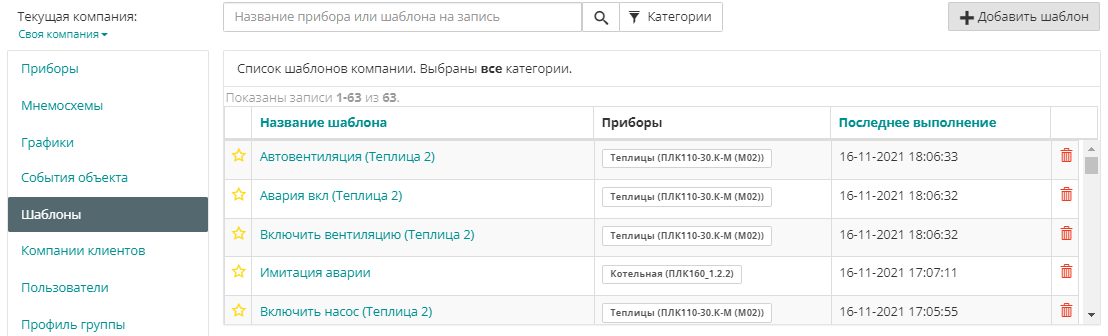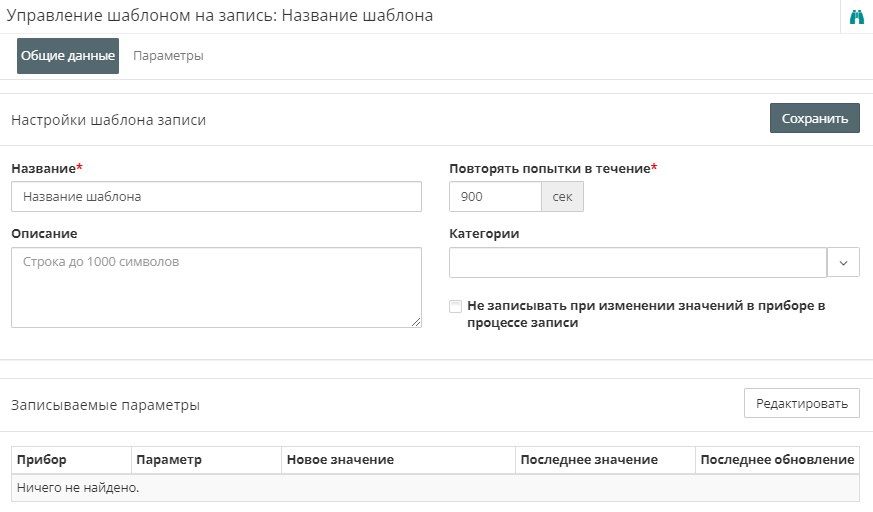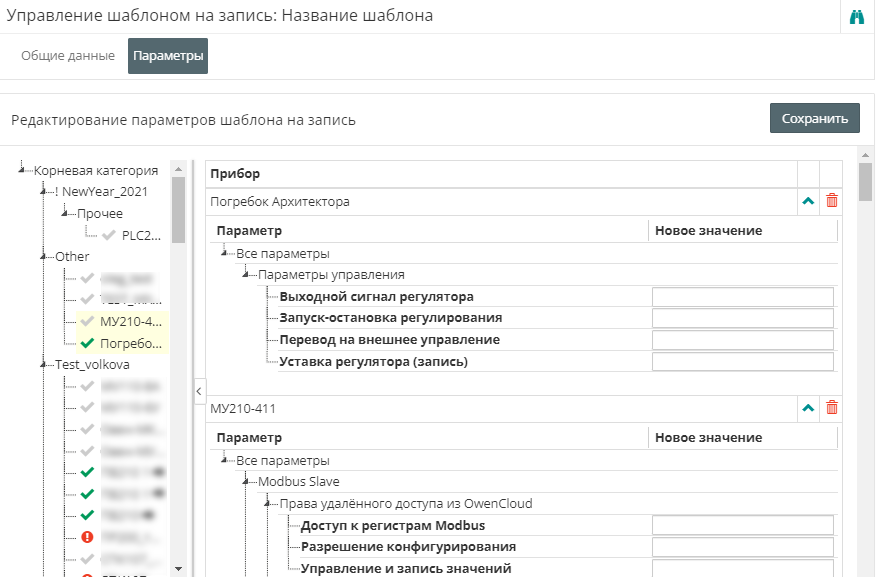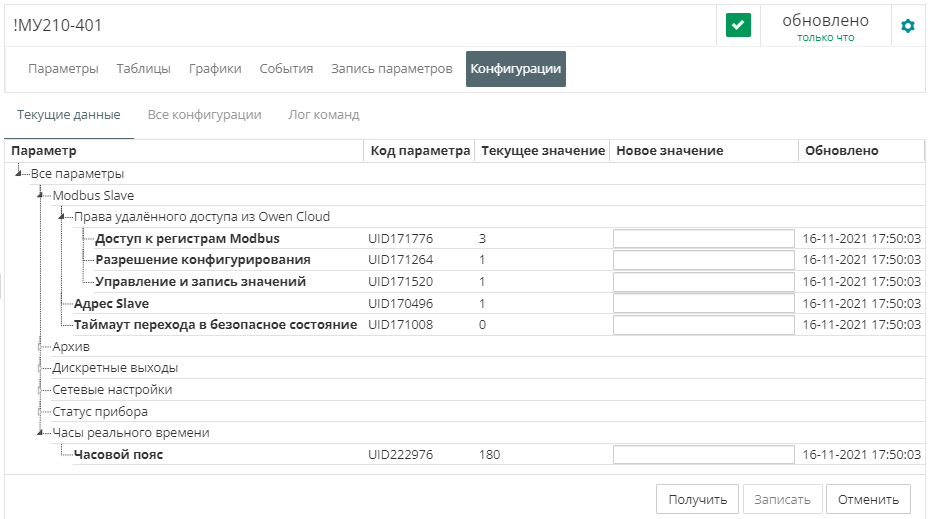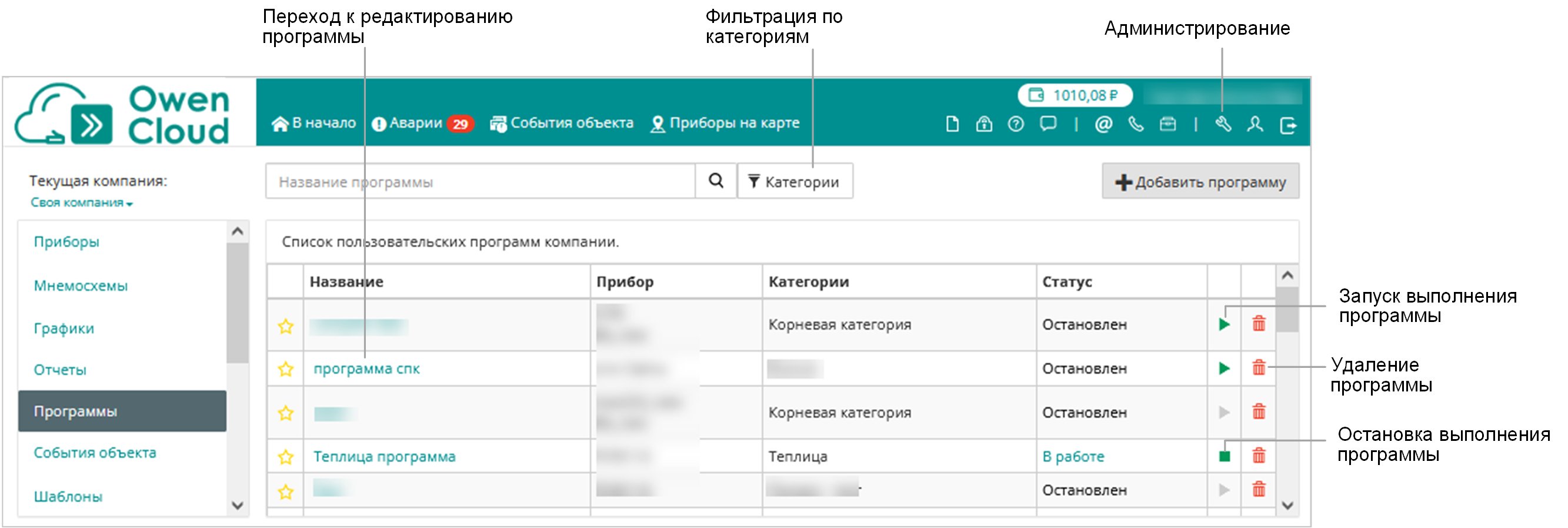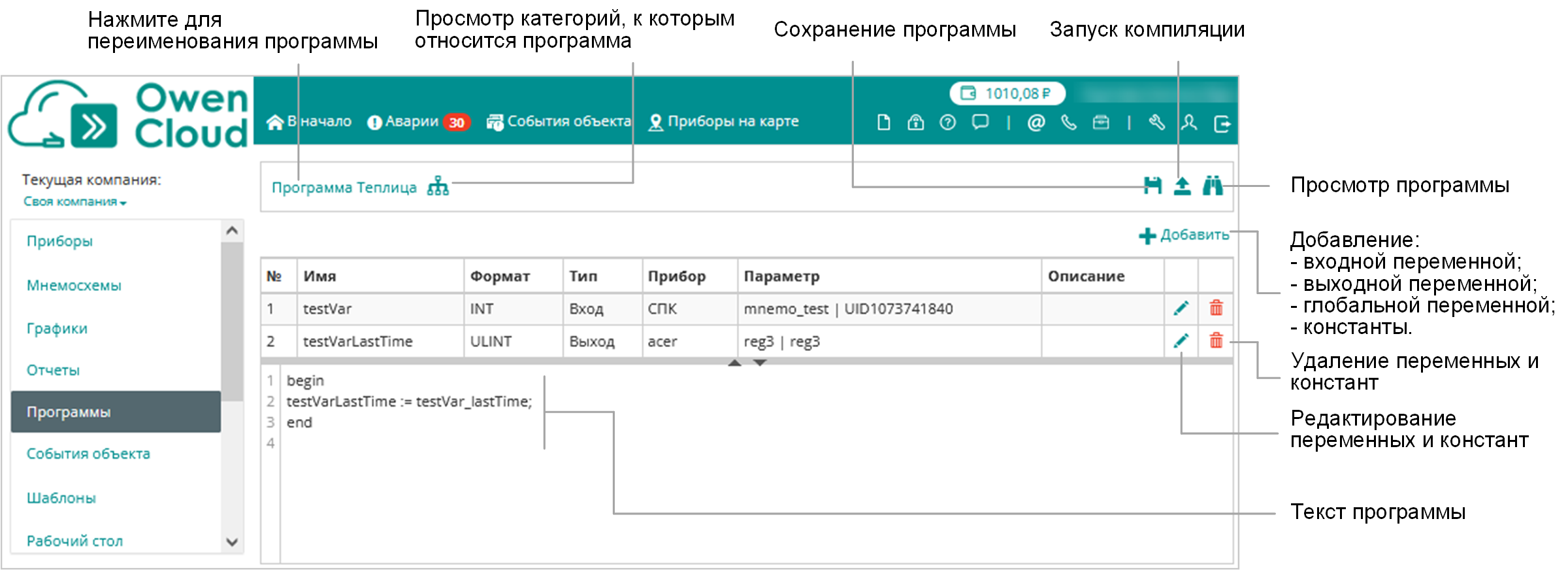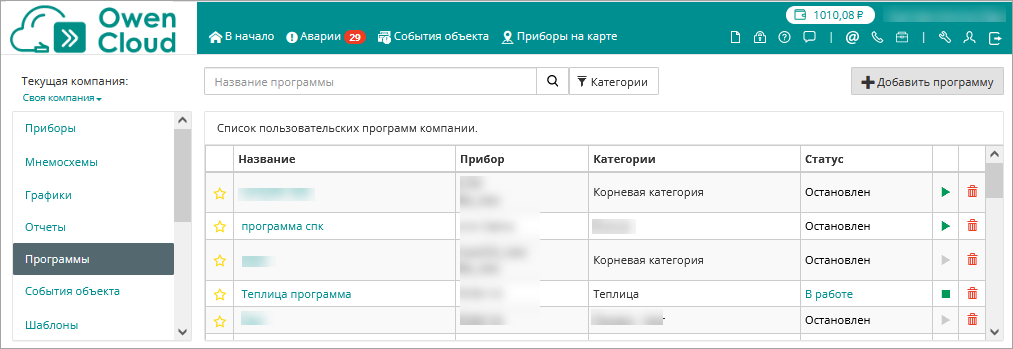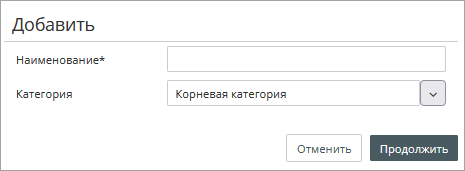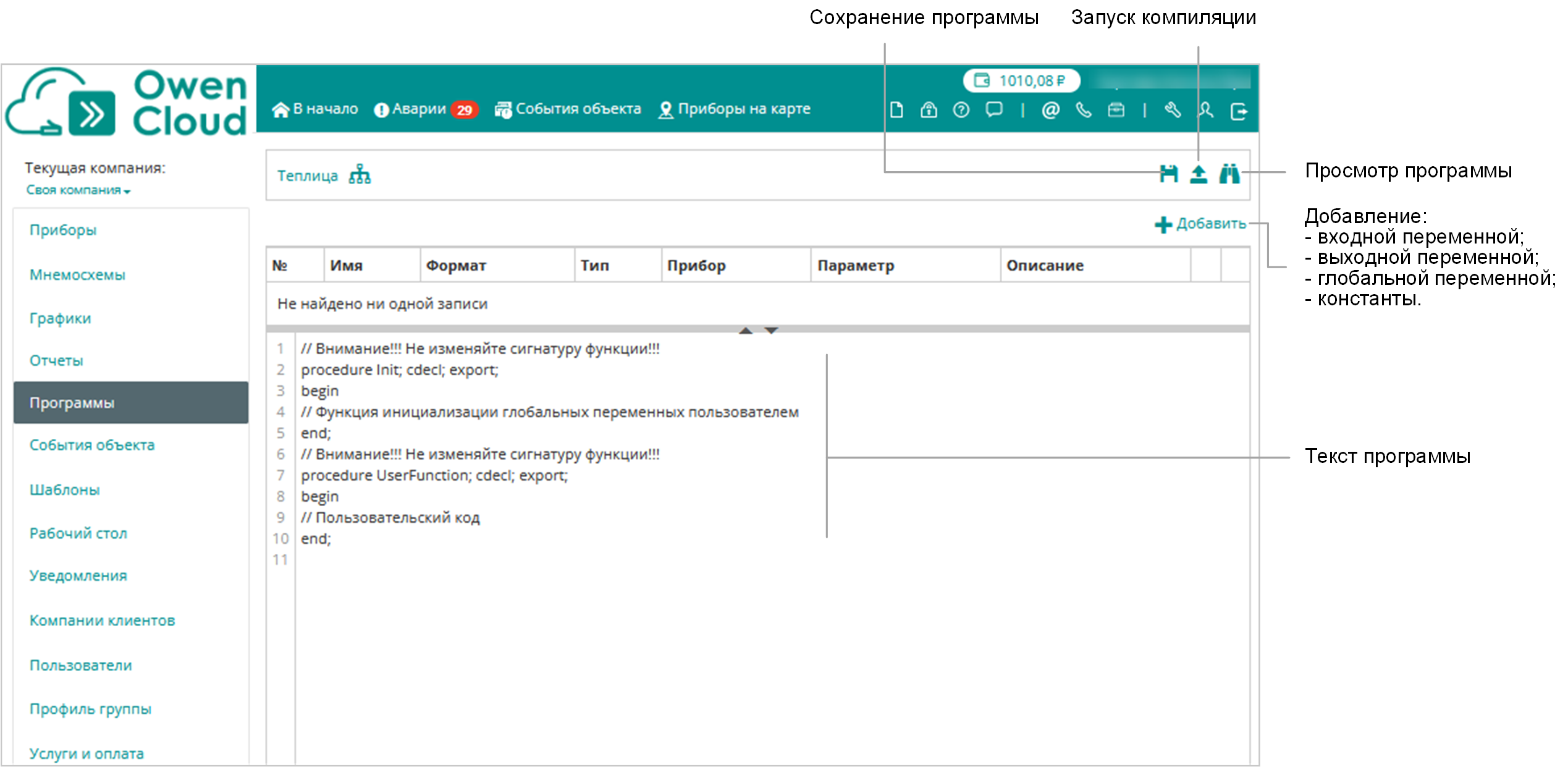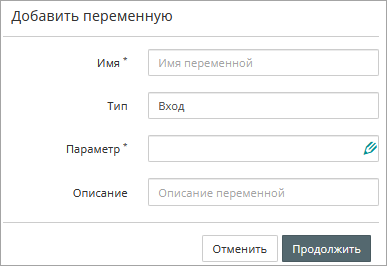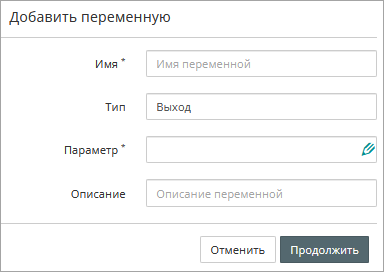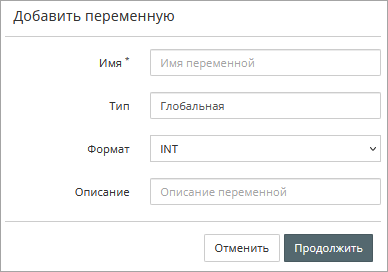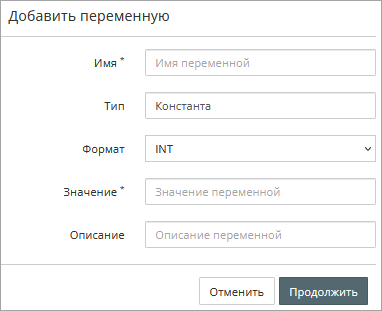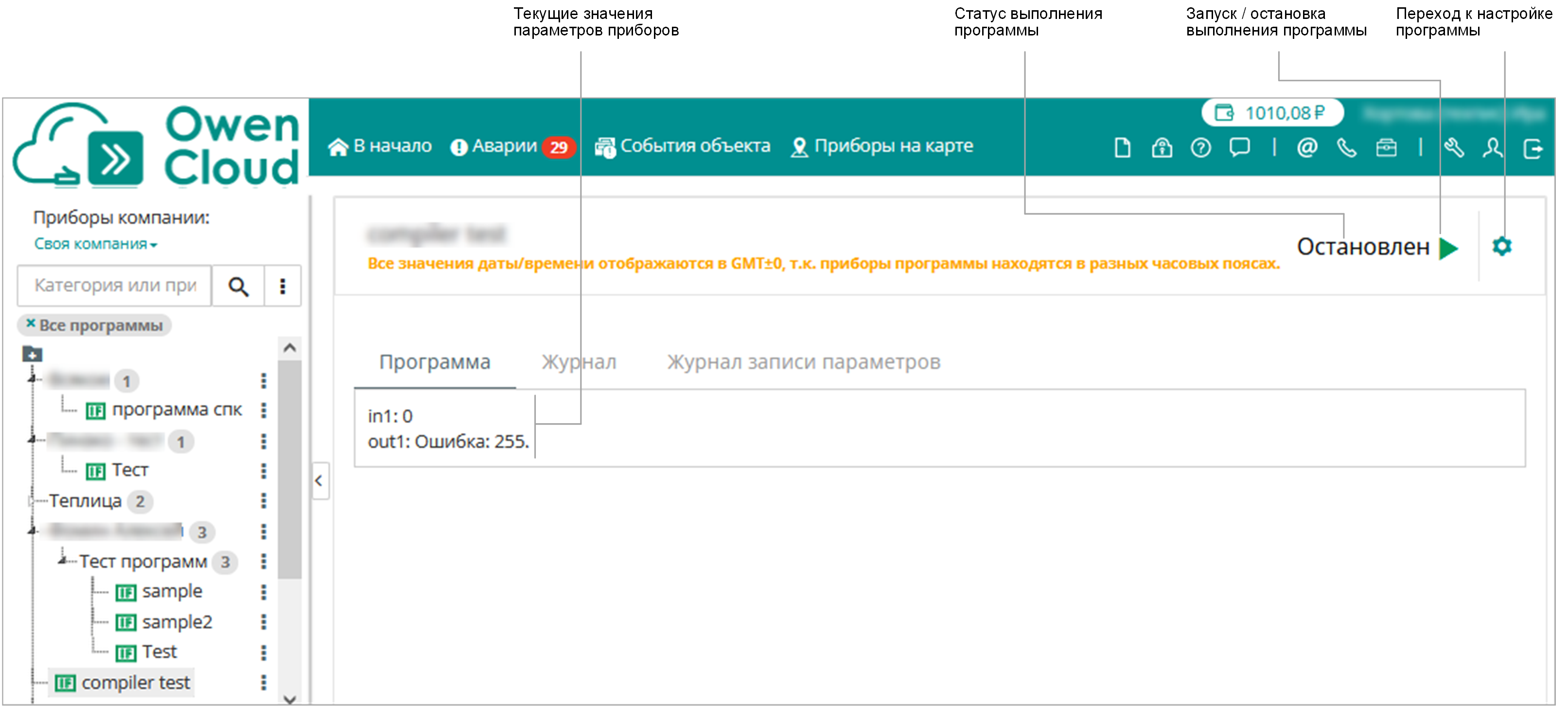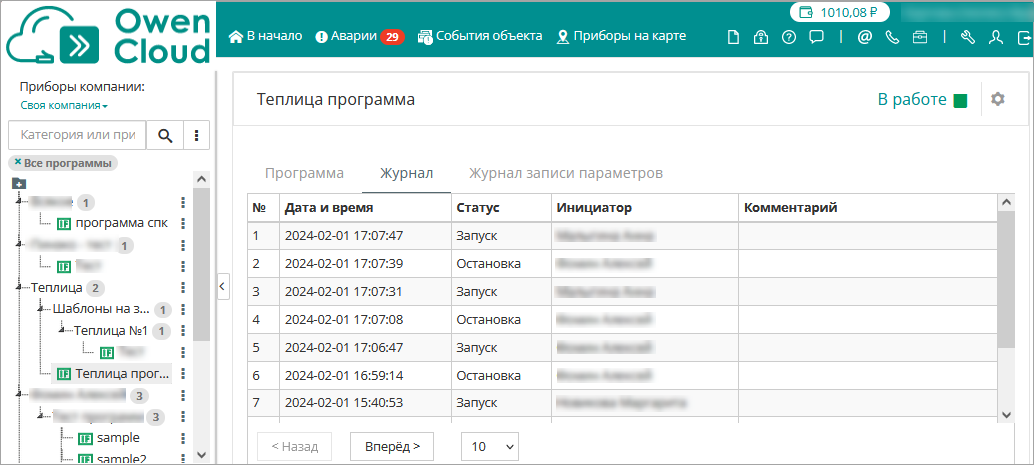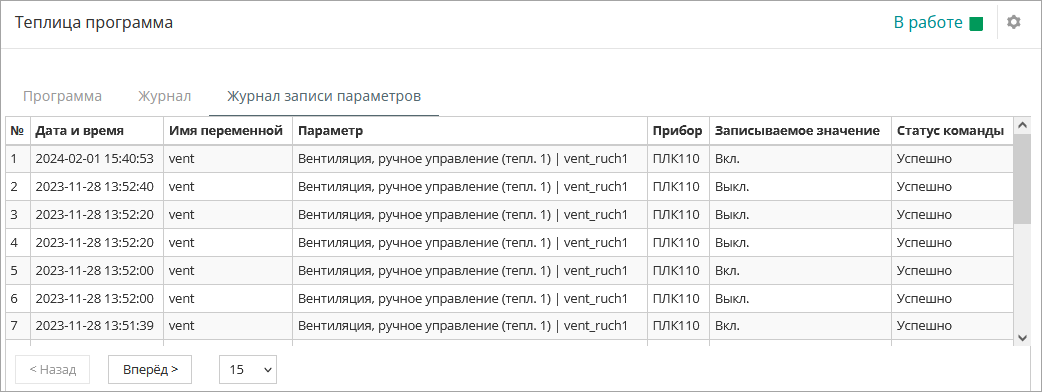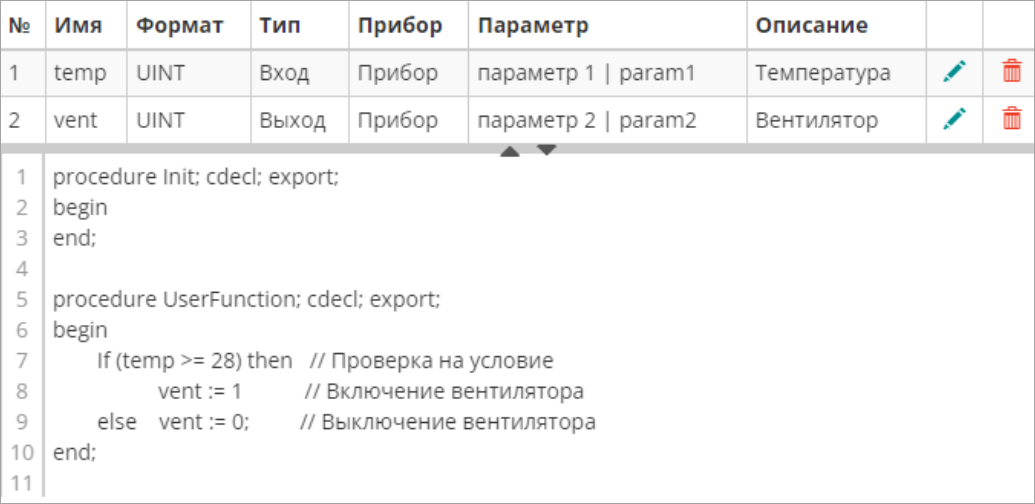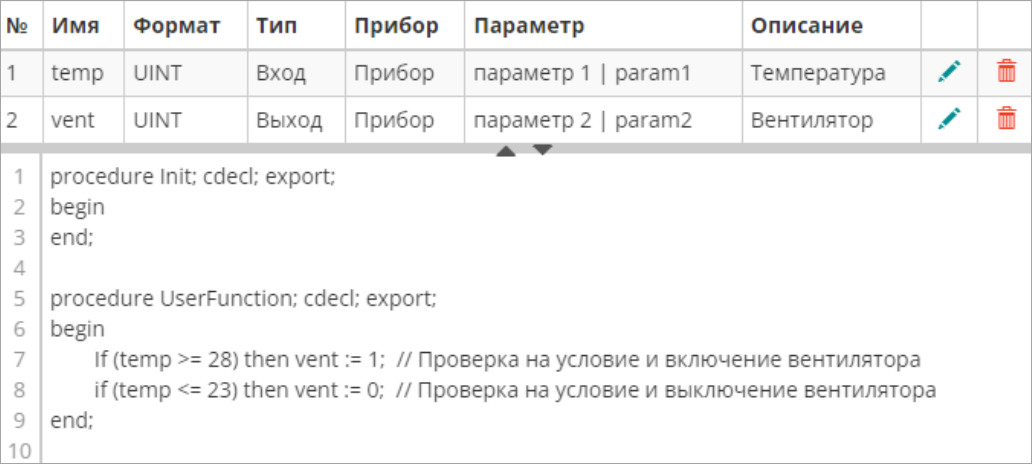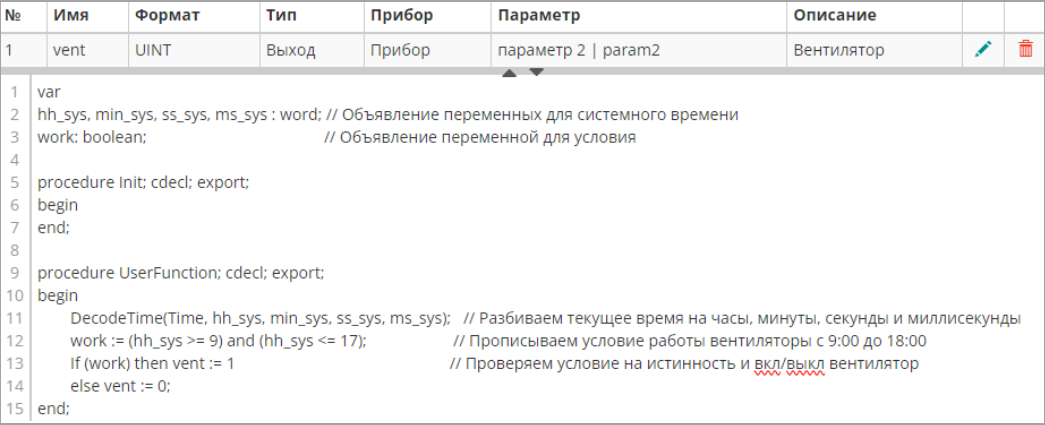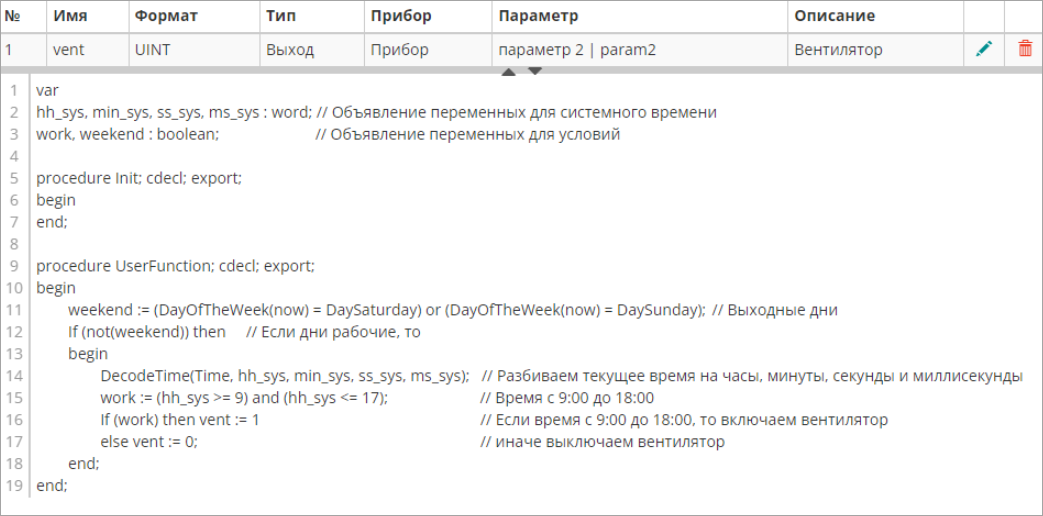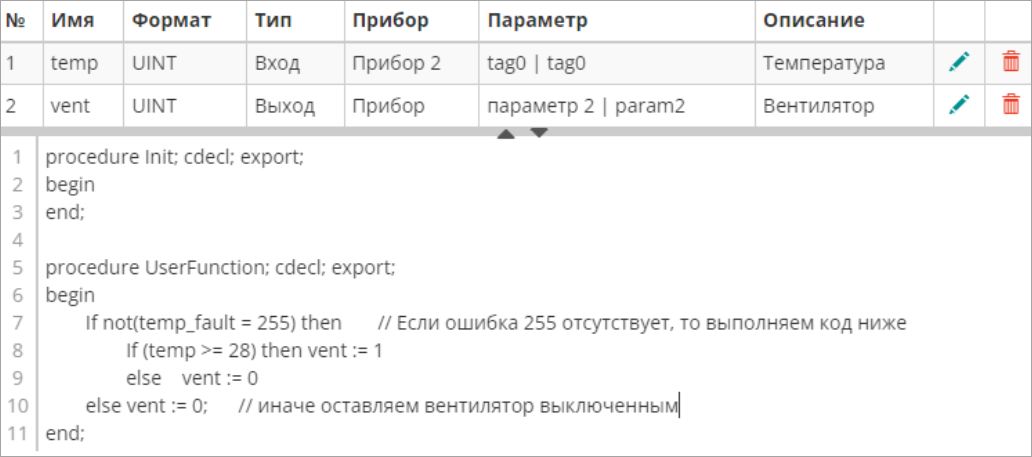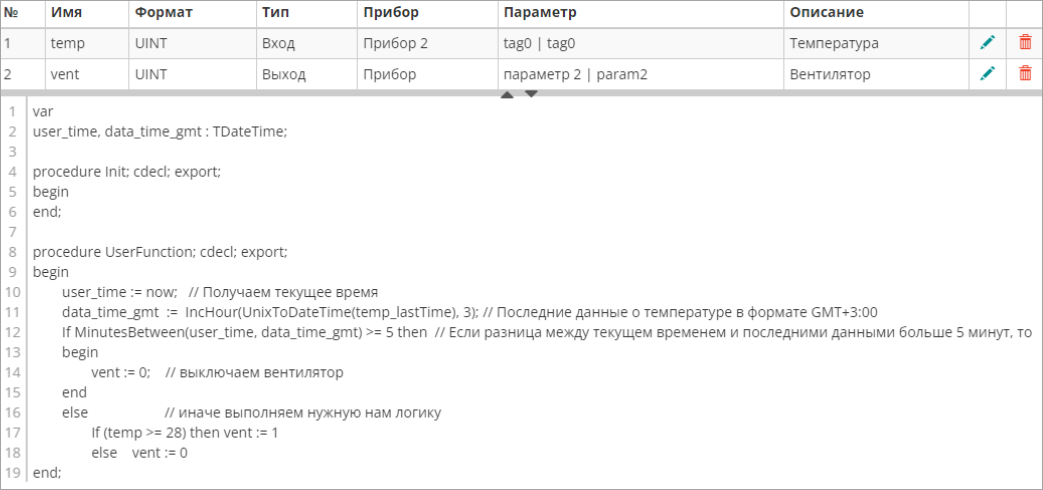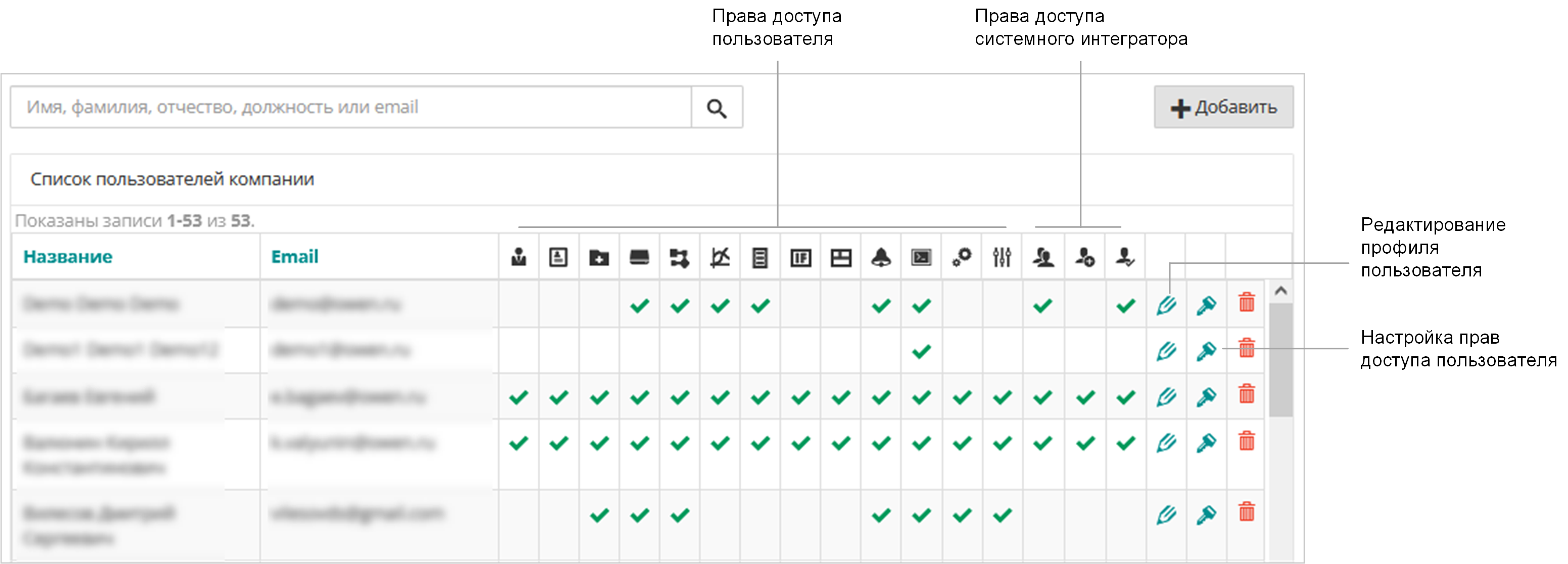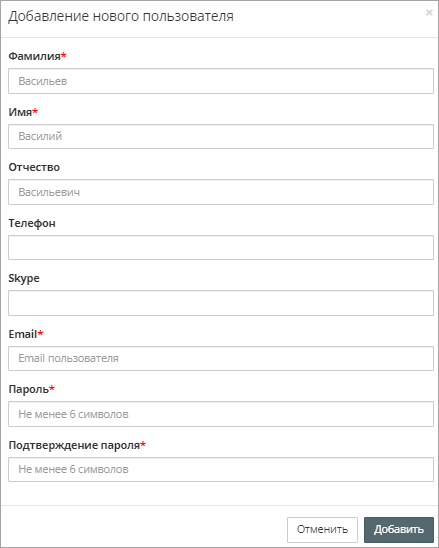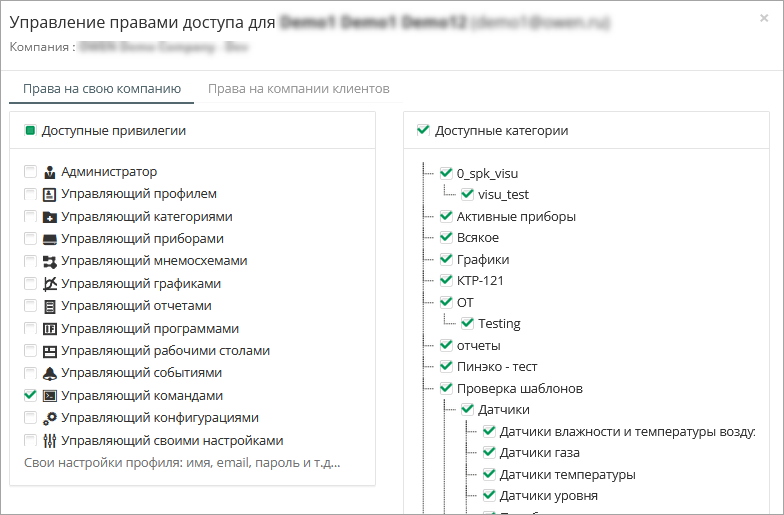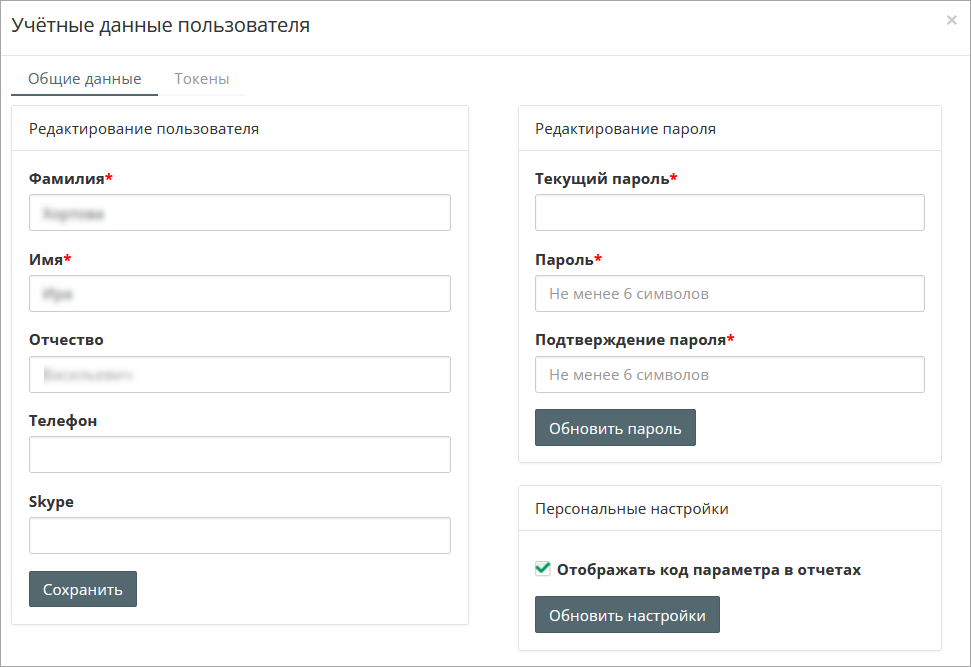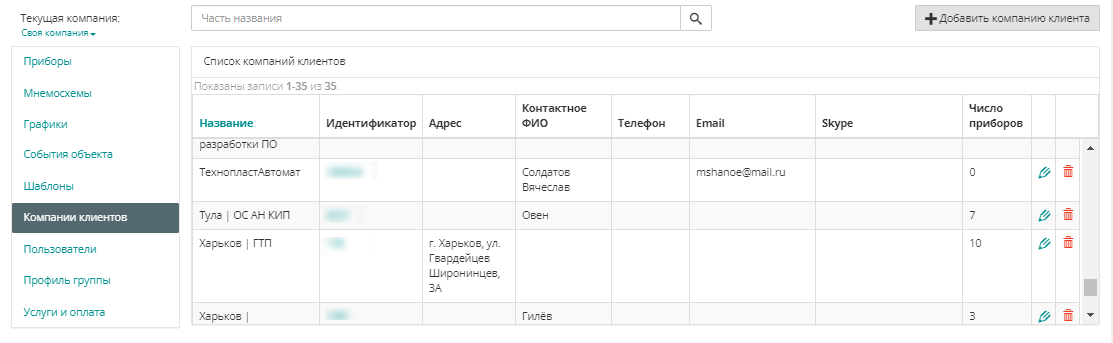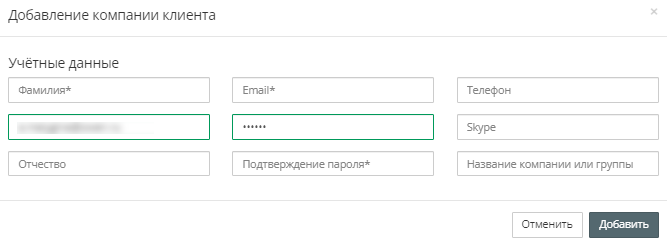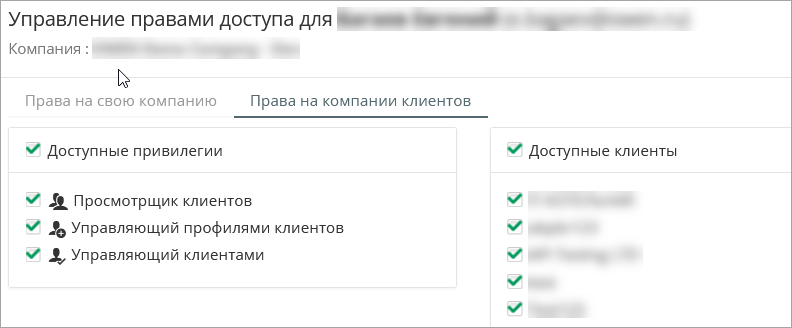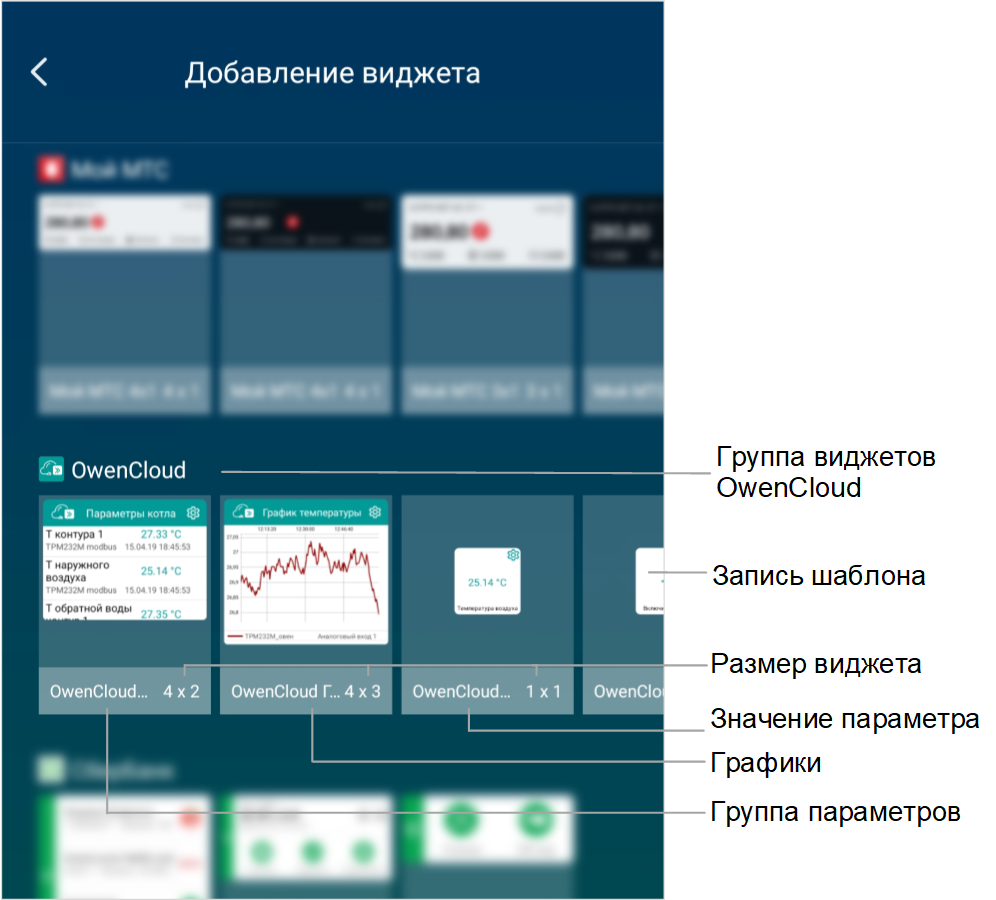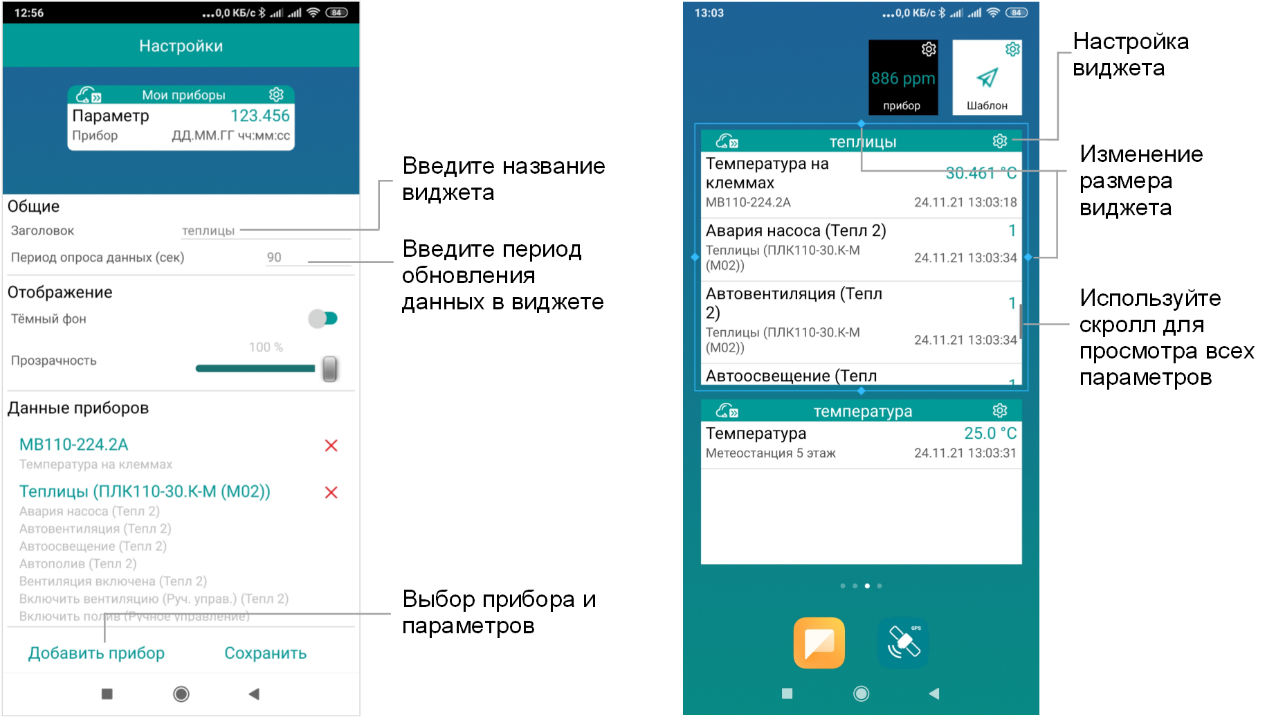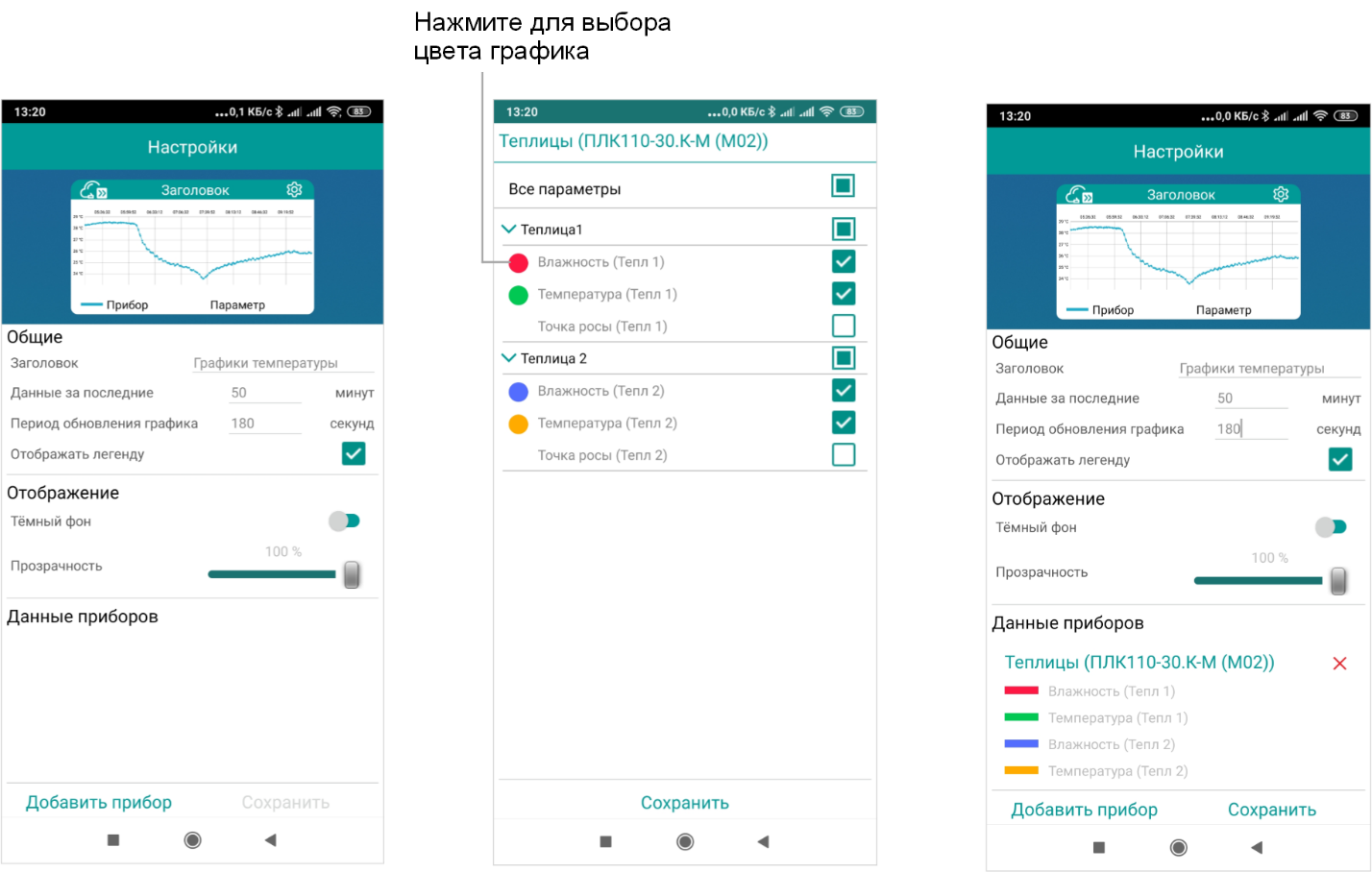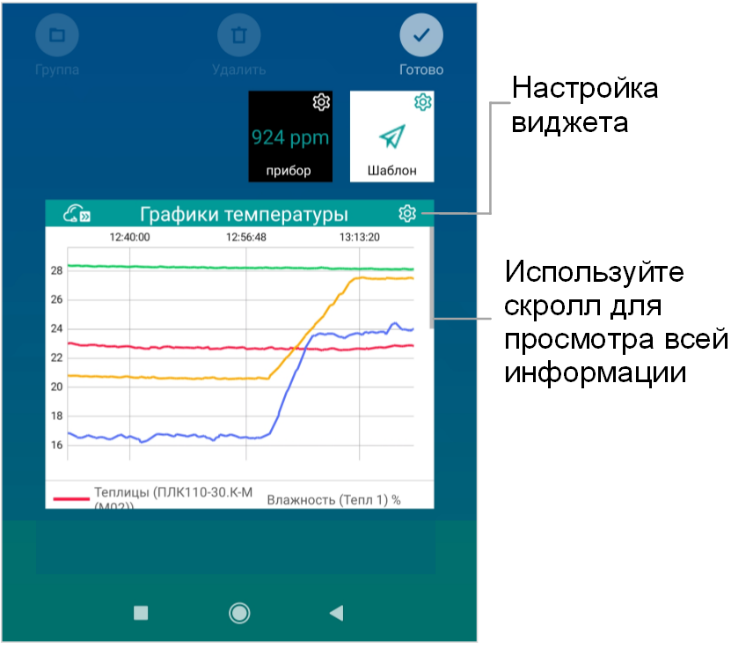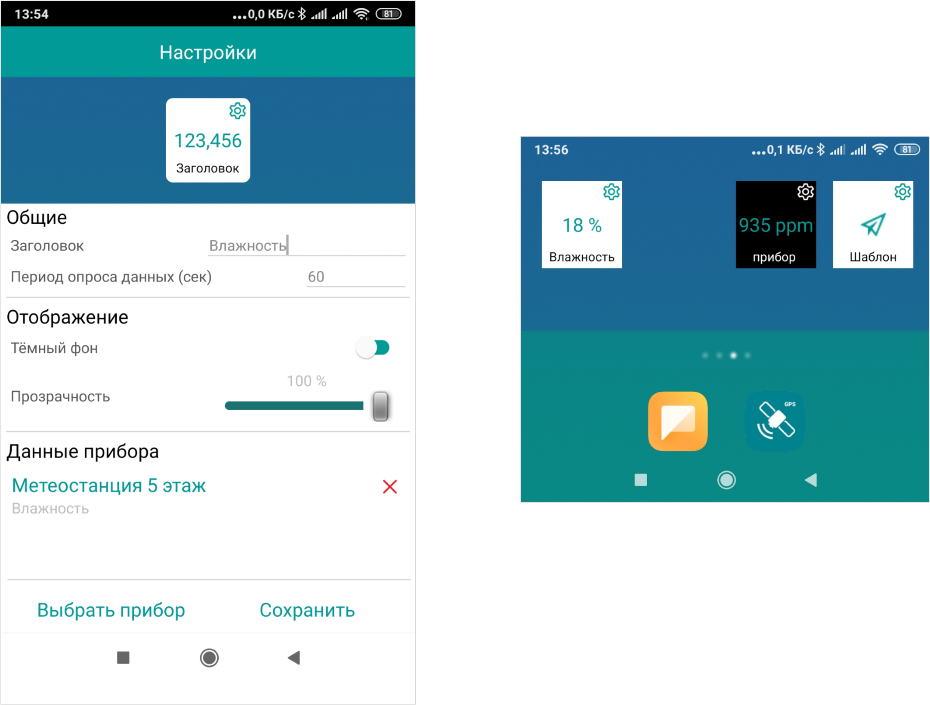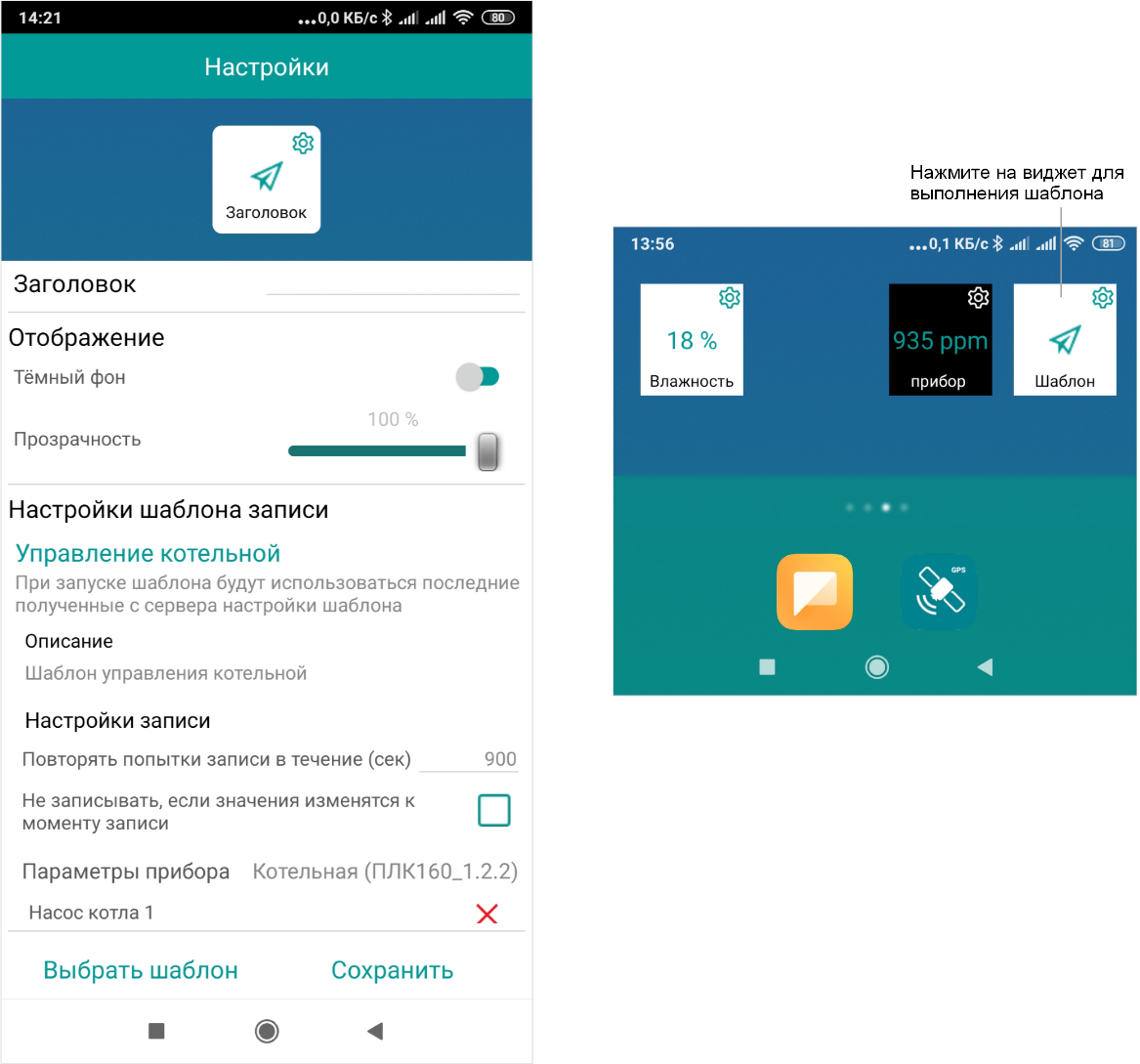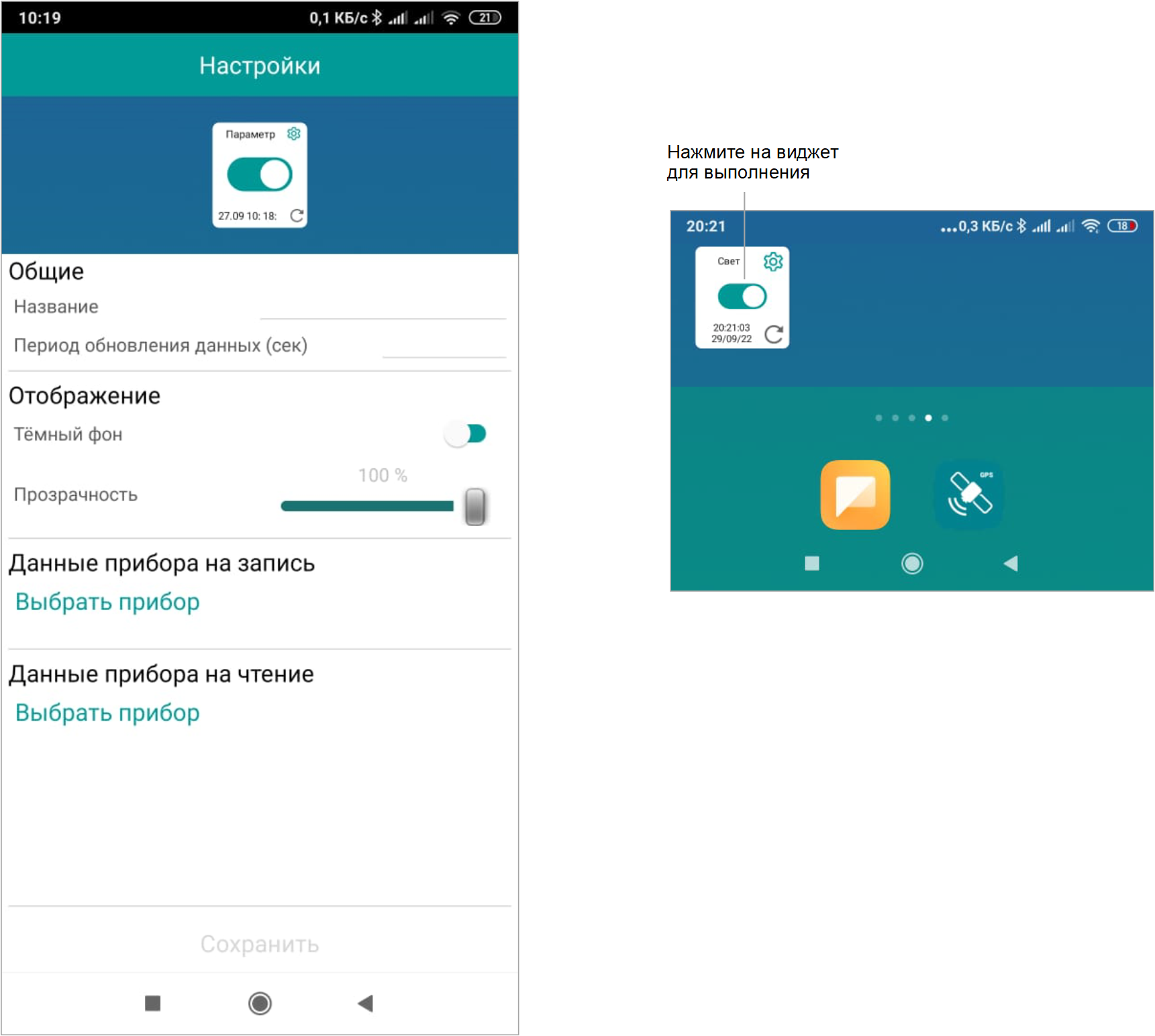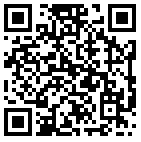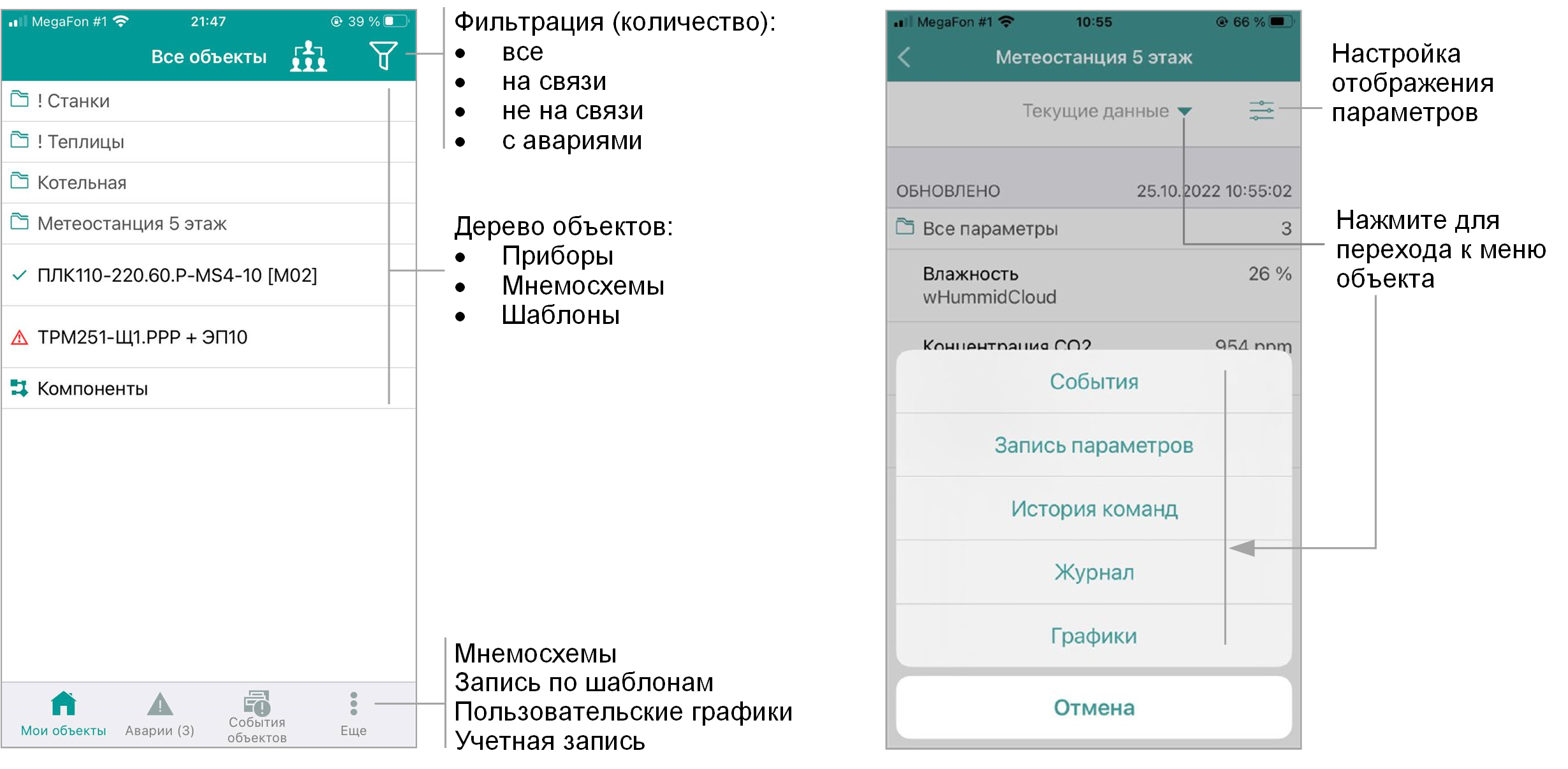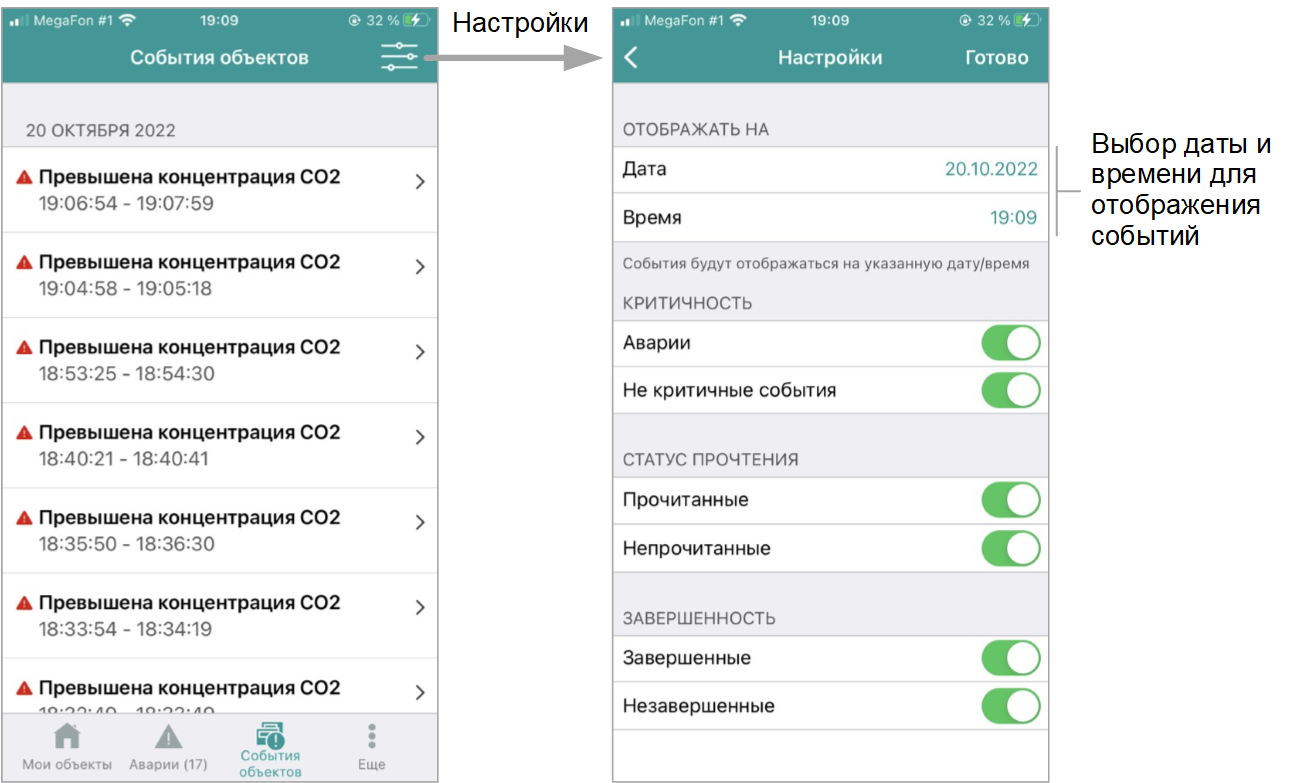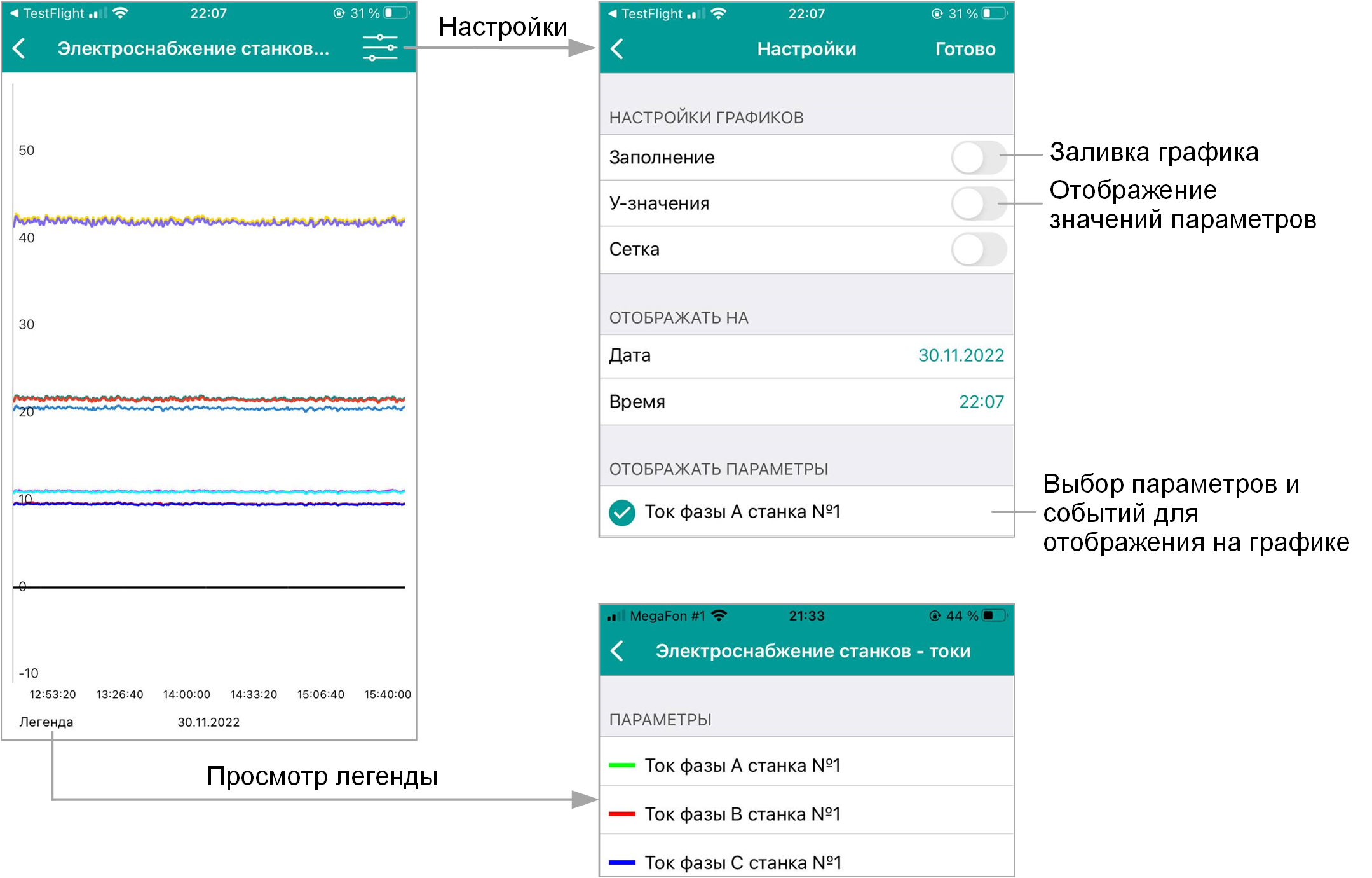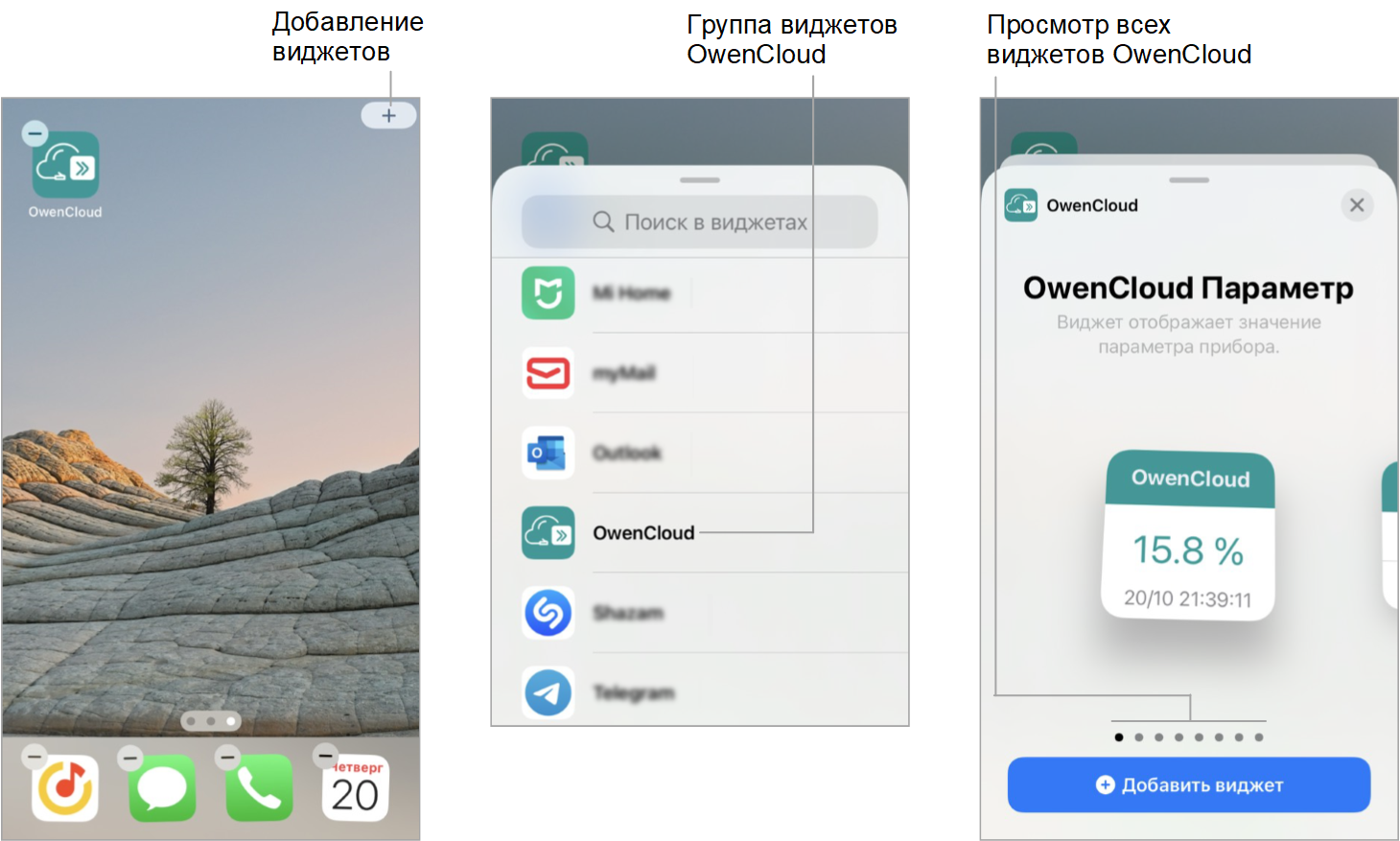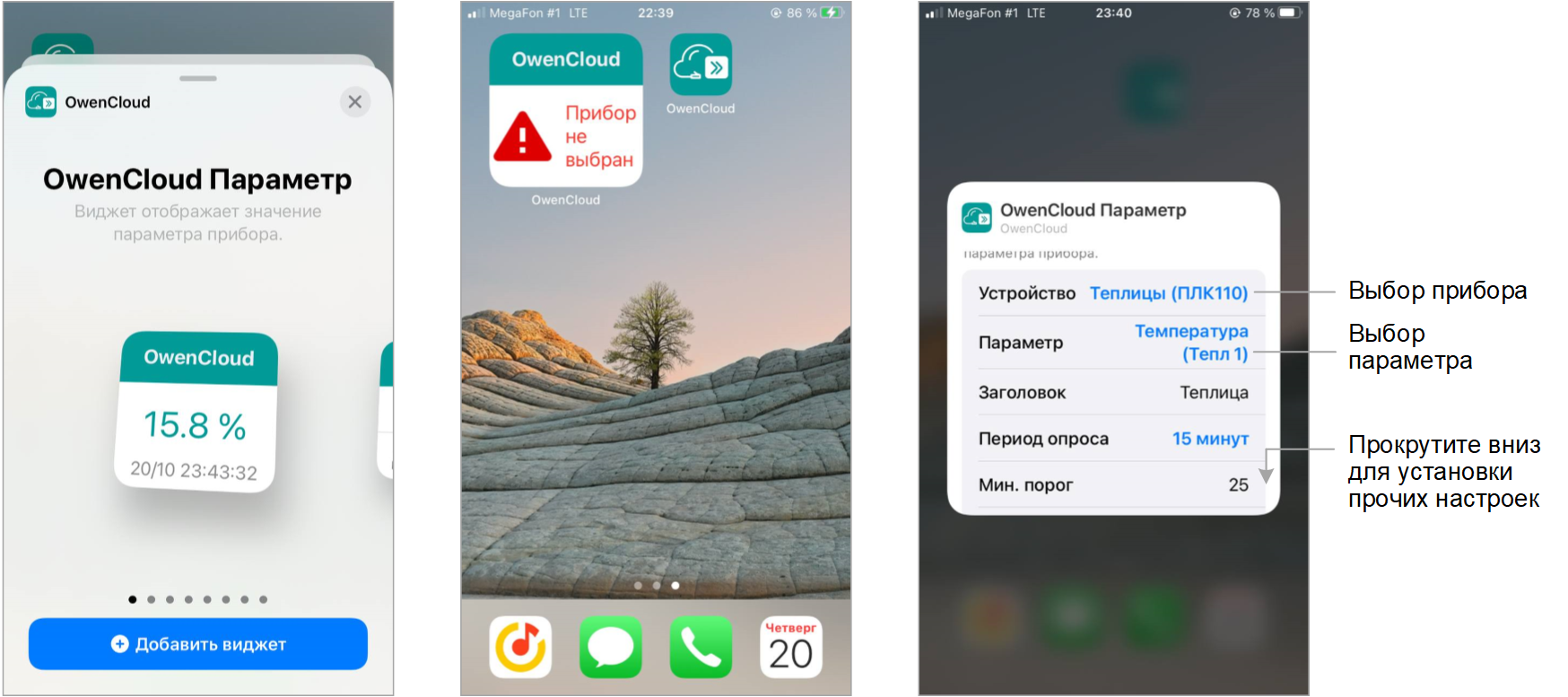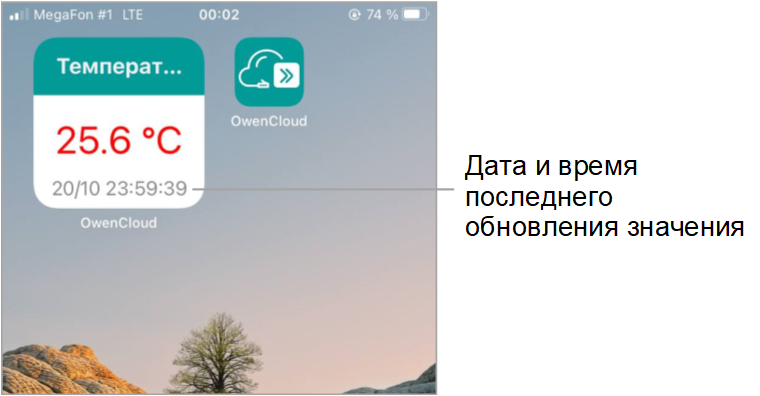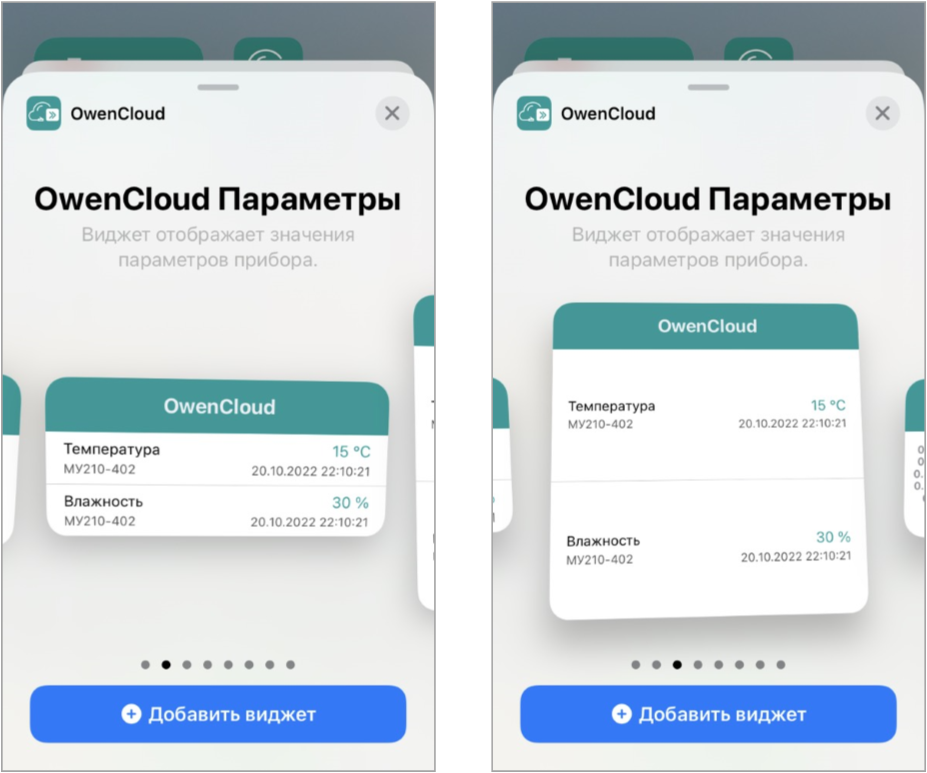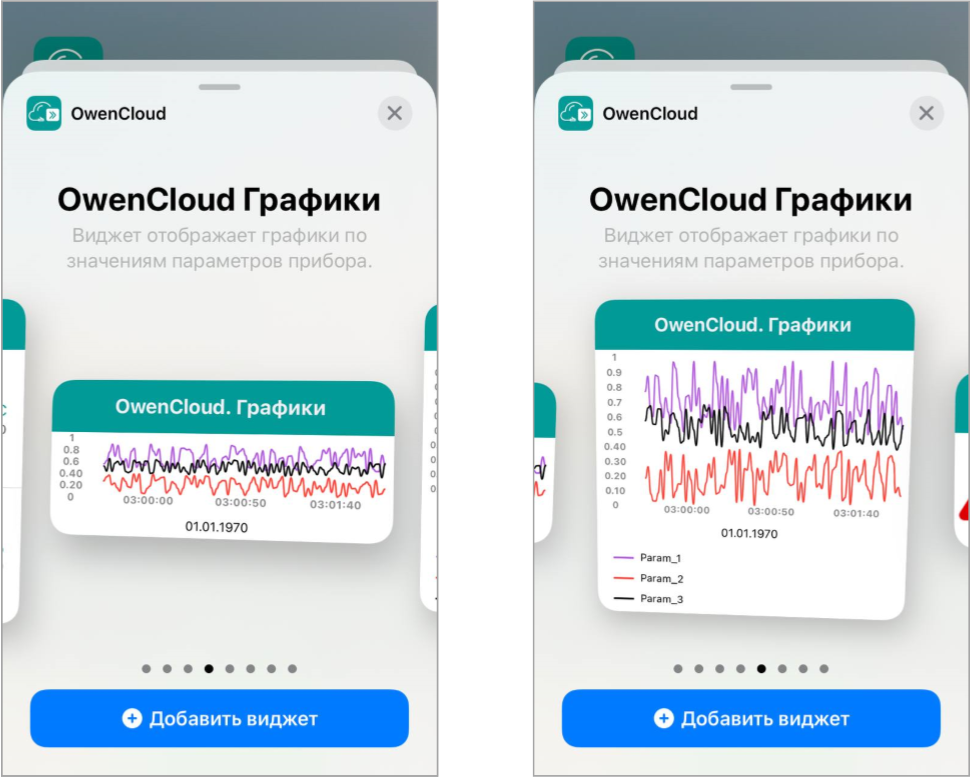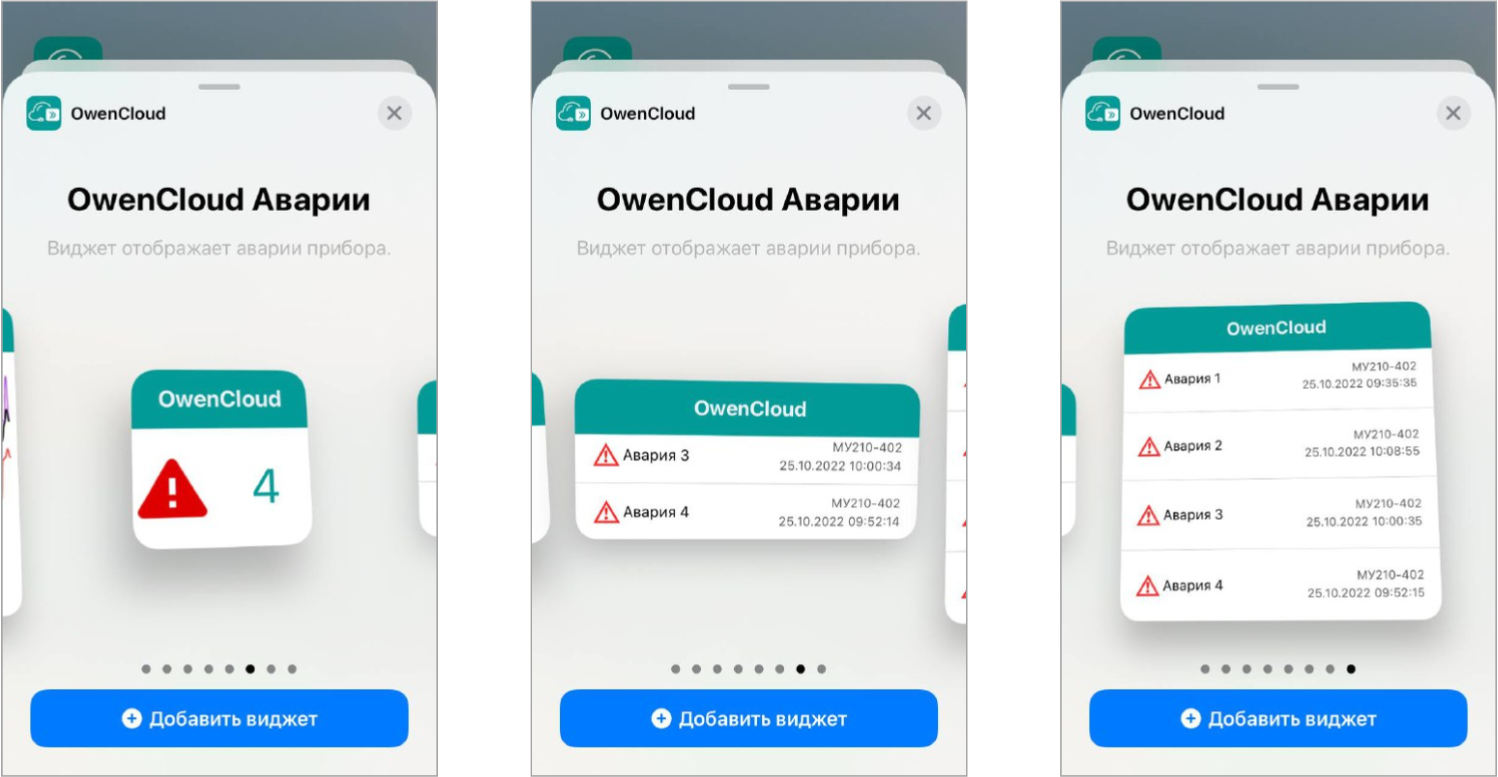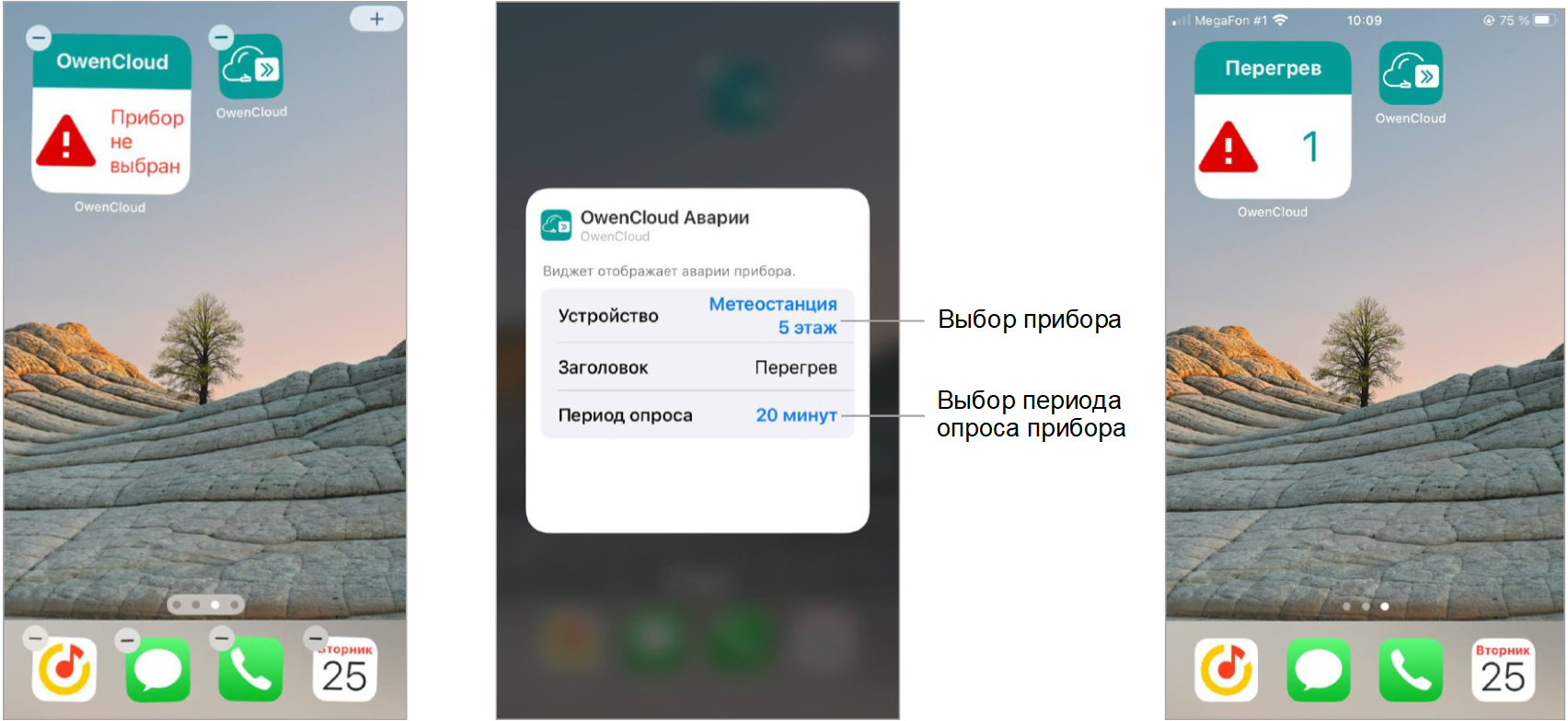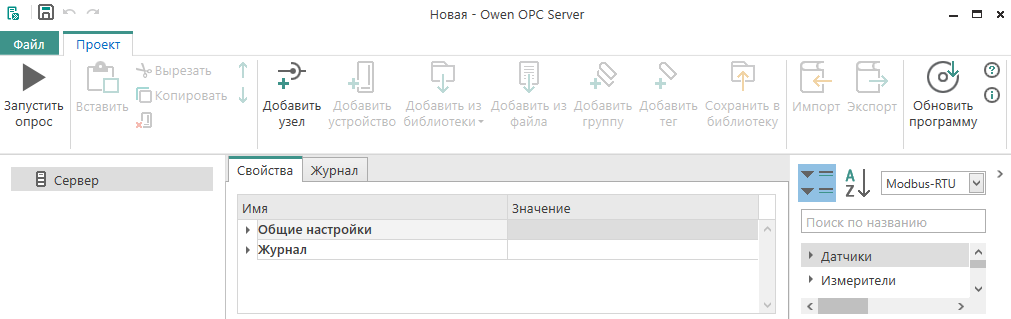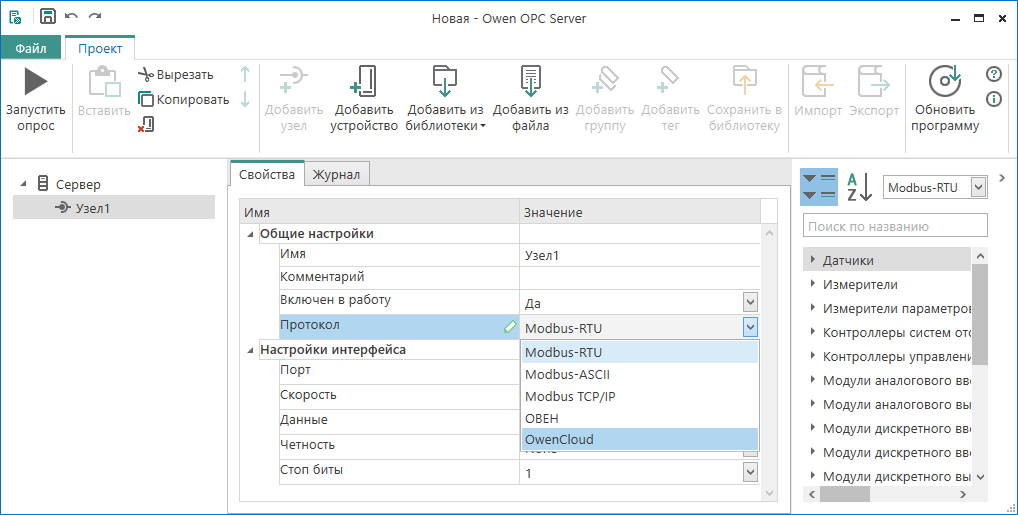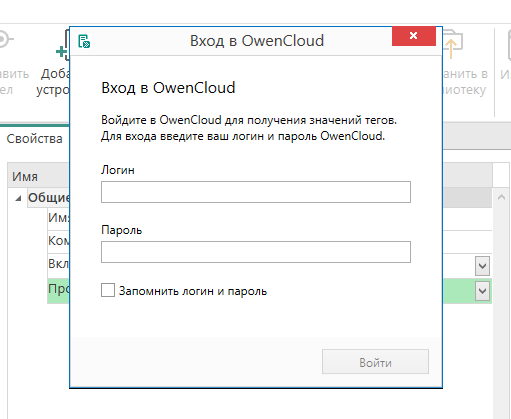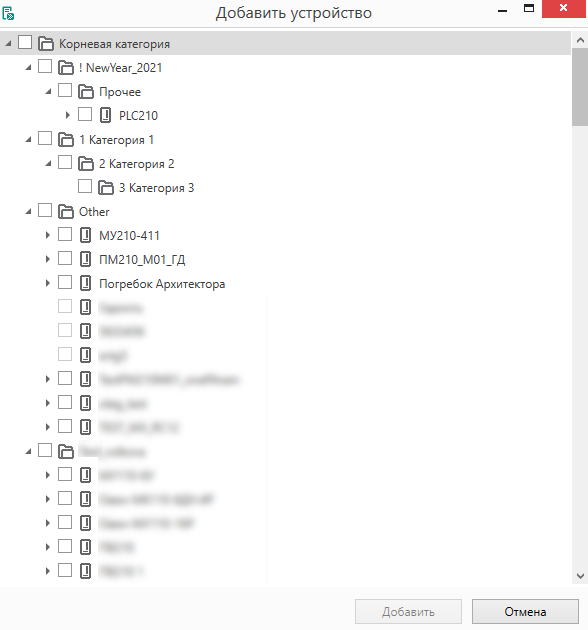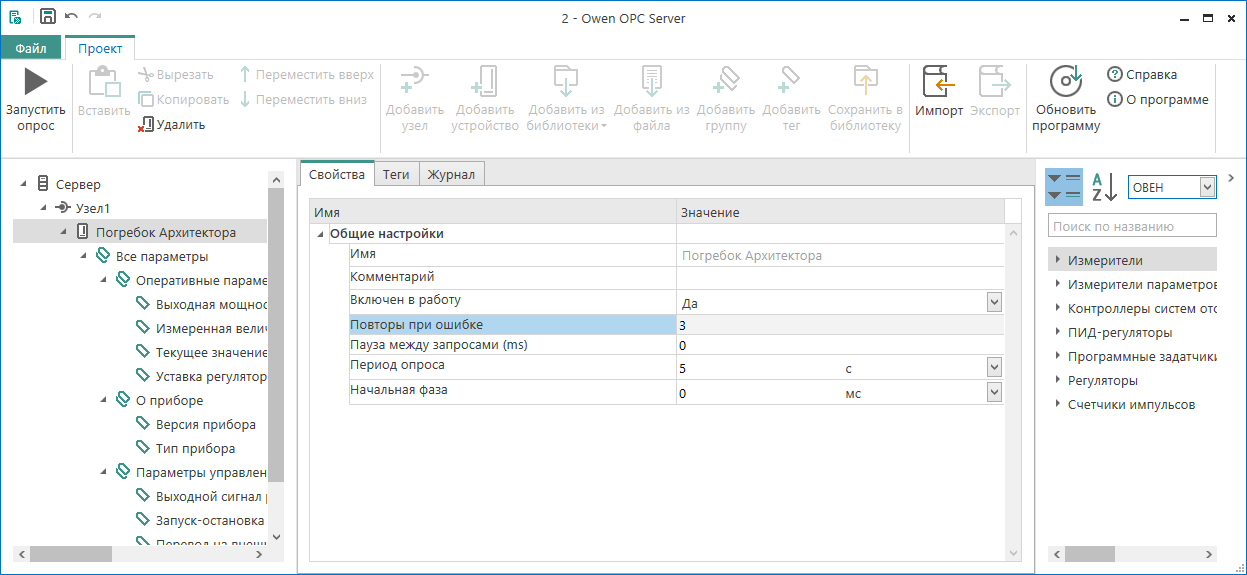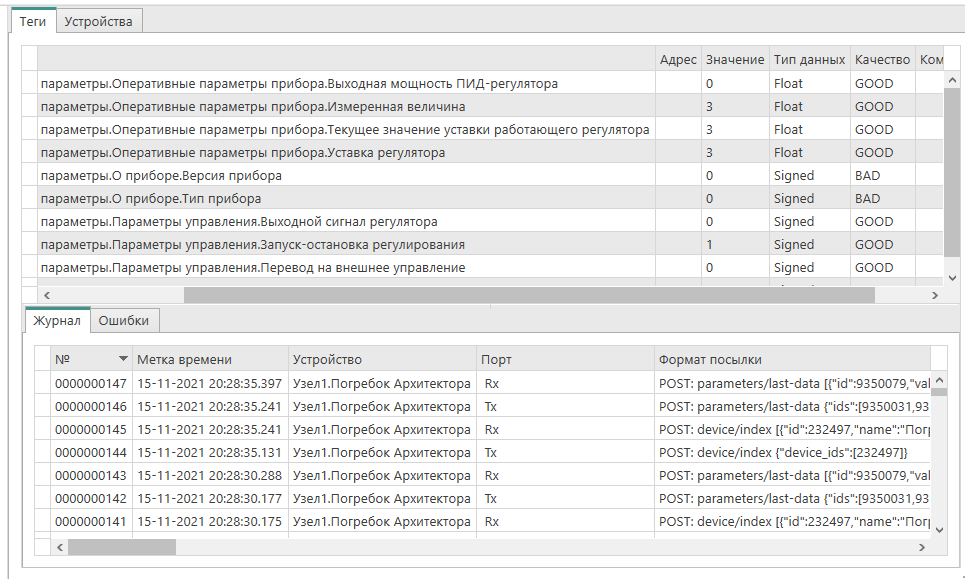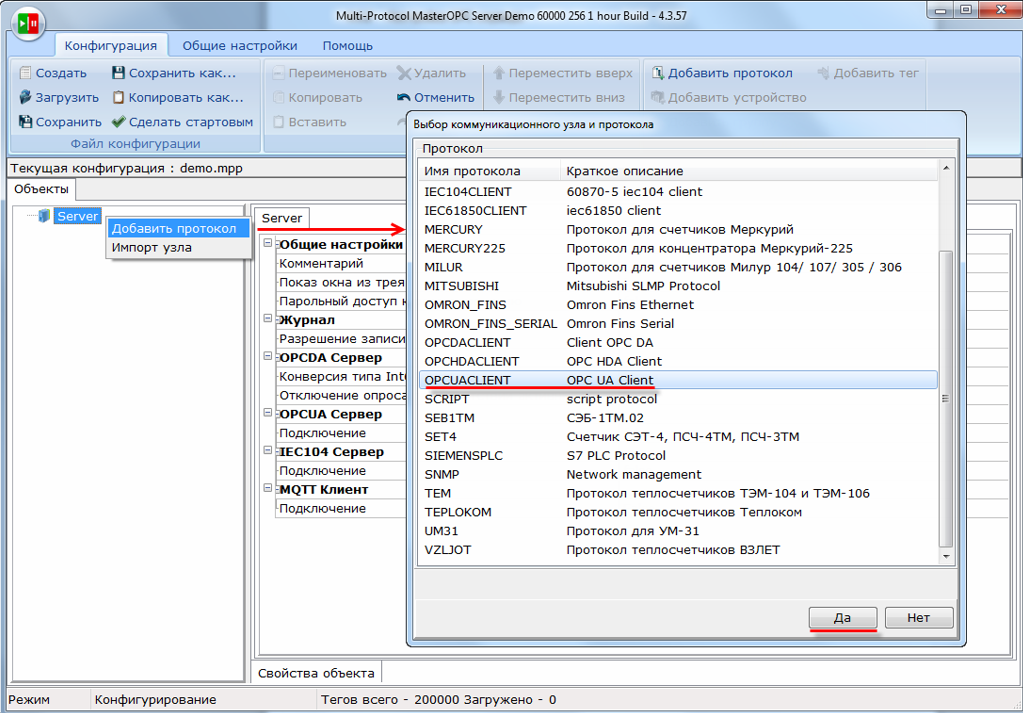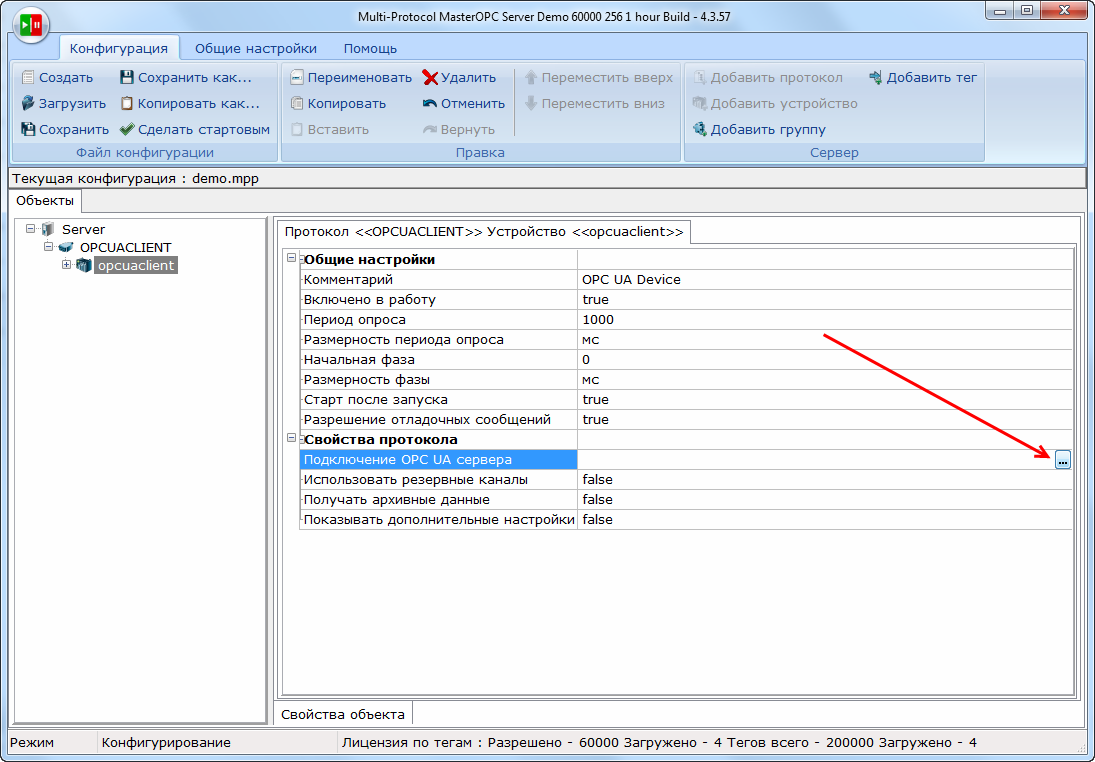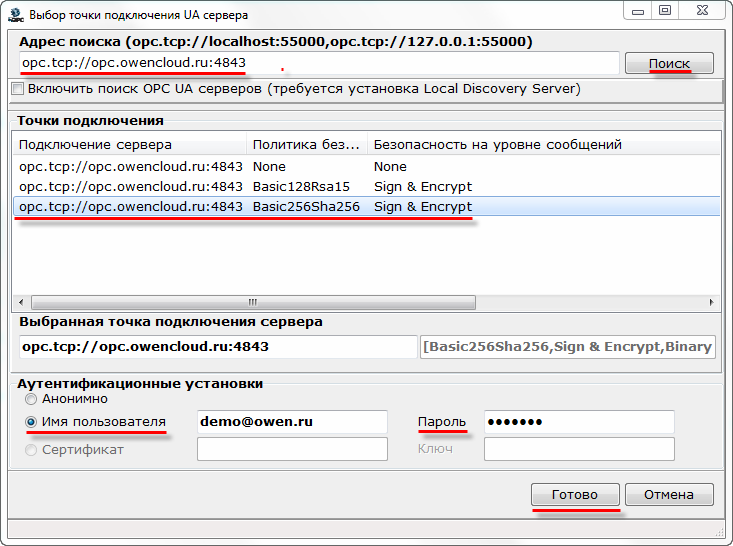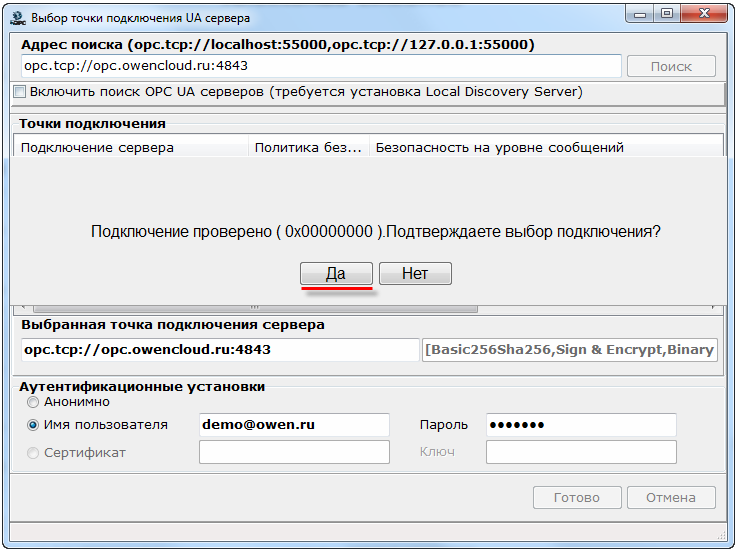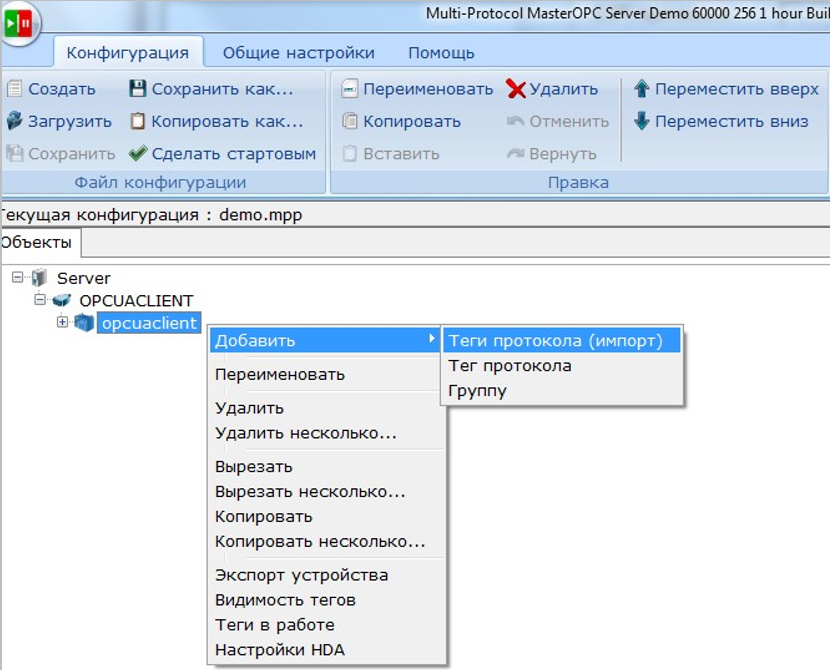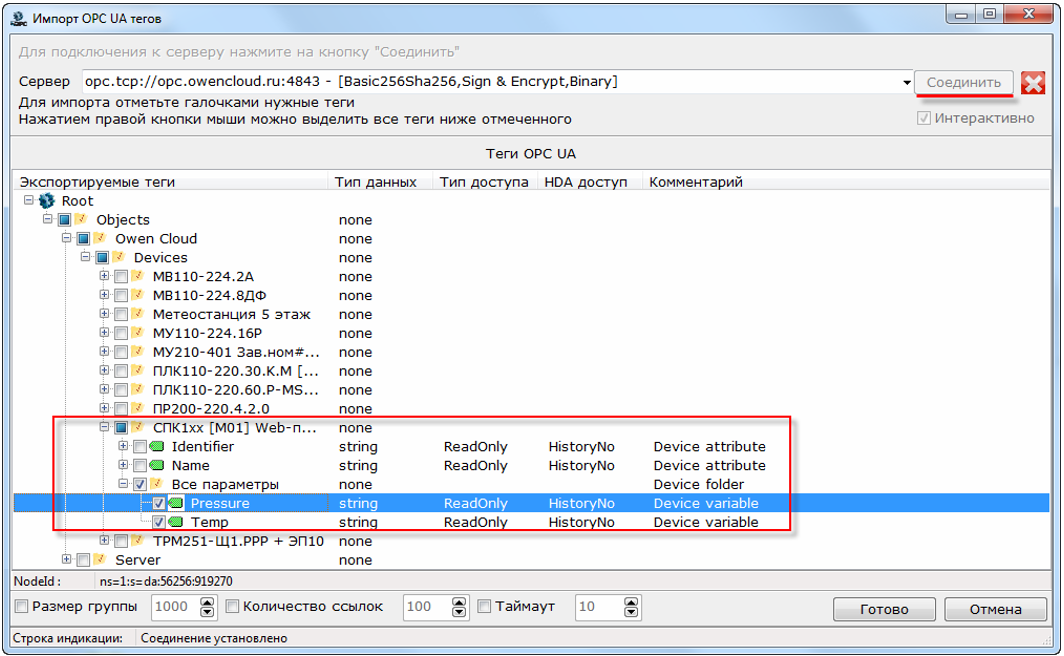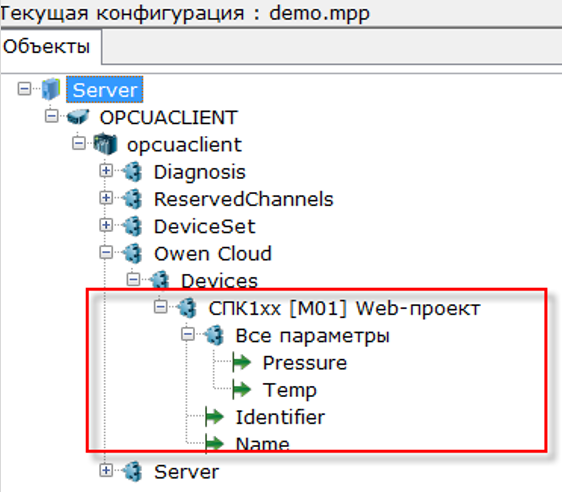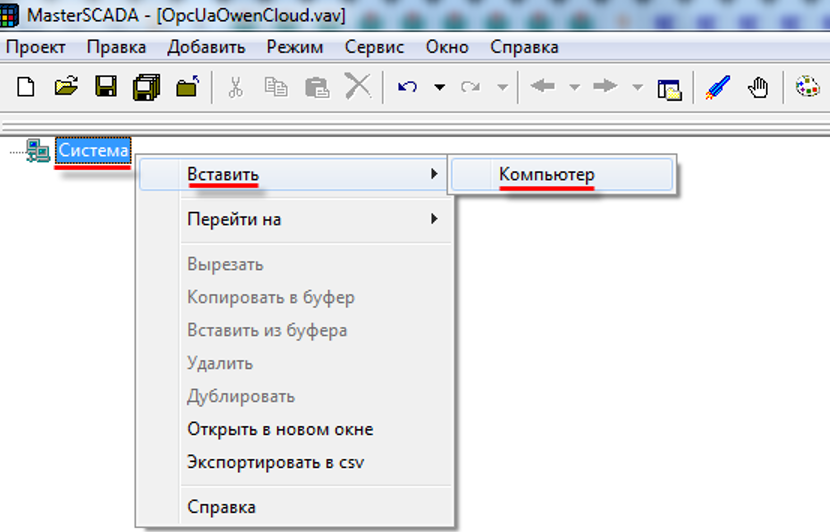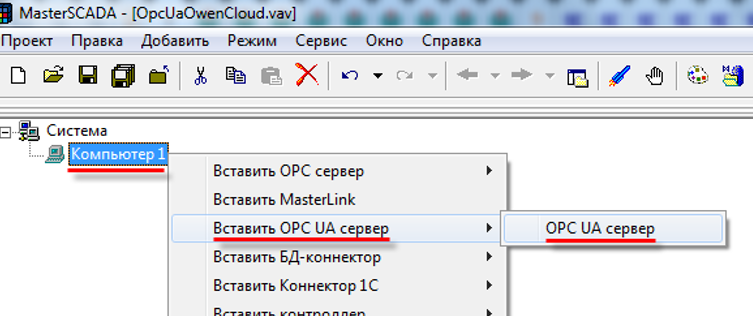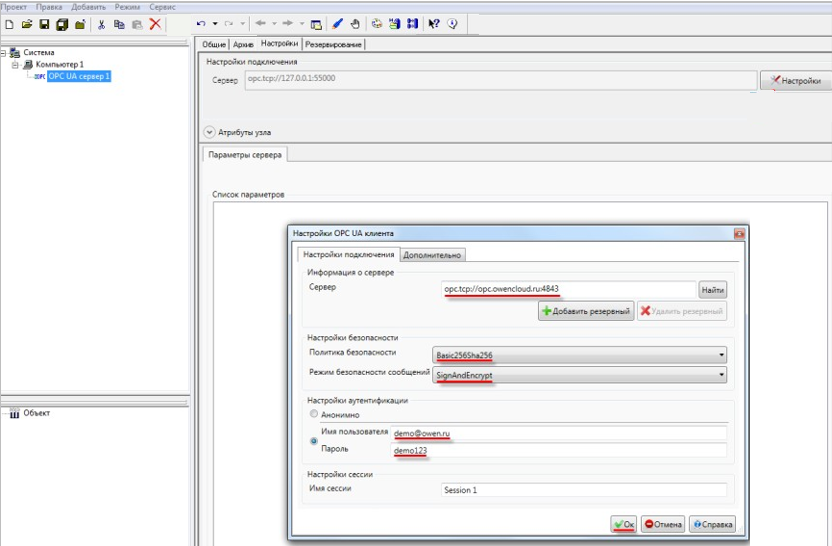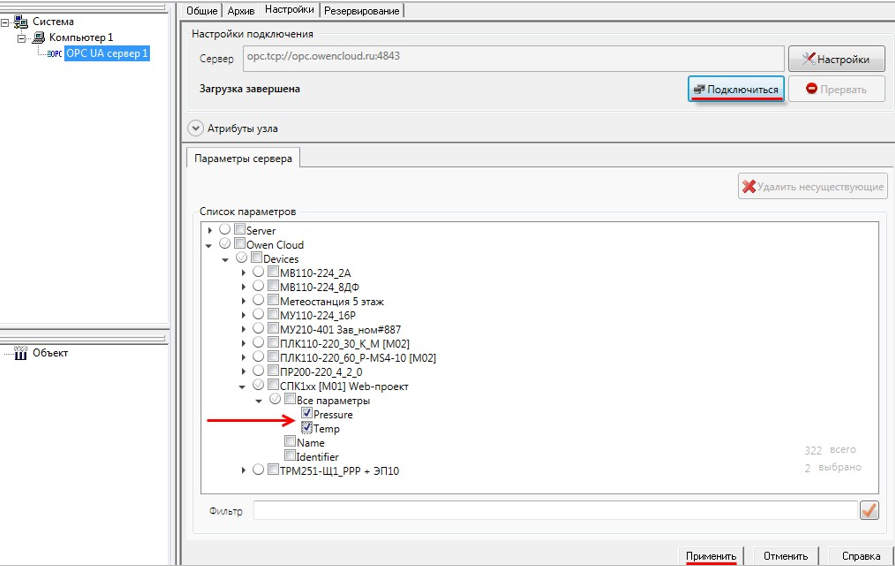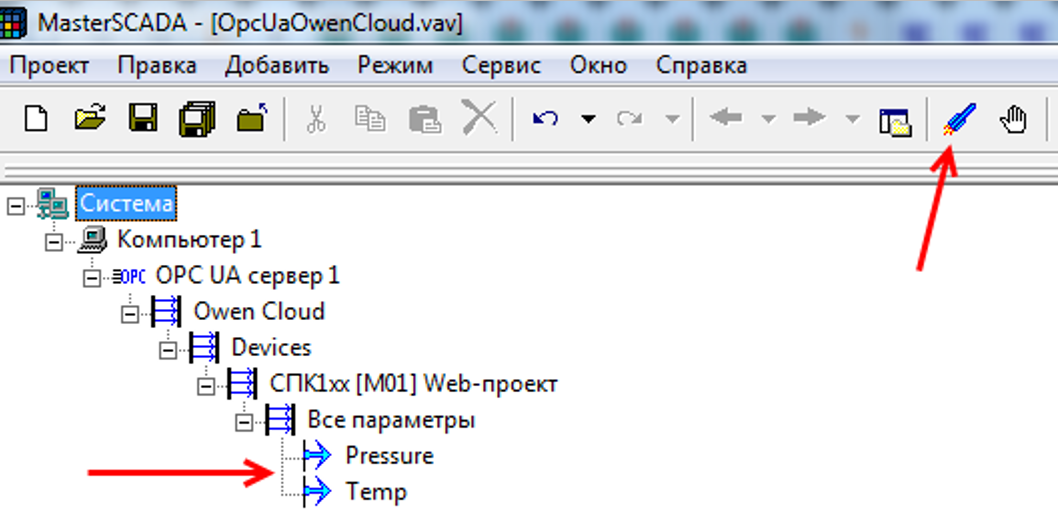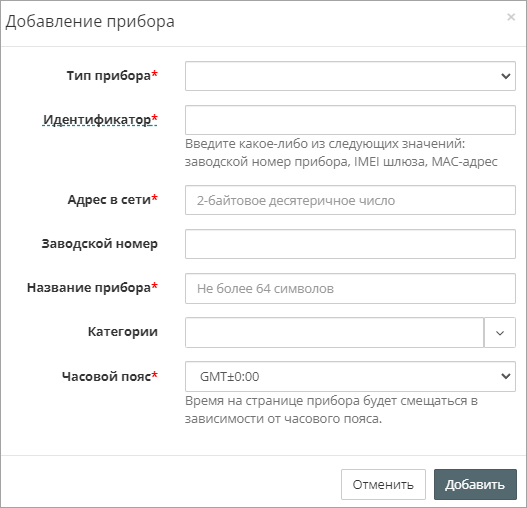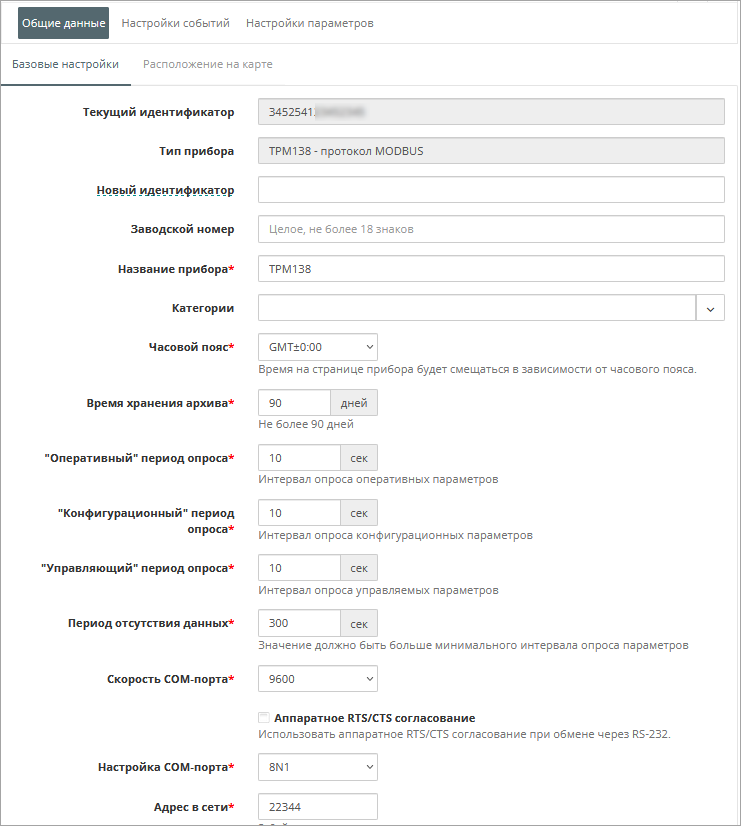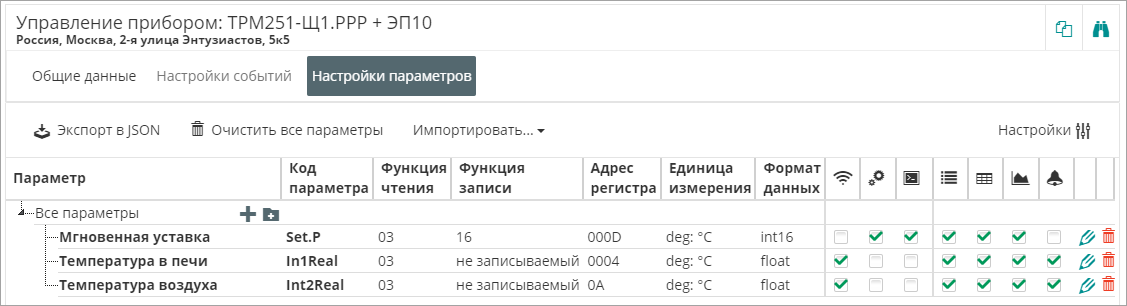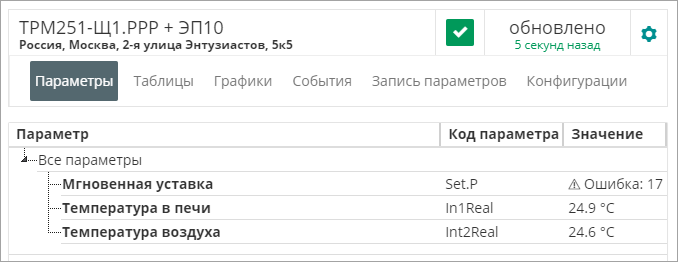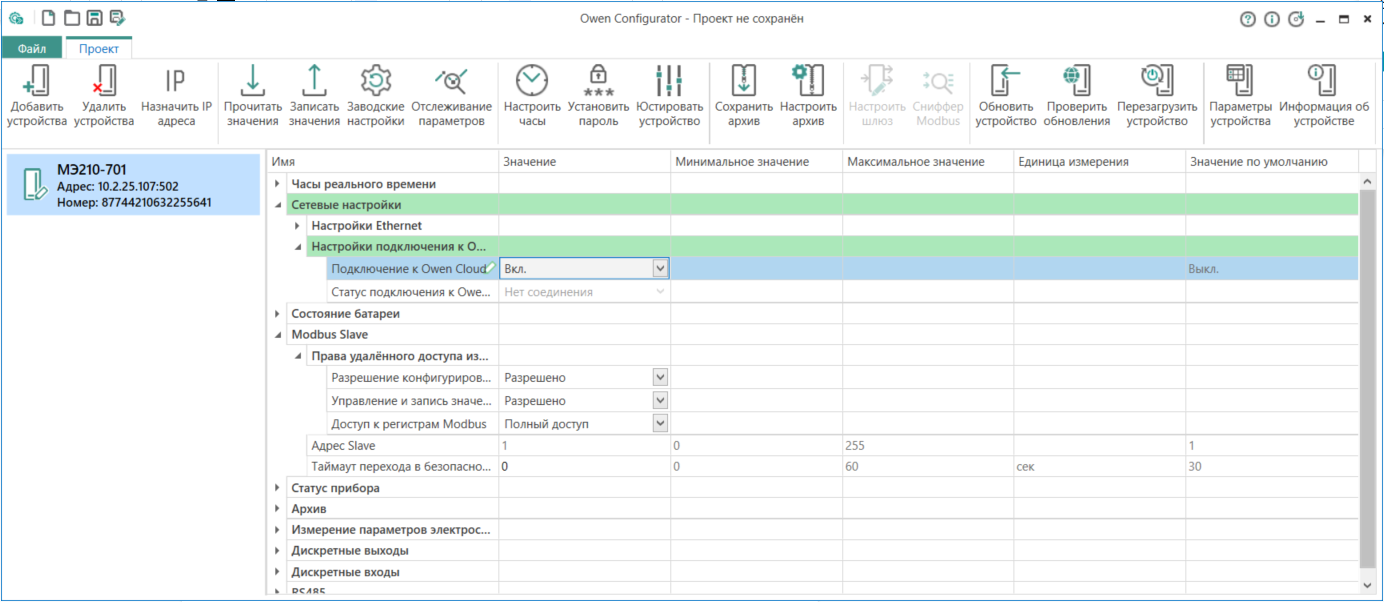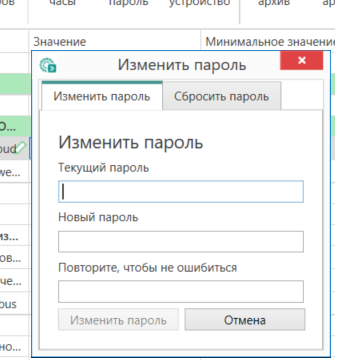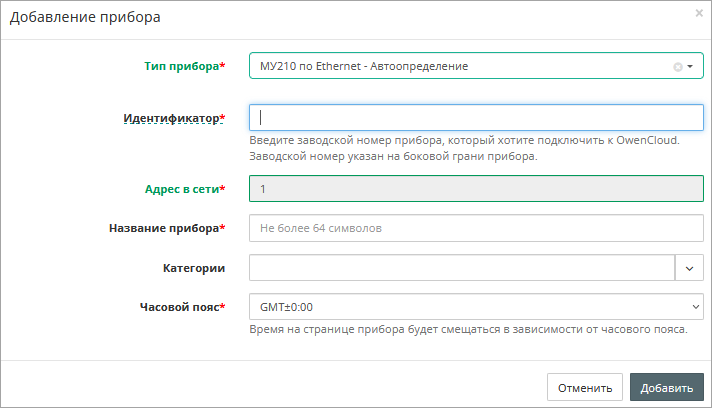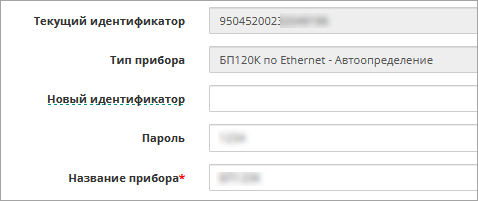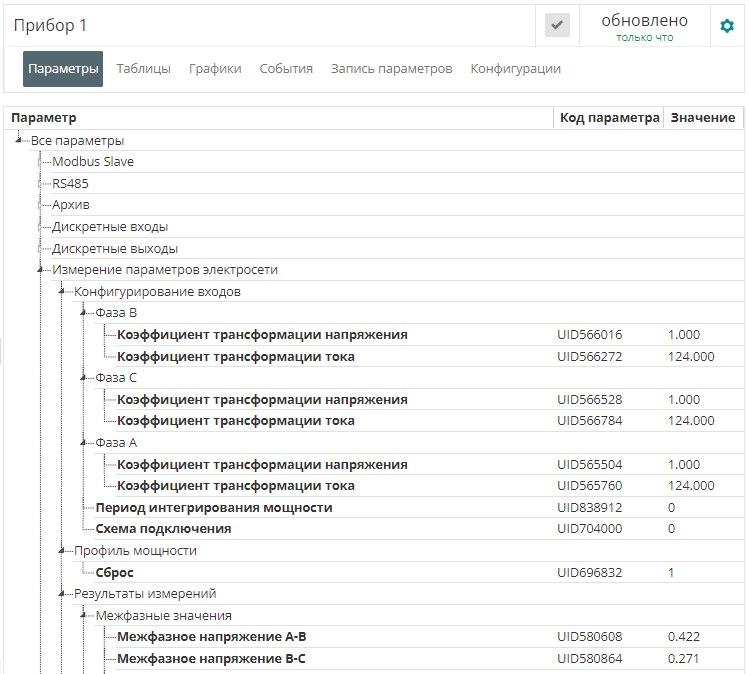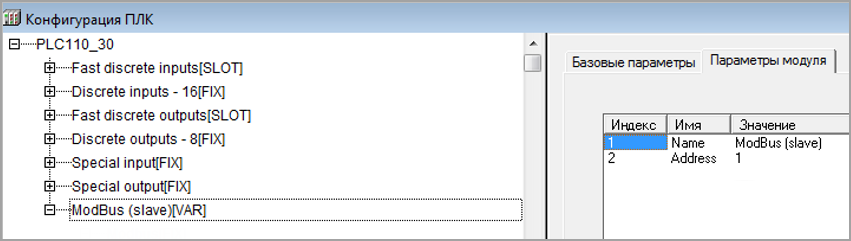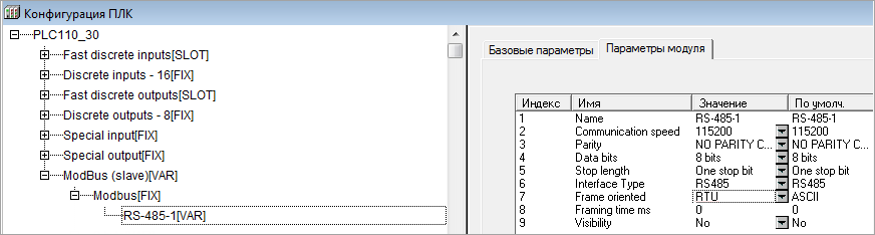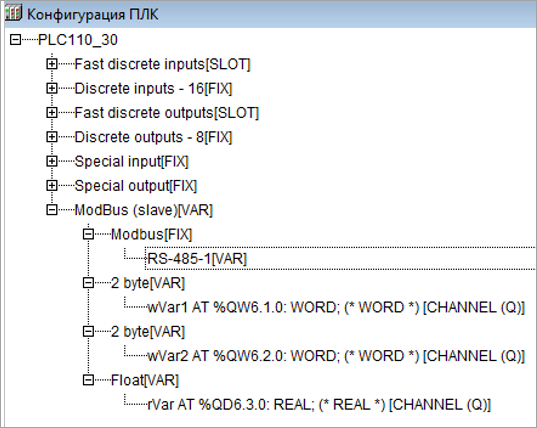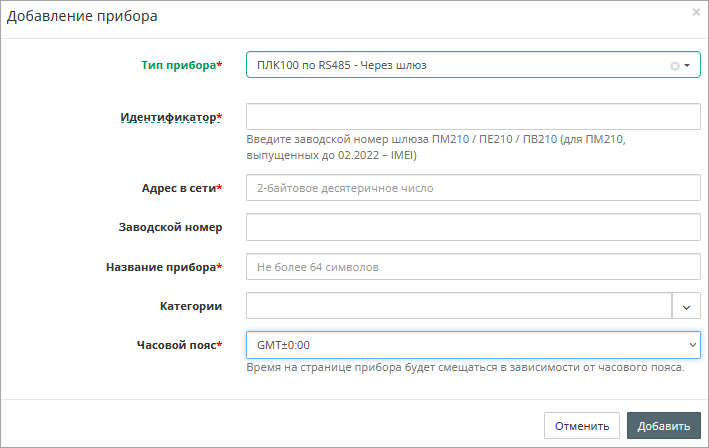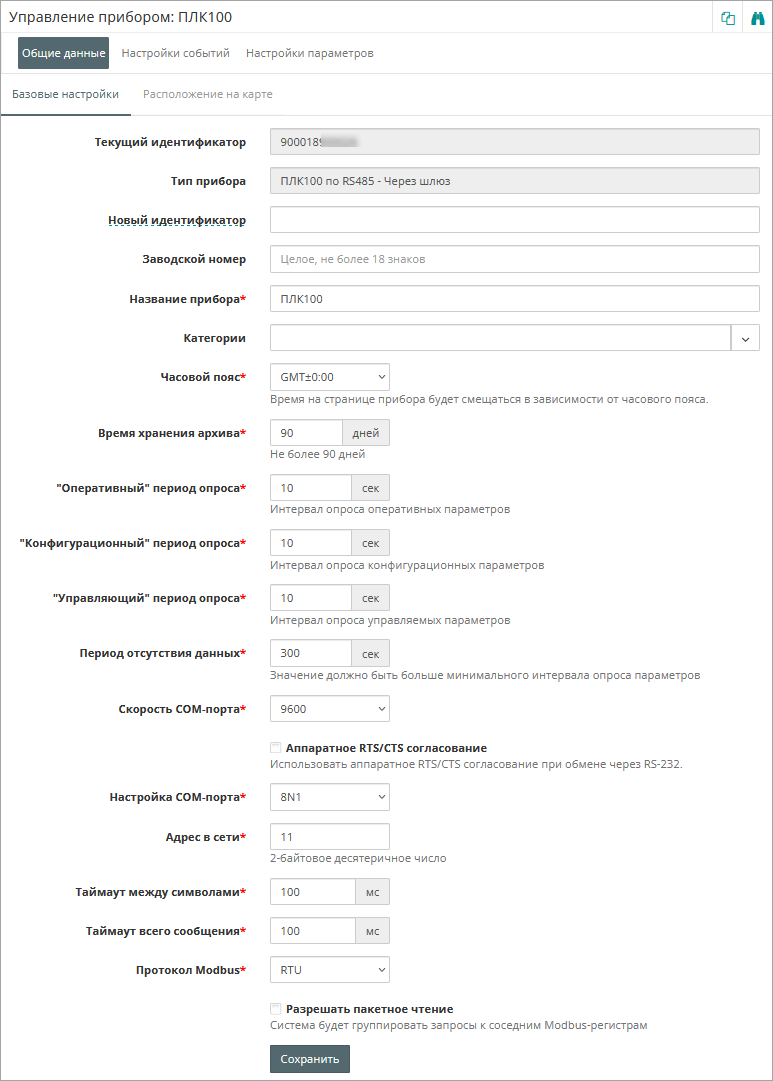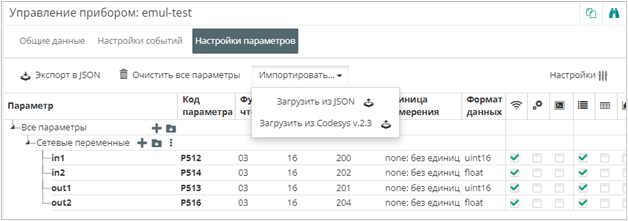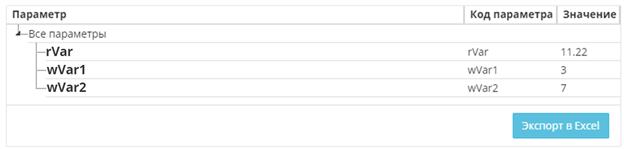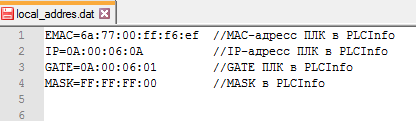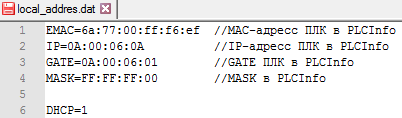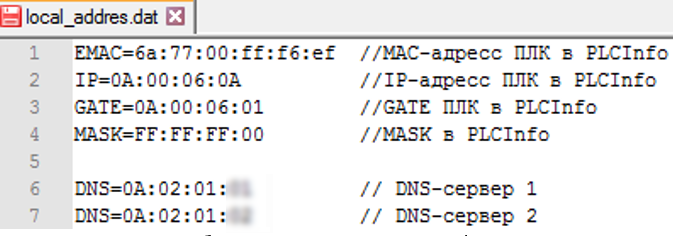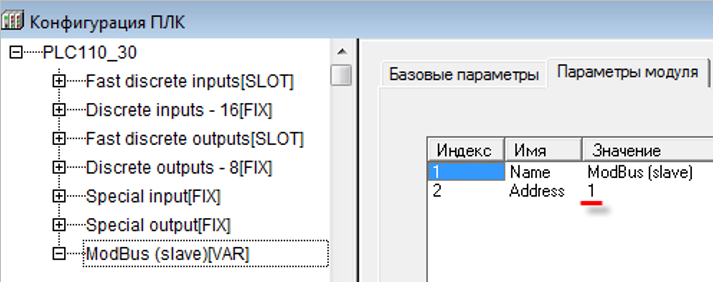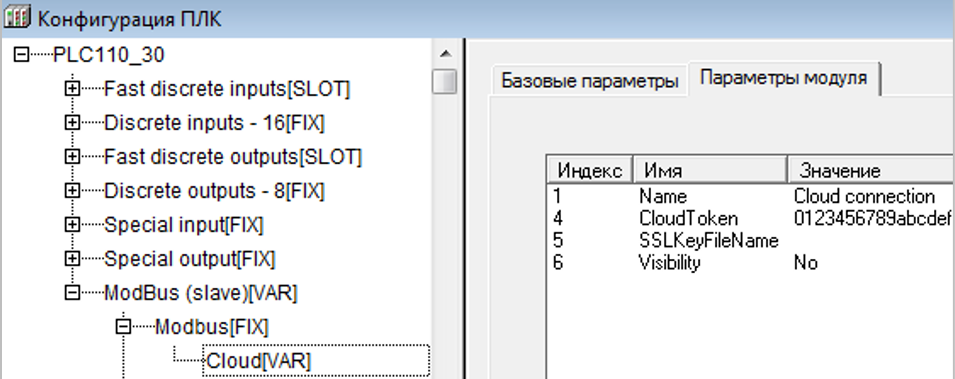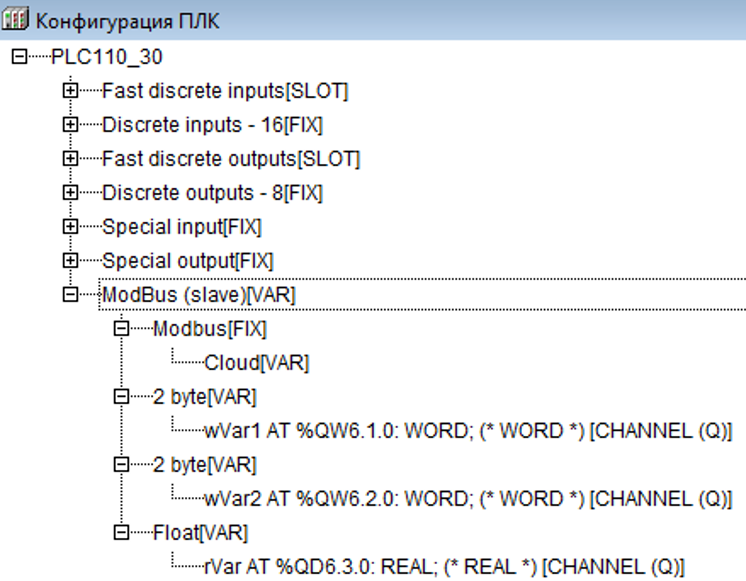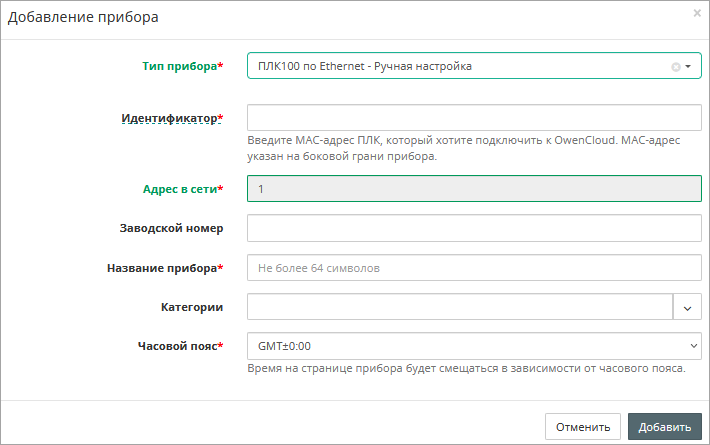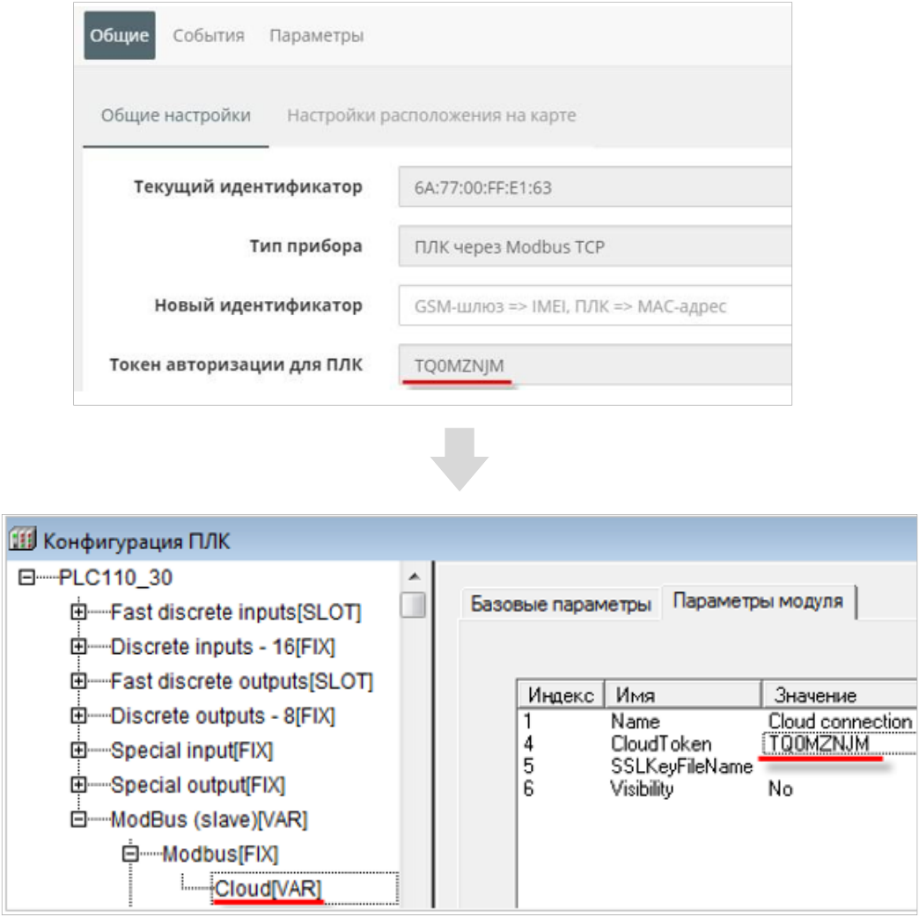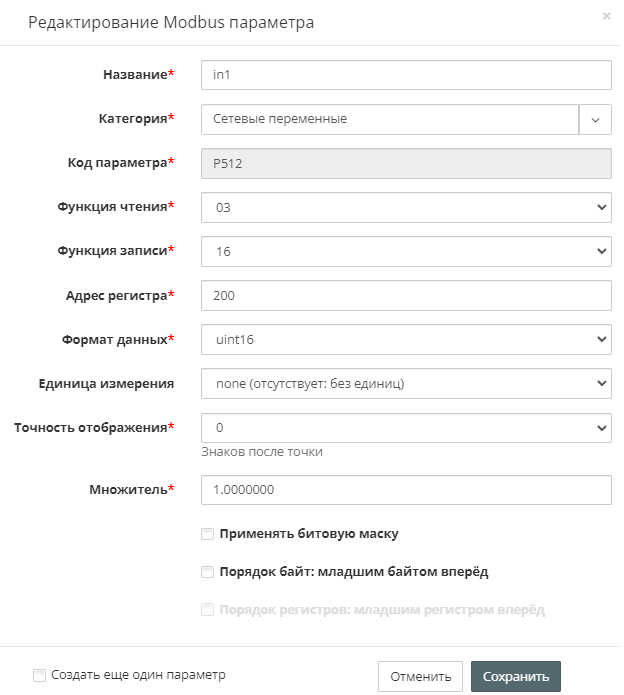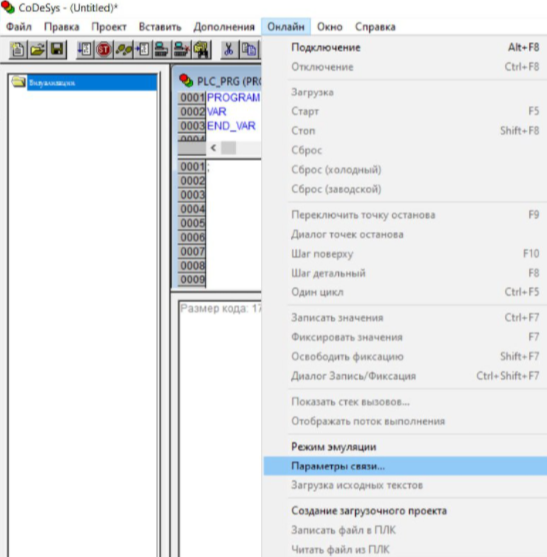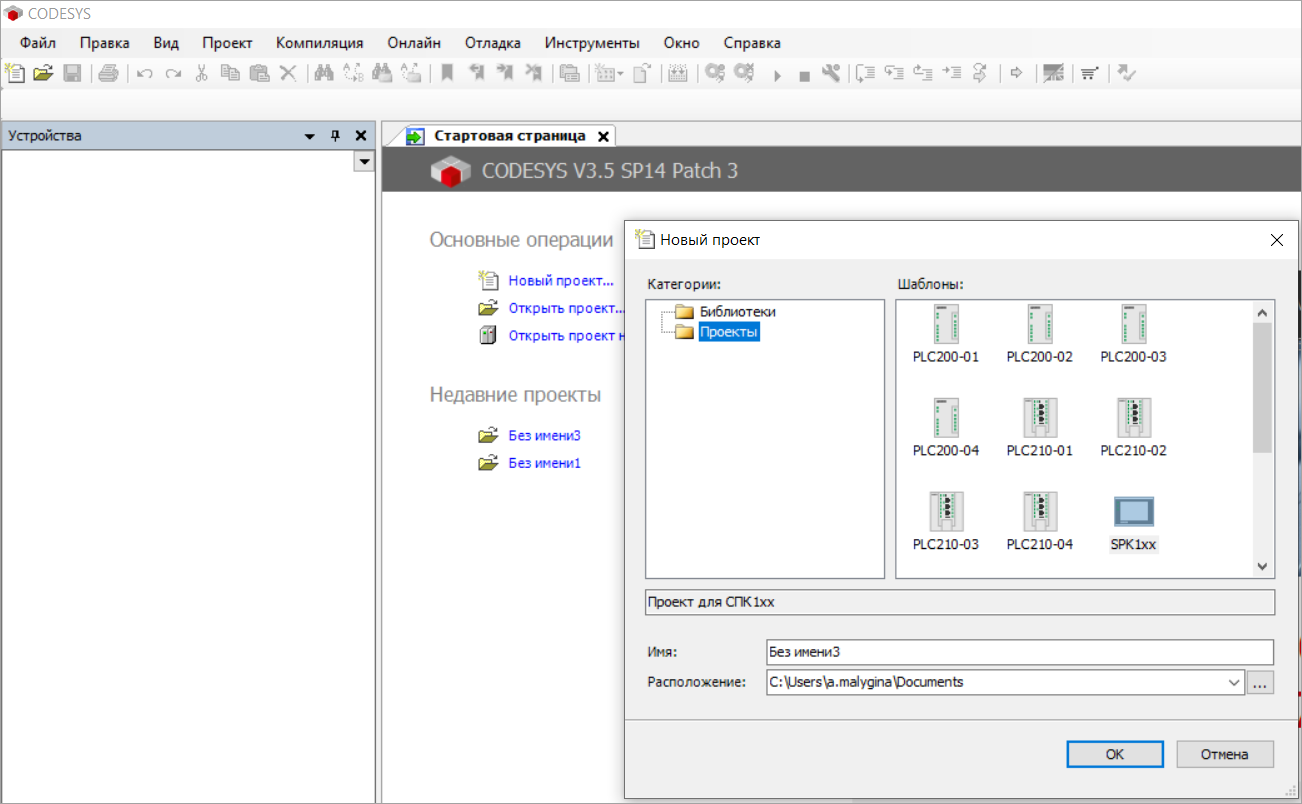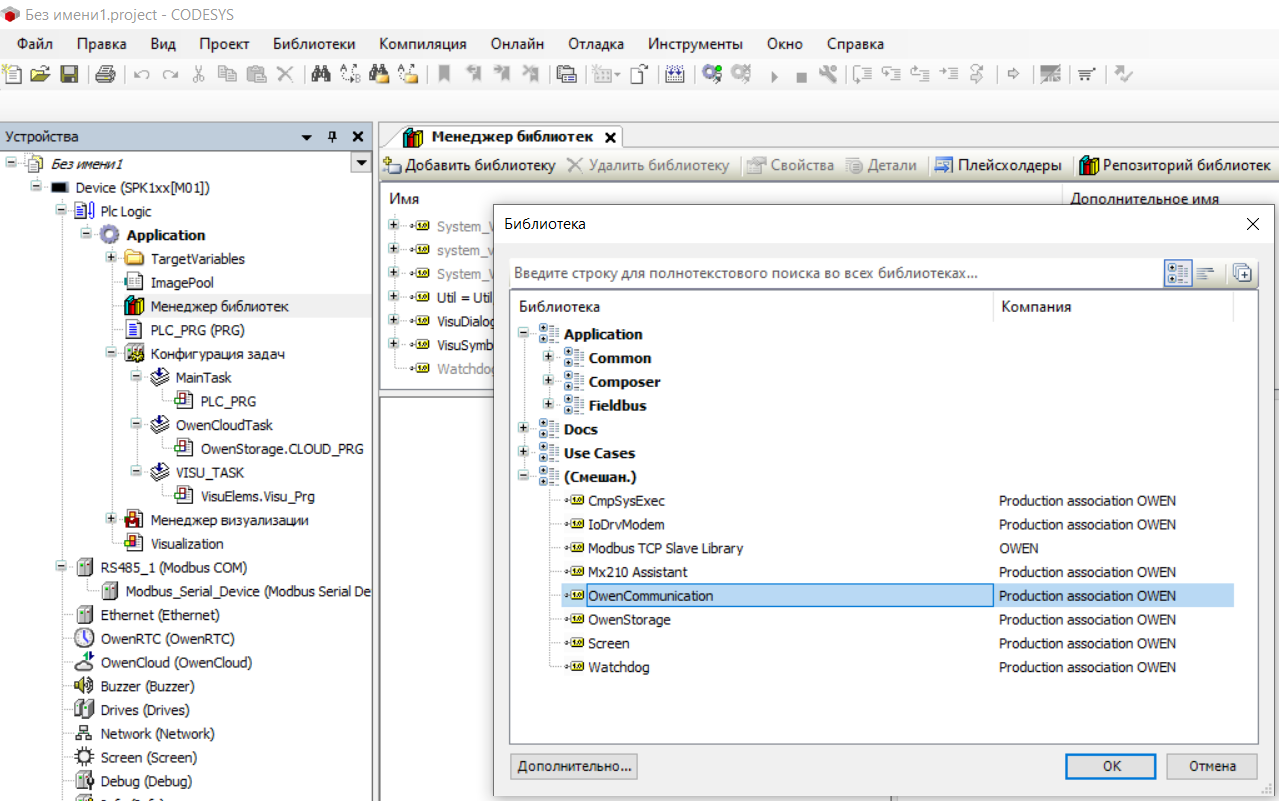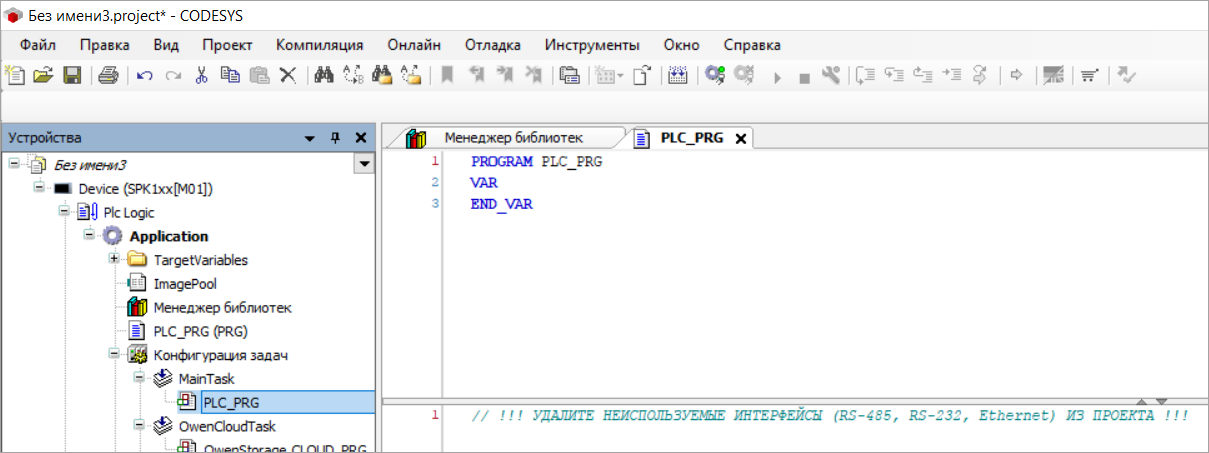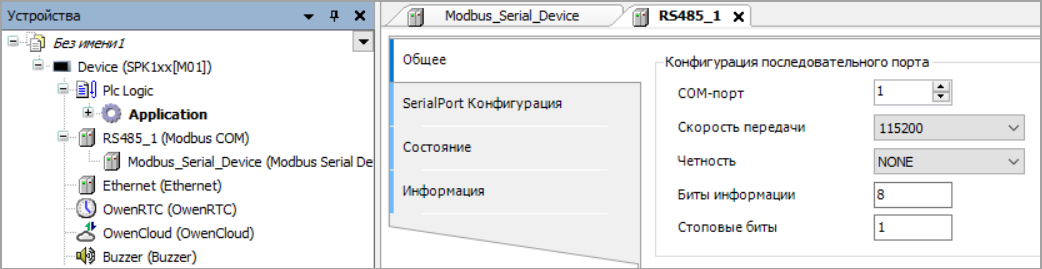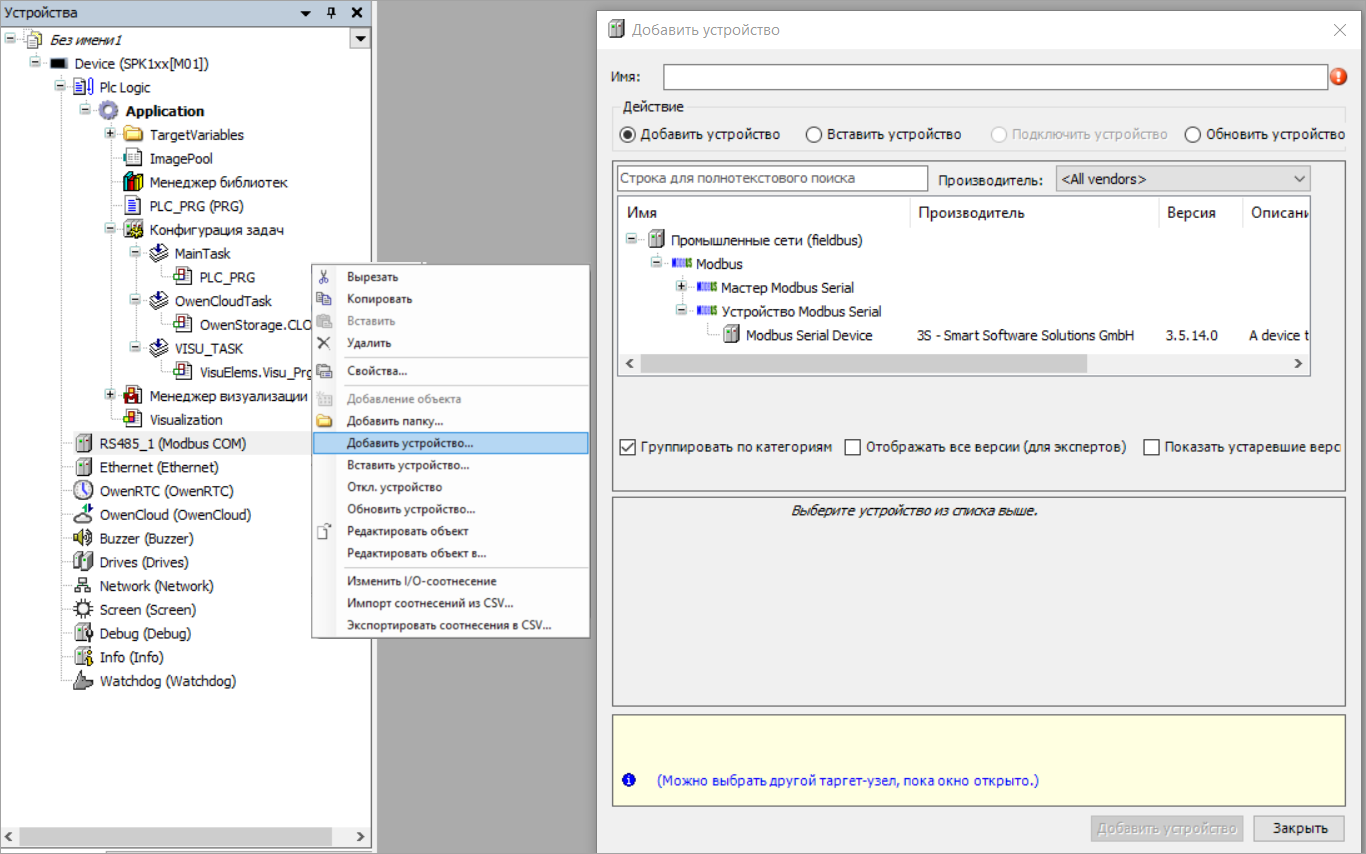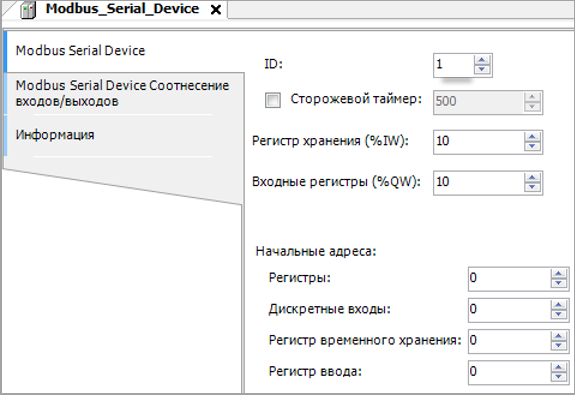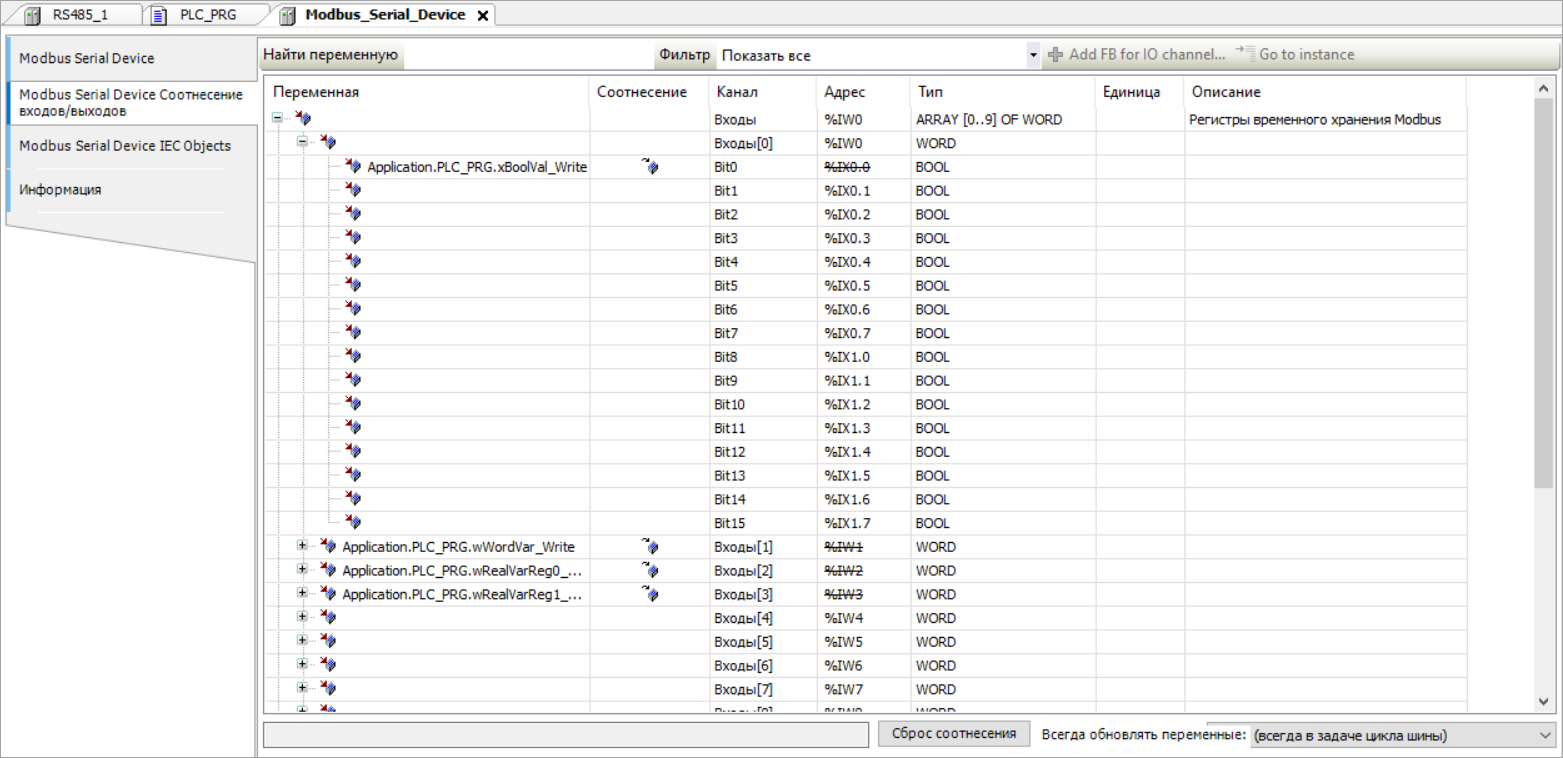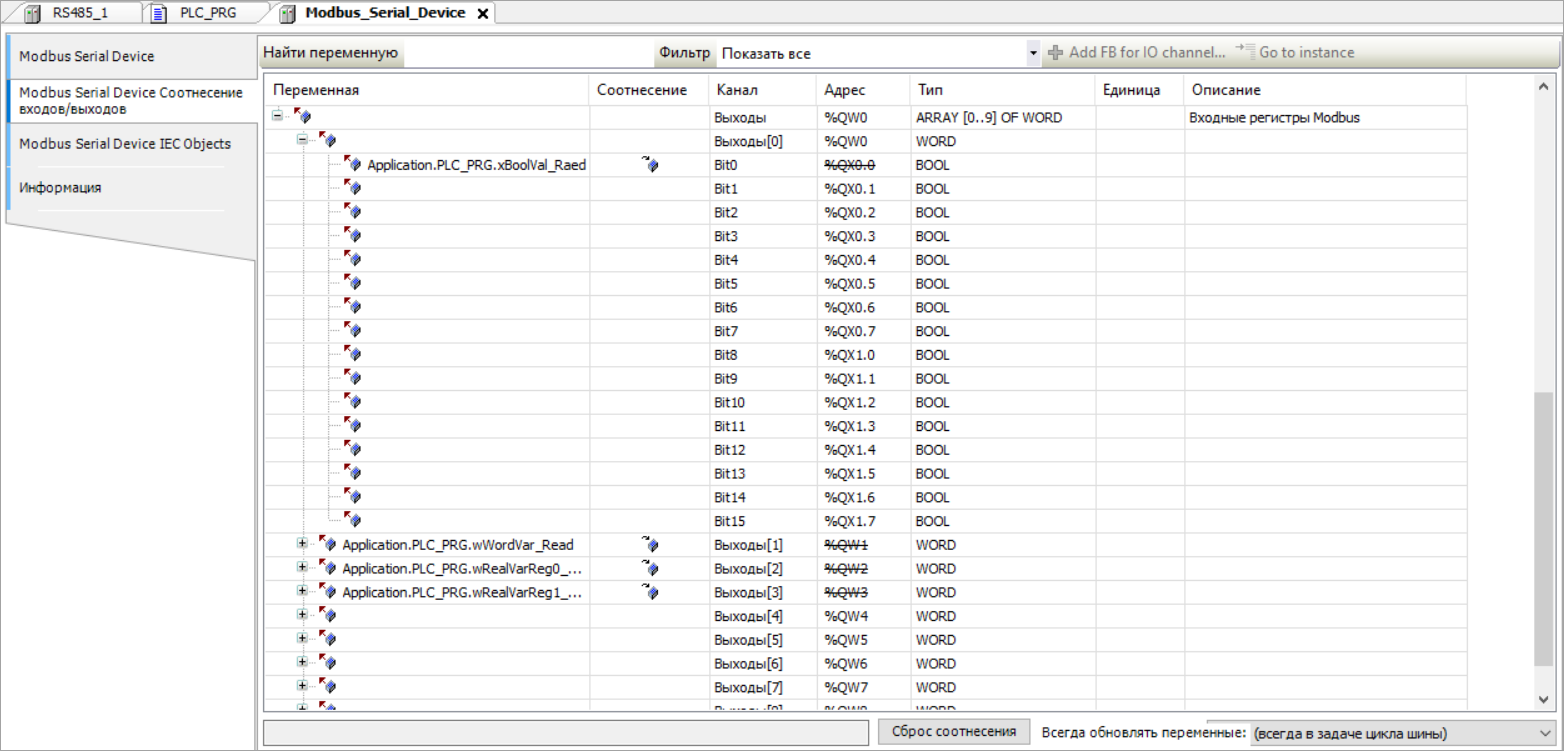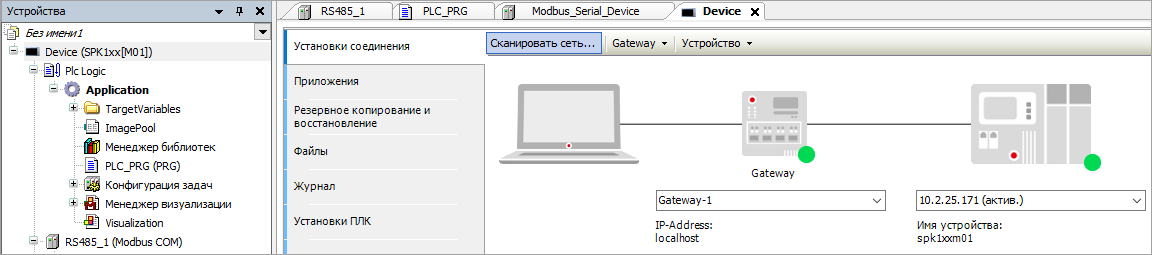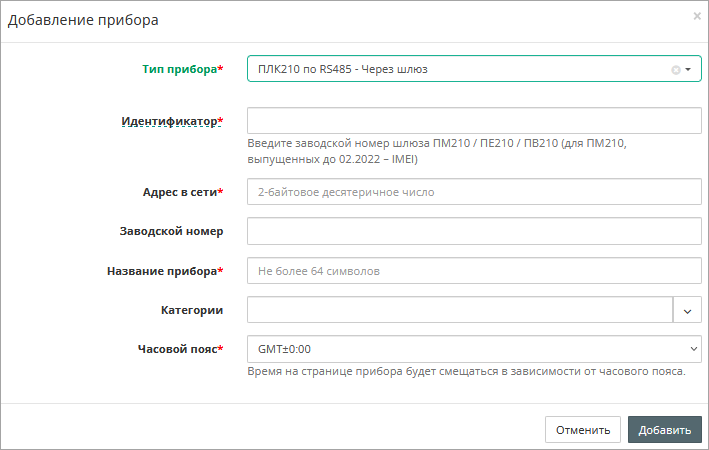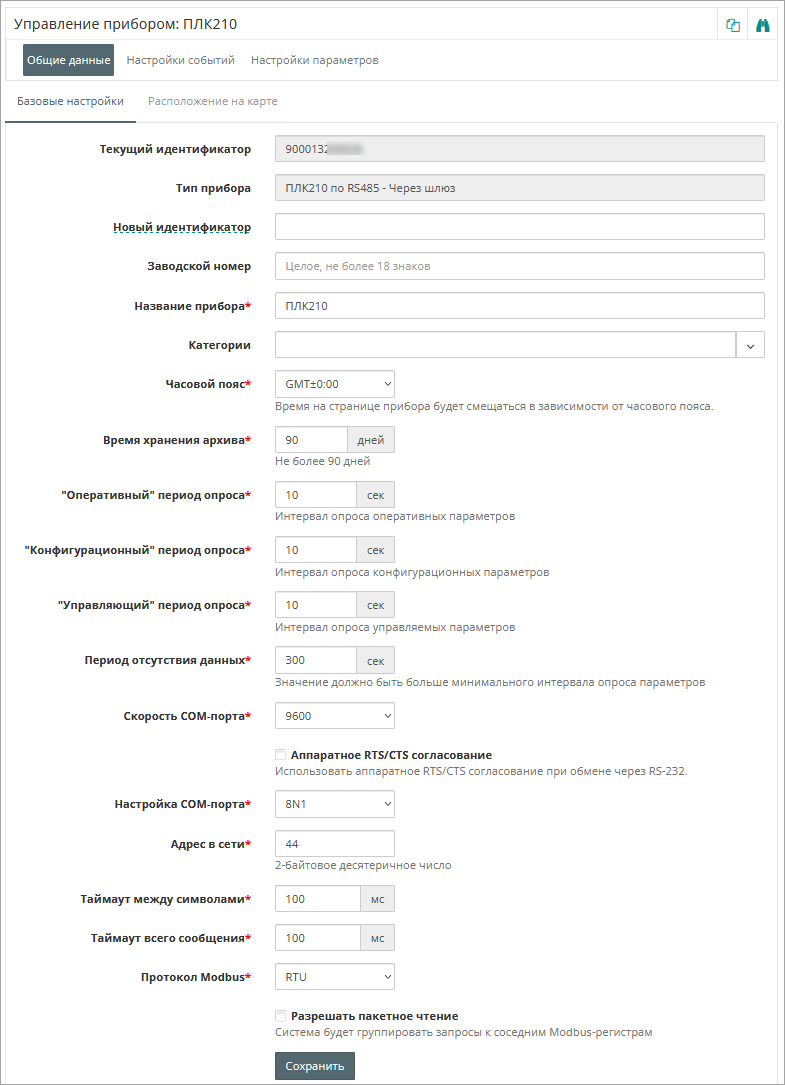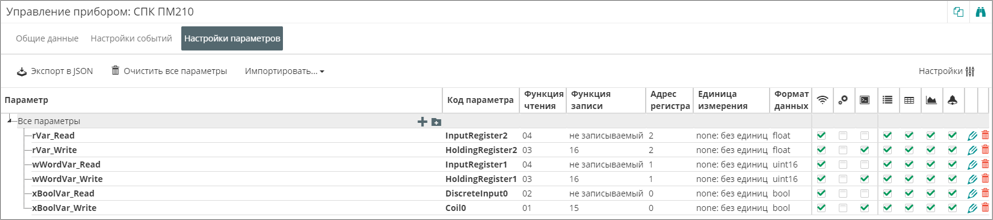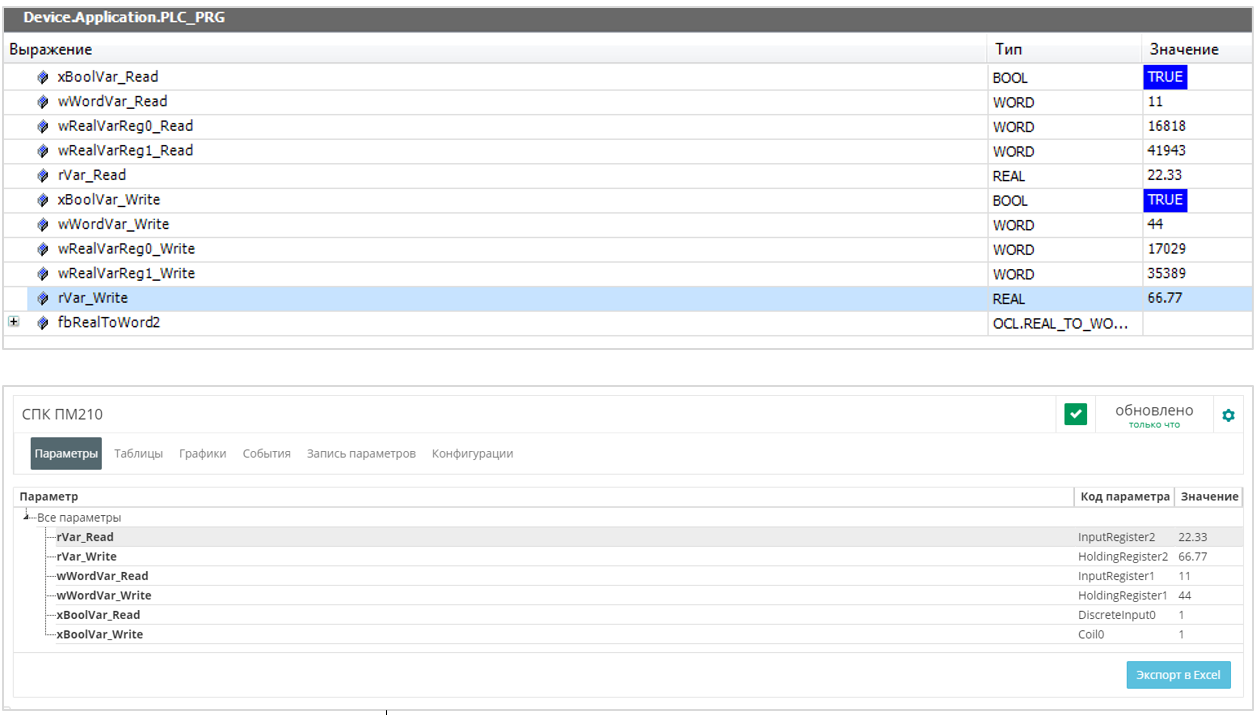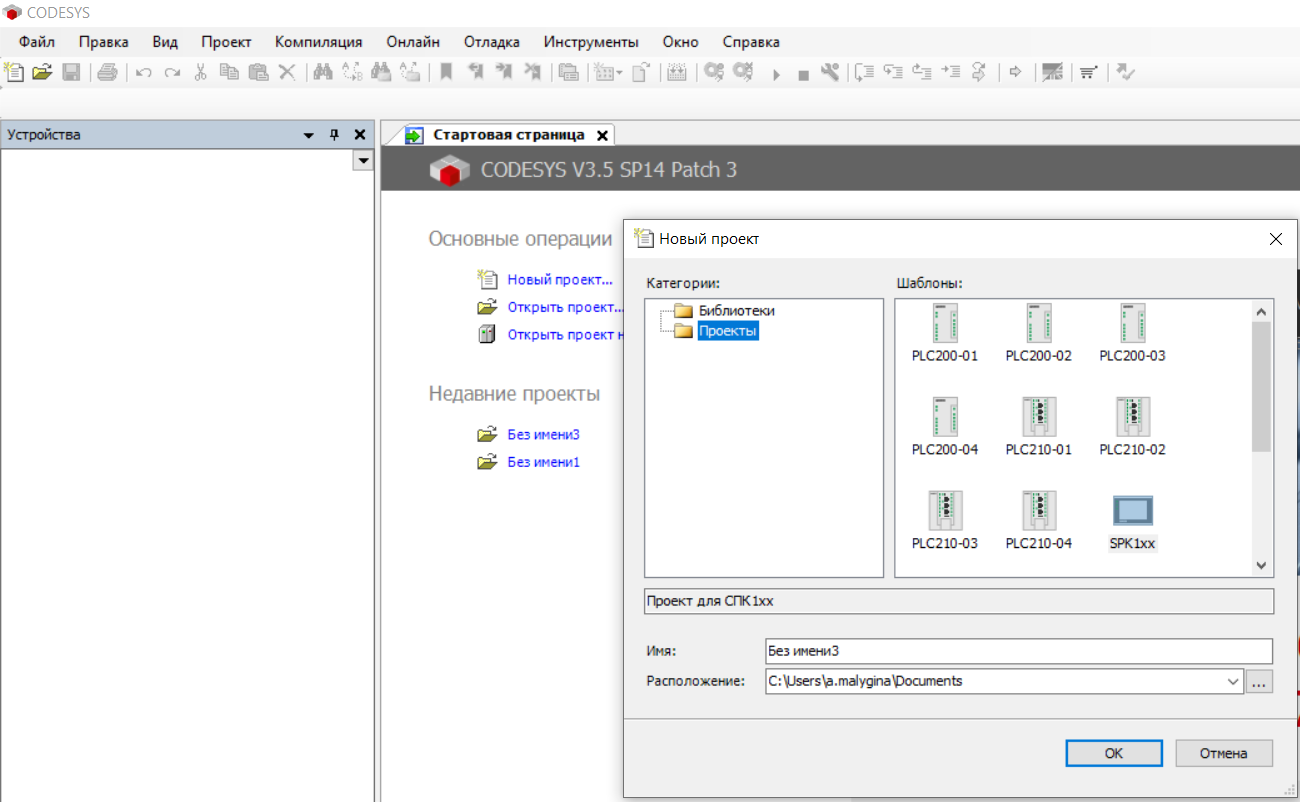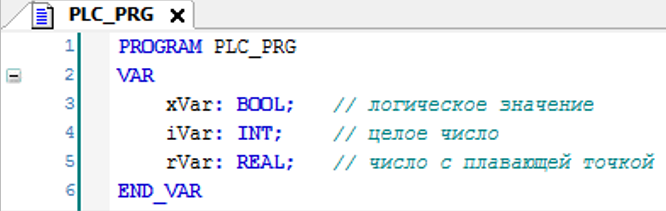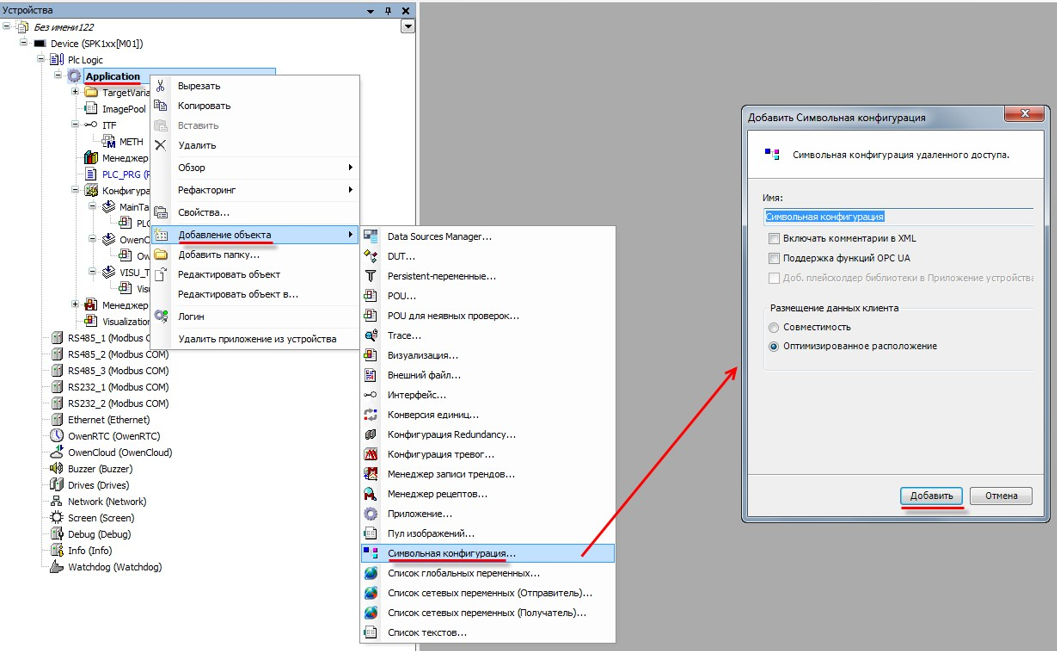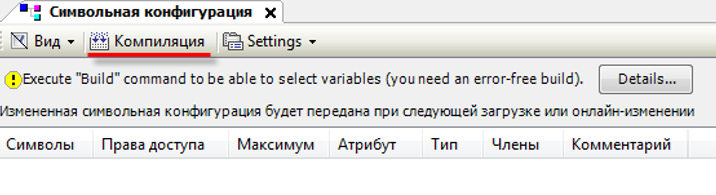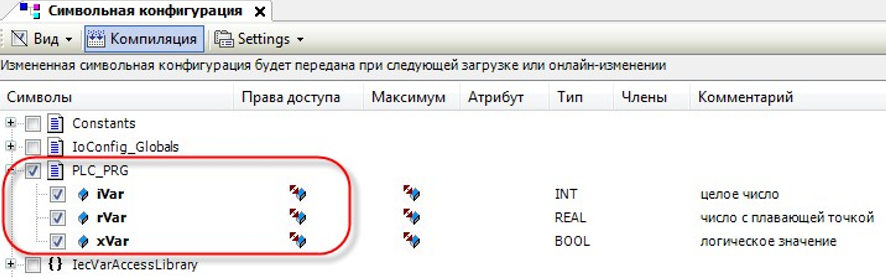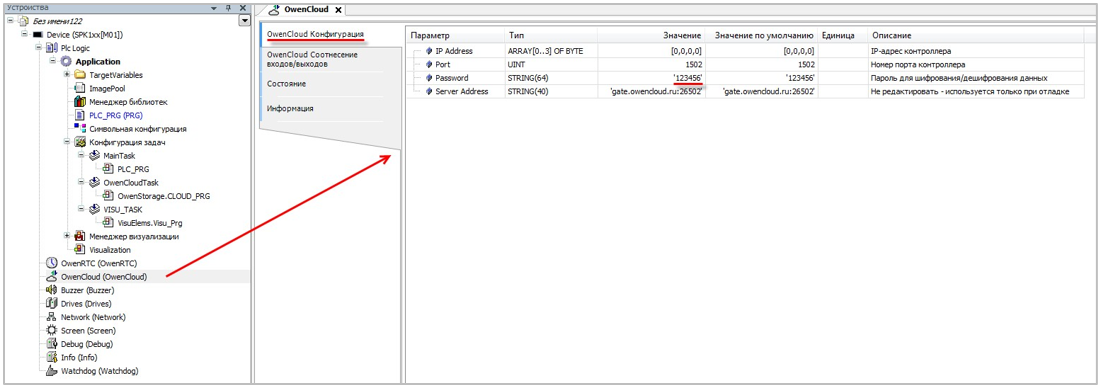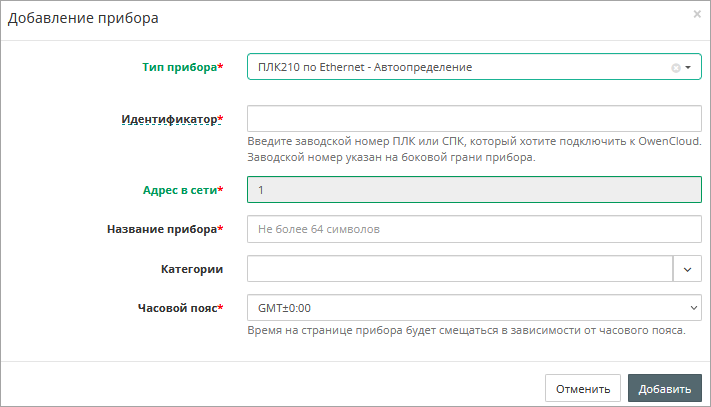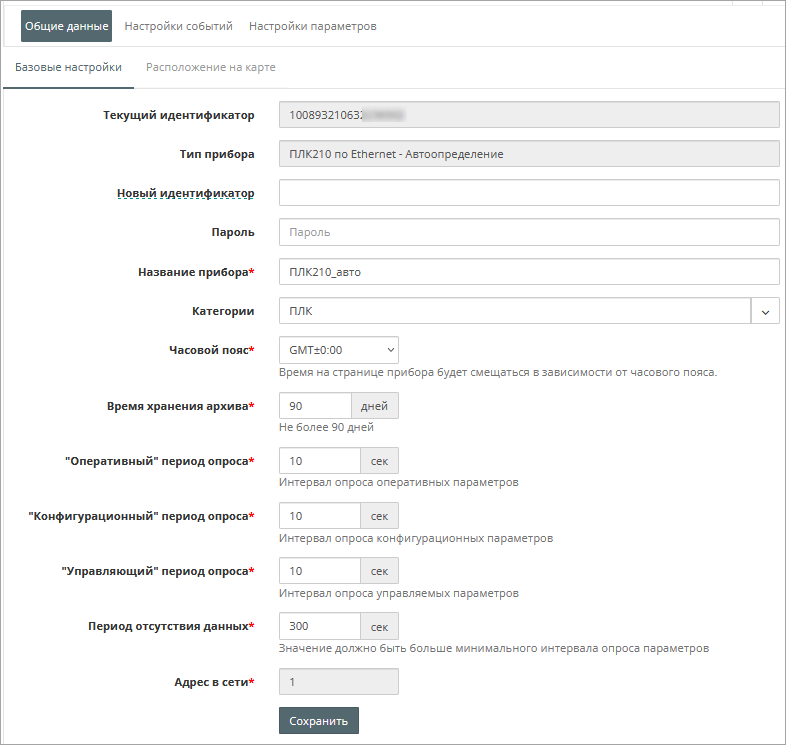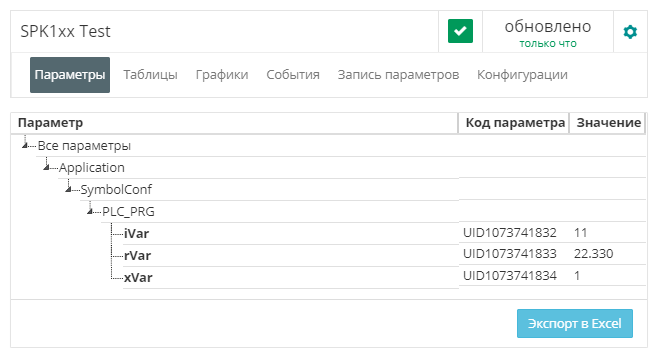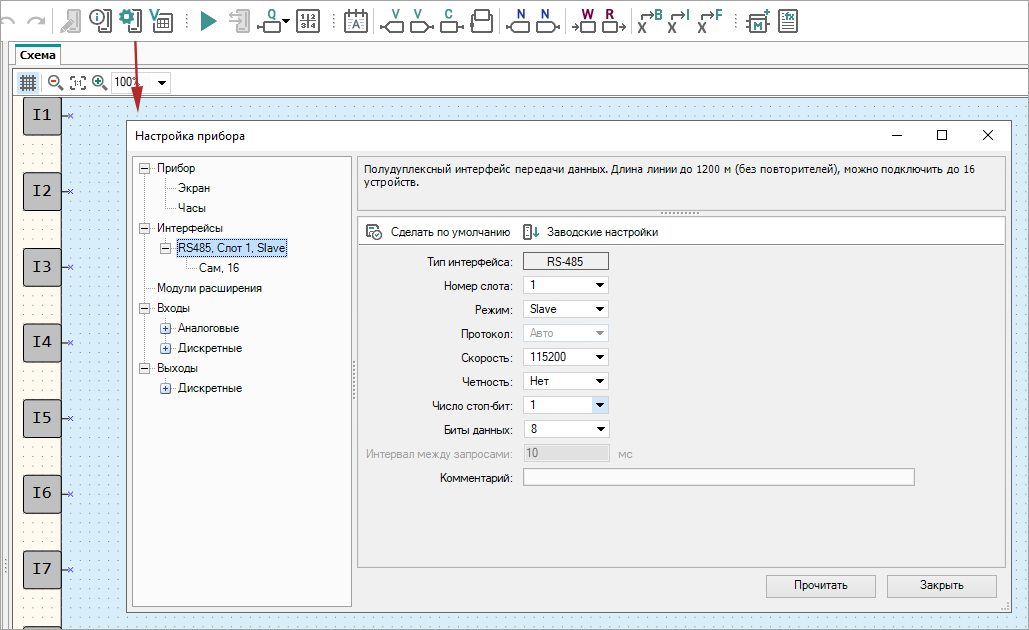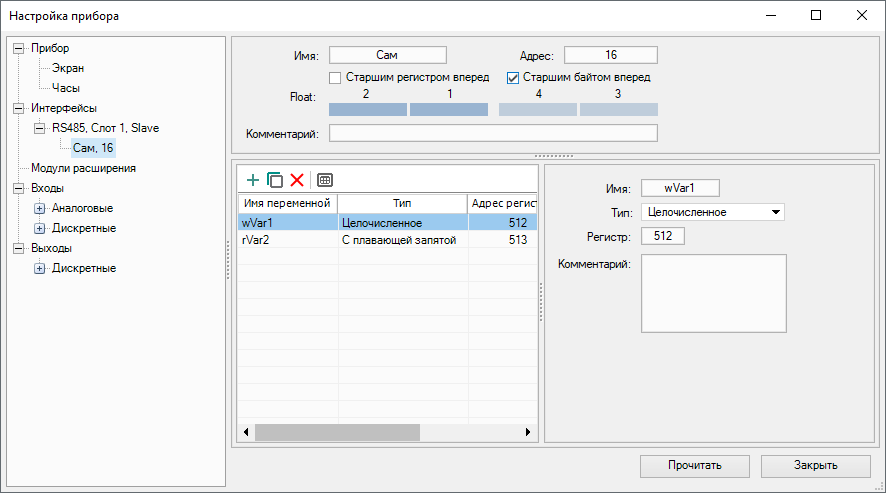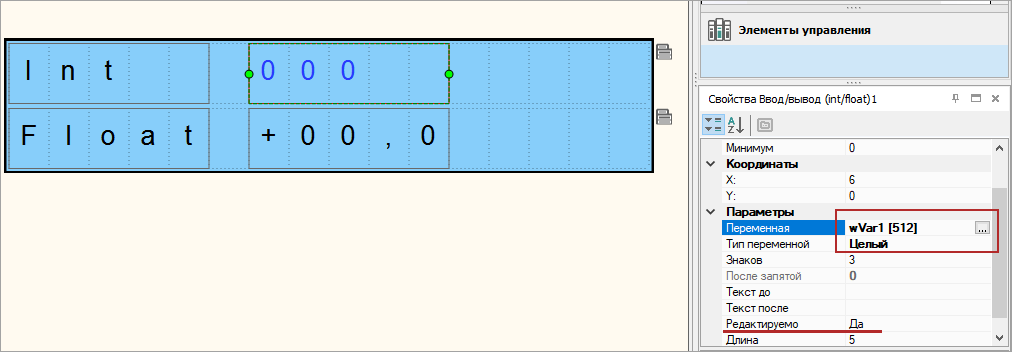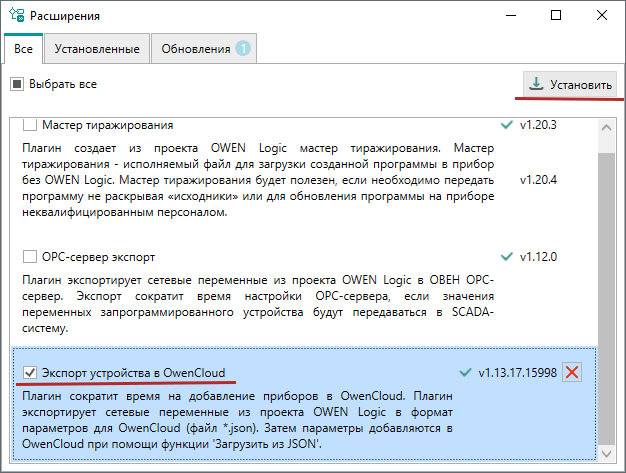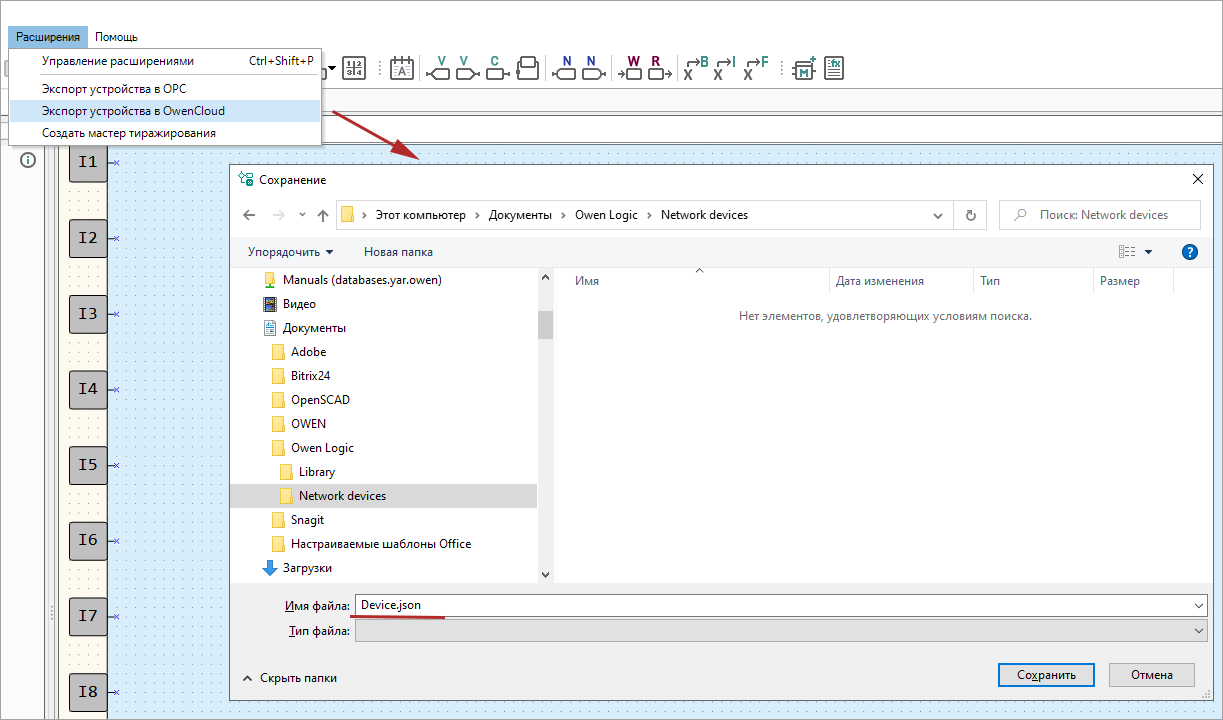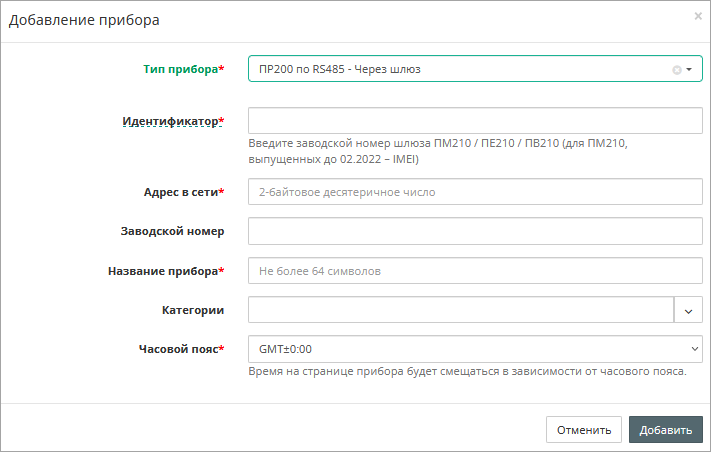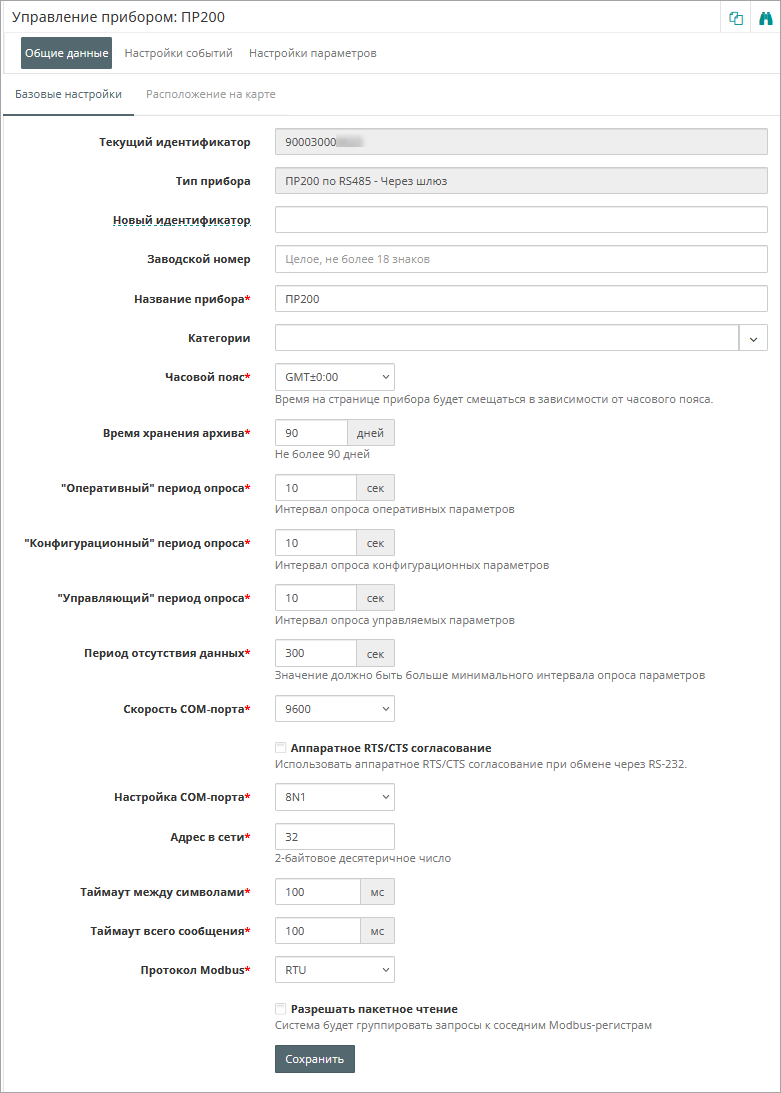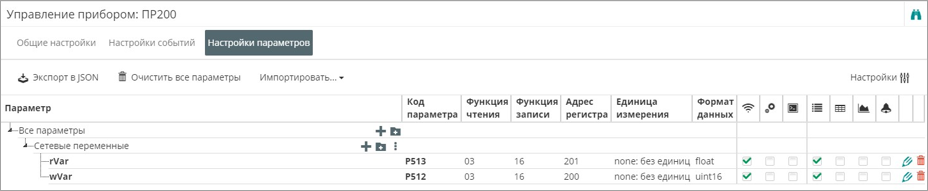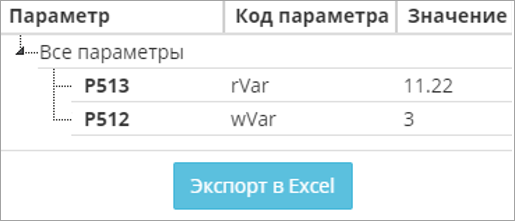Доступ к OwenCloud осуществляется с помощью контроллера, подключенного
к локальной сети с доступом в Интернет. Для передачи данных используется
протокол Modbus TCP.
Для ПЛК110 [M02] функционал доступен начиная с версии встроенного
ПО микроконтроллера v0.3.66 и target-файла v3.12.
Для остальной линейки ПЛК1хх функционал доступен начиная с версии
встроенного ПО микроконтроллера v2.17.0 и target-файла v2.12.
Встроенное ПО, target-файлы и инструкции по их обновлению доступны
на сайте ОВЕН в разделе.Codesys v.2/Сервисное ПО.
Создание проекта в среде Codesys 2.3
Запустите
Codesys 2.3 и подключитесь к ПЛК.
Установите DNS сервер или
IP адрес. На вкладке Онлайн выберите Читать файл из ПЛК. Сохраните файл на ПК, указав название файла – local_addres.dat.
Откройте файл local_addres.dat любым текстовым редактором (например, Notepad++):
Запомните MAC-адрес (поле EMAC). MAC-адрес будет использоваться
при добавлении прибора в OwenCloud.
Внесите изменения в файл local_addres.dat в зависимости
от наличия DHCP-сервера и необходимости статического IP-адреса:
Если в локальной сети есть DHCP-сервер переключите ПЛК в режим
DHCP-клиента. Таким образом, ПЛК при загрузке будет получать сетевые
настройки от DHCP-сервера. Добавьте строку DHCP=1:
Если ПЛК требуется статический IP-адрес, укажите адреса DNS-серверов
(из своей сети или публичных DNS-серверов, например, Google Public
DNS: 08:08:08:08):
Допускается указывать до четырех DNS-серверов. Значения указываются
в шестнадцатеричной системе (HEX), разделитель между октетами – двоеточие
(:).
Сохраните отредактированный файл, с тем же названием. В Codesys
выберите Онлайн / Записать файл в ПЛК и загрузите в ПЛК отредактированный файл local_addres.dat.
Изменение сетевых настроек ПЛК (IP-адрес, маска и шлюз) доступно
через ПЛК-браузер, расположенный на вкладке Ресурсы (подробнее
см. в Руководстве по программированию).
Создайте проект для ПЛК1хх в среде Codesys 2.3:
На вкладке Конфигурация ПЛК добавьте элемент Modbus (slave)и задайте адрес – 1:
В элемент Modbus (slave) добавьте элемент Cloud:
Добавление переменных в Modbus (slave) в
среде Codesys 2.3
Добавьте в конфигурацию
два подэлемента 2 byte и один подэлемент Float:
К подэлементам обязательно должны быть привязаны переменные –
это является необходимым условием для импорта конфигурации ПЛК в OwenCloud.
В результате в контроллере будет сформирована следующая карта регистров:
Имя переменной | Тип | Адрес регистра
(назначается автоматически) | Описание |
|---|
wVar1 | WORD | 0 | Целочисленное
значение. |
wVar2 | WORD | 1 | Целочисленное
значение. |
rVar | REAL | 2–3 | Значение
с плавающей точкой. |
 Примечание
ПримечаниеПеременная с плавающей точкой (rVar) занимает
два регистра в памяти ПЛК (в данном случае – 2–3). Адрес первого регистра
для переменной типа REAL должен быть четным из-за особенностей выравнивания
памяти ПЛК (подробнее см. в Руководстве по программированию).
Добавление прибора в OwenCloud
Откройте
браузер и введите адрес https://owencloud.ru. Авторизуйтесь. Откроется
главное окно OwenCloud.
В разделе Администрирование откройте вкладку Приборы. Нажмите кнопку Добавить прибор. Откроется окно:
Тип прибора – выберите подключаемый прибор;
Идентификатор – укажите MAC-адрес ПЛК (указан на корпусе ПЛК).
Адрес
в сети – укажите адрес 1;
Заводской номер – укажите
заводской номер прибора;
Название прибора – введите название
прибора (например, СПК);
Категории – выберите группы,
к которым будет относиться прибор;
Часовой пояс – укажите
часовой пояс, в котором находится прибор.
Нажмите кнопку Добавить.
Скопируйте Токен авторизации из настроек прибора в OwenCloud и вставьте
в Codesys 2.3 в настройках элемента Cloud:
Сохраните конфигурацию ПЛК, выбрав в меню Проект / Экспорт / Экспорт в файл *.exp.
Добавление параметров прибора в OwenCloud
Импортируйте в OwenCloud файл формата *.exp созданный в Codesys
2.3, выбрав Настройки параметров / Импортировать / Загрузить из
Codesys 2.3.
В результате в OwenCloud будут автоматически
добавлены параметры из конфигурации ПЛК:
Отредактируйте параметры, нажав  . Откроется окно:
. Откроется окно:
Снимите галочку Порядок хранения байт: Младший байт спереди.
Функция
записи – выберите функцию записи:
В Codesys 2.3 выберите Онлайн / Подключение и загрузите проект в ПЛК1хх:
Создайте загрузочное приложение, выбрав Онлайн / Создать
загрузочное приложение.
Запустите проект, выбрав Онлайн / Старт.
Проверка обмена данными между OwenCloud и прибором
Для просмотра текущих значений параметров прибора нажмите  . Откроется главное окно OwenCloud
вкладка Параметры.
. Откроется главное окно OwenCloud
вкладка Параметры.
Измените значения переменных в Codesys
2.3 и наблюдайте соответствующие изменения в OwenCloud. Проверьте
запись значений параметров в прибор, перейдя на вкладку Запись
параметров.